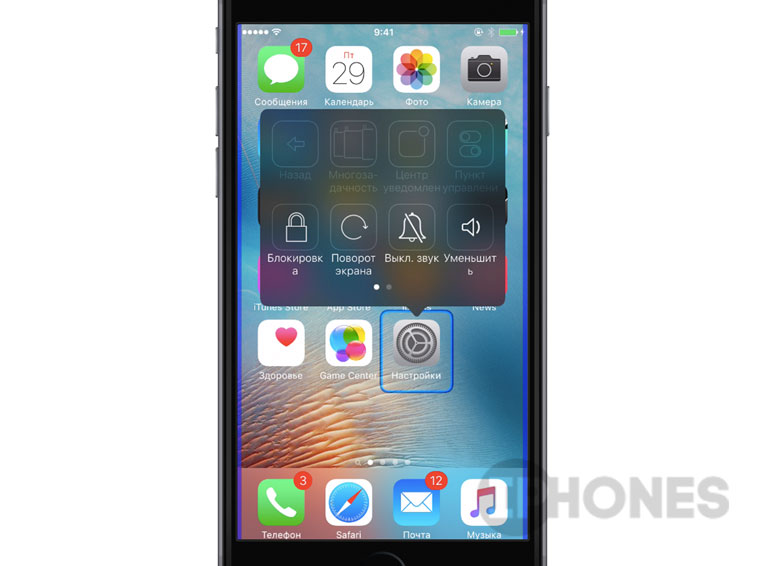Содержание
Использование инструмента «Лупа» на iPhone для рассматривания объектов
-
Используйте быструю команду универсального доступа, чтобы включить функцию «Лупа».
-
Выполните одну из указанных ниже настроек.
-
Настройте уровень увеличения. Перетяните бегунок «Степень увеличения».
-
Добавление света. Коснитесь кнопки
 , чтобы включить или выключить фонарик.
, чтобы включить или выключить фонарик. -
Блокировка фокуса. Коснитесь кнопки
 . Коснитесь ее снова, чтобы разблокировать фокус.
. Коснитесь ее снова, чтобы разблокировать фокус. -
Применение светофильтров. Коснитесь кнопки
 . Касайтесь светофильтров, чтобы просмотреть их эффекты. Чтобы настроить яркость и контрастность, перемещайте соответствующие бегунки. Чтобы инвертировать цвета, коснитесь кнопки
. Касайтесь светофильтров, чтобы просмотреть их эффекты. Чтобы настроить яркость и контрастность, перемещайте соответствующие бегунки. Чтобы инвертировать цвета, коснитесь кнопки  . Чтобы применить выбранный фильтр и вернуться на экран «Лупа», снова коснитесь кнопки
. Чтобы применить выбранный фильтр и вернуться на экран «Лупа», снова коснитесь кнопки  .
. -
Стоп-кадр. Коснитесь кнопки
 . Чтобы настроить увеличение, перетяните бегунок «Степень увеличения». Чтобы сохранить изображение, коснитесь и удерживайте его, затем коснитесь «Сохранить изображение». Чтобы удалить стоп-кадр, снова коснитесь кнопки
. Чтобы настроить увеличение, перетяните бегунок «Степень увеличения». Чтобы сохранить изображение, коснитесь и удерживайте его, затем коснитесь «Сохранить изображение». Чтобы удалить стоп-кадр, снова коснитесь кнопки  .
.
-
Чтобы выключить функцию «Лупа», смахните вверх от нижнего края экрана (на iPhone X или новее) или нажмите кнопку «Домой» (на других моделях).
Как включить режим лупы (увеличительного стекла) на iPhone
С выходом iOS 10 компания Apple привнесла в свою мобильную операционную систему целый ряд новых замечательных функций. Тем не менее, в ходе своих презентаций купертиновцы уделяют внимание только ключевым изменениям, обойдя стороной не столь заметные, но от этого не менее полезные функции.
Facebook Twitter Вконтакте Google+

Одной из таких функций является «Лупа», превращающая камеру смартфона в увеличительное стекло. Достаточно лишь навести камеру на нужный объект и отрегулировать желаемое увеличение на экране устройства. Надо отдать Apple должное, приложение действительно очень хорошо работает, предоставляя пользователю четкую картинку (на последних iPhone).

Функция «Лупа» позволяет масштабировать изображение с помощью специального регулятора или жеста «pinch-to-zoom», фиксировать фокус, управлять вспышкой и применять фильтр. Пользователь может не только настраивать яркость и контрастность, но также использовать эффекты. Что интересно, «Лупа» даже может выступать в качестве микроскопа.
ПО ТЕМЕ: Как визуально определить каждую модель iPhone?
Желающие активировать функцию могут сделать это, зайдя Настройки → Основные → Универсальный доступ → Лупа и передвинув переключатель вправо. Для того чтобы переключить камеру в режим увеличительного стекла, нужно три раза быстро нажать на кнопку Домой. Еще три нажатия вернут камеру в обычное состояние.

ПО ТЕМЕ: Как отвечать на звонок iPhone (Viber, WhatsApp, Skype), не касаясь смартфона.
Функция лупа на айфоне
Эту функцию назвали лупа, потому что по сути это и есть настоящая лупа, только на вашем iPhone и в цифровом виде. Если вы обладаете плохим зрением, то она будет очень кстати.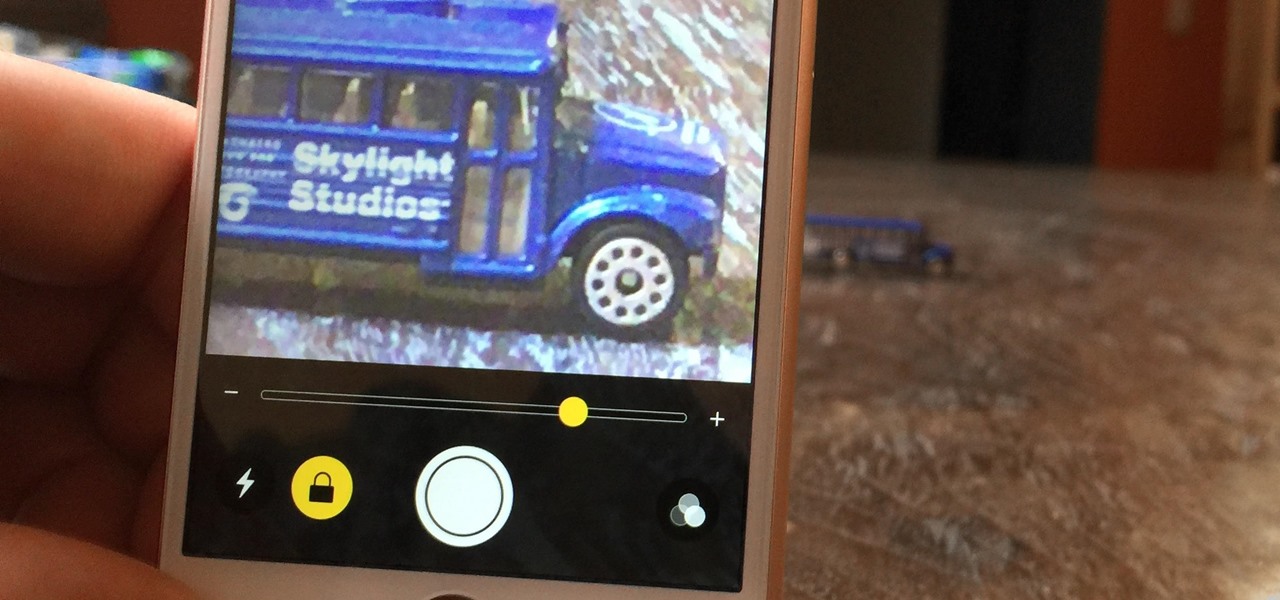
Ведь иногда просто нереально прочитать мелкий шрифт в газетах, разные этикетки или просто инструкции. Включив данный режим, вы чуточку упростите себе жизнь.
Появилась эта возможность только с выходом iOS 10, а это означает, что пользоваться ей смогут только пользователи начиная с айфона 5.
Как пользоваться лупой на айфоне
Внешне она напоминает обычную программу камеры, только теперь у вас постоянно активный ползунок по увеличению изображения.
Активируется она достаточно просто, вам достаточно быстро три раза нажать на кнопку Home. После чего появляется программа и вы можете ей пользоваться.
Но что же такого особенного в этой функции, что Apple решили ее добавить в iOS 10. Давайте разбираться с ее возможностями:
- Увеличение объектов: конечно первая и основная возможность, это обычное увеличение, которое позволит прочитать уж слишком мелкий шрифт.
- Фонарик: есть кнопка для активации вспышки, что позволит вам пользоваться данной программой и в темное время суток. В жизни всякое случается.
- Блокировка фокуса: нажав на замочек вы заблокируете автофокус, что позволит вам увеличивать объекты без постоянной перефокусировки.
- Заморозка картинки: центральная кнопка предназначена вовсе не для фотографирования. Она позволяет зафиксировать изображение, которое вы видите. Вы можете приближать или уменьшать его в этом режиме. Потом нажимаем эту же кнопку и вы возвращаетесь в обычный режим.
- Эффекты и настройки: также можете регулировать контрастность или яркость. Можно включить включить баланс белого и много другого.
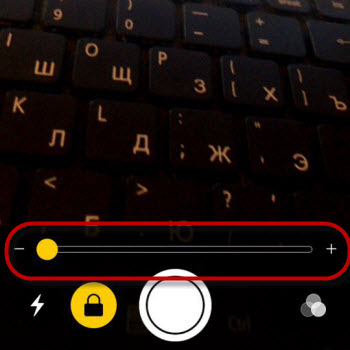
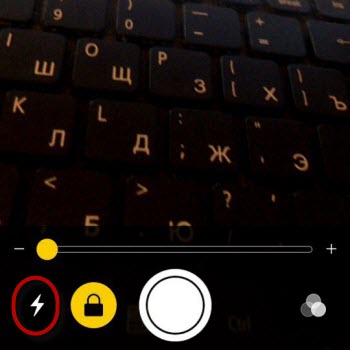
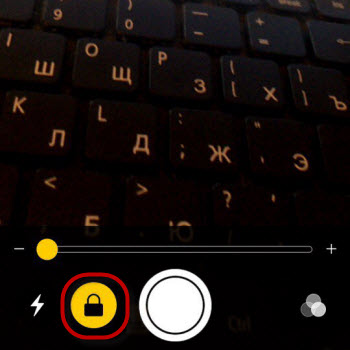
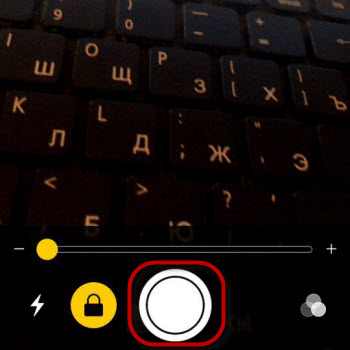
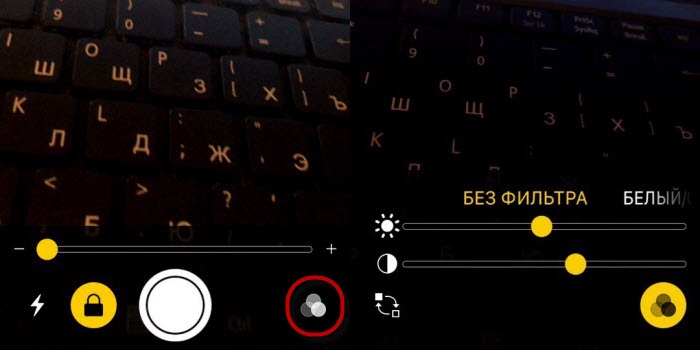
Как видите, штука достаточно полезная и интересная. Но где же ее найти и включить, давайте разбираться.
Как сделать/отключить лупу на айфоне
Теперь пришла пора поговорить о том, как именно сделать данный режим доступным для использования на айфоне, то есть включить его.
Как и прочие функции, найти и активировать ее достаточно просто, следуем следующим шагам:
- переходим в Настройки, жмем на пункт Основные;
- дальше выбираем Универсальный доступ и клацаем на параметр Лупа;
- активируем функцию Лупа и если есть желание, можете активировать еще и Автояркость.
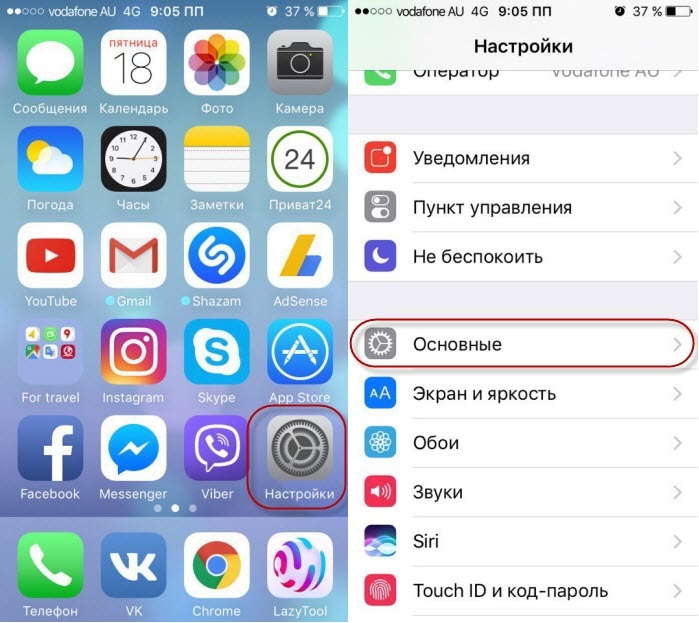
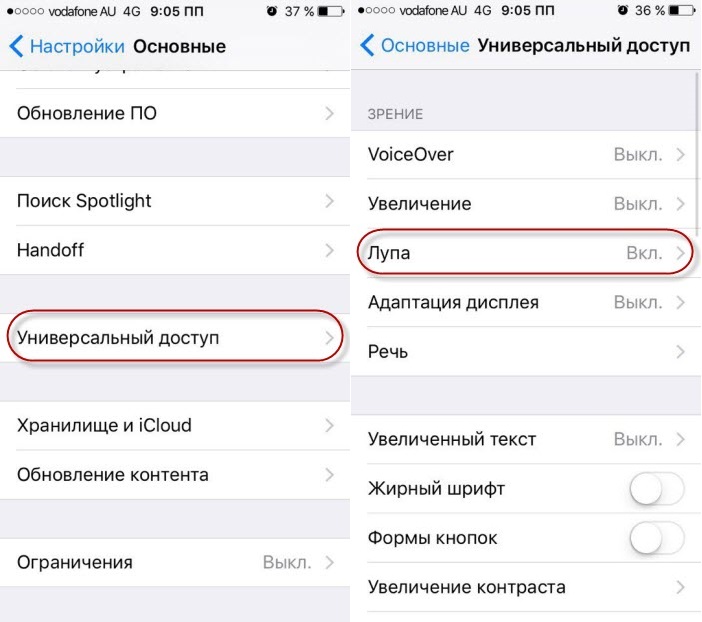
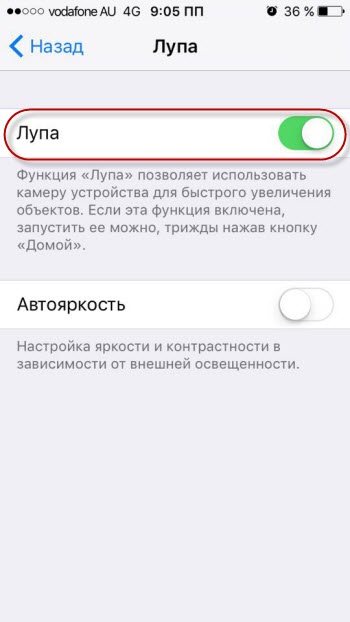
Как пользоваться ей вы уже знаете из раздела выше. Проблем особо возникнуть не должно, ведь все максимально упрощено, чтобы мог разобраться любой пользователь айфона.
Итоги
Теперь вы знаете как можно пользоваться, включить или даже убрать лупу с вашего айфона. Функция весьма полезная и сможет вам пригодиться в жизни.
Как минимум, вы теперь знаете, что такой режим существует и в случае необходимости использоваться его по потребности.
Как быстро убрать лупу?
Если увеличение уже появилось на экране, первое, что нужно сделать — это тремя пальцами дважды нажать на дисплей. В этот момент увеличение должно исчезнуть, но стоит понимать — оно не будет отключено навсегда и может опять появиться.
Чтобы отключить появление этого «увеличительного стекла» раз и навсегда, нужно перейти в «Настройки» — «Основные» — «Универсальный доступ»
и там выбрать пункт «Увеличение» и перевести его в выключенное положение.
Также можно не переходить в настройки, а сделать свайп вниз по домашнему экрану и в поисковой строке вписать «Увеличение». Тем самым вы быстро попадете в эти опции.
Мало кто знает, но если сделать тройной тап, тремя пальцами по экрану iPhone в iOS 11, то можно вызвать настройки этого режима, где также можно настроить прочие его параметры, например: степень увеличения экрана, размер линзы, добавить фильтры и многое другое.
Сразу смотрите:
- Как удалять приложения в iOS 11 на iPhone и iPad
- Формат HEIC чем открыть и как перевести в JPEG
- Почему на iOS 11 сам включается Wi-Fi и как его отключить
- Как выявить что iPhone искусственно тормозит
- Как использовать Apple Pay на iPhone X
Ваша оценка:/rating_on.png)
/rating_on.png)
/rating_on.png)
/rating_on.png)
/rating_half.png)