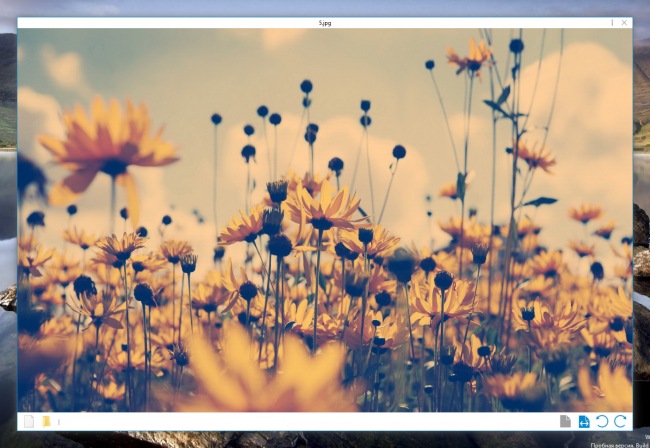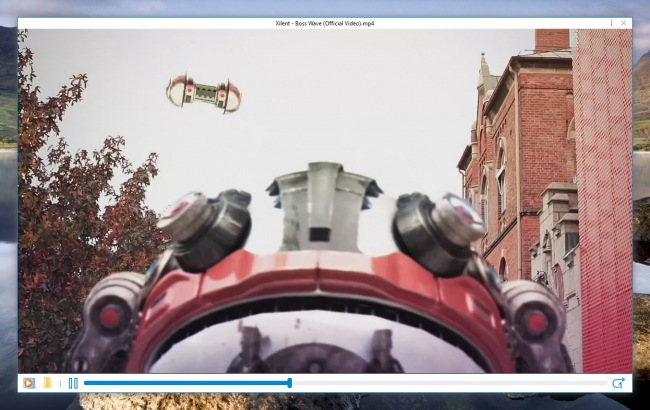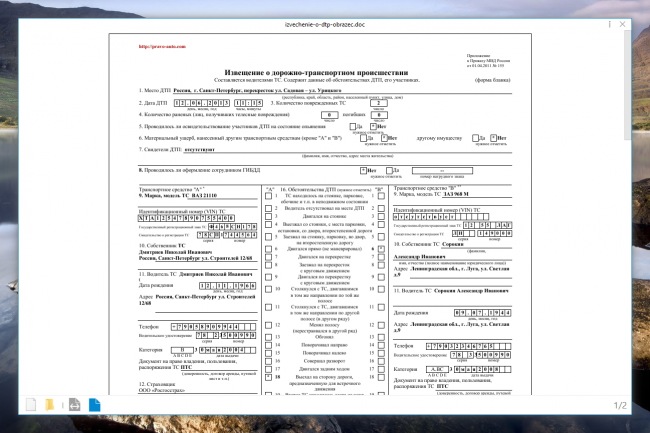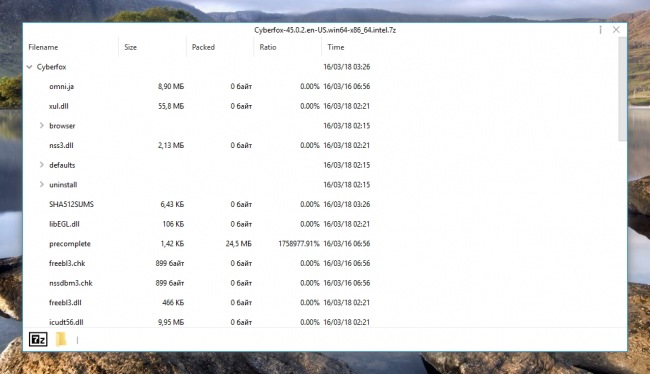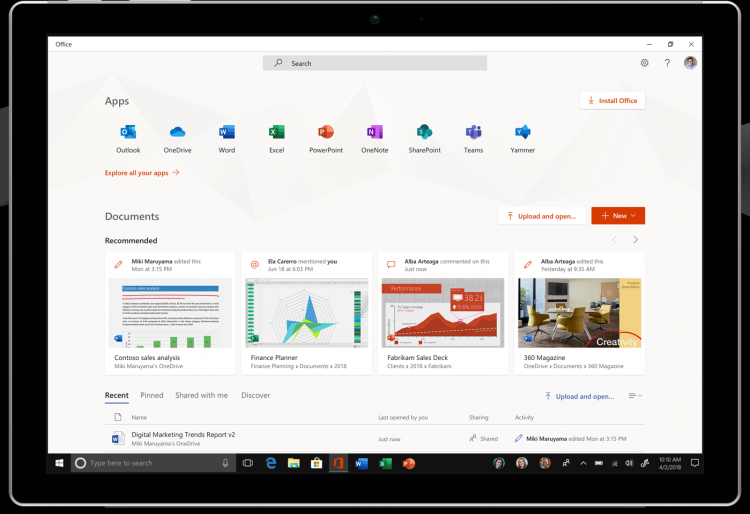Содержание
- Как открыть файл MAC?
- Шаг 1. Скачайте и установите CorelDRAW
- Шаг 2. Убедитесь, что у вас установлена последняя версия CorelDRAW
- Шаг 3. Назначьте CorelDRAW для MAC файлов
- Шаг 4. Проверьте MAC на наличие ошибок
- 1. Проверьте MAC файл на наличие вирусов или вредоносных программ.
- 2. Убедитесь, что файл с расширением MAC завершен и не содержит ошибок
- 3. Проверьте, есть ли у пользователя, вошедшего в систему, права администратора.
- 4. Убедитесь, что в системе достаточно ресурсов для запуска CorelDRAW
- 5. Убедитесь, что у вас установлены последние версии драйверов, системных обновлений и исправлений
- Часть 1. Что такое расширения Mac?
- Часть 2. Как вручную включить или отключить расширения Mac?
- Часть 3. Разница между расширениями, плагинами и надстройками
- Часть 4. Включение или отключение расширений Mac All-in-One
- Часть 5. Как обновить расширения
- Часть 6. Резюме
Как открыть файл MAC?
Причин, по которым у вас возникают проблемы с открытием файлов MAC в данной системе, может быть несколько. С другой стороны, наиболее часто встречающиеся проблемы, связанные с файлами MacPaint Image, не являются сложными. В большинстве случаев они могут быть решены быстро и эффективно без помощи специалиста. Ниже приведен список рекомендаций, которые помогут вам выявить и решить проблемы, связанные с файлами.
Шаг 1. Скачайте и установите CorelDRAW
 Наиболее распространенной причиной таких проблем является отсутствие соответствующих приложений, поддерживающих файлы MAC, установленные в системе. Наиболее очевидным решением является загрузка и установка CorelDRAW или одной из перечисленных программ: PaintShop Pro, WordPerfect Office, GraphicConverter. Полный список программ, сгруппированных по операционным системам, можно найти выше. Если вы хотите загрузить установщик CorelDRAW наиболее безопасным способом, мы рекомендуем вам посетить сайт Corel Corporation и загрузить его из официальных репозиториев.
Наиболее распространенной причиной таких проблем является отсутствие соответствующих приложений, поддерживающих файлы MAC, установленные в системе. Наиболее очевидным решением является загрузка и установка CorelDRAW или одной из перечисленных программ: PaintShop Pro, WordPerfect Office, GraphicConverter. Полный список программ, сгруппированных по операционным системам, можно найти выше. Если вы хотите загрузить установщик CorelDRAW наиболее безопасным способом, мы рекомендуем вам посетить сайт Corel Corporation и загрузить его из официальных репозиториев.
Шаг 2. Убедитесь, что у вас установлена последняя версия CorelDRAW
 Если проблемы с открытием файлов MAC по-прежнему возникают даже после установки CorelDRAW, возможно, у вас устаревшая версия программного обеспечения. Проверьте веб-сайт разработчика, доступна ли более новая версия CorelDRAW. Может также случиться, что создатели программного обеспечения, обновляя свои приложения, добавляют совместимость с другими, более новыми форматами файлов. Это может быть одной из причин, по которой MAC файлы не совместимы с CorelDRAW. Последняя версия CorelDRAW должна поддерживать все форматы файлов, которые совместимы со старыми версиями программного обеспечения.
Если проблемы с открытием файлов MAC по-прежнему возникают даже после установки CorelDRAW, возможно, у вас устаревшая версия программного обеспечения. Проверьте веб-сайт разработчика, доступна ли более новая версия CorelDRAW. Может также случиться, что создатели программного обеспечения, обновляя свои приложения, добавляют совместимость с другими, более новыми форматами файлов. Это может быть одной из причин, по которой MAC файлы не совместимы с CorelDRAW. Последняя версия CorelDRAW должна поддерживать все форматы файлов, которые совместимы со старыми версиями программного обеспечения.
Шаг 3. Назначьте CorelDRAW для MAC файлов
Если у вас установлена последняя версия CorelDRAW и проблема сохраняется, выберите ее в качестве программы по умолчанию, которая будет использоваться для управления MAC на вашем устройстве. Следующий шаг не должен создавать проблем. Процедура проста и в значительной степени не зависит от системы

Выбор приложения первого выбора в Windows
- Нажатие правой кнопки мыши на MAC откроет меню, из которого вы должны выбрать опцию Открыть с помощью
- Нажмите Выбрать другое приложение и затем выберите опцию Еще приложения
- Последний шаг — выбрать опцию Найти другое приложение на этом… указать путь к папке, в которой установлен CorelDRAW. Теперь осталось только подтвердить свой выбор, выбрав Всегда использовать это приложение для открытия MAC файлы и нажав ОК .
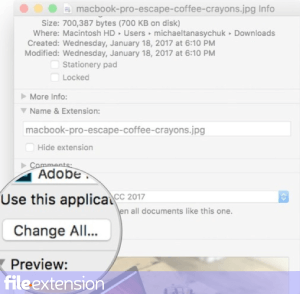
Выбор приложения первого выбора в Mac OS
- Нажав правую кнопку мыши на выбранном файле MAC, откройте меню файла и выберите Информация.
- Откройте раздел Открыть с помощью, щелкнув его название
- Выберите подходящее программное обеспечение и сохраните настройки, нажав Изменить все
- Должно появиться окно с сообщением, что это изменение будет применено ко всем файлам с расширением MAC. Нажимая Вперед, вы подтверждаете свой выбор.
Шаг 4. Проверьте MAC на наличие ошибок
Если проблема по-прежнему возникает после выполнения шагов 1-3, проверьте, является ли файл MAC действительным. Отсутствие доступа к файлу может быть связано с различными проблемами.

1. Проверьте MAC файл на наличие вирусов или вредоносных программ.
Если случится так, что MAC инфицирован вирусом, это может быть причиной, которая мешает вам получить к нему доступ. Сканируйте файл MAC и ваш компьютер на наличие вредоносных программ или вирусов. Если сканер обнаружил, что файл MAC небезопасен, действуйте в соответствии с инструкциями антивирусной программы для нейтрализации угрозы.
2. Убедитесь, что файл с расширением MAC завершен и не содержит ошибок
Если файл MAC был отправлен вам кем-то другим, попросите этого человека отправить вам файл. Возможно, файл был ошибочно скопирован, а данные потеряли целостность, что исключает доступ к файлу. При загрузке файла с расширением MAC из Интернета может произойти ошибка, приводящая к неполному файлу. Попробуйте загрузить файл еще раз.
3. Проверьте, есть ли у пользователя, вошедшего в систему, права администратора.
Существует вероятность того, что данный файл может быть доступен только пользователям с достаточными системными привилегиями. Переключитесь на учетную запись с необходимыми привилегиями и попробуйте снова открыть файл MacPaint Image.
4. Убедитесь, что в системе достаточно ресурсов для запуска CorelDRAW
Если в системе недостаточно ресурсов для открытия файлов MAC, попробуйте закрыть все запущенные в данный момент приложения и повторите попытку.
5. Убедитесь, что у вас установлены последние версии драйверов, системных обновлений и исправлений
Современная система и драйверы не только делают ваш компьютер более безопасным, но также могут решить проблемы с файлом MacPaint Image. Возможно, что одно из доступных обновлений системы или драйверов может решить проблемы с файлами MAC, влияющими на более старые версии данного программного обеспечения.
Seer — это программа для быстрого просмотра файлов, поддерживающая работу не только с изображениями, но и с аудио и видео-файлами, различными типами текстовых документов, архивами и просто папками. Для вызова Seer достаточно выделить какой-то файл в Проводнике и нажать клавишу Пробел. Похожим образом устроен просмотр файлов в OS X и автор не скрывает, что вдохновлялся именно тем инструментом.
Просмотрщик отличается высокой скоростью работы, особенно при показе изображений, позволяет просматривать свойства файла, легко переходить к ассоциированному с ним приложению и открывать в проводнике папку, в которой он расположен. От приложения «Фотографии» он кроме прочего выгодно отличается поддержкой PSD и Ai, а «Блокнот» для быстрой ревизии текстовых документов сможет заменить благодаря подсветке синтаксиса кода, в том числе XML и JSON, а также разметки Markdown, например.
Расширить возможности Seer можно за счёт плагинов, добавляющих поддержку новых типов файлов: .docx, .epub, .ttf. В настройках программы можно отключить неиспользуемые вами элементы её интерфейса, подобрать более удобные горячие клавиши или добавить её в автозагрузку. Кроме того там же вы можете подключить для нужных типов файлов любые внешние программы, кнопки для перехода в них будут доступны на панели инструментов Seer.
Сегодня я поделюсь изучением различных способов как включить или отключить расширения Mac а также методы поддержания оптимальной производительности вашей системы.
Возможно, вы слышали о расширениях браузера от друзей или в Интернете, но вы не очень знакомы с этой технической вещью, поэтому вы ищете и не можете ее понять или использовать.
В этой статье мы расскажем все о расширениях, в том числе о том, как включить или отключить расширения Mac, обновить и даже удалить эту функцию.
Читайте дальше, чтобы узнать, как вы можете сделать ваш опыт просмотра лучше и более персонализированным.
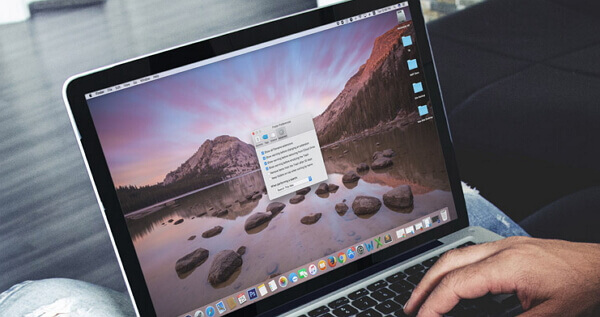
Руководство по статьеЧасть 1. Что такое расширения Mac?Часть 2. Как вручную включить или отключить расширения Mac?Часть 3. Разница между расширениями, плагинами и надстройкамиЧасть 4. Включение или отключение расширений Mac All-in-OneЧасть 5. Как обновить расширенияЧасть 6. Резюме
Часть 1. Что такое расширения Mac?
Расширения Mac — это программные функции, которые добавляются в браузер, телефон или операционную систему для расширенных или дополнительных функций.
Расширения производятся сторонними разработчиками, которые загружаются, устанавливаются и включаются в любое время.
Как это работает?
Эти расширения интегрируются с браузером для конкретных наборов задач, которые позволяют вам находить новые и интересные способы персонализировать работу в Интернете.
Как, например, если вы часто используете Amazon, вы можете установить расширение, которое позволит вам просматривать или искать в любое время.
На панели задач браузера будет добавлена панель поиска, которая позволит вам удобно использовать ее в любое время.
Другим примером расширений являются блокировщики всплывающих окон, которые обычно раздражают при открытии определенных веб-страниц.
Вы можете легко добавить блокировщик рекламы, чтобы перехватывать эти всплывающие окна и больше не будут вас беспокоить при открытии новых страниц.
Часть 2. Как вручную включить или отключить расширения Mac?
Как и другое программное обеспечение, расширения должны быть загружены или установлены.
Расширения могут быть загружены и установлены с помощью браузера Safari. Это добавляет функции, изменяет внешний вид и упрощает использование определенных веб-страниц.
- Откройте настройки в меню Safari.
- Нажмите Расширения
- Найдите нужные расширения, которые вы хотите использовать.
- Установите или снимите флажок Включить
- Установите желаемое расширение, если необходимо удалить, нажмите кнопку удаления
Однако шаги по включению или отключению расширений Mac очень просты; Вы должны делать это каждый раз, когда у вас есть новые расширения для использования в браузере.
Вы также можете получить расширения непосредственно от разработчиков. Загрузив расширение от разработчика, вы увидите файл, который обычно заканчивается .safariextz, Дважды щелкните по указанному файлу, чтобы установить расширение.
Эти расширения не подписаны и не размещены Apple, поэтому Safari должен попросить вас подтвердить, что вы доверяете источнику и хотите продолжить установку.
Часть 3. Разница между расширениями, плагинами и надстройками
Для людей, не являющихся техническими специалистами, казалось, что они ищут то же самое, когда слышат о расширениях, дополнениях и плагинах.
Однако на самом деле они во многом отличаются друг от друга.
Позвольте мне определить каждый из них, чтобы вы не запутались в следующий раз, когда увидите их.
Мы уже обсуждали расширения, их определения и как включить или отключить их, поэтому я дам вам некоторые популярные расширения для Mac:
- AdBlock
- Web Clipper
- 1Password
- Сохранить в карман
- И утка утка иди
Это самые распространенные расширения Safari, которые вы обычно видите и используете.
Хотя мы часто ошибочно принимаем их за то, что они являются частью веб-браузера, по крайней мере мы не понимали, что они называются расширениями, которые являются отдельными объектами от Safari.
Дополнения
Надстройки — это части программного обеспечения, которые можно рассматривать или похожие на расширения. Как и расширения, дополнения могут творить магические вещи в веб-браузере. Они используются взаимозаменяемо часто.
Плагины
Плагины только добавляют определенную функцию или контент к существующей компьютерной программе, и это не влияет на весь браузер Safari. Он не предлагает такие же возможности, как расширения.
- Adobe Flash Player
- QuickTime Player
- И ява
Плагины влияют только на существующую страницу, а не на весь браузер, например, на то, как работают расширения.
Часть 4. Включение или отключение расширений Mac All-in-One
o избежать дальнейших хлопот и головной боли о том, как включить или отключить расширения Mac в вашем браузере вы можете использовать iMyMac очиститель.
iMyMac очиститель позволяет включать или отключать расширения Mac в одном месте.
Эта программа поддерживает все расширения и другие инструменты браузера. Все, что вам нужно, это скачать и установить iMyMac очиститель на компьютере.
Бесплатная загрузка купить сейчас
Шаг 1: Запустите iMyMac Mac Cleaner
Запустите iMyMac Mac Cleaner. Найдите и нажмите «Расширения» в левой части экрана.
Шаг 2: расширение сканирования
Нажмите кнопку ‘Сканированиекнопка, чтобы начать сканирование всех расширений. Предварительный просмотр всех расширений после сканирования.
Шаг 3: включить или отключить расширение
Расширения будут перечислены на экране, где вам будет предложено включить или отключить их в любое время и в одном месте. Легко включите или отключите расширения Mac, которые вы хотите использовать.
iMyMac очиститель может также очистить системные журналы и ускорить работу Mac. Он также может диагностировать состояние системы и сканировать его для других возможных проблем.
Часть 5. Как обновить расширения
Как и сам браузер Safari, расширения необходимо время от времени обновлять, поскольку разработчики также выпускают новые исправления ошибок и версии.
Браузер Safari автоматически обновляет расширения, которые были установлены из «галереи расширений Safari» на тех Mac, которые работают с Safari 9 в OS X Yosemite или самых последних.
Вы также можете вручную обновить расширения, загруженные от разработчика, или расширения, установленные в более ранней версии Safari.
- На Mac выберите «Настройки» в меню Safari.
- Найдите и нажмите на Расширения
- Нажмите «Обновления» в левой нижней части экрана.
Примечание: Обновления появляются только тогда, когда они доступны, в противном случае вы их не видите в любое время.
- Нажмите кнопку Обновить. Нажмите на каждое расширение с доступными обновлениями, которые вы хотите установить.
Часть 6. Резюме
Мы только что изучили все необходимое, что нам нужно знать о расширениях, а также о том, как включить или отключить расширения Mac из статьи выше.
У нас есть два варианта сделать это: вручную или с помощью iMyMac-Cleaner. У вас есть выбор, как вы хотите включить или отключить его в любой момент времени.
Неважно, нужны ли вам расширения в вашем браузере или нет, по крайней мере, вы поняли, как использовать его в будущем. Поделись с друзьями!
В прошлый раз мы внимательно изучили Finder и надстройки к нему, а затем немного коснулись сторонних приложений для управления файлами. Сегодняшний материал предлагаю посветить мультиплатформенным файловым менеджерам и понять, насколько удачно они вливаются в общую концепцию OS X.
Midnight Commander
Идейный наследник Norton Commander, пришел на OS X прямиком из *nix’овых операционных систем. Это единственное консольное приложение в нашем обзоре, которое беспощадно к новичкам.
Сразу после установки пытаемся найти иконку приложений в Launchpad и понимаем, что её нет. Причина проста: Midnight Commander – приложение консольное. И поэтому запускать его требуется именно из консоли. Открываем Терминал (Terminal) и набираем заветные буковки mc.
Запустить-то запустили, да вот только поддержку мыши не подвезли. Поэтому все операции выполняем при помощи клавиатуры и горячих клавиш. Подсказки есть в нижней части экрана, доступ к верхнему меню осуществляется через функциональную клавишу F9 (Fn+F9), далее стрелками управления курсоров выбираем нужный пункт.
В целом концепция управления ясна, приступаем к тестированию по нашей методике.
- Операции с файлами – 38
Файловые операции, действия над группами файлов, копирование с переименованием по маске – всё это представлено и отлично работает. Смущает только постоянное набивание горячих клавиш Fn+F5 и Fn+F6.Хорошо реализовано сравнение каталогов. За счет использования основного интерфейса не происходит смены контекста, что позволяет хорошо выделять визуально отличающиеся файлы, а потом выполнять над ними обычные операции, как будто и не сравнение делали.
С сортировкой тоже все хорошо, а вот возможности по быстрому предварительному просмотру файлов сильно ограничены.
- Работа с архивами – 9
Тут ситуация обстоит получше чем в Finder, но упор сделан на родные для Linux форматы tar.baz, tar.gz, которые особого распространения за пределами *nix не получили.При этом Midnight Commander отлично работает с содержимым архивов, позволяя копировать в него новые файлы, удалять существующие. Но, как и Finder, ломает русскую кодировку в ZIP-архивах, видимо это бич всех архиваторов для OS X.
- Сетевые возможности – 7,2
Первая неожиданность. По своему опыту помнил, что Midnight Commander – очень крутая штука. Но из сетевых подключений разрешил мне подключиться только к FTP серверу, да еще и настройки подключений не сохраняет, так что пользователя ждёт повторный ввод учетных данных. - Разное – 4,4
Бесплатное, работает быстро, имеет хорошую поддержку сообщества, портировано на множество платформ, — но в целом больше сказать нечего.
Общее впечатление от Midnight Commander можно выразить емким и обидным словом – красноглазие. Я всё понимаю, но оценить мощь и элегантность данного продукта не могу. Мне известны его возможности: много лет использовал MC в Linux, знаю о том, что он умеет. И потому он не для «мака». Очень плохая интеграция в систему, множество стопоров на пути использования для новичков. Он прямо с порога заявляет, мол, проходи мимо, оставь меня профессионалам и ретроградам. Пожалуй, соглашусь. Давайте найдем что-нибудь более дружелюбное, а MC оставим другим. Кажется, именно для них он и создается.
Итоговая оценка: 58,6 баллов
- Операции с файлами: 38
- Работа с архивами: 9
- Сетевые возможности: 7,2
- Разное: 4,4
Скачать Midnight Commander!
muCommander
Еще один представитель чужеродной системы, написан на Java, как следствие, имеет слегка корявый интерфейс. Но все имеет цену, и поддержка множества платформ выливается в проблему с внешним видом.
- Операции с файлами – 33
Как всегда, копировать/удалять/переносить умеет без проблем. Файлы можно выделять при помощи масок, тут же выглядывает возможность групповых переименований. При желании позволит сравнить каталоги по списку файлов, но не по содержимому. Для поиска разных файлов с одинаковым содержимым придется поискать другой продукт. - Работа с архивами – 8
Поддерживает ZIP, TAR, bZip и gZip, что мягко говоря, немного, да еще и мимо трендов. Потерян популярный 7z; про RAR говорить не будем, он всё-таки платный. На русском языке опять осечка — камень преткновения для ZIP-архиваторов. Кодировку в файлах от Windows-пользователей искажает безобразно. - Сетевые возможности – 18,4
Странный подход к реализации подключений. Все настройки собраны в глобальном меню настроек приложения, для быстрого доступа можно заполнить только по одному профилю на каждый протокол.Отсутствует поддержка WebDAV, но при этом присутствует никому не нужный NFS.
- Разное – 4
Кроме бесплатности похвастаться тут нечем.
muCommander получился достойным представителем двухпанельных файловых менеджеров. Быстрый, имеет неплохую эргономику интерфейса, хорош при обработке больших объемов информации. Но мелкие огрехи, начиная с общей инородности интерфейса и заканчивая ограничениями при быстром просмотре документов, позволяют рекомендовать его исключительно как дополнение к Finder для редких операций, но не в качестве постоянной замены.
Итоговая оценка: 63,4 баллов
- Операции с файлами: 33
- Работа с архивами: 8
- Сетевые возможности: 18,4
- Разное: 4
Скачать muCommander!
Double Commander
Один из самых многообещающих проектов для людей, ностальгирующих по Total Commander. Команда разработчиков прямо заявляет, что лидер Windows-рынка является для них примером.
Как и вдохновитель, в качестве языка разработки использует Free Pascal и среду разработки Lazarus, на которую недавно мигрировал и Total Commander.
- Операции с файлами – 39
Из приятных особенностей Double Commander – автоматическая постановка в очередь любых операций с файлами с возможностью управления их приоритетами. Не менее качественно реализован мультивыбор, который помимо масок позволяет использовать фильтры по размеру и дате создания.При переименовании файлов доступны регулярные выражения и собственные маски, позволяющие быстро добавлять счетчики и сохранять расширения.
- Работа с архивами – 11
Одна из лучших поддержек разнообразных архиваторов. Позволяет создавать самораспаковывающиеся архивы! Уже и забыл, что это такое, ведь на OS X оно не работает. Можно выбирать степень сжатия и разбивать архив на тома для удобного переноса на носителях небольшого объема. - Сетевые возможности – 16,8
К сожалению, сетевые возможности ограничены FTP протоколом, поэтому толку от этого немного. - Разное – 4,2
Поддержка расширений и бесплатность.
Double Commander. За громкими заявлениями о наследнике TC для других платформ скрывается странная поделка. Вроде это именно то, чего ожидал, но ощущение дешевой китайской «реплики» не оставляет ни на секунду.
Из заявленной поддержки расширений не получилось извлечь реальной пользы, так как расширения доступны только для Windows и Linux.
По части интерфейса всё ещё хуже. Расползающийся макет, убегающие кнопки, возникающие в неожиданных местах полосы прокрутки. В целом, к использованию рекомендовать не могу.
Итоговая оценка: 73 баллов
- Операции с файлами: 41
- Работа с архивами: 11
- Сетевые возможности: 16,8
- Разное: 4,2
Скачать Double Commander!
Fast Commander
Я приятно удивлен данным приложением. Скажу больше. Я готов дать ему шанс и поэтому оставил его на своем компьютере. Fast Commander полностью соответствует своему названию: мгновенный запуск + все операции выполняются очень быстро. Приятно выглядит. Самое главное: автор, как и я, придерживается мнения, что файловый менеджер для любой операционной системы должен быть «нативным», быстрым и удобным.
При сравнении я не буду останавливаться на каждом пункте отдельно, а пройдусь просто по вехам, так как функционально Fast Commander сильно отстает от других членов данного обзора.
- Операции с файлами – 19
Работа с файлами стандарта для всех двухпанельников: F5, F6, F8. При работе с группами файлов, доступен мультивыбор по двойному нажатию клавиши «-«, где через пробел можно указать типы фильтров/масок. - Работа с архивами – 6,5
Поддерживает исключительно ZIP для упаковки и распаковки. Не умеет работать с кириллицей в архивах созданных под Windows, но при этом, создавая архивы с кириллическими символами в именах файлов, делает это корректно и у пользователей Windows проблем не возникает - Сетевые возможности – 2,4
Отсутствуют, на данный момент это исключительно локальный файл менеджер - Разное – 3
Нативный интерфейс и цена в 10USD, вот и все дополнительные функции.
Странное ощущение после использования Fast Commander. С одной стороны, это быстрый, аккуратный файл-менеджер, который хорошо выглядит – начиная от общей компоновки интерфейса и заканчивая подбором шрифтов и цветовой схемы. С другой стороны, пишет его один человек, а этот процесс не из быстрых. По большому счету, рекомендовать его можно только для быстрых операций с архивами. Но при этом ощущается какая-то магия Apple с этим приложением, стремление сделать «правильно». Поэтому буду следить за данным приложением и настоятельно рекомендую попробовать его остальным, чтобы получить ориентир, как выглядит правильный файловый менеджер.
Итоговая оценка: 33,9 баллов
- Операции с файлами: 19
- Работа с архивами: 6,5
- Сетевые возможности: 2,4
- Разное: 3
Скачать FastCommander!
В заключение скажу, что сегодня получился обзор очень разношерстной компании. Тут и консольный Midnight Commander, Java-представитель в лице muCommander, клон Total Commander в лице Double Commander. Но, как ни странно, пользоваться хочется только малышом Fast Commander. У остальных слишком много недодумано: вроде всё есть, но отсутствует тщательный подход к разработке, пониманию пользовательских потребностей.
Пока моя рекомендация звучит так: оставляем Finder и устанавливаем Fast Commander для сложных операций над файлами. Ну а впереди – третья часть цикла, финальная! Спасибо за чтение и до встречи в следующем выпуске.
(1 голосов, общий 5.00 из 5)
🤓 Хочешь больше? Подпишись на наш Telegramнаш Telegram. … и не забывай читать наш Facebook и Twitter 🍒 iPhones.ru В прошлый раз мы внимательно изучили Finder и надстройки к нему, а затем немного коснулись сторонних приложений для управления файлами. Сегодняшний материал предлагаю посветить мультиплатформенным файловым менеджерам и понять, насколько удачно они вливаются в общую концепцию OS X. Midnight Commander Идейный наследник Norton Commander, пришел на OS X прямиком из *nix’овых операционных систем. Это единственное…