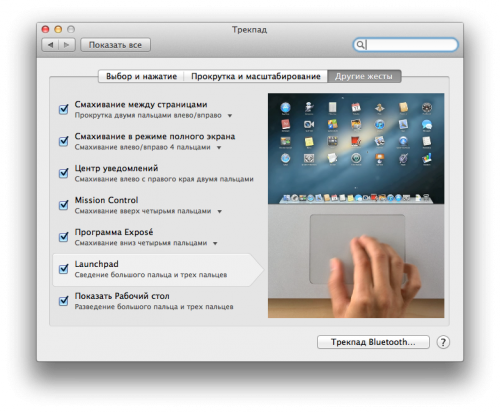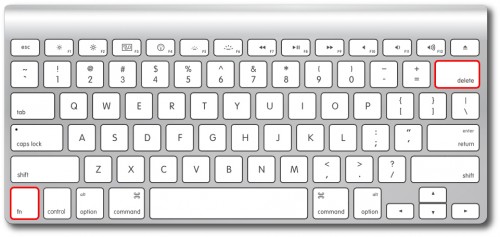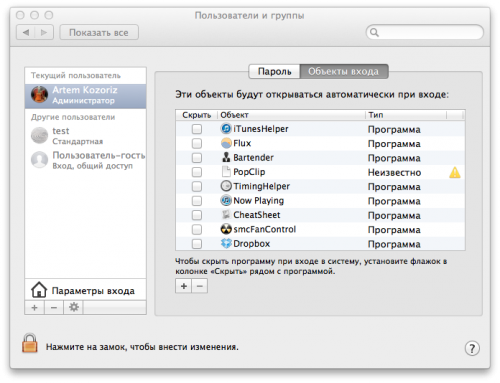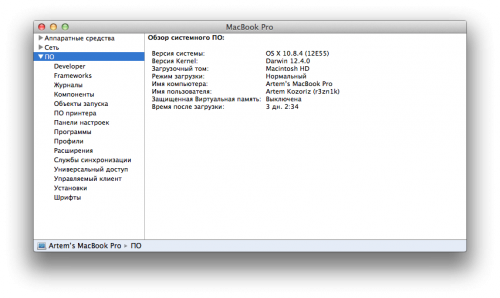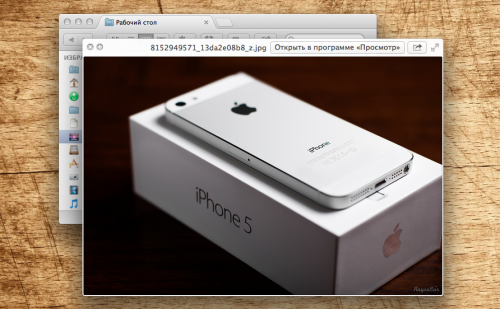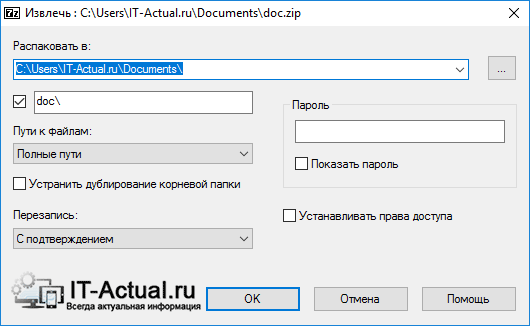Принципы работы в OS X несколько отличаются от Microsoft Windows, поэтому пользователи, недавно купившие Mac, на замену компьютеру с редмондской ОС испытывают некоторые трудности. Если в США и Европе знакомство с компьютером люди начинают как с РС, так и с Mac’ов, то в нашей стране и СНГ особой альтернативы нет. С вероятностью 99% первым компьютерным опытом будет Windows. Переучиваться, как известно, намного сложнее, чем учиться заново, но следуя нашим простым советам, можно свести все трудности перехода к минимуму.
Принципы работы в OS X несколько отличаются от Microsoft Windows, поэтому пользователи, недавно купившие Mac, на замену компьютеру с редмондской ОС испытывают некоторые трудности. Если в США и Европе знакомство с компьютером люди начинают как с РС, так и с Mac’ов, то в нашей стране и СНГ особой альтернативы нет. С вероятностью 99% первым компьютерным опытом будет Windows. Переучиваться, как известно, намного сложнее, чем учиться заново, но следуя нашим простым советам, можно свести все трудности перехода к минимуму.
Содержание
- Установка и удаление приложений
- Взаимодействие с окнами. Закрыть или свернуть?
- Используем мультитач жесты
- Полезные функции клавиши «Fn»
- Добавляем приложения в «Автозагрузку»
- Детальная информация о вашем Mac
- Быстрый просмотр файлов
- Принудительное завершение приложений
- Включаем поддержку всех видеоформатов
- Не забываем делать бэкапы
- Конструктор мастурбации
- Разбираемся в терминах
- Мужской и подростковый онанизм
- Женская мастурбация
- Необычные способы
- Finder
- Добавить файлы в боковое меню
- Перенести папки на панель инструментов
- Создать ярлык папки в Dock
- Сделать умный ярлык для файла
- Изменить стандартную папку
- Перезагрузить Finder
- Переименовать несколько файлов за раз
- Создать умную папку для поиска
- Добавить хлебные крошки для навигации
- Быстро открыть новую вкладку
- Safari
- Spotlight
- «Строка меню»
- Siri
- Жесты
- «Терминал»
- Заставить свой Mac говорить
- Запретить Mac переходить в режим сна
- Показать скрытые файлы в Finder
- Скрыть папки от посторонних глаз
- Отключить тень для скриншотов
- Поменять формат снимков экрана
- Изменить место сохранения скриншотов
- Проверить доступность сервера
- Добавить текст на экран входа
- Просмотреть историю команд «Терминала»
- Другое
Установка и удаление приложений
Вашим первым поисковым запросом в Safari скорей всего будет: «Как устанавливать программы на Mac?». Эта простая операция с которой вы неизбежно столкнетесь, кардинально отличается от таковой в ОС от Microsoft. И что примечательно, установка приложения займет меньше времени, чем вы потратите на поисковой запрос.
Большинство программ, распространяются в dmg-архивах (образах) и устанавливаются всего в пару кликов:
- открываем скачанный .dmg-файл (он будет виден в Finder как съемный диск);
- перетаскиваем каталог с приложением в системную папку «Программы»;
- приложение через пару секунд появится на Launchpad (жест «щипок» для открытия) и сразу будет готово к работе;
- теперь можно извлечь образ с дистрибутивом в боковой панели Finder и удалить .dmg-файл;
Установить приложение из .dmg-файла можно в любую удобную для вас папку, но тогда иконка программы не появится в Launchpad. Поэтому рекомендую пользоваться папкой «Программы», тем более что она для этого и предназначена.
Некоторые приложения имеют свой установщик и устанавливаются через него. В этом случае вы увидите диалоговое окно с кнопками «Принять», «Далее», «Установить» (привет, Windows!).
Начиная с версии 10.7, в OS X появился магазин приложений Mac App Store, аналогичный App Store на iOS. Работать с ним еще проще , для установки — достаточно нажать кнопку «Установить» на странице с приложением.
По аналогии с установкой, деинсталляция приложения заключается в его удалении из папки «Программы». Перетаскиваем каталог с приложением в «Корзину» — и дело сделано. Если программа имеет свой установщик, то деинсталляция происходит тоже через него.
Взаимодействие с окнами. Закрыть или свернуть?
Пользователи Windows в первое время в шоке: мало того, что кнопки управления окном находятся слева, так они еще и работают иначе. В самом деле, кнопка «х» не закрывает программу, а закрывает только ее окно. Это связано с тем, что в OS X приложения могут иметь несколько окон и после того как мы закрыли окно программа продолжает работать. Кнопка «+» не разворачивает окно на весь экран, а масштабирует его до размеров отображаемого контента.
Для того чтобы полностью завершить приложение, следует нажать «Cmd+Q» или сделать правый клик на иконке в доке, и выбрать «Завершить».
Запущенные программы удобно мониторить по индикатору в доке. Эта функция включается в системных настройках, в разделе «Док».
Также с версии 10.7 приложения OS X могут работать в полноэкранном режим, когда скрываются док и строка меню. Для активации этого режима нужно нажать иконку со стрелками правом верхем углу экрана.
Используем мультитач жесты
Одной из главных особенностей OS X является поддержка мультитач жестов. Их здесь очень много (я насчитал более 10 жестов), и что самое главное, благодаря замечательному трекпаду — работают они просто шикарно.
Открываем системные настройки и переходим в раздел «Трекпад» («Мышь»), включаем нужные жесты и смотрим демонстрацию их работы. Кроме банальных имитации правой кнопки мыши, скроллинга и перетаскивания окон, с помощью жестов мы можем: искать выделенное слово; поворачивать, масштабировать изображения; открывать Launchpad, Mission Control, Центр уведомлений.
Потратив несколько минут на изучение жестов — вы сделаете свою работу в OS X продуктивней и намного приятней.
Полезные функции клавиши «Fn»
С помощью кнопки Fn можно получить быстрый доступ к многим функциям системы. Вот несколько полезных шорткатов:
- Fn+Ctrl+F2 позволяет осуществлять навигацию по меню без использования мыши;
- Fn+Backspace заменяет кнопку Delete;
- Fn+F11 показать рабочий стол;
- Fn+стрелка вверх заменяет кнопку Page Up;
- Fn+стрелка вниз заменяет кнопку Page down;
- Fn+стрелка влево заменяет кнопку Home;
- Fn+стрелка вправо заменяет кнопку End;
Такие шорткаты очень легко запомнить и я рекомендую использовать их в повседневной работе. Кстати, существует крошечная утилита CheatSheet, которая поможет вам запомнить и использовать все доступные сокращения. После установки она встраивается в систему и при нажатии клавиши «Cmd» выводит полный список сокращений, доступный в открытом приложении.
Добавляем приложения в «Автозагрузку»
Некоторые приложения при установке сразу добавляются в список программ которые автоматически будут загружены при старте системы. Вы можете редактировать этот список по своему усмотрению, для более тонкой настройки под себя.
Открываем «Настройки» — «Пользователи и группы» и на вкладке «Объекты входа» редактируем список используя кнопки «+» и «-«. На престарелых маках имеет смысл убрать лишние элементы, это позволит ускорить загрузку системы.
Детальная информация о вашем Mac
В среде Windows для того чтобы получить полную информацию о «железе» компьютера приходится использовать сторонние утилиты, вроде AIDA 64. Операционная система от Apple, в этом плане выгодно отличается от конкурента. В состав OS X включена утилита «Информация о системе», которая дает нам подробный отчет абсолютно всего оборудования и софтварной части. Здесь мы можем посмотреть частоту процессора, количество слотов и тип памяти, мак-адрес wifi и bluetooth, а также множество другой служебной информации.
«Информацию о системе» можно найти в папке «Утилиты» на «Launchpad» или нажав на пиктограмму «Apple» в строке меню и выбрав пункт «Об этом Mac».
Быстрый просмотр файлов
Моя любимая встроенная функция в OS X это «Просмотр». В Finder на любом файле или папке при нажатии пробела откроется окно быстрого просмотра. Поддерживаются все типы файлов известные системе: изображения, видео, документы. Закрывается окошко просмотра повторным нажатием пробела. Быстро, просто и удобно.
Принудительное завершение приложений
Случается, что программы перестают отвечать на запросы или проще говоря зависают. Например вы открыли большое количество вкладок в Chrome или запустили несколько «тяжелых» приложений. Пользователям Windows хорошо знаком шорткат «Ctrl+Alt+Delete», которым они регулярно пользуются. В OS X чтобы вызвать диалог завершения приложений нужно нажать «Command+ Option+Esc», здесь выбираем подвисшую программу и нажимаем «Завершить».
Пусть в Mac OS такое случается редко, но если это произойдет — вы будете знать, что делать.
Включаем поддержку всех видеоформатов
Встроенный QuickTime поддерживает основные видеоформаты и для нужд большинства пользователей этого хватает с головой. Но если вы обладатель разномастной видеоколлекции — вам прийдется расширить список поддерживаемых форматов. Это можно сделать с помощью пакета кодеков Perian или установив сторонний проигрыватель медиафайлов, например VLC. Оба решения бесплатные.
Не забываем делать бэкапы
Последний совет, банальный и избитый, которым тем не менее постоянно пренебрегают. Чтобы ваши данные всегда были в полной сохранности используйте резервное копирование, и регулярно делайте бэкапы с помощью Time Machine. Это также позволит не боясь экспериментировать с системой, что на первых порах будет неизбежно.
Вопрос о том, можно или нельзя мастурбировать, интересует многих – от подростков, делающих первые шаги на сексуальном поприще, до взрослых мужчин, заботящихся о своем интимном здоровье.
Любят мастурбировать и женщины. Они могут ласкать клитор и внешние интимные органы самостоятельно, а могут довериться парню. Петтинг – это обоюдное удовольствие. Зная, как дрочить себе и партнеру, можно получить незабываемые ощущения даже без физического проникновения.
Такие способы самоудовлетворения особенно актуальны, если девушка еще не имела сексуальных контактов, но очень желает доставить удовольствие парню и получить оргазм. Так что же такое мастурбация?
Конструктор мастурбации
Результат
95% Complete
Уровень стимуляции0%
Разбираемся в терминах
Медицинские термины мастурбировать и онанировать совсем не прижились в молодежном сленге. Если рассматривать физиологию, то такая сексуальная разрядка ничем не отличается от обычного физического контакта.
Однако при стандартном соитии раздражение гениталий происходит теми же интимными органами партнера, а при мастурбации роль полового члена или вагины выполняют руки или иные предметы сексуальных игр.
Те, кто любят подрочить, могут заниматься онанизмом довольно долго и часто. Причем мастурбация дает контроль своей эрекции и семяизвержения.
При онанизме легче контролировать наступающий оргазм, откладывать его или приближать. Таким образом можно добиться более сильных и ярких ощущений, которые при обычном вагинальном контакте возникают довольно редко. Помогает мастурбация продлить сам половой акт, ведь момент семяизвержения онанирующий контролирует самостоятельно.
Мужской и подростковый онанизм
Способы онанизма у представителей обоих полов различаются. Считается, что больше мастурбировать любят мужчины или парни подросткового возраста. С чего же начать сеанс самоудовлетворения? Прежде чем начать ласкать орган, нужно убедиться, что во время этого занятия никто не побеспокоит.
Это касается не только внезапного возвращения родных с дачи или стремительного вхождения в комнату младших братьев и сестер, но и звонков по телефону или других способов общения. Если мастурбация будет прервана в самый ответственный момент, и достичь оргазма не получится, могут возникнуть серьезные проблемы.
Прежде всего, будет очень сильно болеть половой член, ныть мошонка. А незаконченный половой акт приведет к гормональному сбою. В случае единичного явления ситуация не очень опасна для здоровья, но при ее повторении могут возникнуть разлады мужского здоровья в будущем.
Что же можно использовать, чтобы разогреть фантазию перед онанизмом? Многие парни предпочитают мастурбировать при просмотре порнофильмов или роликов эротического содержания. Отлично помогают привести член в состояние боевой готовности рассказы и истории на сокровенную тему, но такие способы возбуждения требуют хорошо развитой фантазии.
Удобны такие способы возбуждения тем, что игра идет по сценарию, который придумывается тут же на ходу, а не прорисован посторонним, как фильм или рассказ.
Сюжет можно изменять, продлевать или укорачивать, в зависимости от настроения и состояния возбуждения. Многих мужчин возбуждает общение по телефону или видеочату. Общаться можно с любимой девушкой или посторонней барышней, главное, чтобы ее слова и интонации помогали ввести половой орган в состояние стойкой эрекции.
Строгих правил и ограничений в том, как онанировать и дрочить, нет. Движения, интенсивность, сила нажатия – все это регулируется самостоятельно. Главное, чтобы данный процесс приносил удовольствие и удовлетворение, а не боль и дискомфорт.
Однако есть способы и техники, которые можно применять при онанизме, появляется возможность получать более яркий оргазм, а также увеличивать его длительность.
Методы у мужчин
Природа позаботилась о том, чтобы онанировать и заниматься сексом человеку было приятно. У женщин и мужчин при возбуждении начинает вырабатываться смазка, которая смягчает трение, обеспечивая скольжение.
Если же возбуждение еще не очень сильно, и смазки на головке недостаточно, его можно увлажнить искусственно. Для этого подходит собственная слюна. Также член можно увлажнить специальными гелевыми смазками, продающимися в магазине. Такие средства помогут не только облегчить скольжение, но и дополнительно возбудят, согреют или охладят член, чем придадут мастурбации новые ощущения.
Мастурбировать можно и без смазки, но ощущения от такого онанизма будут менее комфортными. А иногда при таком методе онанизма можно получить микротравму полового члена.
Техника онанизма проста. Половой член обхватывается в кулак (можно применять все пять пальцев, можно только несколько). Далее нужно отодвигать кожу пениса так, чтобы головка члена оголялась, а позже – снова закрывалась крайней плотью. Степень открытия и частоту ритма можно усиливать или уменьшать.
Следующий способ – плотное кольцо. Большим и указательным пальцами член охватывается в плотное, тугое кольцо, которым и двигается крайняя плоть.
Следующий способ – ласки головки члена. Она открывается, на нее наносится смазка, и стимуляция проходит только здесь. Ласкать головку придется дольше, чем стимулировать весь член, но ощущения, полученные таким образом мастурбации, будут более яркими.
Техника движений заключается в трении головки ладонью или пальцами, на которых присутствует достаточное количество смазки.
Еще одна интересная техника – обхват головки ладонью сверху. В этом случае происходит полная имитация полового акта. Зафиксировав член в кулаке, можно обездвижить руку или двигать ею. Довольно яркие и необычные ощущения способна принести стимуляция пениса струей воды.
Выбрав оптимальный напор и температуру, ее направляют на открытую головку. Времени на такую мастурбацию потребуется много, но ощущения будут невероятными.
Выбрать оптимальный способ мастурбации поможет эксперимент. Только проверив на себе все техники, мужчина сможет понять, какой способ онанизма ему более приятен интересен.
При первых актах онанизма обычно хочется быстрее достичь оргазма, но со временем мужчина учится «растягивать удовольствие», учась контролировать свои ощущения и реакции.
Женская мастурбация
Заниматься онанизмом девушки любят так же сильно, как и мальчики, но сам процесс в данном случае сложнее, а вероятность получить травму – больше. Самоудовлетворение заключается в том, чтобы ласкать клитор и наружные интимные органы. О чем же стоит знать девушкам, которые решили заняться онанизмом?
Первое правило – комфорт. Обстановка для акта самоудовлетворения должна быть приятной, расслабляющей и спокойной.
Начинать лучше с других, не менее чувствительных частей своего тела. Можно ласкать лицо, губы, грудь и соски, живот и бедра – все эрогенные зоны. Сила и интенсивность ласк зависит только от самой женщины. Как и мужчинам, девушкам можно использовать любые смазки, но наносить их можно не только на половые органы, а и на другие части тела.
Почувствовав достаточное возбуждение, можно начинать стимулировать клитор и половые губы, ласкать вход во влагалище.
Далее ввести в вагину пальцы и совершать ими движения, имитирующие движение пениса. Другой рукой при этом можно продолжать ласкать грудь, бедра и лицо. Не стоит забывать и про клитор. Его стимуляция также важна, как ласки головки члена. Техника стимуляции в данном случае проста: можно обхватить клитор двумя пальца и аккуратно сжимать его, оттягивая в стороны.
Не забывая гладить клитор или другие части тела, можно ввести во влагалище пальцы или другие предметы, напоминающие мужской половой орган. Интенсивность и характер движений можно менять, приближая момент блаженства.
Как только оргазм достигнут: не нужно спешить и доставать пальцы из влагалища. Можно снова начать ласкать клитор или двигать рукой, тем самым продлевая оргазм и делая его более ярким и интенсивным.
Важно соблюдать некоторые правила мастурбации. Ласкать тело, а тем более клитор и влагалище, можно только теплыми руками. Даже если сексуальная игра подразумевает применение холода (ласки льдом), прикасаться ими к такой чувствительной части тела, как клитор, строго запрещено.
Ласкать половые органы нужно хорошо увлажненными руками – это позволит компенсировать недостаток собственной смазки, снизит трение и подарит более приятные ощущения.
Необычные способы
Довольно интересной техникой онанизма является мастурбация ногами. Такой способ удовлетворения можно осваивать самостоятельно на предметах, имитирующих половой член, а потом привнести в привычную интимную жизнь в качестве игры, способной разнообразить привычный половой контакт.
Задача в данной ситуации заключается в стимуляции половых органов мужчины ногами, не используя руки или губы. Проводя мастурбацию ногами, можно доставить удовольствие двумя частями тела – пальцами или ступнями.
Мастурбация ногами делится на несколько видов. Это может быть непрямой контакт, когда ласки проводятся через одежду, пассивный – когда партнер ласкает член ногами своей женщины, и активный. Последний вид мастурбации ногами самый сложный для женщины, но самый приятный для мужчины.
При активной стимуляции женщина ногами ласкает кожу вокруг пениса, двигает его кожу, обнажая и закрывая головку.
Также партнерша может расположить открытую головку между большими пальцами ног и ими же ласкать нежную кожу головки.
И, прежде чем внести этот элемент сексуальной жизни в свои отношения, женщине стоит освоить несколько основных правил мастурбации ногами.
Ласкать половые органы ногами можно только при соблюдении строгих правил личной гигиены, т. е. конечности должны быть чистыми, а ногти – постриженными. Желательно перед игрой сделать педикюр и избавить ступни от огрубевшей кожи.
Прежде чем начать ласкать мужчину ногами, их нужно согреть и обработать кремом для ног. Делать это нужно за полчаса до игры, чтобы крем смог впитаться и смягчить конечности. Обязательный элемент мастурбации ногами – лубрикант.
Он позволит сделать движения мягкими, снизит трение и усилит ощущения. Однако не стоит наносить его слишком много, это может притупить ощущения.
Онанизм, поможет мужчине и женщине лучше изучить свое тело, научиться контролировать эмоции, реакции тела и внести в привычную сексуальную жизнь яркость и разнообразие.
Окончательно перешёл на Mac почти 5 лет назад. До этого сталкивался с macOS по работе, поэтому общий стаж знакомства с системой ещё больше. Казалось бы, могу назвать себя экспертом.
Тем не менее, регулярно натыкаюсь на новые возможности, о которых даже не подозревал. Вот полсотни тех, с которыми познакомился в последнее время. Для удобства разделил их по приложениям.
Finder
Изначально кажется, что macOS — закрытая операционная система, которую невозможно подстроить под себя. Но один только Finder доказывает обратное.
Добавить файлы в боковое меню
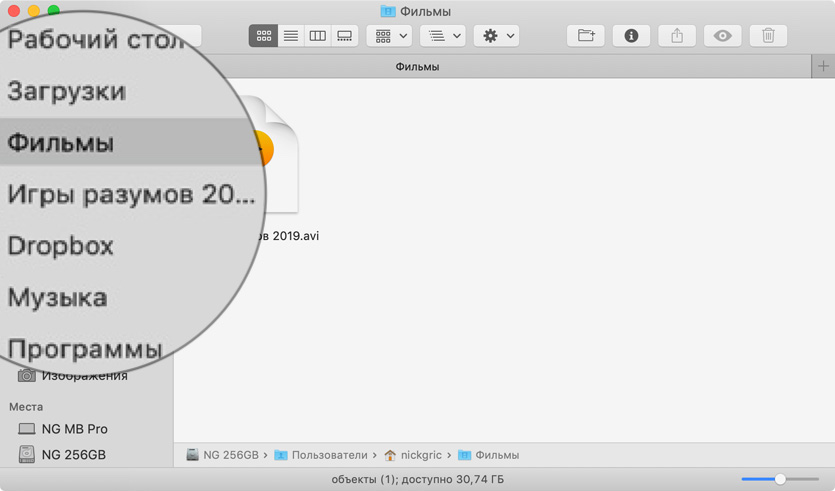
Просто перетащите файл в него, удерживая ⌘Command
С добавлением папок в боковое меню нет ровным счётом никаких проблем. У меня здесь с десяток дополнительных по работе и для жизни.
А вот файлы сюда добавлять я раньше не умел. Оказывается, это очень просто.
Сюда можно поместить, как вариант, таблицы с рабочими расчётами для максимально быстрого доступа.
Перенести папки на панель инструментов
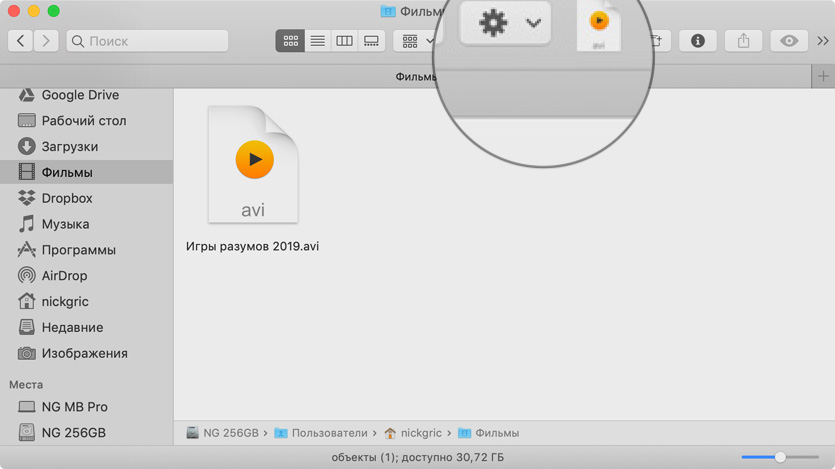
Чтобы закрепить файлы или папки в ней, удерживайте ⌘Command
Ещё один способ ускорить доступ к файлам и папкам — перенести их на панель инструментов.
Создать ярлык папки в Dock
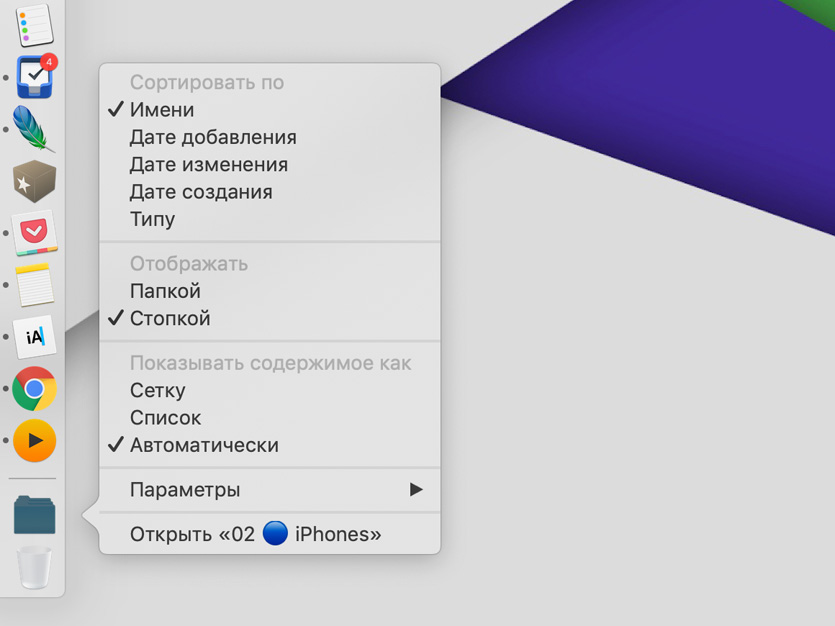
Выберите «Добавить в Dock» из контекстного меню любого элемента в боковом меню Finder
Для начала файл или папку нужно добавить в боковое меню, а оттуда что угодно легко переносится и в Dock
Сделать умный ярлык для файла
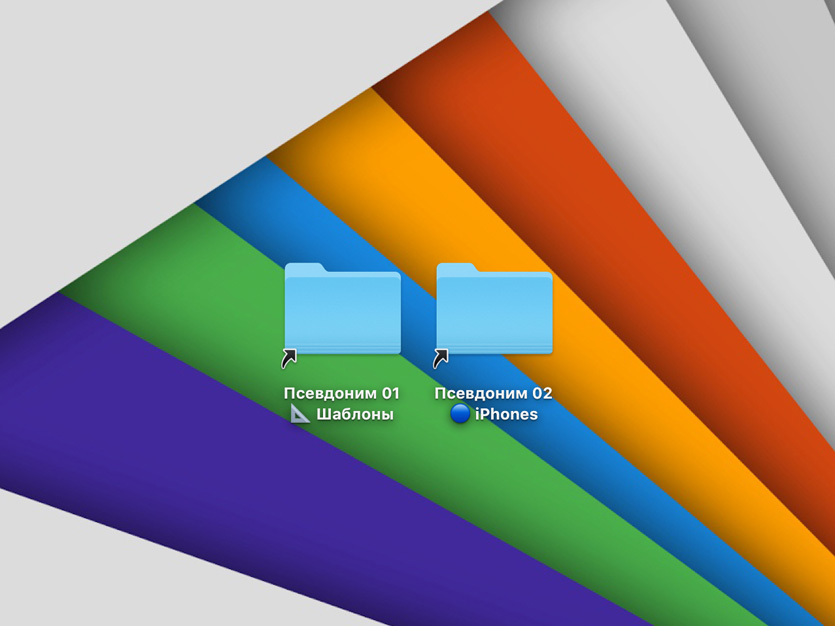
Выберите возможность «Создать псевдоним» из контекстного меню файла в Finder
Привычных ярлыков, которые хорошо знакомы всем по Windows, в macOS нет. Но вместо них в системе есть псевдонимы.
В отличие от ярлыков, псевдонимы привязываются именно к файлу или папке, а не к их местоположению. Поэтому перемещать оригиналы можно вообще без ограничений. Это очень удобно.
Изменить стандартную папку
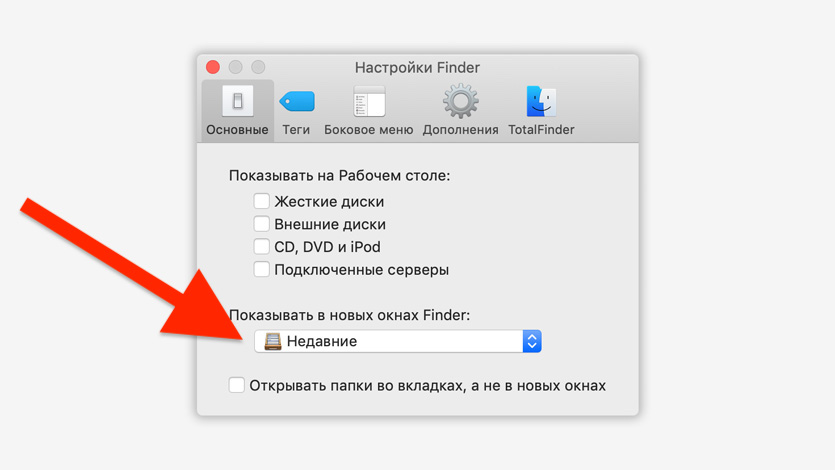
Перейдите в меню Finder > «Настройки» > «Основные» и выберите папку в пункте «Показывать в новых окнах Finder»
По умолчанию Finder в новых окнах открывает папку с недавними файлами. Тем не менее, это можно изменить.
Кстати, можно создать папку с псевдонимами своих самых востребованных файлов и задать её по умолчанию для новых окон Finder. Лайфхак.
Перезагрузить Finder
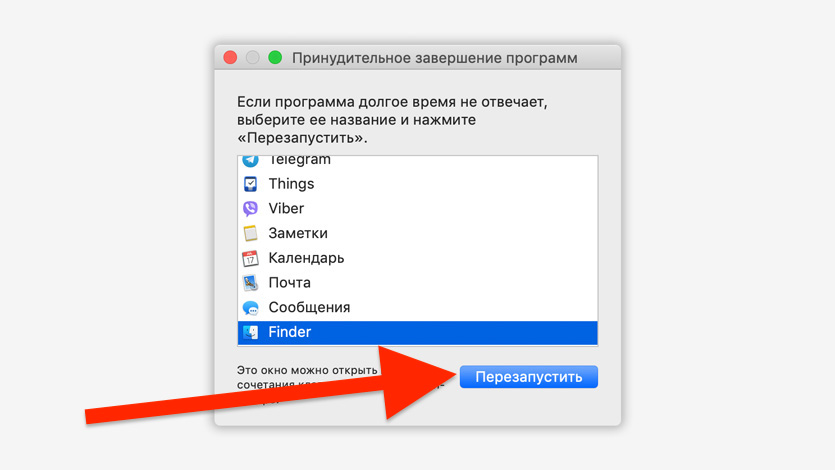
Откройте системное меню , перейдите в меню «Завершить принудительно», выберите Finder и нажмите «Перезапустить»
Честно, macOS куда стабильнее, чем Windows. Но и здесь приложения иногда зависают. Большинство программ можно принудительно завершить через контекстное меню Dock, но с Finder такой приём не подойдёт.
Перезагрузить Finder можно через отдельное меню операционной системы.
Переименовать несколько файлов за раз
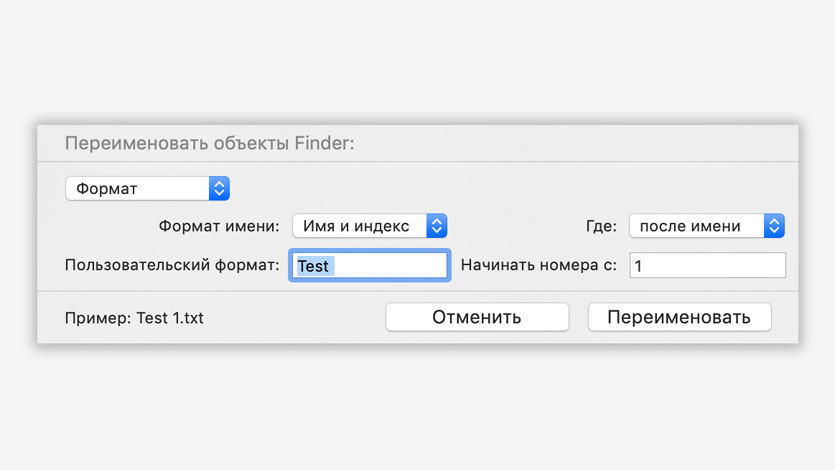
Выделите несколько файлов в Finder, вызовите контекстное меню и выберите «Переименовать объекты»
Немногие знают, что в Finder встроен многофункциональный инструмент для группового переименования файлов — активировать его проще простого.
С помощью него можно добавить или заменить текст в имени, пронумеровать файлы и даже вписать в название дату.
Создать умную папку для поиска
Нажмите на пункт «Новая смарт-папка» в меню «Файл» в Finder
Ещё один удобный инструмент Finder — смарт-папки. По сути, с помощью него можно создать специальный поисковый фильтр с несколькими условиями и получать быстрый доступ к самой важной информации.
Добавить хлебные крошки для навигации
Включите «Показать строку пути» в меню «Вид» в Finder
Хлебные крошки — это и есть путь к файлу или папке. Их можно поместить в нижнюю часть окна и переходить к любому каталогу с помощью двойного нажатия.
Быстро открыть новую вкладку
Для этого нажмите ⌘Command + T
Да-да, в Finder тоже есть вкладки, и добавить новую можно простым сочетанием клавиш.
Safari
Safari — самый простой браузер, который только можно придумать, поэтому он быстрый и энергоэффективный. Но и у него есть интересные фишки, которые обязательно нужно попробовать.
Быстро перейти в адресную строку
Для этого нажмите ⌘Command + L
После использования этого сочетания клавиш фокус ввода тут же переместится в адресную строку, и вы сможете ввести домен сайта или поисковый запрос.
Определить разрешение изображения
Просто откройте его в новой вкладке
Посмотрите на имя вкладки изображения — в конце него будет указано разрешение картинки.
Включить значки для открытых вкладок
Активируйте «Отображать значки веб-сайтов на вкладках» в меню «Вкладки» в «Настройках» браузера
Эта относительно новая фишка даёт возможность быстрее ориентироваться во всех открытых вкладках операционной системы.
Переключаться между вкладками
Используйте ⌘Command и цифры 1–9, которые эквивалентны номерам вкладок
Сочетания клавиш для переключения между вкладками — это супер-удобно.
Показать все сохранённые пароли
Просмотреть их можно в меню «Пароли» в «Настройках»
Чтобы увидеть пароль конкретной учётной записи, нужно просто выбрать её в перечне.
Обратите внимание на жёлтые отметки с восклицательными знаками. Они указывают на пароли, которые повторяются.
Spotlight
Spotlight — уникальная поисковая система, встроенная в macOS. Но с помощью неё можно не только искать информацию на жёстком диске своего компьютера.
Искать информацию по конкретному типу
Просто введите команду «Тип:» и его название перед запросом
После команды без пробела можно использовать «аудио», «таблицы», «изображения» и многие другие типы данных, которые будут использованы для поиска.
Получить определение слова
Введите слово и тут же получите его определение в словаре
Spotlight умеет искать данные из встроенного в операционную систему словаря. Используйте это!
Посчитать выражение
В поисковую систему macOS встроен калькулятор
Поисковая система Mac ловко взаимодействует с «Калькулятором» и умеет считать как самые примитивные выражения, так и сложные тригонометрические функции.
Конвертировать величины
Spotlight даже умеет переводить величины
Я не сумел найти ни одной физической величины, про которую Spotlight не знает. С курсами валют поисковая система также дружит.
Исключить папки из поиска
Это можно сделать в разделе «Конфиденциальность» в меню «Системные настройки» > Spotlight
Если на диске вашего компьютера есть какие-то секретные материалы, лучше исключить их из поиска Spotlight — просто на всякий случай.
«Строка меню»
Даже «Строку меню» вашего Mac можно гибко настроить под себя. Для этого нужно знать всего несколько простых хитростей, которые изменят ваш взгляд на этот элемент системы.
Скрыть строку меню
Скрыть строку меню можно через «Системные настройки» > «Основные»
Если вы активно пользуетесь сочетаниями клавиш, строка меню практически бесполезна — она только место на экране занимает. Её можно автоматически скрывать с экрана. При этом она будет появляться, если подвести курсор к верхнему краю.
Переместить иконки в строке меню
Просто перетяните их, зажав ⌘Command
Таким образом можно легко изменить порядок значков в правой части строки меню по своему усмотрению.
Удалять иконки в строке меню
Нужно «выкинуть» их оттуда с зажатым ⌘Command, но это работает не со всеми значками
Жаль, удалить абсолютно все значки из строки меню таким образом не выйдет при всем желании — для этого лучше воспользоваться специальной программой Bartender 3.
Добавить проценты для батарейки
Нажмите на батарейку и выберите «Показывать в процентах»
Добавьте проценты для батарейки, чтобы точно знать, насколько она заряжена.
Изменить отображение даты и времени
Изменить варианты отображения даты и времени можно в меню «Системные настройки» > «Дата и время» > «Часы»
Вы можете использовать цифровые или аналоговые часы, добавить к ним день недели и дату, изменить формат времени.
Siri
Я практически не использую Siri на iPhone и Apple Watch, но на Mac голосовой ассистент у меня востребован в разы больше. Все потому, что командовать им можно, занимаясь другими задачами.
Открыть любое приложение
Достаточно сказать «Открой» и название приложения
С помощью Siri круто переключаться между приложениями. Например, набирая этот текст, я одновременно могу попросить её запустить графический редактор, чтобы обработать снимки.
Показать файлы за последнее время
Нужно попросить Siri «Покажи последние файлы»
Голосовой ассистент может показать недавние документы в небольшом окошке в углу экрана, и вы легко перетащите их в документ без дополнительных манипуляций.
Управлять настройками системы
Команд достаточно: «Включи Bluetooth», «Отключи Wi-Fi», «Прибавь громкость», «Уменьши яркость» и так далее
У Siri есть доступ ко всем основным настройкам, которые можно быстро изменить голосом.
Искать файлы в интернете
Можно, например, сказать «Найди кошек в интернете»
Siri может найти изображения для вашего текста, пока вы его набираете — просто попросите её об этом.
Узнать информацию про компьютер
Siri знает про ваш компьютер абсолютно все: «Какой процессор у этого Mac», «Сколько оперативной памяти у моего Mac», «Какой серийный номер у этого Mac»
Конечно, можно просто перейти в меню «Об этом Mac», но куда интересней попросить рассказать про него Siri.
Жесты
В последнее время на Windows ситуация с трекпадами немного улучшилась, но до Mac им очень далеко. Кстати, вот набор жестов, которые вам обязательно нужно знать.
Запустить меню со всеми приложениями
Для этого сведите вместе четыре пальца
Это меню называется Launchpad — в него попадают ярлыки абсолютно всех приложений, которые вы устанавливаете на Mac.
Показать рабочий стол
Просто разведите четыре пальца
Это аналог функции «Свернуть все окна» из Windows. Я не знал о ней, как минимум, год с начала использования Mac.
Переключение между рабочими столами
Смахивайте влево и вправо четырьмя пальцами
Так вы можете переключаться не только между рабочими столами, но и между приложениями, открытыми на весь экран.
Открыть меню активных приложений
Смахните четырьмя пальцами вверх
Меню активных приложений называется Mission Control. Оно показывает окна всех активных программ и даёт возможность удобно перемещаться между ними.
Кстати, если навести курсор на окна любого приложения и смахнуть вверх двумя пальцами, они увеличатся.
Перемотать трек в iTunes
Наведите курсор на прогресс-бар и смахивайте влево и вправо двумя пальцами
Перематывать музыкальные композиции свайпами очень удобно — так можно найти самый интересный фрагмент трека.
«Терминал»
«Терминал» открывает доступ к тем настройках операционной системы, которые почти никогда нельзя активировать ни одним другим образом.
Заставить свой Mac говорить
Для этого введите фразу после команды Say
«Терминал» говорит голосом Siri и прекрасно справляется с русским языком.
Вот только превратить его в аудиокнигу не выйдет. Он читает ровно один абзац, а второй и дальше воспринимает как отдельные команды, поэтому на них останавливается.
Запретить Mac переходить в режим сна
Включить запрет можно командой Caffeinate
Когда macOS переходит в режим сна, ставит на паузу многие активные приложения — особенно при работе Mac от аккумулятора.
Чтобы избежать этого можно использовать специальную команду для «Терминала», когда будет активна до его выключения.
Показать скрытые файлы в Finder
Редактирование скрытых файлов системы может понадобиться для её более гибкой настройки.
Скрыть папки от посторонних глаз
Таким образом можно скрыть с компьютера какие-то тайные документы, получить доступ к которым не получится.
Отключить тень для скриншотов
По умолчанию снимки экрана создаются с нелепой тенью, которая только мешает их использовать. Советую отключить её.
Поменять формат снимков экрана
На JPG: defaults write com.apple.screencapture type JPG && killall SystemUIServer
Стандартный формат для снимков экрана — PNG. Он отличается высоким качеством, но большим объёмом. Вместо него можно использовать JPG, который не такой чёткий, но весит заметно меньше.
Изменить место сохранения скриншотов
По умолчанию снимки экрана сохраняются на рабочий стол. Но это можно изменить с помощью данной команды.
Проверить доступность сервера
Просто введите команду Ping, а потом необходимый домен сайта
С помощью этой команды можно проверить, есть связь с каким-то конкретным сайтом или сервером или нет, а также проанализировать его задержку.
Добавить текст на экран входа
sudo defaults write /Library/Preferences/com.apple.loginwindow LoginwindowText «iPhones.ru», где «iPhones.ru» — надпись внутри кавычек для экрана входа
Вы можете добавить надпись на экран входа Mac. Она может стать подсказкой для пароля учётной записи.
Просмотреть историю команд «Терминала»
Просто введите команду History
Так вы сможете просмотреть все последние команды, которые вводили в «Терминал».
Другое
В macOS слишком много интересных возможностей, чтобы включить их даже в настолько объёмный материал. Вот ещё пять интересных, которые я рекомендую попробовать.
Вставить текст без исходного форматирования
Для этого используйте сочетание клавиш ⌘Command + ⌥Option + ⇧Shift + V
Этот приём особенно полезен, когда вы копируете информацию из интернета в Pages или Word. С помощью него вы сможете вставить текст с использованием текущего форматирования вашего документа, а не сайта.
Изменить фон для экрана блокировки
Зайдите в /Library/Desktop Pictures/ через меню «Переход» > «Переход к папке» в Finder и замените Mojave.heic картинкой с таким же названием
После выхода macOS Mojave на экране блокировки Mac после перезагрузки красуются не обои вашего рабочего стола, а стандартный фон с пустыней Мохаве. Но это можно изменить.
Задать новую иконку для папки или программы
Скопируйте всю или часть картинки из любого графического редактора, откройте «Свойства» программы или папки, выделите её иконку и вставьте через ⌘Command + V
Например, мне не нравятся иконки приложений Adobe, поэтому на своём Mac я их обязательно меняю. Но вы можете найти этой фишке любое другое применение.
Заблокировать свой Mac моментально
Для этого используйте сочетание клавиш ⌘Command + ⌃Control + Q
Если вам нужно срочно отойти от компьютера, лучше заблокируйте его вот таким сочетанием клавиш. Так вы обезопасите свои файлы.
Выбрать приложение для файлов по умолчанию
Перейдите в «Свойства» файла нужного типа, выберите приложение в меню «Открывать в программе» и нажмите «Настроить»
После этой нехитрой манипуляции все файлы заданного формата будут открываться через новое приложение.
Все это приёмы работы с macOS, которыми в последнее время начал пользоваться я. Если вы знаете какие-то другие, обязательно напишите, и мы тоже возьмём их на вооружение.
(53 голосов, общий 4.83 из 5)
🤓 Хочешь больше? Подпишись на наш Telegramнаш Telegram. … и не забывай читать наш Facebook и Twitter 🍒 iPhones.ru Сегодня тайное становится явным.
Даже если вы не первый год работаете на своем компьютере Apple, велика вероятность, что вы не знаете всех секретов и возможностей, которые скрывает Mac OS. А секретов у операционной системы High Sierra достаточно, многие задачи, для которых Windows потребуется сторонняя помощь, Mac выполняет самостоятельно.
Мы собрали несколько трюков и приемов, которые помогут значительно упростить многие задачи. При этом, вам не придется ничего скачивать или покупать.
-
Расчет мер, расстояний и валют через Spotlight
Наверняка вы уже натыкались на окно spotlight, но чаще всего, мы попросту закрываем его. Однако, время от времени, оно может пригодиться. Особенно в случае, если вам нужно пересчитать вес, расстояние, меры или валюты. А делается это до неприличного просто, например, достаточно просто вписать в окно Spotlight сумму $1000 и система, на основе выбранного вами региона предложит готовую конвертацию суммы в рубли или другую валюту. Кроме того, альтернативные варианты будут предложены ниже, так что все, что нужно конвертировать и посчитать, без труда может сделать Spotlight — нативная программа Mac OS.
До версии OS Sierra компьютеры Mac уже использовали функцию Dictation, которая распознавала речь. Не всегда корректно, но в большинстве случаев весьма успешно. Теперь же Mac использует все ту же привычную нам Siri. Вызвать ее можно сочетанием клавиш Cmd + Space, или нажав на иконку Siri на доке. Вы можете обратиться к Siri с вопросами о погоде, о спортивных событиях или собственном календаре. Однако, помимо этого, она может управлять такими функциями как Bluetooth или Wi-Fi, находить нужные файлы или запускать и закрывать приложения. На досуге обязательно пообщайтесь с Siri, ведь она и сама может рассказать о своих возможностях.
-
Запуск Windows
Конечно, об этой функции вы скорее всего знали. Пусть многие считают, что Windows на Mac — это варварство, но правду не скроешь, некоторые рабочие программы запускаются только на Windows, и иногда система просто необходима. Для таких случаев Mac предусматривает отличную возможность — запустить Windows на компьютерах Mac. Сделать это можно либо прямо из Mac OS через виртуальную машину, например Parallel Desktop, либо разбив диск и загрузив WIndows на одну из частей при помощи Boot Camp Assistant. Если бы только у Windows была аналогичная возможность!
-
Простой скриншот окна, части экрана или всего экрана
На Windows сделать скриншот совсем непросто: можно по-старинке воспользоваться проверенной клавишей Print Screen, после чего перенести изображение в графический редактор. Или скачать стороннее приложение. А некоторые клавиатуры совсем несовместимы с горячими клавишами. На Mac, к счастью, все обстоит в разы проще.
Например, для того чтобы сделать скриншот всего экрана, нужно нажать комбинацию Command+Shift+3. Скриншот появится прямо на рабочем столе.
Если вы хотите сделать снимок части экрана, нажимайте Command+Shift+4 и выделяйте нужную область. Сохранится картинка там же, на рабочем столе.
Чтобы поймать в кадр одно окно, нужно нажать Command+Shift+4, после чего нажать на пробел и выбрать нужное окно кликом мыши или трекпада.
На MacBook Pro с тачбаром можно сделать скриншот самого Touch Bar — нажимаете Command+Shift+6 и готово, Mac делает снимок OLED панели.
-
Спрятать меню
Верхняя строка меню в MacOS была всегда, с самого запуска она торчала над любым окном. Но начиная с версии OS X El Capitan ее стало можно убирать. Для этого нужно всего лишь зайти в системные настройки, в основные настройки и выбрать пункт «Автоматически скрывать меню”. Конечно, она не исчезнет навсегда, а будет появляться при наведении курсора, но вы не будете видеть ее постоянно. Хотя при развороте видео на весь экран или функции Split Screen, она и без того исчезает.
-
Дополнительные знаки и символы
Многие знают, что на клавиатуре Mac можно печатать не только стандартные символы, но и дополнительные. Часть из них набирается при помощи клавиши Option и английской раскладки (÷; ©; ™ и другие). Но даже они вмещают не все символы, которые могут пригодиться в работе. Еще некоторые символы, например, ударения и умляуты можно также набрать на английской клавиатуре, зажав соответствующую букву: à; ä; å и другие.
Но если вам и этих символов недостаточно, то заходим в верхнем меню в раздел Правка, и выбираем опцию Специальные символы. В открывшемся окне вы найдете все доступные символы, начиная от нот и заканчивая смайликами Emoji. Так что печатайте в свое удовольствие!
-
Цифровая подпись
Цифровая подпись уже довольно давно считается приемлемым аналогом обычной, поэтому если вам нужно подписать какие-либо документы в файле PDF, на Mac вы можете сделать это без необходимости распечатывать и сканировать файл прямо в письме.
Вы конечно знаете, что для того, чтобы прикрепить файл к письму, его достаточно просто перетянуть в тело письма. После этого вы можете открыть файл и подписать его. Как? Все очень просто: нажмите на кнопку, на которой изображен стержень ручки в круге. Появится окно дополнительных опций, в котором вы без труда найдете и подпись.
Дальше, у вас будет два варианта — либо написать свой автограф на трекпаде, что все равно не очень просто, либо написать подпись на чистом листе и поднести ее к камере. Mac отлично справляется с тем, чтобы вырезать подпись и сделать ее достаточно четкой, так что проблем с этим точно не возникнет.
-
Переименование файлов. Нескольких файлов.
До OS X Yosemite для того, чтобы переименовать сразу несколько файлов, требовалось либо использовать сторонние приложения, либо последовательно переименовывать каждый файл вручную. А вот теперь можно просто выбрать сразу несколько файлов, нажать правой кнопкой и выбрать переименование. Потом вы сможете выбрать любой формат, в котором хотите назвать файлы. Все очень просто и понятно.
-
Делиться можно всем
В OS X вы можете поделиться практически любым файлом с друзьями или контактами из списка. Везде, где вы найдете кнопку «Поделиться”, есть такая опция. Выпадающее меню предлагает варианты мессенджеров, AirDrop, e-mail или социальной сети. Вы можете отправлять ссылки, статьи из приложений, картинки, фотографии или видео и даже треки из iTunes. Правда, они будут отправлены не целиком, поскольку для прослушивания их все же придется купить.
-
Многозадачность
Мы уже упоминали функцию Split Screen ранее, но пришло время вернуться к ней и рассмотреть ее более основательно. В версии OS X 10.11 El Capitan появилась отличная возможность поделить экран на два равноправных окна, в каждом из которых можно запустить приложение. Вы можете параллельно заниматься рабочими задачами или искать что-либо в интернете и смотреть кино. Или переводить тексты из одного окна в другое без необходимости постоянно сворачивать одно из окон.
Как же использовать Split Screen? Нажимаете на желтую кнопку разворачивания прямо в окне и удерживаете ее, пока экран не разделится на две части. В одну переносите основное окно, а остальная отобразит все другие открытые программы. Выбираете одну из них и готово: экран разделен на две части. Такая функция, кстати, есть и на планшетах iPad так что если вы пользуетесь двумя окнами при работе или выполнении других задач, делайте это с комфортом.
-
Импорт фотографий
Несмотря на то, что перенести фотографии с камеры или iPhone можно вручную, воспользовавшись проверенным методом двух окон проводника Finder, теперь есть и более простой способ — Захват Изображений. Эта функция на самом деле существует довольно давно, но ее зачастую игнорируют, особенно те, кто пользуется Mac не так давно. Так вот, в данной программе вы можете перенести сразу все фотографии с камеры прямо в выбранную папку, или выбрать какие именно фотографии вы хотите перенести. Кроме того, вы сразу можете удалить оригиналы с камеры или смартфона.
Можно еще подключиться по беспроводному соединению к сканеру, для того чтобы импортировать отсканированные документы в нужную папку и даже синхронизировать камеру к какому-либо приложению. Например, если вы хотите открывать Photoshop каждый раз, когда подключаете к Mac камеру, это вполне можно настроить при помощи Захвата изображений.
-
Редактирование и аннотация PDF документов
Программа просмотра изображений в Mac — это в принципе кладезь полезных функций. Мы уже отметили возможность ставить свою подпись прямо на документах, но ведь это не единственная опция. С помощью Preview вы можете помечать документы и добавлять свои комментарии. При этом, все пометки будут видны тем, кто пользуется Windows и Adobe Acrobat, так что вы можете делиться документами без труда.
Для того, чтобы эти пометки сделать, нажмите на опцию редактирования, и выберите нужную функцию: это может быть выделение текста маркером, стикер или обводка.
-
Меняйте существующие иконки на любые другие
Эта функция очень понравится всем, кто предпочитает стилизовать свой Mac по своему вкусу. И любой пользователь компьютеров Apple, конечно, согласится с тем, что система должна выглядеть красиво и презентабельно. А возможностей это сделать действительно много, и для этого даже не нужно скачивать сторонние программы.
Итак, если вы хотите заменить иконку приложения или файла, достаточно нажать на него правой кнопкой и выбрать информацию о документе. В появившемся окне прямо наверху будет отмечена иконка программы, которую вы можете заменить, просто перетянув на ее место нужный файл. Кстати, в интернете можно найти массу различных стилизованных иконок, которые помогут придать вашей Mac OS X уникальный внешний вид.
-
Редактирование изображений
В Mac OS нет собственного графического приложения, но все его функции с лихвой заменяет Просмотр изображений. Помимо всех остальных возможностей, в нем можно еще и в меру редактировать изображения. Это весьма удобно, поскольку далеко не всегда хочется обращаться за помощью к увесистому Adobe Photoshop.
Например, можно обрезать изображение, добавить к нему подпись, повернуть и добавить рамку. Все это довольно просто: функции доступны через кнопку редактирования.
-
Пароль от Wi-Fi
Одна невероятно полезная функция, которой нет на других компьютерах — это Keychain. Как становится понятно из иконки с несколькими ключами, приложение хранит все персональные данные пользователя, такие как например, информация о паролях, платежных картах и т.д.
Таким образом, когда вы заходите на новый сайт или в новую программу, или даже если вы забыли собственный пароль от Wi-Fi, вы всегда можете сохранить новый пароль или найти в приложении один из уже сохраненных.
Просто заходите в программу Keychain, которая находится в меню. В появившемся окне выберите сайт или приложение и нажмите «показать пароль”. Правда, придется ввести пароль пользователя, если ваш аккаунт защищен.
В остальном же, все невероятно просто и вы можете хранить все свои пароли в одном месте.
Если вы еще не начали пользоваться компьютерами Apple или считаете, что пора сменить старый Mac на новый, то трудно подобрать вариант лучше чем MacBook Pro 2017 года с 15-дюймовым дисплеем и Touch Bar. Это — ультрасовременный ноутбук с 512Гб встроенной памяти на SSD диске. Работает MacBook Pro на мощном процессоре Intel Core i7 7920HQ и 16Гб оперативной. Этот компьютер справится с любыми задачами, независимо от специфики, а вы сможете по настоящему оценить все удобство операционной системы Mac OS X.