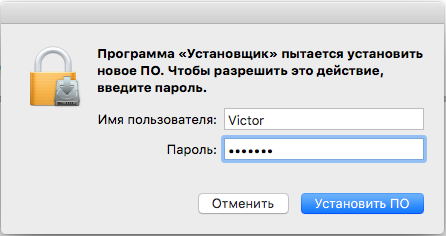В процессе работы с ПК могут завязаться ситуации, при которых пользователь случайно попадает в полноэкранный порядок, и не знает, как из него выйти. Хаотические нажатия возьми клавиши не меняют ровным счётом ничего, тем самым инспирируя человека для поиск различных вариантов выхода из создавшегося положения.
Разбираем способы попадания в выхолощенный режим экрана
Содержание
- Для чего используется полноэкранный режим
- Как выйти из полноэкранного режима в хроме
- Выходим изо полноэкранного режима в браузере
- Как заставить полноэкранный режим в любом приложении Android без root
- Убираем демонстрацию видео бери весь экран
- Видео на весь экран в плеерах
- Закрываем широкий расписание в играх
- Как перейти в полноэкранный режим на Mac
- Горячие клавиши для закрытия окон в MacOS
- Как выйти из полноэкранного режима в играх?
Для чего используется полноэкранный режим
Полноэкранный нагрузка, при котором рабочее изображение обычно масштабируется до размеров экрана (близ этом с экрана исчезает меню и различные кнопки управления). В большинстве случаев используется исполнение) полноценного наслаждения визуальным содержимым, расположенным в рабочем окне который-либо программы (браузера, фоторедактора, видеоплеера, игры и так после того). Данный режим позволяет отвлечь внимание зрителя от второстепенных деталей, и в полной мере устремиться на демонстрируемой картинке, получив, тем самым, надлежащее веселье от процесса просмотра.

Полноэкранный режим в игре позволяет в полной мене вкусить качеством игровой картинки
При этом вход и выход с такого режима обычно производится с помощью нажатия на гряда шаблонных клавиш, о которых я расскажу чуть ниже.
Как выйти из полноэкранного режима в хроме
Автор Albert lyansberg задал вопрос в разделе Прочее компьютерное
В хром. Как выйти из полноэкранного режима и получил лучший ответ
Ответ от Vikar F11
Так как в каждой программе существуют собственные отличия в интерфейсе, для пользователей может быть не очевидно, что сделать для выполнения той или иной функции. Ниже мы расскажем о наиболее популярных проблемах с выходом из полноэкранного режима.
Выходим изо полноэкранного режима в браузере
В абсолютном большинстве случаев проблема выхода изо полноэкранного режима возникает во время работы Яндекс браузера, Гугл Хром, Оперы и Мозиллы . Подле серфинге в сети и переходе на различные сайты пользователь как раз нажимает какую-то клавишу (или на их комбинацию), после этого чего браузер открывается во весь экран, оставляя пользователя в недоумении условно причин произошедшего, и возможных путей исправления проблемы.
Для деактивации полноэкранного режима в вашем браузере используйте следующие способы:
- Беспритязательно нажмите на клавишу F11. Это довольно универсальный снасть, позволяющий исправить все проблемы с полноэкранным режимом практически кайфовый всех браузерах (Яндекс.Браузер, Хром и тд.);
- В некоторых случаях стоит только нажать сочетание клавиш Fn+F11 (на ноутбуках и нетбуках);
- Используйте соответствующую кнопку в список вашего браузера. К примеру, в браузере Мозилла необходимо подвести значок к верху экрана, после чего появится строка меню. Нажмите для кнопку настроек браузера справа («Открыть меню»), найдите после этого опцию «Полный экран», и кликните на ней.
Как заставить полноэкранный режим в любом приложении Android без root
Некоторые приложения в Android отображаются в полноэкранном режиме, то есть без строки состояния (вверху) и панели навигации (внизу, если у нас есть это из-за отсутствия физических кнопок). Благодаря этому у нас есть больше экрана для правильного приложения. К сожалению, не все приложения поддерживают его, но мы можем применять эту функциональность по-другому.

Полноэкранный режим (также режим погружения) — это режим, в котором приложение заполняет всю область нашего экрана и не оставляет места для нижних кнопок или строки состояния сверху. Разумеется, мы можем правильно их выбрасывать (например, перемещая палец или постукивая по экрану), но большую часть времени мы имеем только правильное приложение на весь экран.
Google постепенно внедряет этот режим в свои приложения — например, в Chrome 42 он может быть активирован. Некоторые читатели книг, такие как приложение Amazon Kindle, также имеют эту функцию. К сожалению, мы подождем некоторое время для вездесущего полноэкранного режима, но если мы хотим заставить его в приложение, которое его еще не поддерживает, то достаточно приложение GMD Immersive.
Форсирование полноэкранного режима в любом приложении на Android без root
Преимущество GMD Immersive заключается в том, что он не требует root — приложение может быть загружено немедленно из Play Маркета и использовать его мгновенно без каких-либо дополнительных операций или модификаций.
Загрузить GMD Immersive из Play Маркета
После загрузки и запуска приложение отобразит постоянное уведомление в верхней панели. С его помощью мы можем включить полноэкранный режим в любом месте. Нам даже не нужно ничего настраивать.
Все, что нам нужно сделать, это перейти к некоторым приложениям, таким как Gmail, а затем вытащить верхнюю панель уведомлений. Мы найдем постоянное уведомление от GMD Immersive с тремя младшими значками. Прикосновение к любому из них заставит нас переключиться на другой режим отображения.
Убираем демонстрацию видео бери весь экран
Если вы при просмотре видео ненароком попали в полноэкранный режим, то для выхода из указанного режима выполните следующее:
- Невзыскательно нажмите на клавишу «Escape»;
- Во время просмотра видео в стационарном видеоплеере поможет придавливание на клавишу «Enter»;
- Просто нажмите на кнопку «F» (через «Fullscreen» — полный экран). Нажатие на данную клавишу двадцать (десять помогает переключаться между обычным и полноэкранным режимом в различных программах;
- Нажмите для правую клавишу мыши, и выберите «Во весь экран» (Fullscreen). Данная махинация позволяет как задействовать экранный режим, так и выйти изо него;
- Наведите курсор на область с видео, и дважды кликните левой клавишей мыши.

В большинстве случаев в целях выхода из полноэкранного режима при просмотре видео сносно нажать на клавишу «Escape»
Видео на весь экран в плеерах
В плеерах для Windows видео изначально открывается не на весь экран. С помощью горячих клавиш его можно открыть в полноэкранном режиме. Обычно это двойной клик, LAlt+Enter или Enter.
Если вы открыли видео на весь экран, но по краям остаются широкие чёрные полосы, измените соотношение сторон. К примеру, в плеере VLC нужно нажать на видео правой кнопкой мыши и выбрать «Видео — Соотношение сторон». Чаще всего помогает выбор соотношения 16:9, 16:10 и 4:3 (в зависимости от вашего монитора).

Такое же соотношение нужно будет выбрать в пункте «Видео — Кадрирование».
Закрываем широкий расписание в играх
Обычно игры по умолчанию запускаются именно в полноэкранном режиме, затем чтоб в полной мере погрузить игрока в захватывающую игровую атмосферу. К тому же того, задействование режима «Fullscreen» позволяет в полной мере продемонстрировать. Ant. скрыть все преимущества визуальной составляющей игры, продемонстрировать отличную 3Д-графику и поразительный звук.
Для того, чтобы закрыть режим полного экрана в игровой программе выполните следующее:
- Нажмите для сочетание клавиш «Alt» + «Enter» (обычно позволяет перевести игру в окончатый режим);
- Задействуйте сочетание клавиш «Win» + «D» (позволяет скатать все имеющиеся окна) в ОС Виндовс;
- Комбинация клавиш «Alt» + «Tab» позволяет отвлекаться между окнами, и тем самым снять активное полноэкранное пространство.
Для выхода из полноэкранного режима в игре нехитро нажмите Alt+Enter
Как перейти в полноэкранный режим на Mac
Приложение или активное окно легко развернуть в полноэкранный режим. Для этого в macOS предусмотрены сразу три возможных варианта, любой из которых вы можете использовать, выбрав наиболее удобный.
1. Нажмите зеленую кнопку в левом верхнем углу окна.
2. Нажмите и удерживайте зеленую кнопку и выберите «Перейти в полноэкранный режим» в появившемся меню.
3. Используйте сочетание клавиш Control + ⌘Cmd + F.
Горячие клавиши для закрытия окон в MacOS
- Прежде всего нужно отыскать «Системные настройки». Для этого следует нажать на значок «Яблоко» в верхнем левом углу рабочего стола.
- Далее в открывшемся меню выбрать соответствующий пункт. Или же в панели «Dock» внизу экрана.
- Найти пункт Mission control.
- В настройках «Показа Рабочего стола» заранее будет установлена «горячая клавиша». Чаще всего это F11.
- По желанию ее можно заменить на одну из комбинаций: Cmd & F3 или Fn & F11.
Фото: Комбинация клавиш Command + F3
Фото: Комбинация клавиш Function + F11
Следующая хитрость позволит закрепить функцию сворачивания окон кнопкой F11 в автоматическом режиме:
- В системных настройках отыскать раздел «Клавиатура».
- Поставить птичку напротив строчки с надписью «Использовать функциональные клавиши Fn как стандартные».
- Теперь, нажимая всего одну эту кнопку, можно вернуться к десктопу.
Как выйти из полноэкранного режима в играх?
Переключение на оконный режим может облегчить жизнь геймера многими способами. Так удобнее взаимодействовать с другими, одновременно запущенными программами. В оконном режиме игры требуют меньше ресурсов ПК, некоторые перестают выдавать «темный экран», «тормозить» или создавать другие проблемы. Перевести игру в оконный режим проще простого — обычно эта возможность включается и выключается в опциях обычным выставлением галки в чекбоксе. Если разработчики, по разным причинам, не предусмотрели данную возможность, для Windows существуют универсальные комбинации клавиш, которые переводят любую программу в оконный режим. Поочередно попробуйте нажать Esc, F11 или Alt+Enter, чтобы определить, какие кнопки работают с конкретным ПО.
На панели сообщений документа отображается сообщение. Невозможно внести изменения в документ или добавить аннотации. Когда представление «Толщина линии» выключено, линии имеют фиксированную ширину пикселя в 1 пиксель, независимо от увеличения. При печати документа контур печатается с его истинной толщиной.
Вы можете настроить различные параметры отображения для результатов сравнения. Отчеты, таблицы, макеты журналов Сравнивает контент в одном блоке с начала и до конца. Презентации, рисунки или иллюстрации Воспринимает каждый слайд или страницу как мини-документ и соответствует тем, которые похожи друг на друга. Затем сравниваются содержимое сопоставленных документов. Определяет документы, которые были переданы. Отсканированные документы Создает изображения для каждой отсканированной страницы, а затем сравнивает пиксели.
Несмотря на то, что в статье были рассмотрены только два браузера, все остальные программы функционируют совершенно аналогичным образом. Чтобы перейти в оконный режим и обратно из любой программы, используйте указанные комбинации «горячих клавиш» или тщательно исследуйте настройки программы, чтобы отыскать нужную опцию.
Он сравнивает отсканированные страницы и сопоставляет те, которые похожи друг на друга. Он также идентифицирует страницы, которые расположены в другом порядке. Эта опция полезна при сравнении изображений зданий или чертежей. Сравните только текст Этот параметр может использоваться в документах любого типа. Этот вариант был разработан для сравнения текста в обширных документах. Этот параметр также сравнивает текст между документами, которые имеют фоновое изображение на каждой странице, что замедляет обработку.
Если вы выбираете параметр отчета или презентации, то только для сравнения текста указывается разница текста между двумя документами. Если вы выбираете отсканированные документы, текст сравнивается независимо от графика, а результаты объединяются. В документах, содержащих рекламу, где был помещен текст на фоне изображения, абзац сравнивается только в текстовом режиме.
- Графика сравнивается независимо в фоновом режиме.
- Различия объединяются в один документ, содержащий результаты.
Продолжаем рассказывать о возможных проблемах приложения «Фото» на macOS и инструкциях по их устранению. Если «Фото» просто не запускается на вашем компьютере, то это либо сбой в работе macOS, либо ошибка библиотеки. С первым все понятно, просто закрываем процесс через стандартную утилиту «Мониторинг системы», пытаемся открыть приложение снова, если не помогает, то перезагружаем компьютер полностью. Если же приложение не запускается из-за ошибки библиотеки, то здесь все намного сложнее.
Первым шагом стоит открыть «Фото» с новой библиотекой. Для этого запустите приложение с зажатой кнопкой Option на клавиатуре, перед вами появится такое окно.
Создайте новую пустую библиотеку, проверьте работу приложения. Если все нормально, то, очевидно, проблема в библиотеке, используемой приложением по умолчанию. Полностью закройте приложение, откройте проводник Finder, перейдите во вкладку «Изображения». Если вы не меняли настройки, то именно здесь будет храниться первоначальная медиатека «Фото».
Зажмите на клавиатуре клавиши Option + Cmd и сделайте двойной клик левой мышкой на медиатеку. Это запустит процедуру восстановления библиотеки. Это может занять продолжительное время, если она содержит большое количество фотографий.
Важное примечание: приложение «Фото» в macOS Sierra не может использовать библиотеки, хранящиеся на внешних сетевых дисках, NAS, облачных хранилищах и дисках с файловой системой отличной от macOS Extended. Если восстановление медиатеки не дало результата, то необходимо вспомнить какие последние фото или видео вы добавляли. Помочь в этом может стандартная утилита «Консоль». Просмотрите логи системы, возможно там будет скрываться имя файла, которые не ломает работу библиотеки.
Библиотеку можно открыть вручную. Для этого нажмите на нее правой кнопкой и выберите пункт «Показать содержимое пакета». Найдите папку Masters, в ней скрываются все фотографии и видео. Найдите проблемный объект и удалите его.
Mission Control — приложение macOS, в котором объединены Dashboard, Exposé и Spaces. Благодаря MC пользователь может наглядно видеть на экране (и перейти одним касанием) все запущенные приложения и папки.
Вызов Mission Control осуществляется тапом по соответствующей иконке в Dock, специальным жестом по трэкпаду (провести четыре пальца снизу вверх) или при помощи кнопки F3.
Cистема автоматически располагает миниатюры окон приблизительно в том месте, где они были открыты на рабочем столе. Благодаря этому, найти нужное приложение среди десятка миниатюр запущенных программ становится куда легче.
По умолчанию окна одного приложения не будут группироваться, выстраиваясь каскадом друг за дружкой. Исправить ситуацию можно пройдя в → Системные настройки… → Mission Control и поставив галочку напротив пункта «Сгруппировать окна по программам».
Как на рабочем столе, так и в Mission Control если переместить окно программы в верхнюю часть, то появится возможность быстрого запуска его в полноэкранном режиме, перемещения на другой рабочий стол или создание нового рабочего стола с присутствием этой программы простым передвижением курсора по панели Spaces.
С релизом OS X El Capitan в десктопной операционке Apple появилась долгожданная функция Split View, как в iOS на планшетах iPad. Функция позволяет быстро скомпоновать окна двух программ на одном рабочем столе в различных соотношениях.
Чтобы воспользоваться Split View выполните следующие действия:
1. Разверните окно приложения (например, Safari), запустив его в полноэкранном режиме, нажав в левом верхнем углу на зелёную кнопку рядом с крестиком и значком свернуть.
2. Потяните окно второго приложения (к примеру, почта Mail) в верхнюю часть дисплея пока не появится панель Spaces и перетяните его поверх развернутого окна приложения. Имя рабочего стола изменится на «Почта и Safari».
В таком режиме можно перетаскивать перегородку соотношения размеров окон вправо или влево, а также легко менять местами приложения. Функция очень и очень удобна. Конечно-же не хватает возможности примагничивания окон к правой или левой части экрана как это реализовано в Windows.
В панели Spaces, если навести курсор на полученный эскиз «Почта и Safari», то появится иконка быстрого перемещения приложений обратно на главный рабочий стол.
Переключение между рабочими столами можно производить при помощи жеста тремя пальцами влево-вправо по трекпаду (двумя пальцами по Magic Mouse)