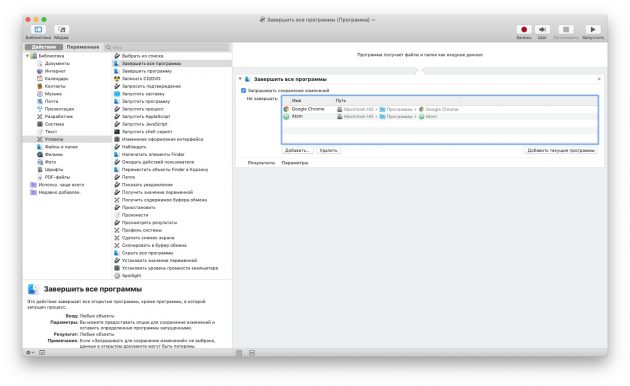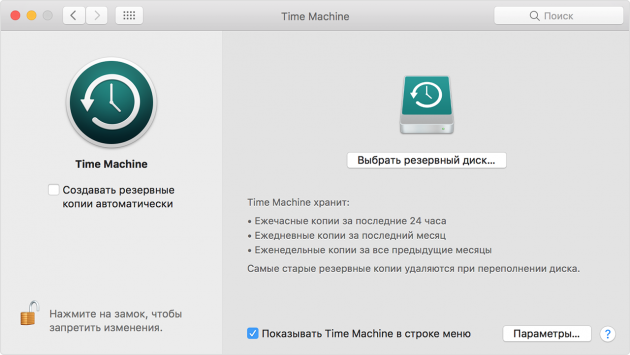OS X Snow Leopard была представлена в далеком 2009 году. Тогда Apple еще придерживалась двухгодичного цикла обновлений. Операционная система версии 10.6 радовала пользователей своими апдейтами вплоть до 2011 года, когда ей на смену пришел Mac OS X 10.7 Lion.
Многие пользователи до сих пор с ностальгией вспоминают времена снежного леопарда, тогда система воспринималась целостным законченным продуктом.
Содержание
Предпосылки успеха

Системе предшествовала не менее известная Mac OS X 10.5 Leopard. Даже параллельная разработка iPhone OS (iOS), на которую стянули лучших специалистов, не помешала разработчикам добавить в настольную систему более 300 новых возможностей и фишек.
Среди множества нововведений пользователи получили:
- обновленный Automator с расширенными возможностями;
- утилиту Boot Camp для установки Windows и других ОС на Мак;
- доработанный Finder с новым режимом просмотра Cover Flow;
- родительский контроль с удаленной настройкой и возможностью ограничения доступа к сети;
- виртуальные рабочие столы «Spaces»;
- поддержку русского языка.
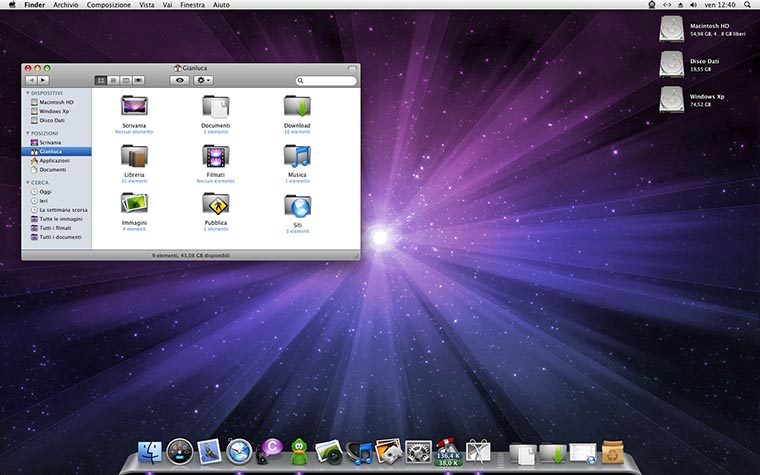
Главными новшествами стали: поддержка библиотек и фреймворков для 64-битных приложений и утилита для автоматического резервного копирования Time Machine.
Такой серьезный набор возможностей доработали и довели до совершенства за два года обновлений OS X 10.5.
Система под названием Snow Leopard уже имела большинство необходимых и известные сегодня приложений, поддерживала почти все нужные сервисы, а хвастаться добавлением нескольких сотен смайлов или стикеров тогда было не модно.
Что нового добавили в Snow Leopard
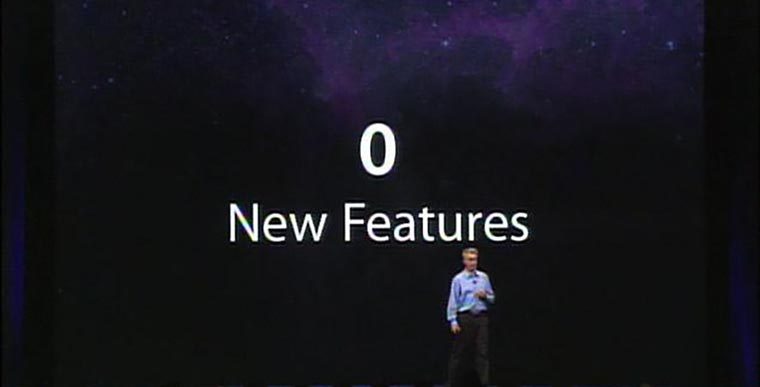
Разработчики не скрывали, что добавление новых фишек не являлось основной целью релиза, команда трудилась над повышением производительности, увеличением эффективности и сокращением потребляемых системой ресурсов. Даже кодовое название намекало на это.
Параллельно маркетологи решили снизить цену на однопользовательскую лицензию (тогда OS X еще распространялась за деньги). Теперь вместо $129 нужно было заплатить лишь $29.
Это позволило операционной системе стать самой популярной на тот момент и значительно обойти по скорости распространения свою предшественницу.

В Купертино окончательно отказались от поддержки PowerPC и перешли на процессоры Intel. Система выдвигала такие требования к компьютерам пользователей:
- процессор Intel с поддержкой x86-64 битной архитектуры;
- 1 ГБ оперативной памяти;
- 5 Гб свободного места;
- DVD-привод или свободный USB-порт для установки с накопителя.
Главными изменениями Snow Leopard стали:
1. Магазин приложений Mac App Store, прообразам которому послужил App Store из iOS. Пользователю больше не нужно было искать приложения для своего Мак на просторах сети, программы тщательно отбирались и проверялись модераторами.
Приобретая программу в Mac App Store, пользователь был уверен, что она совместима с системой и железом, выполняет заявленные функции и не несет вред компьютеру.
2. Стандартный почтовый клиент OS X получил поддержку Microsoft Exchange, что сделало его привлекательным для корпоративных клиентов.
3. Все стандартные приложения были переписаны для работы в 64-битном режиме. Это позволило повысить их производительность. Finder стал быстрее обрабатывать папки с большим количеством файлов, плеер QuickTime X лучше справлялся с тяжелым видео, резервные копии в Time Machine создавались гораздо быстрее.
4. Появилась поддержка технологии OpenCL, благодаря которой разработчики приложений смогли задействовать большую вычислительную мощность графического процессора.
Сразу после релиза Snow Leopard работала как часы. Её считали наиболее стабильной и производительной, называли своеобразной Windows XP в мире OS X.
Чем же так запомнился Snow Leopard
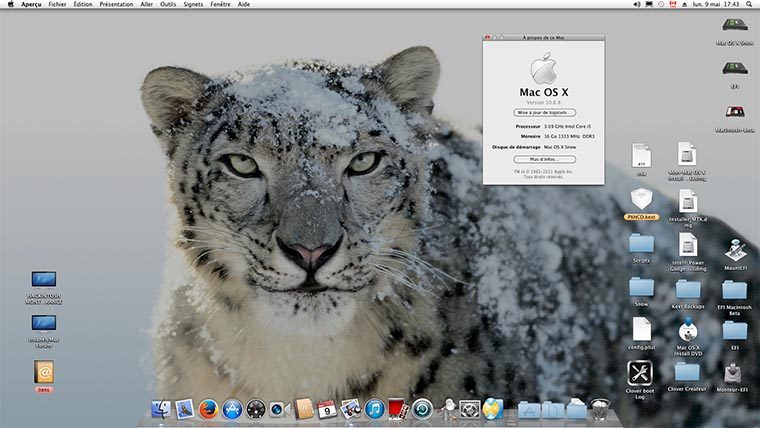
Система изначально предоставляла пользователям улучшенную производительность при прежней стабильности. Большинство приложений начало работать в 64-битном режиме, что значительно ускорило их. Был задел и на перспективу, ведь разработчики стороннего ПО только переходили на такую архитектуру.
Требования к ресурсам при этом остались на прежнем уровне за исключением отсутствия поддержки PowerPC. Пользователю не пришлось после обновления бежать за новым Mac или откатываться не предыдущую версию системы.
При этом Snow Leopard избавили от всего лишнего. Система занимала на накопителе около 5 Гб при том, что предыдущая требовала 9 Гб, а следующая – 7 Гб. Пользователи часто называли её самой чистой версией OS X.
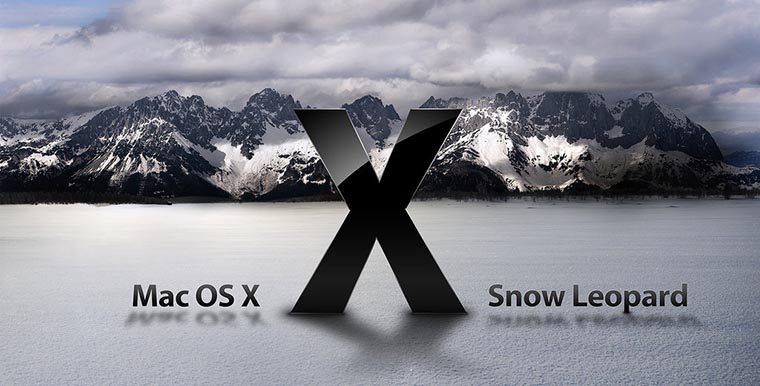
Для комфортной работы со снежным леопардом хватало 1 Гб памяти, как двумя годам ранее, а пришедший на смену лев оказался более прожорливым и хотел в два раза больше.
Не последнюю роль сыграла цена. В те времена к обновлению операционной системы приходилось накопить более сотни долларов, а обновление Snow Leopard продавали почти в 5 раз дешевле.
Главный залог успеха системы – долгий жизненный цикл. Вместе с базовой Mac OS X 10.5 Leopard он составляет четыре года. Здесь и разработчикам проще без громких релизов и серьезных новшеств дорабатывать существующие модули, и пользователю привычнее получать минорные апдейты вместо крупных пустышек каждый год.
Сможет ли High Sierra повторить успех Snow Leopard
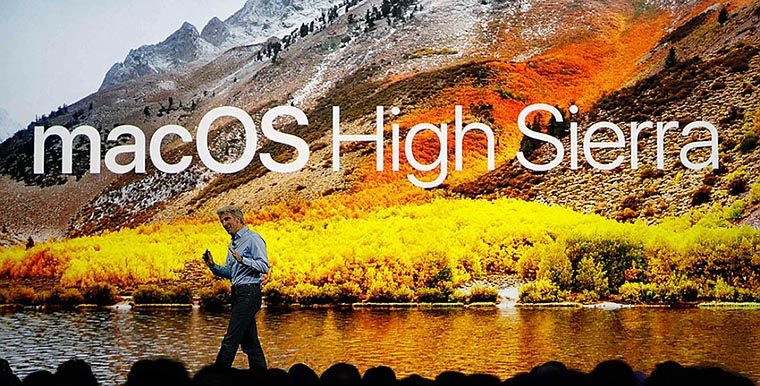
High Sierra стала третьим случаем, когда новая операционная система явно несет в себе минорные изменения. Кроме уже описанного снежного леопарда в 2012-ом состоялся релиз Mac OS X 10.8 Mountain Lion. Разработчики продолжили доведение до ума идей, заложенных в OS X 10.7 Lion.
Горный лев не долго держался на пике популярности, через год его сменила новая во всех смыслах Mac OS X 10.9 Mavericks.
Тогда в Apple отошли от привычной «кошачьей истории» с наименованиями, сделали большой шаг навстречу мобильной iOS и впервые начали распространять операционную систему для Mac бесплатно.
По логике в High Sierra должны продолжить сближение macOS и iOS, глубже интегрировать голосовой ассистент Siri и Apple Pay, научить Mac взаимодействовать с айфонми для разблокировки по аналогии с Apple Watch.
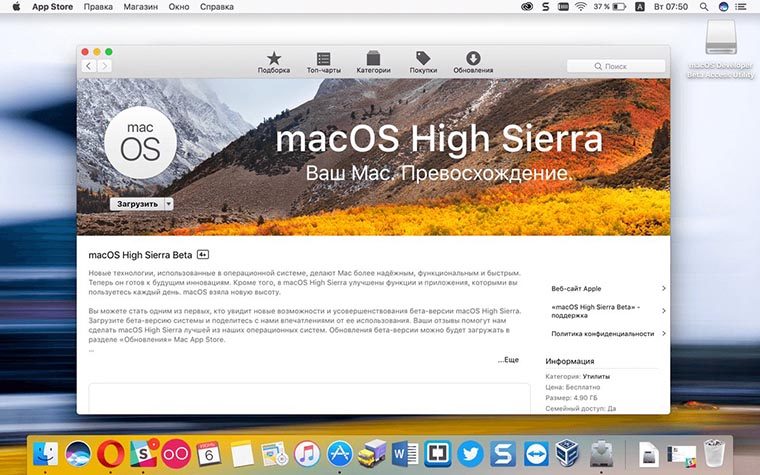
Ничего подобного мы пока не увидели, список изменений не впечатляет. Кроме этого пользователи получили новые проблемы, баги и глюки, система дольше загружается даже на хорошем железе, возникают странные проблемы с воспроизведением видео и другие косяки.
Учитывая, что macOS Sierra не была эталоном стабильности и надежности, а цикл жизни настольной операционной системы сейчас составляет всего один год, у High Sierra нет особых шансов полюбиться и запомниться пользователям.
Скорее всего, этот год мы будем бороться со спонтанными проблемами, ждать серьезного обновления следующей осенью и с ностальгией вспоминать все ту же Mac OS X 10.5 Leopard.
(4 голосов, общий 5.00 из 5)
🤓 Хочешь больше? Подпишись на наш Telegramнаш Telegram. … и не забывай читать наш Facebook и Twitter 🍒 iPhones.ru Сейчас таких не делают.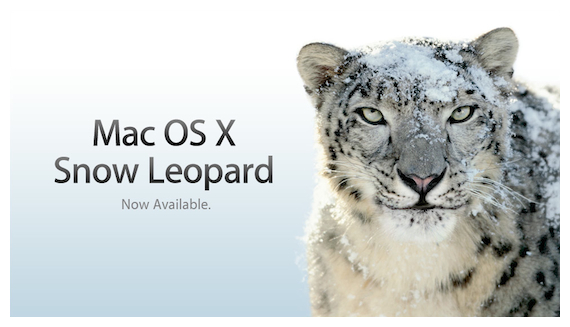
28 августа 2009 года Apple выпустила новую версию Mac OS X 10.6 Snow Leopard. Ожидается, что в России она поступит в продажу в пятницу, 4 сентября. Поэтому предлагаю вам познакомиться с самым детальным и точным обзором Snow Leopard от Джейсона Снелла (Jason Snell), редакционного директора Macworld.
Apple провела последнее десятилетие, строя и улучшая Mac OS X, объединяя классическую Mac OS и технологии, приобретённые у Next Стива Джобса, во впечатляющую основную операционную систему, которую многие считают лучшей в своём роде. Но после десятилетия постоянных улучшений и регулярных обновлений операционной системы, Apple взяла паузу с выпуском Snow Leopard, также известного, как Mac OS X 10.6. Вместо того, чтобы добавить сотни новых функций, Apple решила использовать Snow Leopard, чтобы обрезать связи с прошлым, планировать на будущее и взять цель на уничтожение своих текущих конкурентов.
В результате получилось обновление Mac OS X, непохожее на все остальные, которые мы помним, такое обновление, которое повышает скорость, возвращает место на диске, налаживает десятки функций и закладывает основу для нового поколения компьютеров, которые обладают 64-битными многоядерными микропроцессорами, супер-сильными графическими процессорами и массивными объёмами памяти. Эти свойства вместе с низкой ценой обновления в $29, делают Snow Leopard самым большим обновлением, не требующим размышлений, со времён Mac OS X 10.1. (Кстати, то обновление, которое помнят старшие из нас, было совершенно бесплатным).
Совершаем обновление
В отличие от предыдущих версий Mac OS X, которые можно было свободно установить на любой старый Мак, если он удовлетворял системным требованиям, лицензия Snow Leopard конкретно ограничивает её до пользователей Leopard, который поступил в продажу в октябре 2007 года. Будучи пользователем Leopard, вы можете обновить один Мак за $29 или до пяти Маков в одной семье с помощью Snow Leopard Family Pack за $49. Предполагается, что пользователи Tiger — по существу люди, которые купили Intel-Маки до выхода Leopard и никогда не обновлялись — купят Mac Box Set, который включает Snow Leopard, iLife ‘09 и iWork ‘09 за $169. (Snow Leopard совсем не работает на старых PowerPC Маках).
Тем не менее, в отличие от Microsoft, которая предлагает сбивающий с толку перечень полных и апргейд-версий Windows, каждая из которых требует, чтобы пользователь ввёл уникальный серийный номер, чтобы доказать, что он не пират, Apple продолжает полагаться на честность в Mac OS X. Snow Leopard не только не требует ввода каких-либо серийных номеров, но стандартная версия Snow Leopard является загрузочным диском «полной установки», который фактически не проверяет наличие Leopard, чтобы произвести инсталляцию. Это также значит, что если в последствии вы захотите стереть свой жёсткий диск и заново установить Snow Leopard, вам не прийдётся сначала установить Leopard, а затем запускать обновление на Snow Leopard поверх него. (Тот звук, который вы слышите, это тысяча IT-руководителей, которые вздохнули с облегчением).
Процесс установки Snow Leopard несколько отличается от предыдущих установок OS X. Вместо того, чтобы потребовать немедленного перезапуска, много чего происходит сразупосле запуска установщика. В сущности Apple убрала ожидание из этого процесса. Теперь вы задаёте настройки инсталляции и уходите, вся остальная часть процесса, включая перезагрузку, может произойти без вашего прямого вмешательства. Кроме того, сам процесс установки занимает меньше времени в Snow Leopard, чем это было в Leopard.
Если вы решите настроить установку, то заметите, что установка драйверов для принтеров происходит совершенно иначе в Snow Leopard. В предыдущих версиях OS X можно было установить драйверы для принтеров от определённых производителей. Это всегда несколько сбивало с толку: «если я не установлю HP-драйверы сейчас, значит ли это, что я больше никогда не смогу использовать принтеры HP»? Но Snow Leopard работает не так. Вместо этого он автоматически устанавливает драйвера для принтеров, которые ваш компьютер использовал в прошлом. Если вы находитесь в сети, он также устанавливает драйверы для подключённых принтеров, которые он там находит. Кроме того, он устанавливает драйверы для принтеров, которые Apple считает популярными.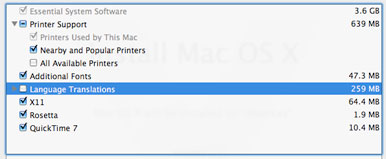
Обновлённый процесс инсталляции не требует немедленной перезагрузки и сохраняет место, изменив то, как устанавливаются драйверы.
Apple хвасталась, что Snow Leopard требуется меньше места на диске, чем предыдущим версиям OS X; верите или нет, но именно эта обновлённая система драйверов для принтеров является причиной большей части экономии пространства. Оказывается, что большинство из нас впустую тратит гигабайты места на драйверы для принтеров, которые нам не нужны.
Что же произойдёт, если вы встретитесь с незнакомым новым принтером? Если у вас будет связать с интернетом в тот момент, у вас не должно возникнуть проблем: Snow Leopard автоматически загрузит и установит драйверы, которые вам нужны. Если же вам нужна пуленепробиваемая мгновенная совместимость с большим количеством принтеров, вы можете выбрать установку всех драйверов — тогда вы не сохраните место, которое могли бы сохранить иначе. Но для многих из нас новый метод установки принтеров от Apple должен быть полностью незаметным, за исключением увеличившегося места на диске.
В окне выборочной установки есть и некоторые другие опции, о которых стоит упомянуть. Rosetta, технология, которая позволяет запускать скомпилированный для чипов PowerPC код на чипах Intel, доступна, но не устанавливается по умолчанию. Rosetta занимает всего несколько мегабайт на жёстком диске, и без неё более старые программы просто не запустятся, поэтому если у вас есть подобные программы, следует выбрать эту опцию. Чтобы узнать, является ли приложение только для PowerPC, выберите старое приложение и нажмите «Информация» (Cmd+I); если его вид указан как «Программа (PowerPC)», ему нужна Rosetta.
Если вы этого не сделаете, а в последствии попытаетесь запустить PowerPC-приложение, Snow Leopard покажет вам всплывающее окошко, чтобы объяснить, что вам нужна Rosetta, и предложить установить её для вас с помощью службы Обновление программ Apple. Я могу только предположить, что сделав Rosetta опциональной, Apple старалась побудить пользователей обновить свои приложения и пристыдить разработчиков, которые до сих пор не перекомпилировали свои приложения, чтобы они запускались на чипах Intel. Но учитывая то, что большинство обычных пользователей понятия не имеют, какие приложения являются нативными для Intel, а какие разработаны для PowerPC, такая мера кажется излишне жёсткой.
Ещё одна технология, которая неожиданно появляется в списке опций установки — это QuickTime. Нет, QuickTime не стал вдруг опциональным в Snow Leopard. Но новый QuickTime-плеер в Snow Leopard радикально отличается от старой модели, как iMovie ‘08 от iMovie HD: это полное изменение имиджа приложения, устраняющее множество функций, которые многие из нас считают полезными. Если Мак, который вы обновляете до Snow Leopard имеет ключ QuickTime Pro, вы обнаружите, что QuickTime Player 7 всё ещё установлен на вашем Маке, но его убрали в папку /Программы/Служебные программы. Если у вас нет ключа QuickTime Pro, но всё равно хотите иметь доступ к классическому плееру QuickTime 7, вам будет нужно сделать выборочную установку, чтобы его получить.
Знакомое лицо
В отличие от предыдущих обновлений OS X, которые предлагали значительные новые дополнения или изменения интерфейса Мака, Snow Leopard выглядит почти также, как Leopard. Не было никакого радикального переосмысления цветовой схемы или панелей инструментов и пунктов меню. Тем не менее, Apple улучшила функционал некоторых программ, в частности Dock и Exposé.
Кажется, что Dock в Snow Leopard, который претерпел незначительные изменения внешнего вида в Leopard, выглядит без изменений на первый взгляд. Я отншусь противоречиво к одной косметической разнице: если вы щёлкнете правой кнопкой (Ctrl+щелчок) по любому предмету, вы увидите, что контекстные меню больше не выглядят как стандартный чёрный текст на белом фоне, который можно встретить в любых других местах OS X. Вместо этого они показывают белый текст на полупрозрачном чёрном фоне. Похоже, меню теперь подходят Dock по виду, вот и всё.
Теперь можно ходить по папкам внутри стеков. Более существенно то, что функция стеков в Dock теперь намного более полезная. Сейчас вы можете пролистывать (скролить) стеки в режиме сетки. Это позволяет вам увидеть намного больше содержимого данной папки, что очень полезно, если в ваших папках-стеках находится много объектов. Также можно щёлкнуть по папке, чтобы углубиться в её содержимое, которое отображается прямо внутри стеков. Этого было достаточно, чтобы побудить меня впервые действительно регулярно использовать вид сетки в стеках в момей папке Загрузки.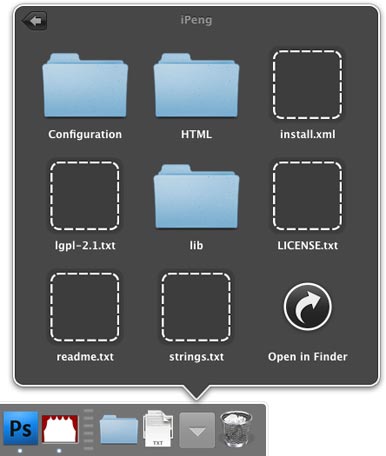
Теперь вы можете ходить по папкам прямо внутри стеков.
Я никогда не был большим фанатом того, как OS X управляла сворачиванием окон, которое впервые появилось в оригинальном релизе Mac OS X. Несмотря на технически продвинутый эффект анимации, мне никогда не нравилось нажимать жёлтую кнопку в верхнем левом углу окна, чтобы изгнать его в призрачную область в углу Dock, где оно будет оставаться вместе с другими изгнанными окнами, а также другими папками и файлами, которые я туда переместил. Это создавало беспорядок в Dock, я никогда не мог запомнить, что же я туда поместил, и если я щёлкал не по тому объекту, окна начинали вылетать из Dock без разрешения. Именно поэтому я никогда не нажимал эту маленькую жёлтую кнопку.
Новые тёмные контекстные меню в Dock обозначают с помощью ромба, что два окна были свёрнуты на иконку Safari в Dock.
Фанаты жёлтой кнопки, не бойтесь: по умолчанию, Snow Leopard всё ещё сворачивает окна таким же глупым способом, который был в Mac OS X последние десять лет. Для тех из нас, кто жаловался, есть новая альтернатива: чекбокс «сворачивать окна на иконку приложения» в панели настроек Dock в Системных настройках. Если поставить галочку напротив этого пунтка, то когда вы нажмёте на жёлтую кнопку, ваше окно всё ещё улетит в Dock. Но вместо того, чтобы исчезнуть в беспорядке справа, оно уменьшится на иконку приложения, которому оно принадлежит. Это упростит вам жизнь, когда понадобится вернуть окно наза. (Свёрнутые окна в большинстве программ обозначены ромбиком в пункте меню приложения «Окна» (Windows); вы можете увидеть такой же список, сделав Ctrl+щелчок по иконке приложения в Dock). Ещё лучше то, что эта функция работает с Exposé: когда вы вызываете Exposé, всё свёрнутые окна отображаются вместе в самом низу экрана.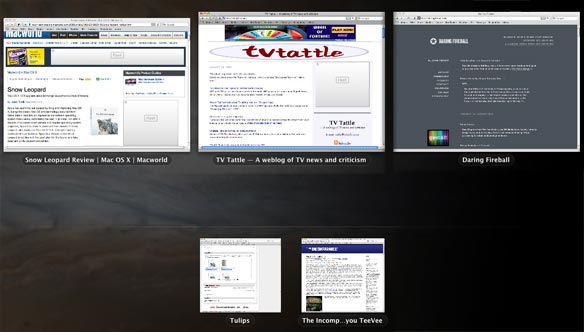
Если щёлкнуть и удерживать кнопку нажатой на иконке приложения в Dock, Exposé отображает все открытые окна этого приложения. (Свёрнутые окна появляются ниже бледной линии, разделяющей верх и низ экрана).
Exposé также улучшили. Моё любимое дополнение — это, когда вы щёлкаете и удерживаете кнопку нажатой по иконке приложения в Dock, Exposé отображает все окна, которые принадлежат данному приложению. Для людей, которые больше пользуются мышкой, чем клавиатурой (гики, простите, но мы, приверженцы доминирующего использования клавиатуры, находимся здесь в меньшинстве), это намного более натурально, чем пытаться нащупать функциональную клавишу. (Или если вы, как я, нажимаете все функциональные клавиши по очереди, пока не найдёте нужную). Это даже работает с помощью drag-and-drop: перетяните объект на иконку приложения в Dock и задержитесь там на долю секунды, тогда запустится Exposé. Вы можете перетащить объект на определённое окно, что выведет его на передний план. Тогда вы сможете перетянуть и отпустить этот объект в любом месте, в котором пожелаете, в пределах данного окна. Это умное дополнение, которое делает Exposé намного более полезным.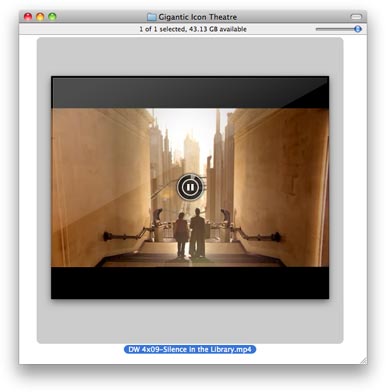
Это не просто гигантская иконка в Finder (512 х 512 пикселей), но она ещё и проигрывает видео.
Если в Snow Leopard вся соль состоит в том, чтобы сохранить внешний вид, но произвести большие изменения под капотом, Finder — это изображение в миниатюре новой операционной системы. Первоначальный Finder был создан на начальной стадии разработки системы с использованием разработческих фреймворков Carbon; тогда главной целью было облегчить переход с классической Mac OS на Mac OS X. Тем не менее, за последние несколько лет Apple чётко дала понять, что у Carbon нет большого будущего, особенно, когда она объявила, что все 64-битные приложения следующего поколения должны быть построены, используя конкурирующий фреймворк Cocoa.
Почти все приложение в Snow Leopard являются 64-битными; это значит, что старые приложения, которые основываются на фреймворках Carbon, пришлось переписать с использованием Cocoa. Именно это Apple сделала с Finder — хоть этого и не скажешь по внешнему виду. За исключением некоторых изменений в отображении иконок (их можно увеличивать до 512 x 512 пикселей, можно менять размеры иконок прямо внутри окна с помощью удобного слайдера, листать документы PDF и проигрывать видео прямо внутри их иконок в Finder), тут не так много нового. Эти гигантские иконки являются, в целом, бесполезными в большинстве случаев, по крайней мере до тех пор, пока Apple наконец-то не сделает Mac OS X независимой от разрешения, так что шикарные иконки размером 512 х 512 пикселей могут быть меньше и при этом чрезвычайно детализированными, а не компьютерным эквивалентом слишком большого нового чека, который обычно дают победителям лотереи. Apple говорит, что Finder должен быть более отзывчивым теперь, когда он работает в 64-битном режиме и лучше использует преимущества нескольких ядер процессора благодаря Grand Central Dispatch (подробнее о нём позже). На Finder до сих пор иногда может напасть «приступ икоты», но Apple проделала хорошую работу, чтобы сделать его более эффективным. А дилетанты в Finder будут приятно удивлены тем, что Apple наконец-то сделала правильным поведение продолговатой кнопки в верхнем правом углу панели окна — она заставляет панель инструментов и боковую панель исчезнуть с помощью милого анимационного эффекта, при этом окно выглядит точно также, как было до этого.
Exchange без Entourage
Когда Apple впервые решила использовать Exchange — популярное серверное программное обеспечение от Microsoft, она это сделала в главном обновлении ПО для iPhone. Прошивка 2.0 для iPhone принесла поддержку календарей, контрактов и электронной почты Exchange прямо в мобильную платформу Apple. Теперь вместе со Snow Leopard Мак тоже получает возможность напрямую подключаться к серверам Exchange. Конкретно, это значит, что Mail, iCal и Адресную книгу можно легко настроить, чтобы они подключались к корпоративным серверам Exchange. (Apple не стесняется показывать, что теперь Мак из коробки предоставляет связь с Exchange лучше, чем Windows, при этом не требуя никакого дополнительного ПО).
Я пользуюсь Snow Leopard вместе с сервером Exchange уже пару недель, и всё работает тихо, стабильно и даже приятно. Я могу подтверждать получение приглашений на встречу прямо внутри Mail и проверять, заняты или свободны коллеги, в iCal, чтобы назначить встречу. Так как моя организация ещё не использует Exchange, я не могу провести крупно-масштабное тестирование; пользователи в крупных предприятиях, которые используют Exchange, конечно же, смогут оценить его намного более тщательно, чем я. (Мы опубликуем подробный обзор Exchange на Snow Leopard от ИТ-профессионала в ближайшие несколько дней).
За несколько месяцев до того, как я начал тестировать Snow Leopard, ИТ-руководитель моей компании предложил, что, возможно, в будущем мы перейдём на Exchange. Я должен признать, что после этих слов меня бросило в дрожь, главным образом, потому, что я не являюсь большим поклонником Microsoft Entourage, который тогда был единственной реальной способом получить поддержку Exchange на Маке. Но с выходом iPhone 2.0 и Snow Leopard, мои взгляды на Exchange перевернулись на 180 градусов. Если наш отдел ИТ хочет перевести нас на Exchange, я теперь скажу, всегда пожалуйста. (Неудивительно, что Microsoft объявили — при чём как раз накануне выхода Snow Leopard! —что они заменят Entourage на Outlook для Мака когда-то в ближайшие 15 месяцев. На месте Mac Business Unit в Microsoft (подразделения, которое занимается разработкой программ для Мака) я бы до смерти боялся, что к концу 2010 года все Маки, использующие Exchange, будут это делать с помощью Mail, iCal и Адресной книги).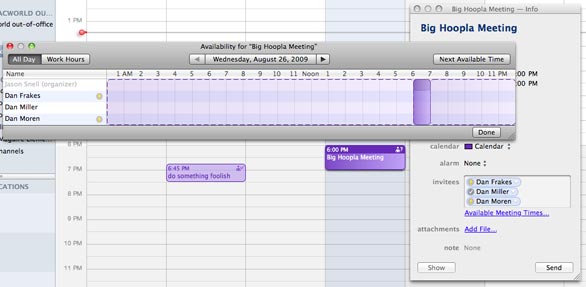
Поддержка Exchange в iCal включает групповое расписание для встреч.
Так как Хабрахабр, видимо, посчитал, что в обзоре слишком много букв, поэтому не даёт мне опубликовать весь текст полностью, я разбила обзор на две части. А вот и продолжение.
Название: Mac OS X Snow Leopard — 10.6.8 ( Система для AMD/Intel. Простая и быстрая установка)
Год выпуска: 2010
Платформа: Windows All, Процессор Intel/AMD с поддержкой SSE2, SSE3 (AMD Llano не поддерживаются)
Язык интерфейса: английский + русский
Лекарство: Не требуется
Описание:
Система Mac OS X известна своей простотой, надёжностью и удобством использования. Поэтому, когда возникла идея разработки Snow Leopard, инженеры Apple поставили себе только одну цель: сделать хорошую систему ещё лучше. Они отметили области, в которых можно усовершенствовать, ускорить и упростить работу системы — от извлечения внешних носителей до её установки. И во многом им удалось сделать отличное превосходным.
Использован новейший загрузчик Chameleon (ver. 1970) на 2010г.
Операционная система: Windows All, Процессор Intel/AMD с поддержкой SSE2, SSE3 (AMD Llano не поддерживаются)
Процессор: Pentium III 1 ГГц
Память: 512 Мб
Видеокарта: 64 Мб
Свободное место на ЖД: минимум 30 Гб
Установка:
Для владельцев Интелл советую убрать из бут листа -force64, попробовать загрузить в 64-х битах и использовать mach_kernel
Для АМД после установки запустить в терминале под маком и перезагрузить:
#!/bin/bash
update_dyld_shared_cache
rm /postinstall.legacy_kernel
defaults delete com.apple.loginwindow LoginHook
Желательно на отдельный хард ставить, для SATA винчестеров выставить режим AHCI. Установка только на МБР.
Оптимально ставить на неразмеченное пространство. Поскользу в раздаче идет снимок мак-раздела с файловой системой hfs+. Если на винчестере нет пустого, неразмеченного (не путать с пустым местом на логическом диске) места, любой программой работы с жесткими дисками отделяем его от размеченного раздела.
Если планируется дальнейшее увеличение раздела, то выделяем больше, потом просто присоеденяем пустоем место по мануалу далее.
1) Устанавливаем R Drive Image 4.7.4725 (на образе)
2) Запускаем от Администратора
Пароль администратора: как обычно 123
3) Выбираем Restore
3.1) Монтируем в Demon Tools или любую другую программу образ snow.iso
4) Выбираем файл на образе snow.ARC
5) Указываем кликом мышки раздел Snow сверху (см. скриншот) и неразмеченное пространство (на жестком диске) куда хотим поставить.
6) Жмем развернуть
6.1) После успешного разворота образа, жмем перезагрузку. Никаких иных манипуляций более делать не надо.
7) Загружаемся
Контрольные суммы:
Представители Apple позиционируют новую OS X 10.9 Mavericks как наиболее производительную и энергосберегающую платформу, как для портативных, так и для настольных ПК. Собственно, для этого у них есть все основания — помимо «юзабилити» и оформления системы,
разработчики OS X Mavericks уделили особое внимание функциям и технологиям, обеспечивающим более эффективное взаимодействие программной и аппаратной составляющих компьютера.
Очевидно, что разработка новой операционной системы велась с учетом некоторых приоритетов — например, нацеленность на пользователей портативных ПК, которых особенно интересует такой показатель, как время автономной работы. Однако, технологии энергоэффективности были внедрены таким образом, чтобы оптимизировать также работу десктопных модулей в плане производительности и скорости отклика. Рассмотрим новые функции и технологии OS X 10.9 Mavericks подробнее.
Timer Coalescing
Данная функция направлена на освобождение процессора от постоянного выполнения множества низкоуровневых операций, не дающих ему уйти в режим энергосбережения. Технология позволяет группировать такие операции и выполнять их коллективно по мере освобождения процессора. При этом, разработчики утверждают, что падение производительности вследствие использования Timer Coalescing будет незначительным, но позволит снижать активность процессора в некоторых случаях на 70%.
App Nap
Технология App Nap является результатом многолетнего опыта разработчиков, который был получен в попытках оптимизировать интеллектуальный процесс распределения ресурсов процессора между приложениями. Благодаря App Nap, операционная система эффективно взаимодействует с аппаратной прошивкой компьютера SMC (аналог Windows BIOS) и определяет те активные приложения, которые не используются в данный момент. Фактически, приложение, скрытое от пользователя другими окнами и не выполняющее фоновых операций (проверка почты, получение сообщений, проигрывание мультимедиа и т.д.) уходит в «спящий режим» (практически не получает ресурсов от системы). Отличительной чертой App Nap является мгновенное возвращение ресурсов и восстановление полной активности приложения при возврате пользователя.
Compressed Memory
Технология работает по аналогии с App Nap — при нехватке оперативной памяти, вызванной запуском большого количества приложений, система сжимает объем памяти, выделенный для исполнения неактивных процессов. Возвращаясь к неактивному процессу, пользователь не замечает изменений, за счет быстрого освобождения системой сжатых ресурсов. При этом, технология Compressed Memory оптимизирует также взаимодействие программного обеспечения с накопителем ПК, повышая тем самым производительность и снижая энергопотребление.
Safari PowerSaver и iTunes HD
Процессы, касающиеся воспроизведения мультимедиа-контента, также не были обделены вниманием разработчиков. Штатный браузер OS X 10.9 Mavericks Safari не воспроизводит «по умолчанию» весь мультимедиа-контент, присутствующий на странице, а ждет запроса пользователя. Впрочем, это касается лишь второстепенных частей web-страницы — боковых колонок, «футера» и других, где обычно размещается рекламный контент. Помимо этого, вкладки web-обозревателя работают по принципу, схожему с App Nap, распределяя ресурсы по критерию активности — наиболее высокий приоритет имеет лишь вкладка, просматриваемая в данный момент пользователем.
Воспроизведение мультимедиа с жесткого диска или твердотельного накопителя также было оптимизировано — разработчики значительно уменьшили показатель частоты обращения системы к разделам, что позволяет значительно снизить нагрузку процессора (до 35%).
Использование в OS X 10.9 Mavericks вышеперечисленных функций и технологий позволяют говорить о том, что руководство Apple стремится максимально сократить энергопотребление системы, не теряя при этом быстродействия и производительности. При этом, разработчики имеют в запасе еще несколько месяцев до официального релиза финальной версии OS X 10.9 Mavericks.
MacBook Air 2013. Тесты PCIe памяти и процессора Haswell.
Что нового в OS X 10.9 Mavericks. Обзор функций.
.
Обновленный календарь в OS X Mavericks — новый дизайн и новые функции.
В карантин много свободного времени, чтобы в голову пришли странные идеи. Например, измерить скорость работы разных версий Mac OS на старом MacBook Pro и выбрать лучшую OS X лучше для старого MacBook Pro.
- Бытует мнение, что производители замедляют старое железо в новых ОС.
- В процессорах intel были обнаружены уязвимости Spectre и Meltdown программное устранение которых, по утверждению некоторых ресурсов, снижало производительность процессоров аж на 30%.
РЕКОМЕНДУЕМ:
Установка Linux на старый MacBook
Эти два параметра и будем проверять. Суть проста: одна версия и набор тестов на разных версиях ОС и одном и том же железе. Замедление производительности из-за патчей, закрывающих Spectre и Meltdown уязвимости ловим в тестах многопоточных вычислений.
Какая OS X лучше для старого MacBook Pro?
Macbook Pro late 2011 A1286, i7-2820QM. Вместо жесткого диска поставлен SSD 960Гб Crucial
Выбор тестов
Для OS X существует не так уж много синтетических тестов производительности, к тому же, тесты должны работать в 10.9 Mavericks.
- Cinebench R15
- iBench 1.1.2(15)
- Geekbench 3.3.0
- Adobe Photoshop CS 2015
- Handbreak 1.1.2
Версии OS X
Тестировал то, что нашёл в торрентах. Mojave официально уже не совместима с этим ноутом, но есть патчер. В патчере написано, что поддержки дискретной карты Radeon HD6750M для этого ноута в Mojave нет. Поэтому эту ОС в тест не брал.
Тестирование
Тестирование OpenCL в Cinebench дало одинаковые результаты, поэтому график строить смысла нет.
Все синтетические тесты запускались по-нескольку раз и результат каждого усреднялся.
Серии тестов на одной и той же программе запускались один за другим без «остывания» процессора.
В PS2015 был записан экшен, который создавал картинку 20000х, генерировал облака, шарпил в smart sharpen, размывал по Гауссу и сохранял в JPG. Тут проверяем не только скорость работы процессора, но и оперативную память с SSD в разных версиях OS X.
Handbreak сжимал один и тот же файл с одними и теми же настройками.
Ноут перед тестом разобран, почищен, заменена термопаста.
Результаты тестирования
И сенсации о Всемирном заговоре не случилось. Отклонение производительности одних и тех же программ в разных версиях OS X незначительны.
OS X 10.10 Yosemite — самая неудачная версия. Ну это и так известно.
Есть тенденция к падению результатов одного и того же теста в серии. Видимо это говорит о том, что система охлаждения не справляется и включается троттлинг. Поэтому замена термопасты на старом ноуте must have!
Наиболее предпочтительны предпоследние версии ОС, хотя разница, опять же минимальна.
Явного снижения производительности CPU из-за патчей от Spectre и Meltdown не наблюдается. Видимо Apple хорошо постаралась или эта версия процессора не подвержена снижению скорости работы от заплаток.
Заговора нет, ставьте любые версии по вкусу. Если все же тормозит старый ноут:
- Сменить жёсткий диск на SSD
- По максимуму оперативку
- Почистить от пыли и заменить термопасту
- Если тормозит с SSD — проверить включён ли TRIM и на диске минимум 20% свободного места от объема, чтобы не падала скорость. Или SSD подошел конец.
- Удалить антивирус — есть же virustotal
РЕКОМЕНДУЕМ:
Советы и фишки для пользователей macOS
Вот так все скучно в мире Apple — никаких сенсаций, сплошная стабильность.