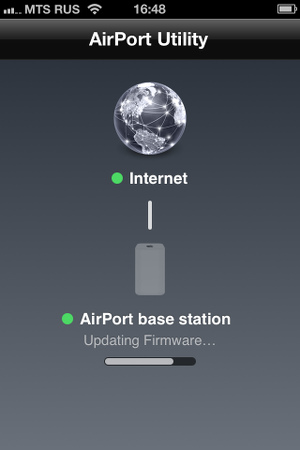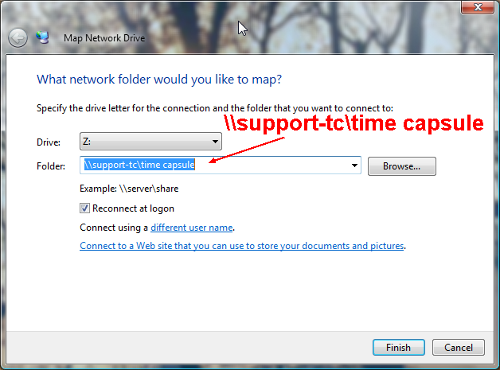От потери данных не застрахован никто. Все пользователи это понимают, и все пытаются найти собственный вариант для сохранения важных файлов, которые нельзя потерять. Apple с 2006 года протягивает пользователям руку помощи в данном вопросе. Речь идет, как вы наверняка догадались, о Time Machine. Простое и по-настоящему элегантное решение для резервного копирования данных со своего компьютера под управлением OS X. Ключевая особенность Time Machine в том, что она действительно работает и спасла от потери данных множество пользователей, особенно во времена жестких дисков, когда отказ носителя без видимых на то причин был практически нормой.
Time Machine встроена в операционные системы Apple, начиная с Mac OS X 10.5 Leopard. Программа создает копию всего накопителя вашего компьютера, но при этом поддерживает восстановление отдельных файлов, полностью автоматизирована и обладает гибкими настройками. Со всеми этапами настройки и запуска Time Machine для конкретного компьютера под управлением OS X Mavericks мы познакомимся в данном материале.
Для начала поговорим о том, что нам понадобится для начала работы с Time Machine. А потребуется компьютер под управлением Mac OS X 10.5 или выше, желательно со всеми возможными установленными обновлениями, а также внешний жесткий диск. Это может быть внешний HDD, подключаемый по USB, Thunderbolt или FireWire, сетевой диск (Ethernet или Wi-Fi), AirPort Time Capsule или другие аналогичные устройства Apple. Комментировать здесь особо нечего. В любом случае, лучше использовать накопитель с высокой скоростью подключения и работы – это позволит Time Machine работать быстрее и незаметнее.
Теперь о требованиях к свободному дисковому пространству. Во время создания первой резервной копии Time Machine займет на внешнем накопителе ровно столько места, сколько занято на компьютере пользователя. Например, у вас MacBook Air с SSD-накопителем объемом 128 ГБ, но занято из них лишь 70 ГБ. Значит первый бэкап займет ровно 70 ГБ. Но поскольку Time Machine хранит несколько версий файлов и несколько снимков системы, то места желательно отвести все-таки не впритык, а с запасом. Лучше всего, чтобы объем накопителя или логического раздела для хранения резервных копий был в 2 раза больше, чем объем энергонезависимой памяти вашего компьютера.
В общем случае Time Machine сохранит следующие резервные копии данных:
– Ежечасные копии за последние 24 часа;
– Ежедневные копии за последний месяц;
– Еженедельные копии за все предыдущие месяцы.
Понимать это нужно самым непосредственным образом. Если отвести под Time Machine накопитель объемом 2 ТБ, то система резервного копирования без всякого стеснения его съест. Однако нужны ли копии шестимесячной или годичной давности? Вероятно, что нет. Поэтому ограничив место для Time Machine двумя объемами компьютерного накопителя, мы заставим программу самостоятельно удалять потерявшие актуальность резервные копии, когда свободное пространство иссякнет.
На этом вводную часть можно считать завершенной. Приступим к первичной настройке и разъяснению некоторых тонкостей, которые поджидают пользователя, пожелавшего создавать резервные копии своих данных.
– Отправляемся в Системные настройки – Time Machine. Нажимаем кнопку «Параметры…»;
– В появившемся меню можно добавить файлы и папки, которые следует исключить из резервного копирования. Это могут быть сериалы, фильмы, музыка и другие данные, которые легко восстановить и которые не представляют для вас никакой ценности;
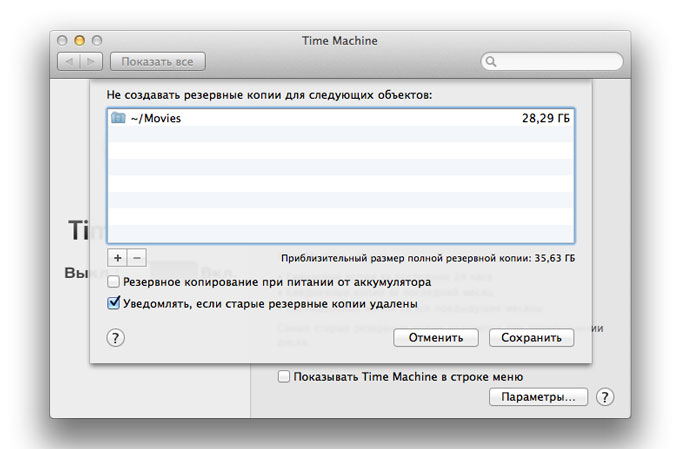
– Внизу имеется две опции. Первая разрешает создание резервных копий при питании от аккумулятора, а вторая носит исключительно информационный характер. Решаем, необходимо ли это, а затем нажимаем «Сохранить»;
– В настройках Time Machine нажимаем «Выбрать резервный диск…»;
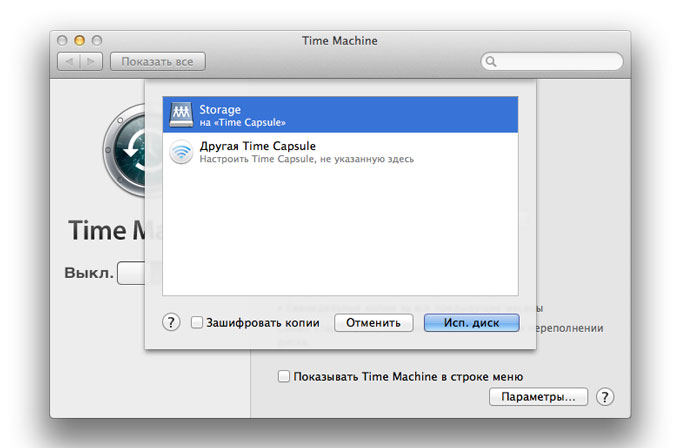
– Из перечисленного списка доступных дисков, включая подключенные проводами и сетевые, выбираем тот, на который будет производиться бэкап. При необходимости можно активировать опцию шифрования резервной копии (используется File Vault 2). На производительность это практически не повлияет. Нажимаем «Использовать диск»;
– Система автоматически активирует Time Machine и таймером уведомит, сколько времени осталось до первого резервного копирования. Обратите внимание, что оно займет достаточно много времени, потому что копируются абсолютно все данные, включенные в резервную копию.
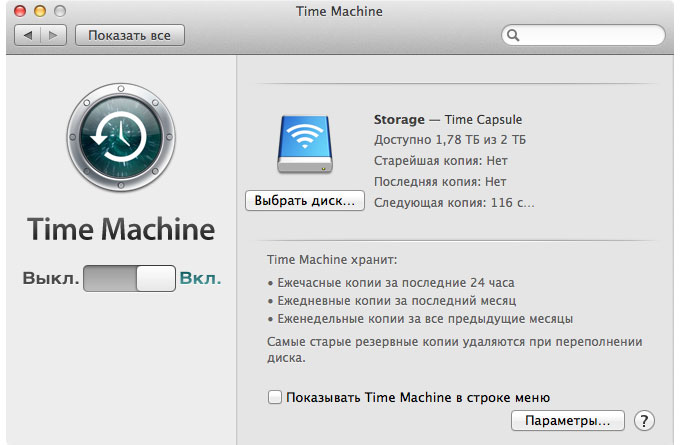
Теперь несколько деталей. По умолчанию, если шифрование выключено, то файлы в резервной копии никак не защищены и к ним может получить доступ любой желающий, имеющий доступ к накопителю. Если шифрование активировать, то потребуется задать пароль, которым будет защищена резервная копия. Лучше, конечно, выбирать второй вариант. При этом весь раздел с бэкапом на внешнем накопителе будет зашифрован.
Стоит обратить внимание, что прерывать процесс резервного копирования нельзя только в первый раз, иначе весь процесс начнется сначала. В остальных случаях прерывание процесса ни на что не повлияет.
Теперь о процессе восстановления файлов из резервной копии:
– Запускаем приложение Time Machine из Launchpad;
– Вам будут продемонстрированы все зарегистрированные на внешнем накопителе изменения. В правой части экрана будут расположены даты, а по центру можно переключаться между окнами, содержащими различные версии файлов;
– Определившись с необходимыми для восстановления объектами, нажимаем «Восстановить» в правом нижнем углу.
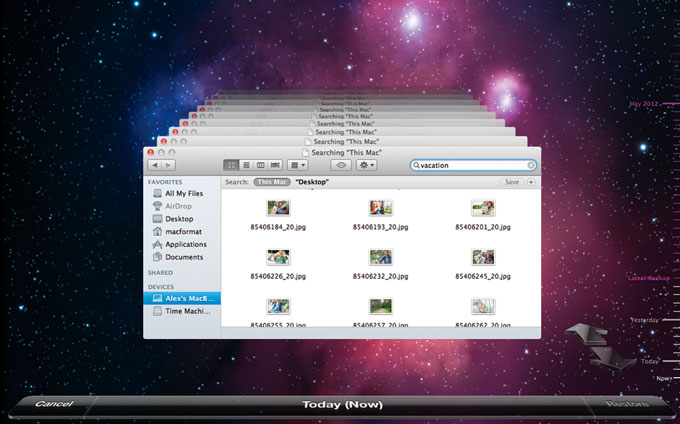
При помощи Time Machine также удобно переезжать с одного мака на другой. При настройке новой системы достаточно выбрать опцию восстановления из резервной копии Time Machine в Ассистенте миграции.
Также Time Machine можно использовать в ручном режиме и создавать резервные копии только при необходимости. Для этого нужно активировать значок Time Machine в трее, затем кликнуть на него и выбрать «Создать резервную копию сейчас». Так можно избежать автоматического резервного копирования, отключив его в настройках Time Machine.
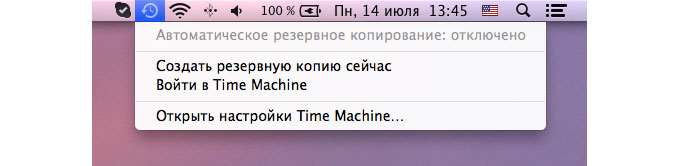
Возможно, Time Machine и не самое продвинутое средство для резервного копирования, но оно уже есть по умолчанию на каждом компьютере Mac, довольно просто в настройке и использовании. Иными словами, Time Machine идеально подойдет для нужд среднестатистического пользователя, дорожащего своими данными.

 (1 голосов, общий 4.00 из 5)
(1 голосов, общий 4.00 из 5)
🤓 Хочешь больше? Подпишись на наш Telegramнаш Telegram. … и не забывай читать наш Facebook и Twitter 🍒 iPhones.ru От потери данных не застрахован никто. Все пользователи это понимают, и все пытаются найти собственный вариант для сохранения важных файлов, которые нельзя потерять. Apple с 2006 года протягивает пользователям руку помощи в данном вопросе. Речь идет, как вы наверняка догадались, о Time Machine. Простое и по-настоящему элегантное решение для резервного копирования данных со своего компьютера…
Time Machine — это функция резервного копирования файлов, которая есть в любой современной версии macOS. Включив Time Machine вы обезопасите себя от случайного удаления или потери файлов. Любые файлы и папки, а также их промежуточные версии, можно будет восстановить.
Сейчас я расскажу, как настроить и пользоваться Time Machine.
👉 Трехуровневые бэкапы. Как я отказался от Time Machine сделал надежную систему резервного копирования своего Mac
Содержание
Как работает Time Machine
Time Machine делает бэкап папки пользователя: документы, загрузки, приложения и т.п.
Резервные копии создаются автоматически, каждый час. Все что вам нужно сделать, это указать диск, на который система будет делать бэкап.
После настройки Time Machine вы всегда будите иметь доступ к:
- ежечасным бэкапам за последний 24 часа;
- ежедневным бэкапам за последний месяц;
- еженедельным бэкапам за все остальные месяцы работы.
Time Machine не делает резервные копии самой системы macOS. По этому, если у вас полностью полетела система, то сначала придется поставить macOS на чистую из Recovery Mode или загрузочной флешки, а затем уже восстановить информацию из Time Machine при помощи ассистента миграции.
Как настроить Time Machine
Чтобы включить Time Machine — подключите к Mac внешний жесткий диск и выберете его в:
▸ Cистемные настройки… ▸ Time Machine ▸ Выбрать диск…
 Первым делом нужно выбрать внешний диск для Time Machine
Первым делом нужно выбрать внешний диск для Time Machine Я заранее отформатировал диск при помощи Дисковой утилиты и назвал его Time Machine
Я заранее отформатировал диск при помощи Дисковой утилиты и назвал его Time Machine
Система попросит вас отформатировать диск специально под Тайм Машин, поэтому убедитесь, что на нем нет важной информации.
Обязательно включите шифрование резервной копии, чтобы никто другой не смог получить доступ к вашим файлам.
Какой диск лучше выбрать
Что касается подключения диска, то есть два варианта: проводное и беспроводное. У обоих есть свои преимущества и недостатки.
Диск с проводным соединением
Самый простой и доступный вариант. Механический HDD на 1 TБ обойдется в 60-70$. Он не такой быстрый как SSD, но скорости современного диска более чем достаточно, чтобы раз в час переписывать на него несколько сотен мегабайт.
🐢Western Digital My Passport USB-A 1 TБ: Rozetka / Citilink
⚡️Samsung SSD T5 USB-C 1 TБ: Rozetka / Citilink
 SSD Samsung T5 быстрый, маленький, легкий, и его можно подключать прямо по USB-C
SSD Samsung T5 быстрый, маленький, легкий, и его можно подключать прямо по USB-C
Минус в том, что проводное соединение не удобно и не очень надежно. Если к iMac диск можно подключить и забыть про него, то к ноутбуку диск придется постоянно подключать/отключать. Это делать просто лень.
Со временем разъёмы USB, а особенно USB-C, начинают разбалтываться и диск может «отваливаться» в моменты создания резервной копии, что приводит к вопреждению файлов в случае с механическими дисками.
Диск с беспроводным соединением
С таким диском резервная копия происходит когда компьютер находится в зоне действия домашнего WiFi. С беспроводным соединением исключено случайное отключение диска из-за выпавшего провода питания, как это бывает с проводными дисками, а значит меньше вероятность повредить какие-то файлы при копировании.
Western Digital My Cloud Home 4TБ: Rozetka / Citilink
 WD My Cloud подключается к точке доступа WiFi и MacBook видит его как сетевой диск
WD My Cloud подключается к точке доступа WiFi и MacBook видит его как сетевой диск
Как правило диск подключается к вашей точке доступа по Ethernet кабелю, после чего появляется в macOS как отдельный сетевой диск.
Сетевой диск можно сипользовать для резервного копирования сразу нескольких домашних компьютеров.
Time Capsule
Наверняка вы слышали про Time Capsule от самой Apple. Это точка доступа со встроенным сетевым диском на несколько терабайт, которая заточена под работу с Time Machine. Увы, но Apple в 2018 году свернула подразделение отвечающие за Time Capsule и точки доступа AirPort, по этому лучше присмотреться к двум предыдущим вариантам.
Какой объем диска выбрать
Лучше брать диск, который по объему в два и более раз больше вашего основного. Например, если в MacBook Pro стоит SSD на 512 ГБ, то под резервную копию Time Machine лучше выделить диск на 1 TБ. В этом случае вы будите иметь историю изменения файлов минимум за пару последних месяцев, а не недель.
Что случится, когда диск переполнится
Time Machine начнет автоматически удалять самые старые еженедельные резервные копии, которые старше одного месяца. Так что работа Time Machine никогда не прекратится.
Как ограничить размер копии Time Machine
Time Machine «захватывает» под свои нужды весь диск, который вы укажете. Если ваш внешний диск размером 4 терабайта, то TM будет хранить старые резервные копии до тех пор, пока диск не переполнится.
Единственный способ «усмирить» Time Machine, это создать для нее отдельный логический раздел меньшего размера и делать бэкапы для него. Сделать это можно через Дисковую утилиту macOS.
Если у вас большой диск, то имеет смысл создать для Time Machine отдельный раздел меньшего объема. Для этого диск придется отформатировать и разбить на разделы.
Как исключить из бэкапа папки
Иногда полезно исключить из бэкапов определенны директории, например папку Загрузки или Фильмы, в которых часто появляются и удаляются файлы.
Для того, чтобы исключить нужную папку, зайдите в ▸ Системные настройки ▸ Time Machine ▸ Настройки и добавьте ее в список нажав на клавишу +.
 Добавьте папки, которые вы не хотите бэкапить. Например Загрузки и Видео
Добавьте папки, которые вы не хотите бэкапить. Например Загрузки и Видео
Как востановить файлы из Tim Machine
Если появилась необходимость восстановить какой-то файл, запустите Time Machine из папки Приложения:
Finder ▸ Приложения ▸ Time Machine
Вы увидите окно Finder в виде карусели. Предположим, вам надо восстановить файл с Рабочего стола, который бы там на прошлой недели. Перейдите на рабочий стол в окне Finder и затем экранными стрелками ⬆︎⬇︎ перемещайтесь между резервными копиями, пока не увидите этот файл.
Кликните на файл и нажмите Восстановить.
 Восстановление файлов через Time Machine
Восстановление файлов через Time Machine
Если Time Machine не была включена, а файлы восстановить надо, то вам поможет Disk Drill.
Как отключить внутренние бекапы
Если вы настроили Time Machine, но перестали подключать диск для бэкапов, то через пару недель заметите недостаток свободного места на основном диске.
Так происходит потому, что пока внешний диск не подключён, Time Machine создает временные резервные копии на системном накопителе.
Чтобы очистить локальные бэкапы, просто подключите диск, который вы настроили на работу с Time Machine. Система сама перенесет все локальные бэкапы на этот накопитель.
Если же у вас нет возможности подключить диск к компьютеру, то установите утилиту DaisyDisk и удалите папку /.MobileBackups, в которой хранятся локальные бэкапы.
Если вы хотите совсем отключить локальные бэкапы, то выполните в Терминале команду:
sudo tmutil disablelocal
Включить локальные бэкапы обратно:
sudo tmutil enablelocal
Если отключить локальные бэкапы, то Тайм Машина будет работать только тогда, когда к компьютеру подключен внешний накопитель.
🌿 Запомните
- Чтобы включить Time Machine обязательно понадобится внешний диск. С системным диском или «облаком» эта функция не работает;
- Рекомендую купить SSD. Эти диски надежнее и быстрее механических. А еще не боятся падений;
- Обязательно включите шифрование диска, чтобы никто не мог получить доступ к вашим файлам в резервной копии;
- Резервное копирование происходит автоматически и каждый час, если компьютер подключен к источнику питания;
- Желательно, чтобы размер диска был в два раза больше, диск вашего MacBook или iMac. Так вы сможете иметь резервные копии файлов за последние несколько месяцев.
Ввожу новый тэг «ликбез» — «гуру» могут пропустить записи с этим тэгом, создан он для новичков.
Сегодня о Time Machine.
Это безусловно полезная утилита в составе Mac OSX, поэтому о ней поподробнее.
Утилита резервного копирования Time Machine — наверное одна из самых удачных и полезных, и не только потому, что сохраняет ваши данные, но и потому, что глубоко интегрирована в систему.
Например Microsoft даже купила лицензию у Seagate для использования в качестве стандартной утилиты резервного копирования в Windows, но популярность она не завоевала, так как поставлялась в очень урезанном виде.
«Time Machine — это встроенная программа для резервного копирования, для работы которой требуется компьютер Mac и внешний диск (приобретается отдельно) или устройство AirPort Time Capsule. Подключите диск, дайте задание программе Time Machine, и все будет сделано за вас. Time Machine автоматически делает резервное копирование всего содержимого Mac — в том числе системных файлов, программ, учетных записей, настроек, электронных писем, музыки, фотографий, фильмов и документов. Принципиальное отличие Time Machine от любой другой программы резервного копирования заключается в том, что Time Machine не просто сохраняет резервную копию каждого файла, но и запоминает, как ваша система выглядела в тот или иной день. Благодаря этому вы можете посмотреть, каким ваш Mac был в прошлом. Программа Time Machine хранит почасовые резервные копии за последние 24 часа, ежедневные резервные копии за последний месяц и еженедельные резервные копии до тех пор, пока диск резервного копирования не заполнится.» ©Apple
Необходимые условия для работы Time Machine — жесткий диск должен быть подготовлен и совместим с Time Machine — т.е, отформатирован в «Mac OS Extended (журнальный)» или если вы выполняете резервное копирование на NAS, убедитесь, что общие ресурсы NAS поддерживают Time Machine.
Как определить сколько места займёт копия вашей системы?
Поскольку копии на Time Machine хранятся в виде DMG образа диска, то почти столько сколько в данный момент занимает ваша система. Не стоит забывать, что для инкрементального копирования тоже потребуется место, потому выбирать диск для Time Machine необходимо больше чем в системе в 1,5 — 2 раза (в зависимости за какой период вы хотели бы сохранять свои данные.
Первое резервное копирование полное, поэтому идти будет достаточно долго, в этот момент ресурсы вашего Мака будут использованы под завязку, поэтому оставь бэкап на ночь и не планируйте ресурсоёмких задач.
Лучшим решением для защиты своих данных — будет включение опции шифрования диска Time Machine, правда в этом случае копия создается медленнее и больше времени уходит на верификацию резервной копии.
По умолчанию Time Machine делает инкрементальные копии (пишутся только изменения) каждый час — на мой взгляд это слишком часто, поэтому я изменяю этот параметр на один раз в неделю по субботам ночью, наиболее просто сделать это с помощью маленькой бесплатной утилиты TimeMachineEditor, выбираете Calendar Intervals и выбираете по желанию время
Ещё раз! Поскольку Time Machine — ресурсоёмкая программка — это позволит вам избежать многих тормозов.
На этом первая часть, посвященная Time Machine окончена — продолжение следует.
Ну и пишите, если что.