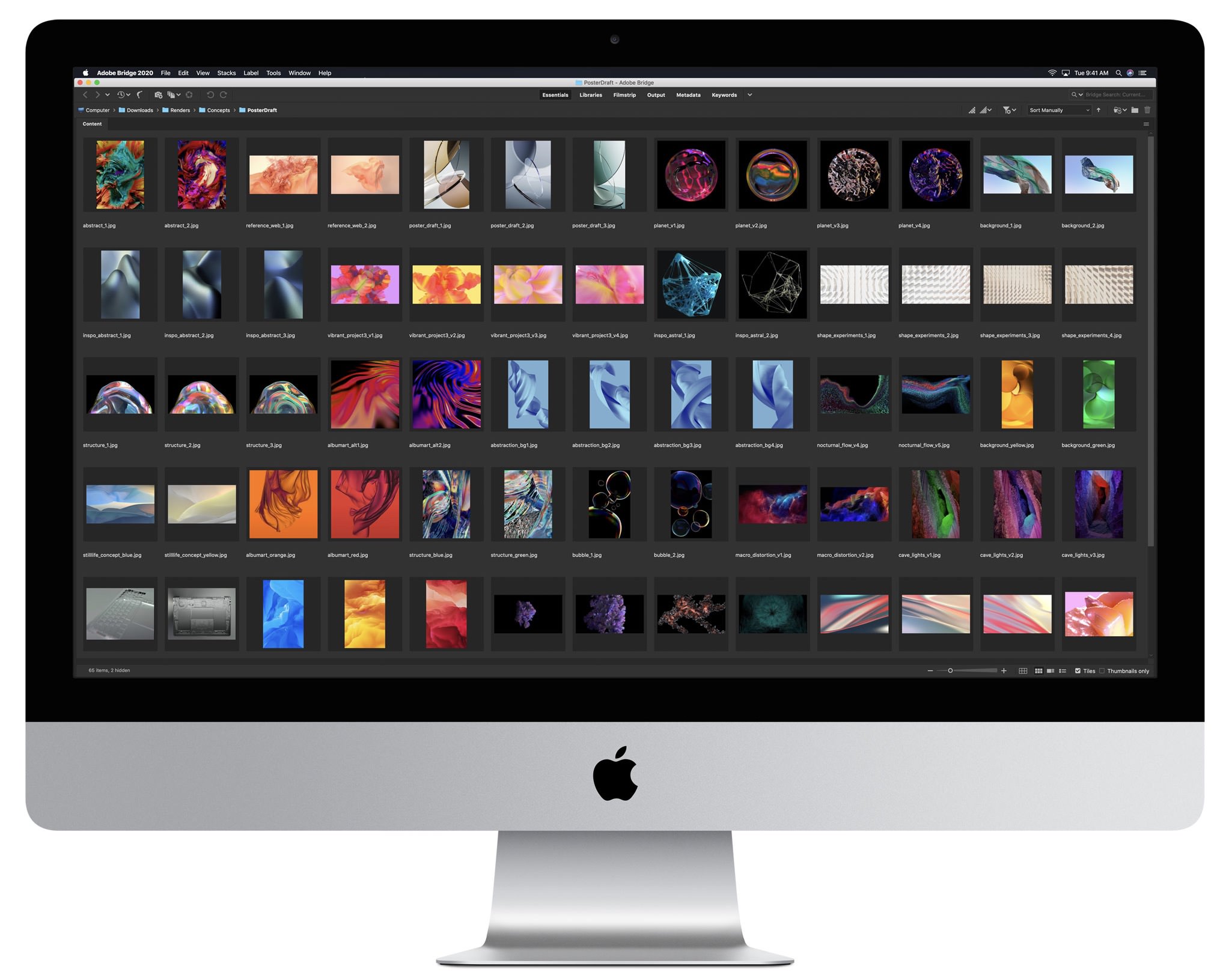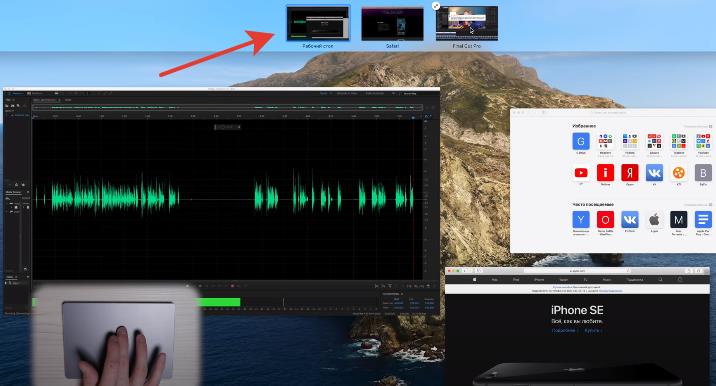По-своему революционные аксессуары от Apple не обновлялись давно — первое поколение Magic-устройств появилось в 2009 году и никак не изменялось до 2015. Но с масштабными изменениями в линейке iMac компания все-таки решила использовать все свои новейшие технологии и представить второе поколение аксессуаров — Magic Mouse 2, Magic Keyboard 2 и Magic Trackpad 2. К нам в редакцию попали два устройства — мышь и клавиатура. О них я сегодня и расскажу.
Содержание
Magic Mouse 2

Новая мышь — единственное устройство, отличить которое от первого поколения очень сложно. Форма у Magic Mouse 2 осталась прежней, и даже функциональность никак не изменилась. Основные нововведения компании можно заметить только положив мышь на «спину». Тут уже не увидишь крышку, закрывающую отсек с аккумуляторами типа АА, к тому же, в Apple решили убрать еще индикатор подключения. А в остальном это все та же сенсорная панель с поддержкой мультитач, полностью проседающая при клике.

Главное отличие от первого поколения — Lightning-коннектор, через который и происходит зарядка мышки. Расположение порта собрало массу споров, шуток и отзывов, но лично я в этом никакой проблемы не вижу. Оставить мышь зарядиться на пару минут, чтобы потом спокойно работать несколько часов, для меня не проблема. А двух часов уже хватает на месяц — оставил на ночь и не паришься. А если все еще паришься, то специально для тебя мы нашли решение.

Еще одним почти незаметным нововведением стали новые пластиковые ножки, благодаря которым движение мышки по столу стало более плавным и тихим. А еще Magic Mouse 2 стала немножечко легче за счет встроенного аккумулятора.

Спешить с обновлением не советую — Magic Mouse 2 все же не стала тем устройством, которое действительно стоит купить при наличии рабочего первого поколения.
Magic Keyboard 2

В отличие от Magic Mouse 2, второе поколение беспроводной клавиатуры достаточно сильно изменилось. Здесь, как и в мышке, встроенный аккумулятор, заряжающийся через Lightning, новые увеличенные клавиши и измененная конструкция. Magic Keyboard 2 стала тоньше и легче предшественницы, лишилась индикатора подключения, но так и не получила подсветки клавиш — довольствоваться придется светом от дисплея компьютера.

Коснувшись клавиатуры, замечаешь, как сильно изменились клавиши. Их профиль стал тоньше, а устойчивость увеличилась за счет переработанного механизма нажатия «ножницы». Площадь самих клавиш в новой клавиатуре увеличилась, а вот размеры самого устройства — нет. К тому же, шрифт и его цвет на кнопках тоже изменились.

Нижняя часть, как и в прошлом поколении, сделана из мягкого пластика, к которому сразу же после снятия пленок начинает клеиться всякий мусор. Ножки остались прежними — клавиатура устойчиво держится на столе и не двигается при нормальном «печатном» использовании.
А вот задняя панель, на которой находится Lightning-разъем и рычажок включения, выглядят совершенно иначе. Да и возможность работать и заряжать клавиатуру одновременно — это очень круто. Причем можно вовсе не использовать устройство как беспроводное, а просто воткнуть провод в компьютер и вовсе не переживать о времени работы.
Да и в целом набирать текст на Magic Keyboard 2 удобнее, чем на первой версии. И если в случае с Magic Mouse 2 обновляться я смысла не вижу, то приобрести второе поколение магической клавиатуры советую.
В комплект со всеми iMac входят фирменные устройства ввода Apple – клавиатура Magic Keyboard и мышь Magic Mouse 2. Каждый из этих аксессуаров, безусловно, заслуживает похвалы. Стильный дизайн в строгом минимализме от команды Джонни Айва, премиальные материалы и длительная работа от аккумулятора делают их прекрасным дополнением к самому лучшему в мире моноблоку. Однако есть у них и некоторые недостатки, которые заставляют пользователей задуматься об альтернативных вариантах.
Устройства ввода Apple – непревзойденные шедевры инженерной мысли
Какие недостатки у Magic Keyboard?
Я перешёл на Mac с Windows и был неприятно удивлён тем, что в комплекте с настольным компьютером идет не полноразмерная клавиатура, а такой себе вариант а-ля ноутбука из начала нулевых. Конечно, можно смириться с отсутствием клавиш Home, End, Page Up, Page Down, и заменить их комбинациями клавиш в системе macOS. Цифры тоже можно научиться быстро вбивать в таблицы с верхнего ряда клавиатуры.
Но становится обидно при осознании того, что на большинстве современных ноутбуков с диагональю 15,4 дюйма и выше уже давно клавиатура с цифровым блоком. Справедливости ради стоит сказать, что Apple в комплекте с iMac Pro кладёт полноразмерную клавиатуру да и ещё и в эксклюзивном цвете «серый космос», но к обычному iMac будь-то «бюджетный» 21,5 дюймовый или 27 дюймовый с 5К Retina display в стандартной комплектации идёт классическая Magic Keyboard. Можно, правда при выборе компьютера в конфигураторе на сайте Apple выбрать полноразмерный вариант, но тогда придётся доплатить 2441 р. А что делать, если покупаешь компьютер не в онлайн магазине, а в рознице? Там скорее всего можно выбрать только стандартный вариант, и уже тогда докупить полноценную клавиатуру отдельно, но зачем тогда нужна та, которая шла в комплекте, для красоты или в качестве экспоната для домашнего музея?
Magic Keyboard с цифровой панелью придётся докупать отдельно
У такой премиальной клавиатуры нет подсветки клавиш! Ни у классической, ни у полноразмерной с цифровым блоком, ни даже у той, которой укомплектован iMac Pro. При этом во всех ноутбуках Apple подсветка клавиатуры есть и была всегда. Возможно кто-то считает подсветку клавиш в настольном компьютере каким-то извращением, но для меня это просто must have при работе в темное время суток.
Белые клавиши классической и полноразмерной клавиатур для iMac очень быстро загрязняются. С этим нужно либо смириться, либо регулярно оттирать клавиатуру специальным чистящим средством, рискуя при этом стереть надписи на клавишах. Частое мытье рук кстати не поможет сохранить идеальную белоснежную чистоту.
Кстати, вот как узнать процент заряда подключенных к Mac аксессуаров.
Какие недостатки у Magic Mouse 2?
Я опять же исхожу из своего многолетнего опыта работы на Windows. Мне постоянно нужна правая клавиша и средняя клавиша, роль которой у обычной мышки обычно выполняет колесо прокрутки. Конечно, у Magic Mouse 2 есть программно реализованная эмуляция щелчка правой клавишей, например нажатием справа, все это включается в настройках и к этому можно привыкнуть, но реализовать щелчок средней клавиши (отсутствующего колесика) средствами macOS без стороннего софта просто невозможно.
У такого премиального продукта совершенно отсутствует эргономика в привычном смысле для рядового пользователя. Оказывается, создатели Magic Mouse и не предполагали, что их манипулятор будет комфортно лежать в руке. Здесь другая философия. Пользователь держит яблочную мышь слева большим пальцем, справа безымянным и мизинцем. Два пальца – указательный и средний используются для скроллинга и свайпов по стеклянной поверхности манипулятора. При этом ладонь, естественно, не может обнять манипулятор, запястье ерзает по столу. Таким образом очень быстро двигать мышью просто не получится.
Правда в macOS программно распознается желание пользователя быстрее переместить указатель в другую часть экрана с большой диагональю, и скорость автоматически увеличивается. Другое дело, что рука при работе с Magic Mouse очень быстро устаёт. Я не знаю, о чем думали инженеры и дизайнеры в Apple, но я так и не смог заставить себя смириться этими мучениями. И эта мышь совершенно не подходит для игр.
Вот так приходится держать Magic Mouse в работе
Конечно свайпы – это шаг вперед в навигации по страницам браузера, но мне до сих пор удобнее нажимать большим пальцем две клавиши – назад и вперёд на обычной мышке. Да, и ещё, свайпы прекрасны на Magic Trackpad, но на мышке мне гораздо привычнее прокручивать все колесиком, хотя это сугубо мое субъективное мнение. Ещё одно разочарование по сравнению с трекпадом – это отсутствие возможности изменять масштаб отображаемого контента жестом сведения и разведения двух пальцев.
В отличие от Magic Keyboard, где все сделано правильно, подключение зарядного кабеля к Magic Mouse 2 снизу делает невозможной одновременно работу и зарядку манипулятора. Конечно, можно отвлечься от работы и подзарядить мышь в течение нескольких минут для работы на пару часиков, но все равно это происходит иногда в неподходящий момент и изрядно напрягает.
Так происходят зарядка встроенного аккумулятора в Magic Mouse 2
Альтернатива Apple Magic Keyboard
Вместо фирменной клавиатуры из комплекта iMac я остановил свой выбор на клавиатуре Logitech Craft из серии MX и сразу ощутил все ее преимущества:
- идеальная эргономика, наличие сферических углублений на клавишах, матовое покрытие и скругленные края клавиш обеспечивают идеальное скольжение пальцев и четкую реакцию на нажатие;
- клавиатура имеет подсветку клавиш, есть датчики освещенности для регулировки яркости подсветки и датчики обнаружения движения для включения подсветки при приближении рук к клавиатуре;
- раскладка клавиш оптимизирована и под Mac и под Windows. Даже обозначения клавиш нанесены так, чтобы пользователю было удобно сориентироваться в какой системе он бы не работал;
- неоспоримым преимуществом клавиатуры от Logitech являются три настраиваемых профиля для подключения к трем различным устройствам, например Mac, компьютеру с Windows и к iPad, либо к планшету на Android. Переключение происходит быстро и удобно путём нажатия соответствующей клавиши;
- клавиатура легко сопрягается по Bluetooth с любыми устройствами, поддерживающим ввод. Например, я без проблем подключил ее к своему смарт телевизору LG;
на чёрном цвете не так сильно видны загрязнения.
Logitech Craft идеально подходит и для Mac, и для Windows
Отдельно хотелось бы поговорить о дополнительных функциях и программном обеспечении. Функция Logitech flow позволяет с легкостью копировать текст на экране настольного компьютера и вставлять его на ноутбуке и наоборот. Клавиатура имеет встроенный многофункциональный диск управления. В настройках фирменного программного обеспечения Logitech options можно задавать различные действия при прикосновении, нажатии и вращении диска. Поддерживаются фирменные приложения от Adobe: Photoshop, Lightroom, Illustrator, InDesign.
Предлагаем подписаться на наш канал в «Яндекс.Дзен». Там вы сможете найти эксклюзивные материалы, которых нет на сайте.
В среде Windows также полностью поддерживаются Word, Excel и PowerPoint. В самой операционной системе при помощи диска можно легко регулировать громкость и управлять списком воспроизведения, осуществлять переключение рабочих столов и управлять приложениями в Mission Control. Многие настройки по умолчанию могут быть отредактированы пользователем и сохранены в профиле.
Logitech options позволяет настроить диск в разных приложениях
Альтернатива Apple Magic Mouse 2
В качестве альтернативы к идущему в комплекте iMac манипулятору я выбрал Logitech MX Master 3. Это замечательная мышь с потрясающей эргономикой удивительно идеально лежит в руке.
Эта мышь идеально лежит в руке
Длительная работа за компьютером теперь не вызывает уставания кисти правой руки и в целом устройство имеет ряд неоспоримых преимуществ:
- классический манипулятор с нормальной правой кнопкой и колесиком прокрутки, которое также используется как средняя клавиша мыши;
- колесо Magic Speed имеет два режима прокрутки – построчное и свободное вращение. Это действительно очень удобно. Когда нужно точно пошагово перемещать курсор с точностью до пикселя, ты крутишь колесо медленно. Но стоит тебе начать крутить колёсико быстрее, как мышь автоматически переходит в режим быстро прокручивания 1000 строк за одну секунду;
- под большим пальцем размещаются привычные кнопки назад и вперёд для управления просмотром в браузере или перелистывания страниц в документе, а также есть ролик для горизонтальной прокрутки. Для меня все это реализовано на порядок удобнее, чем в Magic Mouse 2;
- также большим пальцем можно нажать кнопку жестов и с помощью мыши можно будет выполнить переключение между рабочими столами, открыть Mission Control или воспользоваться функцией Expose. Для меня это удобнее и быстрее, чем свайпы по стеклянной поверхности купертиновского манипулятора;
- благодаря фирменному приложению Logitech options можно настроить жесты и поведение кнопок мыши в стандартных приложениях от Adobe и офисном пакете Microsoft. Кстати очень удобно работает прокрутка по Timeline в FinalCut Pro.
Жесты Logitech MX Master 3 можно перенастроить на своё усмотрение
Манипулятор запоминает настройки для трех устройств и легко переключается между ними по нажатию на кнопку переключения. Я также подключал ее к разным устройствам в том числе и к вышеупомянутому смарттв LG — никаких проблем, все коннектится по Bluetooth идеально.
А особенно мне понравилась функция одновременной работы мыши с несколькими устройствами. В моем сценарии могут использоваться одновременно ноутбук и настольный компьютер. Когда я подвожу указатель мыши за край экрана iMac он автоматически перескакивает на экран MacBook Pro. И соответственно наоборот. И мне не нужно при этом ничего переключать ни на одном устройстве и дополнительно настраивать. Но сама магия начинается, когда таким образом ты перетаскиваешь с одного устройства на другое из окна в окно или на разные рабочие столы фотографии, документы, разные файлы или просто куски текста. Не обязательно, чтобы устройства были из одной экосистемы. Все превосходно работает и в связке Mac с Windows.
Магия Logitech flow в работе
Это мой личный аксессуар, которым пользуюсь более полутора месяцев, соответственно, рассказ именно о живом опыте эксплуатации, а не очерк на тему «как я три дня повозился с тестовым устройством». Штука необычная и есть с чем сравнить. Будет интересно.
Приключения с доставкой
Тут про Бандерольку. Это не реклама, просто интересный личный опыт и совет, который, возможно, кому-то поможет и будет полезным. Но если вас всего «трисет» от упоминания данного сервиса, смело пропускайте данную часть статьи.
Клавиатура заказывалась еще до нового года в самое ажиотажное время, когда аксессуар был доступен в ограниченном количестве лишь в США. Более того, даже в Apple Store его купить было проблематично стараниями бойких перекупщиков. В общем, нашел себе экземпляр на Амазоне у тех самых перекупщиков, отправлявших только по США. Учитывая тот факт, что сам я с Украины, отправка напрямую с Амазона в любом случае не подходила, даже если бы таковая была. Все дело в беспошлинном лимите, составляющем в моей стране €150. Все, что дороже, в лучшем случае облагается 30-процентным налогом, в худшем — отправляется назад, зачастую даже без ведома адресата. Например, так поступает DHL — случались прецеденты.
В прошлом у меня был положительный опыт работы с Бандеролькой, когда помимо доставки товара потребовались дополнительные услуги. Тогда я делал большую сборную посылку (беспошлинный лимит тоже был повыше), в которую помимо всего прочего входил заказанный с Амазона дорогой рюкзак OGIO. Но в итоге он оказался не нужен, так как был предоставлен на обзор заказчиком и в конечном счете выходил дешевле, чем приобретенный из США. Через Бандерольку удалось без проблем вернуть рюкзак обратно в Амазон и получить свои деньги назад.
На этот раз возникла задача иного характера. Необходимо было убрать инвойс Амазона и вложить новый. Указанная в первом сумма превышала беспошлинный лимит (перепродавец постарался). Даже реальная американская цена от Apple на пару евро выше. В общем, чтобы получить клавиатуру без лишних хлопот, нужно было ее оценить чуть дешевле. Что Бандеролька и сделала, вложив инвойс с суммой в $159.
Тут дело даже не в том, что мне жалко доплатить 30% стоимости. Apple Smart Keyboard в связке с iPad Pro — это маленькая личная мечта с момента анонса (да, такой я извращенец и любитель больших и странных гаджетов), соответственно был готов на финансовые расходы. Вот только помимо них вполне возможно пришлось бы потратить немало времени и сил на поездку в Киев, что бы все оформить и оплатить на месте. Вот так странно у нас, бывает, работает почта. И это в лучшем случае. В худшем — посылка просто вернулась бы обратно, а я остался бы без вожделенного гаджета.
Купить у местных товарищей без всех этих приключений и сложностей? Мечта мечтой, но выкладывать $350 за клавиатуру я все-таки был не готов.
Как бы там ни было, но все получилось. Таможенники бодро распотрошили посылку, удовлетворились инвойсом Бандерольки, и аксессуар без лишних хлопот доехал ко мне.
Таможенники не стали утруждать себя повторной запаковкой клавиатуры в пузырчатую пленку, а просто засунули ее в белый мешок. К счастью, на пути из Киева в Чернигов аксессуар не пострадал, даже фирменная коробка Apple оказалась без единой вмятинки. То ли почта начала аккуратно работать с посылками, то ли толстый ящик «Бандерольки» с воздушными пакетами помог.
Отдельно хочу обратить внимание на упаковку: могучий ящик, солидный слой пузырчатой пленки, воздушные уплотнители — посылка выдержит атаку любого грузчика-вандалиста. Еще и бонус в виде желейных конфеток :).
Зачем планшету аппаратная клавиатура?
Прежде чем приступлю непосредственно к обзору аксессуара и впечатлениям от него, хочу немного пофилософствовать на тему. Тем более что опыта работы с такого рода устройствами у меня много и есть о чем рассказать.
Хороший вопрос, особенно если речь об огромном iPad Pro. Еще более он интересен для владельца 12-дюймового MacBook, которым я являюсь. В прошлом — в случае с 10-дюймовыми iPad — для меня связка планшета с клавиатурой использовалась в качестве печатной машинки в дороге — эдакая ультракомпактная замена ноутбука:
- Обзор и опыт эксплуатации клавиатуры ZAGGkeys PROplus. Светящиеся кнопки для iPad
- Опыт эксплуатации клавиатуры Logitech Ultrathin Keyboard Cover или как из iPad сделать ноутбук
- Обзор и опыт эксплуатации клавиатуры Logitech Ultrathin Keyboard Cover для iPad Air 2. Компактная замена ноутбуку
Очень много статей было набрано в таком режиме в поездах, самолетах, в гостях, да и дома тоже, когда нужно было отгородиться от всего. Планшет к этому располагает — включаешь режим «Не беспокоить» и остаешься один на один с текстом. Последний момент актуален и для iPad Pro. А еще конкретно Apple Smart Keyboard является идеальной подставкой для планшета, когда тот используется в режиме потребления контента на столе и на коленях. Подробнее об этом расскажу ниже.
Напоследок стоит отметить, что потреблять контент на планшете намного удобнее, чем на ноутбуке, даже если аппарат находится на столе. Речь именно о планшетном софте, который на iOS прекрасен. Твиттер-клиент, приложения для работы в социальных сетях, веб-серфинг с использованием сенсорного дисплея, чтение книг, работа с RSS. Красиво и удобно — ко всему этому быстро привыкаешь.
В процессе увлекательного взаимодействия с планшетом отвечаешь на письма, публикуешь разное в соцсетях, что намного эффективнее делать с аппаратной клавиатурой, чем с экранной. Хотя и с последней я приловчился работать, держа планшет в портретной ориентации и печатая большими пальцами. Но это уже совсем другая история. Вернемся к Smart Keyboard.
Сделать не так как все
Уверен, у кого-то из читателей возникла мысль, мол, Рома снова фанбойствует и приписывает Apple какие-то космические инновации, в то время как все было придумано до нее. Если речь о Microsoft Touch Cover и Type Cover, представленные вместе с планшетом Surface еще в 2012 году, то компания из Купертино действительно позаимствовала одну деталь — способ соединения аксессуара через контактную площадку. В остальном Smart Keyboard уникальна.
Так, клавиатура-обложка Microsoft Touch Cover фактически является сенсорной площадкой, там нет никакого механизма и тактильной отдачи от нажатия кнопок. Microsoft Type Cover же представляет собой практически стандартную мобильную клавиатуру, сделанную по принципу и подобию Logitech Ultrathin Keyboard Cover с ножничным механизмом клавиш. Да и толщина схожая — 7 мм против 4 мм у Smart Keyboard. Последняя, к слову, лишь на 1 мм толще, чем сенсорная Touch Cover, но по отклику она очень близка к устройствам с упомянутым выше ножничным механизмом клавиш. Которого в клавиатуре Apple по факту нет.
В конструкции фирменного аксессуара в принципе все не так как у других. В качестве пружины (то есть вместо ножничного механизма или «бабочки») используется особая ткань, вырезанная под каждую клавишу лазером. Это позволило «убить» сразу трех зайцев: сэкономить на толщине, упростить конструкцию и сделать ее более надежной. Она же выступает внешним покрытием и защищает клавиатуру от водных брызг.
Из других плюсов стоит отметить приятную на ощупь шероховатую поверхность клавиатуры: она не маркая, не собирает жир и пыль, очень легко очищается. Вообще, по тактильным ощущениям это самая приятная клавиатура из всех, с которыми я имел дело. Даже лучше, чем та, что в MacBook 12 и других ноутбуках Apple. Там пластиковые клавиши довольно быстро покрываются жиром, становятся скользкими, приходится время от времени протирать.
Еще одна инновация — использование вместо проводов токопроводящей ткани. То есть, можно не бояться продавить какие-то кнопки, передавив контакт, или же переломить провода во время частых изгибов обложки. Таким образом последняя состоит из трех слоев:
- Внешний из полиуретана — он точно такой же как в Smart Cover, без изысков. Данный материал еще в 2011 году доказал свою профипригодность в аксессуарах Apple. Да, пачкается, но и легко от лишнего очищается.
- Внутренний слой из микрофибры — мягкий, приятный на ощупь, защищает дисплей от разного нехорошего.
- А между этими слоями находится токопроводящая ткань.
Оригами
На первый взгляд, по конструкции Apple Smart Keyboard мало чем отличается от Smart Cover, разве что добавился модуль с клавиатурой. Все те же два варианта установки планшета: в качестве фоторамки и для печати. Но есть нюансы.
Важно было сделать конструкцию устойчивой и монолитной. Ведь клавиатура-обложка весит всего 335 г при массе 13-дюймового планшета более 700 г и весьма внушительных габаритах. Попробуй удержи такой «парус» в нужном положении. Например, у Microsoft конструкция клавиатур-обложек получилась не очень устойчивой в любых условиях, кроме их использования на столе. В случае со Smart Keyboard все в точности до наоборот.
В режиме печати планшет находится почти в центре конструкции. Его наклон и баланс рассчитаны таким образом, что устройство остается устойчивым даже при его использовании на коленях.
Второй вариант — режим фотоальбома или телевизора — оказался не менее устойчивым. Не для коленей, конечно же, но на столе планшет стоит намного надежнее, чем 10-дюймовые собратья в аналогичном положении со Smart Cover.
В сложенном состоянии Smart Keyboard превращается в обложку. Клавиатура в таком режиме сворачивается внутрь и к дисплею прилегает лишь поверхность из микрофибры. Снаружи клавиатурная часть немного выступает, но совершенно некритично.
Сложить клавиатуру или установить в рабочее положение можно буквально в одно движение в течение пары секунд. Привыкаешь очень быстро и в дальнейшем делаешь это на автомате.
Опыт эксплуатации
Вот тут я и пофилософствую на тему, почему же Apple Smart Keyboard — лучшая клавиатура для iPad Pro.
Когда планировал покупку такого аксессуара, то мучился с выбором: взять ли Logitech CREATE или же фирменную штуку. Да, изначально мечтал именно Smart Keyboard, но когда есть выбор, начинаются сомнения. За меньшие деньги новинка от Logitech предлагала и подсветку клавиш, и более удобный блок управления курсором, и ряд дополнительных кнопок для управления iOS (плеер, яркость, Home и пр.).
Но нужен ли мне еще один компактный ноутбук при наличии MacBook 12″? Нет, не нужен. Потому что я часто использую планшет лежа на диване и в таком случае клавиатура лишняя. А Logitech CREATE превращает iPad Pro именно в ноутбук, и моментально гаджет из аксессуара не извлечешь. Так же моментально не вставишь обратно. Со Smart Keyboard таких проблем нет — отсоединить и присоединить обложку можно в одно движение, как и Smart Cover.
Кроме того, Smart Keyboard практически не влияет на габариты планшета — чуть прибавляет к толщине, но не так много, как Logitech CREATE. В общем, посмаковав описанные выше мысли, я взял фирменный аксессуар и нисколько об этом не жалею.
Logitech CREATE во всей своей монструозной красе. Да-да, Retina MacBook Pro 13″ оказался тоньше, чем iPad Pro с Logitech CREATE в комплекте
Перейду непосредственно к опыту эксплуатации.
Конструкция держится на магнитах, причем очень крепко — клавиатура висит на iPad и не отваливается, если тот поднять в воздух. Важно обращать внимание на площадку, которая примагничивается к планшету. Она выполнена хоть и из мягкого, но все-таки пластика. То есть, при попадании между планшетом и площадкой твердой песчинки, можно поцарапать грань iPad Pro. Я вот каким-то образом умудрился маленькую «коцку» поставить. Так что следите за контактной площадкой и время от времени ее протирайте.
Кнопки по размерам чуть меньше, чем в MacBook 12 и при этом обладают чуть большим ходом. Но не таким большим, как в других моделях MacBook. Получается что-то среднее по опыту печати. Чувствуется отчетливый клик, но звук более глухой, чем в лэптопах. К слову клавиатура довольно тихая. Не бесшумная, но тише ноутбучных и клавиатур-обложек Logitech.
Apple Smart Keyboard в сравнении с Logitech Ultrathin Keyboard Cover
Жесткость нажатия рассчитана отлично, напоминает таковую в клавиатурах с ножничным механизмом. Аж не верится, что это сделано лишь с помощью верхнего тканевого слоя и без каких-либо дополнительных пружин и ухищрений. Единственный нюанс — довольно туго нажимаются стрелки «вверх» и «вниз». Видимо, из-за того, что кнопки сами по себе слишком мелкие и жесткость ткани для такой небольшой площади нажатия оказалась великоватой.
И, да, к кнопкам управления курсором придется привыкать. За счет того, что боковые стрелки расположены немного дальше от пары клавиш в центре, чем на клавиатуре MacBook 12, этот блок чуть удобнее, но лучше бы по размеру боковые стрелки были такими же, как и «вверх/вниз». То есть, классического формата, как в клавиатуре MacBook Air и Pro.
Наклон планшета в режиме печати идеален как для работы за столом, так и на коленях. Этот же режим и наиболее удобен для потребления контента в упомянутых условиях. Частенько смотрю видео и брожу по социальным сетям сидя в кресле — iPad Pro стоит монолитно:
В настройках iOS («Основные → Клавиатура») есть отдельный пункт для физической клавиатуры, где можно выбрать раскладку. Я использую «Русская ПК», как и в OS X. Привык к такой еще с первых дней работы с Mac.
Как раз хороший повод вспомнить об отсутствии русских букв на клавиатуре Apple Smart Keyboard. Даже в РФ она продается в американской раскладке. Насколько я знаю, наши Кулибины уже научились аккуратно наносить русские буквы, но, как и в случае с гравировкой американских MacBook, результат выглядит не очень хорошо. Так что для работы с гаджетом придется освоить слепую 10-пальцевую печать. Очень полезный навык, поверьте. Я и двумя пальцами печатаю достаточно быстро (около 300 знаков в минуту) и практически не смотрю на клавиатуру, что было препятствием к освоению 10-пальцевого метода. Но приобретение Smart Keyboard стало хорошим поводом, чтобы все-таки заняться саморазвитием в этом направлении.
Кстати, это один из моих способов добиваться целей — поставить себя в условия, когда просто надо сделать и все, без вариантов. В текущий момент прошел 65 упражнений из курса «СОЛО на клавиатуре» и всю эту статью набрал именно на Smart Keyboard слепым 10-пальцевым методом.
Еще одним большим плюсом использования аппаратной клавиатуры является поддержка горячих клавиш. На эту тему была отдельная статья — рекомендую изучить и акцентировать внимание не буду на данном вопросе. Отмечу лишь наиболее важные моменты.
Чтобы посмотреть горячие клавиши для определенного приложения, достаточно зажать на клавиатуре cmd.
Чтобы сделать этот скриншот, мне пришлось на cmd нажимать носом, иначе не мог дотянуться до Home и кнопки питания планшета 🙂
Работают все известные по OS X команды управления курсором и выделения текста. Хоткей переключения между приложениями аналогичный — через cmd+tab (фишка iOS 9). Причем после недавнего обновления клавиатуры можно выбирать нужное приложение клавишами курсора. Да и сама опция переключения стала работать стабильнее, ранее частенько она просто отключалась — жмешь cmd+tab и ничего не происходит. Сейчас такое тоже пару раз случалось, но происходит это в разы реже. Лечится отключением и подключением клавиатуры.
Язык переключается нажатием крайней кнопки внизу слева. Той, что с иконкой глобуса. Кроме того, работает стандартное сочетание из OS X El Capitan — ctrl+пробел. Причем Apple его тоже «починила» с упомянутым выше обновлением клавиатуры — раскладка больше сама по себе не перескакивает снова на русскую, если после нажатия сочетания клавиш сразу начинаешь печатать.
Еще один полезный хоткей только для iOS — cmd+shift+H. Он дублирует одиночное нажатие кнопки Home, то есть осуществляет возврат на рабочий стол из любого приложения. А вот двойной клик на «H» с зажатыми cmd+shift уже не срабатывает, и в меню многозадачности таким образом не попасть. Надеюсь, в будущем этот момент реализуют, он логичен.
Очень нравится возможность скролить веб-страницы клавиатурными стрелками «вверх» и «вниз» — зачастую это комфортнее, чем тянуть палец к экрану.
Хотел бы отметить свой восторг по поводу Smart Connector — намного удобнее с ним работать чем с Bluetooth, о чем могу судить по своему прошлому опыту с клавиатурами обложками. Бывало, что они терялись или ни с того ни с сего выскакивала экранная клавиатура. А самая боль, когда берешь планшет без клавиатуры, чтобы поваляться на диване, пытаешься ответить на твит, а экранная клавиатура не появляется. Приходится отключать Bluetooth в планшете — лишнее телодвижение. А с ним и музычка отрубается, транслируемая на BT-колонку.
Еще как вариант, выключать физически внешнюю клавиатуру рычажком питания. Но то забывал это делать, то попросту не хотел, так как иногда аксессуар начинал шалить после этого, и приходилось снова создавать Bluetooth-пару.
Ну и питание — еще одна статья расходов времени или средств (Logitech Ultrathin Keyboard Cover для iPad Air 2 работает от пары батареек-таблеток). Пусть не часто, но тем не менее. Smart Keyboard же питается от iPad и, судя по опыту, не особо планшет разряжает. Вроде бы мелочь этот Smart Connector, но в ходе эксплуатации такая мелочь очень ярко ощущается в положительном свете.
Лучшая клавиатура для iPad Pro
Никому не навязываю свое мнение, но по опыту эксплуатации Apple Smart Keyboard могу смело назвать ее лучшей клавиатурой для iPad Pro. Особо не увеличивает габаритов планшета, моментально отстегивается и пристегивается, очень устойчивая в любых условиях, идеальная подставка для потребления контента, да еще и защищенная от воды.
Smart Keyboard не пытается сделать из iPad Pro ноутбук, а лишь расширяет возможности планшета до полноценной печатной машинки. Большего и не надо. Планшет — это планшет, ноутбук — это ноутбук.
У Microsoft есть опыт превращения планшета в ноутбук даже два. Это Surface и Surface Book. Хорошие устройства, отлично подходящие для очень небольшой категории пользователей, но это совершенно нишевые продукты. Не рыба и не мясо. Слишком уж адаптация под тач-интерфейс в Windows слаба и мало годного «плиточного» софта.
Надеюсь, в будущем появятся достойные гибриды, одинаково хорошо работающие в планшетном и в ноутбучном режиме, но пока специализированные устройства рулят. И в случае с iPad важно понимать, что ноутбука из него не получится при всем желании. Я это понимаю и в Apple это понимают, чему наглядной демонстрацией является Smart Keyboard со своими оригинальными особенностями.
Цена вопроса — 13290 руб., что недешево. Но и аксессуар далеко не простой. Тут уж каждому самостоятельно решать, нужен он в быту или нет.
(2 голосов, общий 5.00 из 5)
🤓 Хочешь больше? Подпишись на наш Telegramнаш Telegram. … и не забывай читать наш Facebook и Twitter 🍒 iPhones.ru Это мой личный аксессуар, которым пользуюсь более полутора месяцев, соответственно, рассказ именно о живом опыте эксплуатации, а не очерк на тему «как я три дня повозился с тестовым устройством». Штука необычная и есть с чем сравнить. Будет интересно. Приключения с доставкой Тут про Бандерольку. Это не реклама, просто интересный личный опыт и совет, который, возможно,…