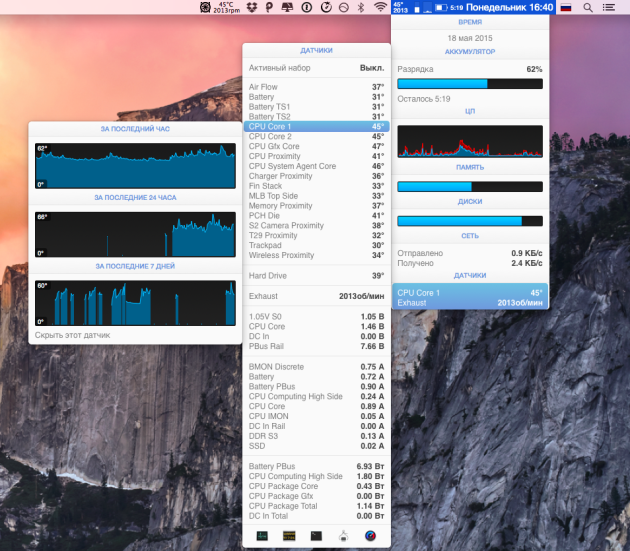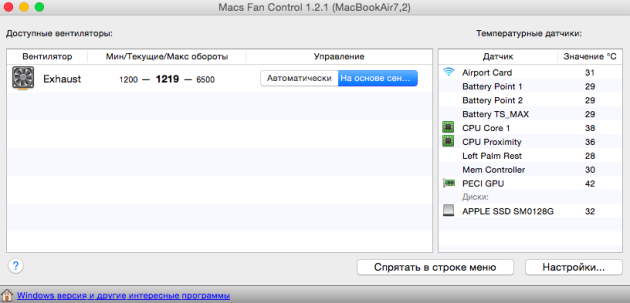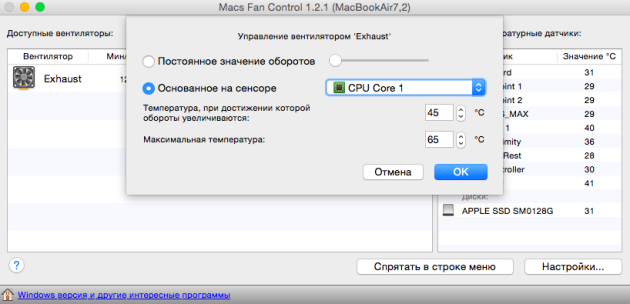Недавно я купил MacBook Pro 13 2020-года выпуска. И в первый же день заметил, что температура процессора часто подскакивает до 100°С и MacBook перегревается. При этом, оба его внутренних вентилятора крутятся всего на треть от максимальной скорости.
Так происходит потому, что для Apple тишина важнее, чем температура внутренних коспонентов. Это приводит к замедлению работы процессора — троттлингу. При сильном троттлинге MacBook может даже начать тормозить.
⚠️ Обратите внимание, что в этом посте я пытаюсь выжать максимум производительности из нового MacBook. Если вашему ноутбуку уже несколько лет, он греется и шумит, вам стоит начать изучение темы с другой статьи. Возможно источник проблем — сама macOS и установленный софт.
Что делать, если тормозит Мак: очистка от мусора, проверка на перегревание macOS Catalina не особо требовательна к ресурсам и сносно работает на всех поддерживаемых устройствах. Особенно если установлена на SSD. Но, как и как и другие версии macOS, со временем обязательно начинает притормаживать. Рассказываю, как я с борюсь с такими тормозами.![]() Влад ГороховскийMac OS World
Влад ГороховскийMac OS World
Содержание
Что такое троттлинг
Температурный троттлинг, это способ защиты процессора от перегрева и выхода из строя. Как только процессор нагревается до своей критической температуры, система снижает потребляемую им мощность, а значит и частоту его работы.
В спецификациях процессоров Intel маркирует критическую температуру как TJUNCTION. У процессора i5-1038NG7 это температура кипения воды — 100°С.
 Скриншот из характеристик процессора Intel i5-1038NG7
Скриншот из характеристик процессора Intel i5-1038NG7
MacBook Pro не стесняется работать на пределе температуры TJUNCTION. Если температура продолжает расти, то система понижает частоту процессора, пока температура не опустится до приемлемых 100°С.
Если MacBook’у уже несколько лет, то с большой вероятностью его система охлаждения покрыта пылью, а термопаста пересохла. В этом случае тепло от процессора отводится еще хуже, он начинает сильно троттлить, а MacBook — тормозить.
Давайте проверим, насколько сильно троттлит мой MacBook, когда перегревается. Базовая частота процессора Intel i5-1038NG7 — 2 ГГц, а максимальная частота Turbo Boost на все ядра — 3.3 ГГц.
Вот результаты одного прохода Cinebench R20 в утилите мониторинга Intel Power Gadget.
 Потребляемая мощность, частота и температура процессора i5-1038NG7 в момент выполнения теста Cinebench R20
Потребляемая мощность, частота и температура процессора i5-1038NG7 в момент выполнения теста Cinebench R20
На графиках видно, что средняя частота процессора 2.9 ГГц. А значит он троттлит. При этом, в первой половине теста, пока вентиляторы не крутились на максимум, частота снижалась до 2.7 ГГц. Только через две минуты она начала приближаться к 3 ГГц.
Как я уже отметил выше, i5-1038NG7 может стабильно работать с частотой 3.3 ГГц на все ядра. А значит из-за троттлинга я теряю около 400 МГц или 12% теоретической производительности.
Как убрать троттлинг процессора
Потерянные 400 МГц можно вернуть, если улучшить охлаждение. И самое простое, что можно сделать — привести в чувства вентиляторы системы охлаждения. То есть, убрать задержки и заставить вентиляторы быстрее реагировать на изменение температуры.
Чего точно делать не надо, так это покупать уродливые охлаждающие подставки. С них как с козла молока.
Для настройки вентиляторов я буду использовать TG Pro.
TG Pro
Утилита TG Pro визуализирует показатели внутренних сенсоров. А MacBook Pro ими просто напичкан: в моей модели их нашлось аж 26. Из интересного, отмечу датчики температуры выдуваемого воздуха и температуры левого и правого радиаторов.
👉 TG Pro: 7-дневная пробная версия, купить за 10$
 Переключать профили вращения вентиляторов можно в главном окне TG Pro
Переключать профили вращения вентиляторов можно в главном окне TG Pro
TG Pro умеет регулировать скорость вращения вентиляторов, в зависимости от общей температуры процессора или его ядер.
Я изменил правила вращения вентиляторов по такой схеме: при повышении температуры самого горячего ядра на 10°С, скорость вентиляторов увеличивается на 10%. При этом, до 40°С вентиляторы всегда крутятся на 30%. Правило сработает, если температура будет держаться на одном из уровней более двух секунд подряд.
 Если у вас MacBook с двумя вентиляторами, то просто скопируйте мои настройки. Обязательно «поиграйте» с параметром AutoBoost Gradual Time. Он отвечает за задержку реакции вентиляторов
Если у вас MacBook с двумя вентиляторами, то просто скопируйте мои настройки. Обязательно «поиграйте» с параметром AutoBoost Gradual Time. Он отвечает за задержку реакции вентиляторов
Температуры при лёгкой работе в помещении летом (iA Writer, Sketch, Safari) держаться в районе 40-50°С. При этом, скорость вращения вентилятора колеблется в районе 2900 оборотов в минуту.
В моём MacBook два радиатора и вентилятора. Они работают очень тихо, вплоть до 4000 оборотов. И при максимальной скорости в 6800 шум может резать слух лишь ночью в полной тишине. Днём максимальные обороты меня не отвлекают.
В моделях MacBook Pro с одним вентилятором, скорость его вращения может доходить до 8000 оборотов. Поэтому алгоритм вращения и задержки срабатывания вам нужно подобрать самостоятельно.
 Слева базовый MacBook Pro 2020 года за 1299$. Справа — топовая модель за 1799$. У топовой модели два вентилятора, они крутятся медленнее, поэтому тише
Слева базовый MacBook Pro 2020 года за 1299$. Справа — топовая модель за 1799$. У топовой модели два вентилятора, они крутятся медленнее, поэтому тише
Как я тестировал: софт и подготовка macOS
Проблема стандартного профиля в том, что он раскручивает вентиляторы слишком медленно. В конечном итоге это происходит, и радиаторы получают свой заслуженный обдув.
Если выгода от нового профиля и будет, то в первые минуты максимальной нагрузки. И это как раз типичные задачи: экспорт или конвертация фотографий, видео, запуск проекта в Xcode и т.п.
Поэтому, для теста я использую пакет Cinebench R20 и Xcode, который будет собирать с нуля проект моего клавиатурного тренажёра KeyKey. В первом случае, продолжительность нагрузки чуть больше двух минут. Во втором — сорок секунд.
Температуру и скорость вентиляторов буду замерять при помощи TG Pro. Частоту процессора — через Intel Power Gadget. Обе эти программы позволяют записывать логи в текстовый файл, так что полученные данные максимально точные.
🧰 Чем тестировать производительность Mac: подборка 7 лучших утилит В этой статье я расскажу, как протестировать производительность разных компонентов своего Mac: процессора, видеокарты и SSD. Результаты тестов помогут вам понять, что компьютер пора обслужить.![]() Влад ГороховскийMac OS World
Влад ГороховскийMac OS World
Тестировал я в чистом аккаунте, без сторонних программ и сервисов, которые могли бы забирать процессорное время. iCloud также отключён. Температура в помещении 25°С.
Результаты тестирования
Начну с плохих новостей. Оказалось, что мне попалась не очень удачная модель MacBook Pro. Я сразу заметил, что температура по ядрам не равномерна. Ядра № 2 и № 4 быстро упираются в 100°С, а ядра № 1 и № 3 очень редко когда доходят до 90°С. В основном они держаться на 85°С.
Скорее всего, так происходит потому, что при сборке компьютера какая-то китайская дама неравномерно нанесла термопасту на процессор. Либо там остались воздушные пузыри. Это мы узнаем на следующей неделе, когда я его разберу.
Перегревается MacBook. Что делать? Мой опыт показал, что замена стоковой жвачки на нормальную термопасту гарантировано скинет 5—10°С и пару тысяч оборотов вентиляторов. Ноутбук сможет дольше и тише работать на максимальной частое. Влад ГороховскийMac OS World
Из-за перегрева двух ядер мой процессор начинает троттлить раньше времени, и два «нормальных» ядра немного не дорабатывают. Это подтверждается более низкой производительностью в синтетических тестах — мой MBP показывает результаты хуже, чем аналогичные модели у других людей.
Тем не менее, MacBook хорошо отреагировал на изменение скорости вращения вентиляторов.
Результаты тестов в Cinebench R20
Cinebench R20 рендерит небольшую по времени сцену, хорошо нагружая все ядра процессора.
Для начала, сравним скорость вращения вентиляторов до и после применения TG Pro.
На графике хорошо видно, что, когда вентиляторами управляет macOS — их скорость зависит исключительно от времени, которое процессор проводит под нагрузкой. Похоже, что его температура вообще ни на что не влияет.
До 100°С процессор разогревается уже на третьей секунде теста Cinebench, а вентиляторы включаются только на шестой. Чтобы раскрутится на полную им понадобилось почти две минуты 😱
С ручным профилем от TG Pro дела обстоят куда лучше. Вентиляторы крутились на 2800 оборотах ещё до начала теста, и раскуривается до полных оборотов уже с 24-й секунды, что положительно сказалось на частоте его работы.
В первую минуту теста, разница в частотах процессора доходила до 300–350 МГц. Частоты сравнялись лишь через две минуты, когда профиль macOS наконец-то раскрутил вентиляторы на полную.
Как видите, эффект от ручного профиля хорошо заметен как раз при коротких пиковых нагрузках, которые занимают меньше минуты.
Результаты тестов в Xcode
В Xcode я делал «Build» нашего клавиатурного тренажёра KeyKey. Результат в секундах брал из логов. Время билда не всегда постоянное, поэтому в таблице ниже я привёл усреднённое время пяти билдов. Перед каждым проходом я делал Product▸Clean Build Folder.
С системным профилем вентиляторы раскрутились до 3000 оборотов лишь под конец билда. У TG Pro это стандартные обороты в простое, и он достаточно быстро разогнал вентиляторы до 6800.
Что касается частоты, то с TG Pro она была стабильна и держалась на уровне 3.1 ГГц. С системным профилем частота постоянно падала по мере нагрева внутренних компонентов. Как результат — средняя частота на 220 МГц ниже, а билд в среднем происходил на 3 секунды дольше.
🍀 Выводы
Утилита TG Pro оказалась неожиданно полезной. Благодаря её логам я узнал несколько интересных моментов:
- Скорость вращения вентиляторов MacBook Pro зависят только от времени, но не от температуры. Во всяком случае в моделях MBP 2020 года;
- В моей модели разбор температур по ядрам доходит до 20°С. Это говорит о плохо намазанной термопасте между процессором и радиатором охлаждения. Из-за этого МасBook работает медленнее, чем должен.
- Лучший обдув повысил частоту на 200 МГц, а производительность — на 7%;
- Процессор всё равно продолжает разогреваться до 100°С. Узким горлышком уже выступает термоинтерфейс между кристаллом процессора и радиатором.
👉 TG Pro: 7-дневная пробная версия, купить за 10$
Результат хороший, но в моём случае — не идеальный. Из-за плохого термоинтерфейса и сильного разброса температур по ядрам процессор все ещё не может работать на максимальной частоте в 3.3 ГГц. Процессор MacBook все еще нагревается до 100°С.
Так что в следующем посте я расскажу, как я менял термопасту в MacBook Pro, и как это улучшило его температуры.
📸 Бэкстейдж происходящего я публикую в Телеграмм, подписывайтесь
Как замена термопасты избавила мой MacBook Pro от перегрева После замены термопасты мой MacBook Pro перестал перегреваться, а процессор впервые заработал на максимальной скорости. В следствие этого производительность ноутбука увеличилась на 15%. Рассказываю, что я для этого сделал. Влад ГороховскийMac OS World
Регулируем работу кулеров и решаем проблему.
Windows нагревает компьютеры от Apple гораздо сильнее, чем родная OS X. Не у всех и не всегда, но такое встречается часто. Более того, уже два раза девайсы моих знакомых попадали в сервис именно после работы в Bootcamp.
Главная причина – отсутствие тщательной адаптации Windows под определенный Mac. Результат – неправильное охлаждение процессора и не только.
В этом я убедился без дополнительных утилит. Мой 15-дюймовый MacBook Pro заметно греется, когда я запускаю Windows. Даже без ресурсоемкого ПО.
Если вы тоже с этим столкнулись, данный материал должен помочь настроить работу кулеров и, как результат, охладить устройство.
Лучше обезопасить себя от проблем с перегревом.
Наглядное сравнение двух систем
Я провел несколько живых тестов, предварительно запустив на обеих системах утилиту для замера температуры процессора. Говорю сразу: это показатели моего 15-дюймового MacBook Pro, модели середины 2014 года с процессором i7 2,2 ГГц (i7 4770HQ). У вас они могут быть другими.
Условия теста были равными. Внизу указаны средние значения, их погрешность может составлять 1-2 градуса по Цельсию.
Запуск системы, бездействие:
Серфинг в браузере:
Просмотр видео 1080p на YouTube:
Вот сейчас я пишу статью в Safari на OS X (не переключая вкладки), температура процессора – 32°. Windows такие цифры и не снятся, даже если ноут находится в полном бездействии.
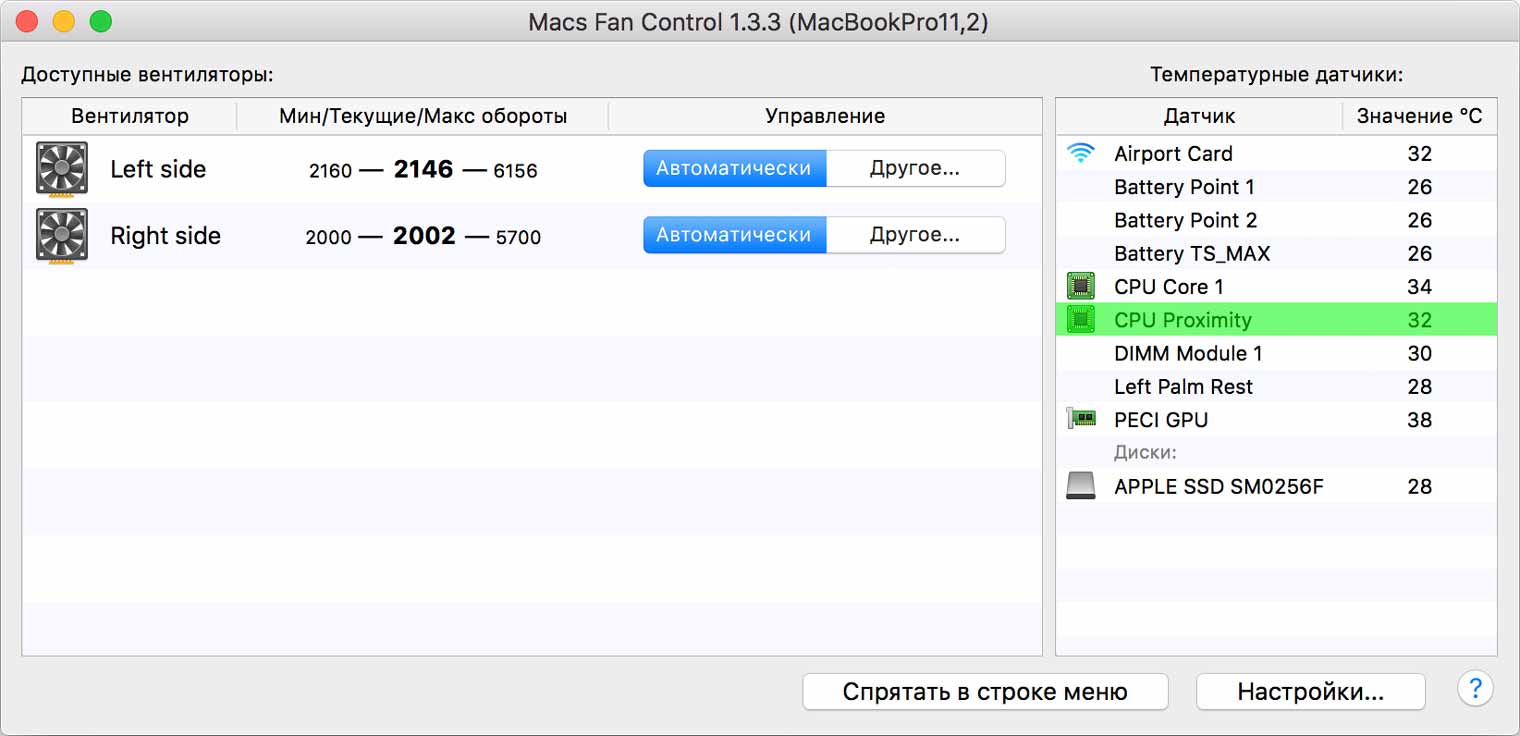
Возможно, частично виноваты какие-то фоновые системные процессы, которые нагружают процессор. Пробовал отключать службы – не помогло. В итоге у меня система от Microsoft местами на 24° теплее, чем OS X.
Значит, настроим работу кулеров. Пускай MacBook больше шумит, но прослужит дольше.
Охлаждаем MacBook на Windows
Проблема: встроенные кулеры MacBook включаются либо слишком поздно, либо при высоких температурах работают недостаточно интенсивно. Желаем автоматической системе контроля от Windows всего наилучшего и берем управление в свои руки.
Поможет нам в этом бесплатная мультиплатформенная утилита Macs Fan Control. Загрузить можно с официального сайта, русская локализация имеется. Мне она показалась достаточно простой, интуитивной и удобной. Но при желании можно выбрать любую другую.
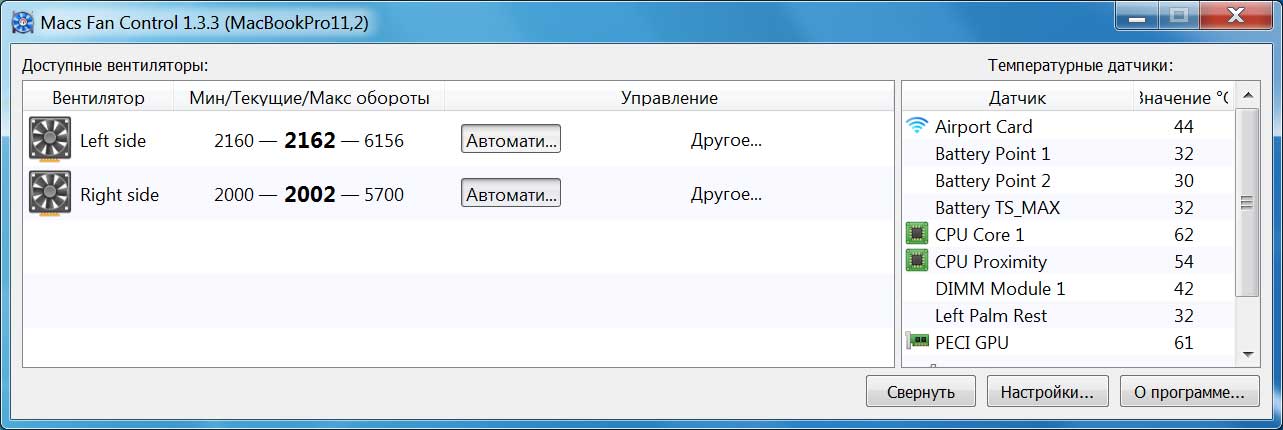
Справа отображается список датчиков температуры.
Слева – список кулеров, их минимальная, максимальная и текущая скорости (оборотов в минуту). В моем MacBook их два: левый и правый.
На скриншоте кулерами управляла система (Windows). Утилита предлагает 2 новых режима – ручное управление и привязка к определенному датчику.
Выбираем второй способ – «Основано на сенсоре: CPU Proximity». Датчик CPU Proximity – это общая температура процессора, а значит – скорость вращения кулеров будет меняться в зависимости от его показаний.
Теперь самое важное: выставляем такие значения, чтобы работа кулеров была максимально приближена к OS X. Я в течение дня проводил тесты на обеих системах и, вроде бы, сделал их работу похожими.

Рассказываю подробнее.
Итак, для редактирования нам доступны два параметра:
Первый – температура процессора, при которой кулер начнет увеличивать свои обороты. Если температура ниже этого значения – кулер работает на минимально возможной мощности.
Второй – температура процессора, при которой кулер разгоняется до предела своих возможностей и охлаждает с максимально возможной скоростью.
На своем MacBook я поставил значения 49° и 76°. Это значит, что до 49 градусов мой ноутбук не увеличивает интенсивность охлаждения и работает очень тихо. Более 49° – постепенно увеличивает скорость вентиляторов и, соответственно, скорость охлаждения и шум. Когда доходит до 76° – кулеры вращаются на максимальных оборотах.
Если при таких значениях ноутбук сильно шумит, максимальную температуру процессора можно увеличить, скажем, до 80 градусов. Но это не значит, что свыше 80 он не нагреется. Это лишь говорит о том, что по достижению процессором этой температуры кулеры начнут работать на полную мощь.
Теоретически большинство современных процессоров Intel можно безопасно нагреть до 95 градусов, но это пик: лучше не экспериментировать. Тем более на MacBook. Максимальная разрешенная температура – 100 градусов. Далее процессор, скорее всего, начнет пропускать такты или выключится (сработает система защиты). Ну, или если не повезет – сгорит к чертям.
Я бы не позволял ему нагреваться свыше 85-87 градусов.
Что еще можно сделать?
Разобрать MacBook и почистить кулеры.
Насколько они забились пылью – зависит от характера эксплуатации ноутбука. Но если это случилось, то им приходится работать в усиленном режиме, чтобы обеспечить компьютер необходимым потоком воздуха. Отсюда – лишний шум, плохое охлаждение.
Если устройству полтора года и больше, то, наверное, уже пора почистить.

На фото MacBook Pro 2012 года.
Лучше отвезти в сервисный центр. И попросить, чтобы сделали это аккуратно и при вас.
Меры предосторожности
Играть с утилитой для контроля кулеров не стоит – если поставить низкие значения, можно перегреть процессор. Нужно настраивать аккуратно, в первые несколько часов постоянно следить за температурой процессора. Пробовать запускать ресурсоемкие программы, следить за показаниями датчиков.
Если есть личный опыт по настройке – welcome в комментарии.



 (6 голосов, общий 3.83 из 5)
(6 голосов, общий 3.83 из 5)
🤓 Хочешь больше? Подпишись на наш Telegramнаш Telegram. … и не забывай читать наш Facebook и Twitter 🍒 iPhones.ru Регулируем работу кулеров и решаем проблему. Windows нагревает компьютеры от Apple гораздо сильнее, чем родная OS X. Не у всех и не всегда, но такое встречается часто. Более того, уже два раза девайсы моих знакомых попадали в сервис именно после работы в Bootcamp. Главная причина – отсутствие тщательной адаптации Windows под определенный Mac. Результат –…
Любые компьютеры — будь то супермощный Mac Pro или тончайший MacBook с пассивным охлаждением — выделяют во время работы тепло, и от этого никуда не деться. Это вполне нормально, пока температура находится в допустимых пределах. Но, если вы слышите шум кулера, работающего на полных оборотах, а руки начинает обжигать разогревшийся корпус, пора что-то предпринять.
Перегреву в первую очередь подвержены ноутбуки (ввиду своей портативности), но моноблокам и стационарным компьютерам он тоже не чужд. Так что наши советы пригодятся всем без исключения маководам.
Почему Mac перегревается
Прежде чем мы начнем бороться с перегревом, нам нужно понять его суть. Причины повышенного нагрева могут быть разными, но в случае с компьютерами Apple обычно дело в слишком плотном размещении внутренних компонентов из-за компактности и легкости устройств. Несмотря на повышающуюся с каждым годом энергоэффективность, когда большое количество компонентов располагается в небольшом корпусе, выделение тепла неизбежно растет. Если не обращать внимания на повышенную температуру, то со временем это скажется на сроке службы аккумулятора, а также может привести к поломке других компонентов, например видеочипа.
Как избежать перегрева
Проверьте ресурсоемкие приложения
Приложения, нещадно расходующие ресурсы Mac, являются одной из самых главных причин перегрева. Иногда приложения зависают или сбоят, загружая процессор по максимуму и, как следствие, вызывая повышенное выделение тепла. Найти зависшие и ресурсоемкие приложения можно через «Мониторинг системы»: все процессы, потребляющие более 70% процессорной мощности, относятся к «прожорливым». Если это не основной инструмент, с которым вы работаете в данный момент, например, Final Cut Pro, просчитывающий проект, то лучше завершить процесс. И ресурсы освободятся, и Mac греться не так будет.
Контролируйте температуру
Мониторинг температуры очень важен, если вы уже не первый раз обращаете внимание на рев кулеров и обжигаете коленки «раскаленным» алюминиевым корпусом. Можно ориентироваться по этим признакам (обороты кулеров и нагрев корпуса), но лучше воспользоваться специальным инструментом мониторинга.
Одной из лучших профильных утилит является iStat Menus 5. Она предоставляет наиподробнейший мониторинг всех системных параметров, включая температуру со всех установленных датчиков. Дополнительно с ее помощью можно регулировать обороты кулеров, а также выяснить, какие приложения загружают процессор.
Устанавливайте Mac на твердой поверхности
Банальный, казалось бы, совет, которым все же многие пренебрегают. Работая в постели или обложившись мягкими подушками на диване, вы почти наверняка получите эффект повышенного нагрева в зависимости от интенсивности работы. Это происходит из-за того, что перекрываются вентиляционные отверстия и нарушается естественная циркуляция воздуха вокруг корпуса Mac, который тоже является большим дополнительным радиатором, рассеивающим тепло.
Поэтому, если нет возможности работать за столом, старайтесь устанавливать компьютер на твердые поверхности. В постели можно воспользоваться специальной подставкой, столиком или просто большой книгой, поставленной на подушку.
Избегайте источников тепла и плохой вентиляции
Предыдущий совет касался владельцев MacBook, а этот адресован хозяевам iMac и Mac Pro. Некоторые пользователи не придают значения правильному расположению своих настольных компьютеров, а зря. Например, iMac не следует плотно придвигать к стене, поскольку так нарушится естественная вентиляция. Mac Pro не стоит прятать под столом или в тесных нишах полок. Не нужно располагать компьютеры и рядом с радиаторами отопления, камином и любым другим источником тепла. Кроме того, не рекомендуется использовать Mac в помещениях с температурой выше 35 °С.
Не забывайте о профилактике
Какой бы чистой ни была ваша комната или офис, в них все равно есть пыль, которая скапливается в системе охлаждения Mac. Поэтому очень важно регулярно проводить чистку от пыли — особенно если вы часто работаете на ходу — и замену термопасты. Если не делать этого, пыль со временем забьет щели радиатора термоинтерфейса (а то и вентиляционные отверстия), и ваш Mac превратится в шумную печку, что ничем хорошим ни для вас, ни для него не обернется.
Чистить пыль на вентиляционных отверстиях можно мягкой щеткой или пылесосом, предварительно уменьшив его обороты до минимума. Примерно раз в год вашему Маc не помешает чистка с разборкой или хотя бы снятием крышки.
Бонус
«Советы — это хорошо, — скажете вы, — но с ними и так все понятно». Что делать, если Mac греется при выполнении рабочих задач? Как снизить нагрев и его последствия в случае регулярных нагрузок?
Не стоит пренебрегать регулярными прогревами даже до 80–90 °С. Это некритичная температура, но, если она держится в течение нескольких недель и больше, есть вероятность негативных последствий. Приведу пример из собственного опыта. На своем старом MacBook Pro я работал с текстом и фото, редко загружая его на полную. За 3,5 года «конкретно» грузил я его всего лишь два раза: во время прохождения Diablo III и когда монтировал в FCP накопившееся семейное видео (оба раза по вечерам в течение нескольких недель). Казалось бы, не такая уж большая нагрузка, но через два года она аукнулась выходом из строя видеочипа. На новом MacBook Air я больше так не делаю, а поступаю по-другому.
Компьютеры Apple работают с упором на комфорт использования, поэтому система охлаждения начинает активно работать при достижении уже относительно высоких температур. Обычно кулеров вообще не слышно до 70–75 °С, и только потом они начинают раскручиваться. Изменить такое поведение системы можно с помощью отличного бесплатного приложения Macs Fan Control.
Нам всего лишь нужно выбрать нужный вентилятор (если он у вас не один) и изменить его способ управления, кликнув кнопку «На основе сенсора». Далее выбираем вариант «Основанное на сенсоре» и выбираем самый горячий компонент (у меня это CPU Core, поскольку графика встроенная). Остается только задать максимальную температуру и температуру, при которой начинают увеличиваться обороты кулера. У меня это 65 и 45 °С соответственно. Утилиту можно добавить в автозапуск при старте системы и забыть о проблемах перегрева вообще.
Следуя приведенным выше советам, вы наверняка снизите температуру вашего Mac, что, в свою очередь, позволит вам не беспокоиться о перегреве. Как правило, простого здравого смысла и периодического контроля для этого достаточно. Если же описанные рекомендации вам не помогли и Mac продолжает реветь и греется, как печка, не затягивайте и обратитесь в сервисный центр.