В этой статье мы поговорим о том, почему греется MacBook Air или MacBook Pro шумит и греется.
Чтобы Ваш MacBook Pro не грелся, для него необходимо сделать хорошую циркуляцию воздуха, сделать это можно простым методом — просто установить ноутбук на четыре спичечных коробка.
В случае если у Вас еще не закончился гарантийный талон, то можно отнести макбук в сервисный центр, они Вам его почистят от всей пыли.
Есть альтернативный вариант решения этой проблемы, купите коврик с кулером и Ваш MacBook Pro или эйр больше не будет никогда греться и нагреваться. Этот способ подойдет тем, у кого сильно греется или грелся macbookpro.
Желательно чистить компьютер каждый год, и греющихся элементов будет меньше, да и шуметь MacBook Pro будет потише. Проблема в том, что запчасти греются из-за пыли. Если это поможет решению проблемы, то подумайте, в каких местах Ваш MacBook Pro нахватался пыли и старайтесь избегать таких мест, именно в них он греется больше всего.
В случае, если Ваш гарантийный талон иссяк, то Вы можете найти во всемирной паутине огромное количество интересной и полезной информации по сборке и разборке macbook pro.
Так же Вы можете скачать специальные программы, которые проверят Ваши вентиляторы, она позволит убрать все перебои в кулерах и позволит настроить компьютер от перегрева. После установки программы, в левом верхнем уголке Вашего монитора должен появиться датчик температуры, если температура начинает ползти вверх, это означает что компьютер сильно греется. Вы можете просто прибавить скорость работы лопастей. После этого подвисания наверняка сократятся.
В случае, если макбук сначала начинает очень громко шуметь, а потом вовсе система выключается, то это дело уже будет посерьезнее чем просто охлаждение. И Вам необходимо будет обратиться в сервисную службу.
У дизайнеров либо музыкантов, а еще так же у геймеров часто возникает такая проблема. Все мощные программы занимают огромное количество ресурсов, после чего компьютер начинает греться настолько, что можно поставить кружку с водой и скипятить кофе.
В заключение, хотелось бы добавить, что вся линейка макбуков имеет свои мелкие недостатки, но так же в противовес имеют огромное количество преимуществ, как предположим размеры macbook air, при таких размерах и мощности — это того стоит.
В случае, если Ваш компьютер постепенно, но стабильно начал «подвисать», то это будет первым звоночком для чистки железа. Скачайте бесплатные программы по управлению кулерами, проверьте температурные режимы, посмотрите какова температура у всех «железяк» по отдельности.
Если после установки программ температура Выше положенного, то смело начинайте чистить его, только не забудьте посмотреть в интернете инструкцию по очистке и разборке Вашего устройства. Очень важный момент в том, что если Ваш компьютер еще находится на гарантии, не лезьте сами, отдайте в сервис, так как в случае самостоятельного вскрытия гарантия испарится.
Если после нагревания происходит выключение системы, то медлить в этом случае нельзя. Постарайтесь сделать копии всех важных данных и приступайте к чистке. На самом деле, Вам всегда нужно проверять компьютер на температурный режим, ведь если Вы не станете ухаживать за своим девайсом, то рано или поздно он даст сбой, поэтому проходите техническое обслуживание хотя бы раз в год и никаких зависаний у Вас не будет.
Для многих Apple-юзеров их MacBook — это настоящий рабочий инструмент. А когда выходит из строя инструмент, то это как минимум неприятно. В общем, внезапно обнаружилось, что греется MacBook Pro 2017, притом до очень заметных температур.
Естественно, сильную обеспокоенность вызывали, во-первых, сам факт возникновения такого рода неприятности, а во-вторых, то, что это MacBook Pro 2017. Понятно, что MacBook (впрочем, как и любой другой ноутбук) так вести себя не должен, а уж если повел, то имеет место быть явный симптом проблемы серьезной.
Начали разбираться и оказалось, что в этот раз всё несколько проще, чем могло бы быть. Плюс, по ходу дела и при активном содействии более квалифицированных товарищей (к слову, рекомендуем ремонт ноутбука в Киеве на Подоле ) создан был небольшой список рекомендаций, которые помогут устранить проблему перегрева.
И как раз об этом мы сейчас расскажем.
Но прежде предупредим , что некоторые из перечисленных ниже мероприятий предполагают наличие хотя бы базовых знаний и опыта обращения с таким сложным (и дорогим) устройством, коим является новый MacBook Pro (и не новый — тоже). Потому если такими знаниями и опытом вы не располагаете, то лучше (и дешевле) сразу обратиться за помощью к специалистам.
Содержание
- Инструменты
- Методика тестирования
- Замена термопасты в MacBook Pro
- Замена термопласты в MacBook Air
- Замена термопласты в MacBook 12”
- Результаты
- Поставьте MacBook на ровную твёрдую поверхность
- Выдвиньте Mac из той глухой полки
- Регулярно чистите радиатор от пыли
- Удалите наконец этот Google Chrome
- Сбросьте SMC
- Если всё это не помогло
Итак, что делать, если греется MacBook Pro 2017.
Значит, по порядку и без спешки:
диагностируем систему охлаждения
На начальном этапе достаточно штатных программных инструментов. А именно: «Функционального теста оборудования Apple » и Apple Diagnostics (для проверки работы вентиляторов).
чистим ноутбук
Данная процедура является регламентной и проводить ее нужно регулярно, в особенности, если ноут эксплуатируется очень активно и/или часто в неблагоприятных условиях. Чтобы почистить MacBook, необходимо сначала открутить винты с помощью отвертки и снять нижнюю крышку, а затем аккуратно выдуть скопившиеся внутри корпуса пыль и грязь потоком сжатого воздуха.
Потому, повторимся , если раньше ничего подобного вы не делали, то и в этот раз рисковать не нужно. Обратитесь в СЦ.
закрываем ненужные программы
Лишние приложения и сайты, если их много, а также так называемые «сторонние» (т.е. не сертифицированные Apple) программы (иногда хватает и одной), могут создавать повышенную нагрузку на систему, что в конечном итоге может приводить к перегреву ноутбука. Потому, заметив повышение температуры, просто отключите программки, которые вы не используете в данный момент времени и закройте ненужные сайты в браузере.
Напомним также, что в macOS для отслеживания состояния системы предусмотрена специальная утилита, называется она «Мониторинг системы » (или Activity Monitor ).
обновляем операционку
Apple постоянно оптимизирует ОС своих устройств, попутно устраняя выявленные баги и повышая производительность и безопасность ПО, потому апдейтить систему MacBook Pro 2017 тоже нужно.
ставим свой MacBook Pro правильно
Ставить любой ноутбук на мягкую поверхность, которая может блокировать циркуляцию воздуха внутри ноута, нельзя. Производитель предписывает размещать машину на твердых поверхностях, которые не препятствуют работе системы охлаждения. А если есть специальная подставка, то это совсем хорошо.

интересуемся эффективностью работы вентилятора
С помощью бесплатной программки вроде SMC Fan Controller можно контролировать текущую температуру системы, а также скорость вращения вентиляторов системы охлаждения MacBook Pro.
перезапускаем SMC
Простой сброс параметров SMC (он же System Management Controller, он же контроллер управления системой) часто помогает устранить не только проблему перегрева и целый ряд других неполадок «железа» MacBook Pro.
Чтобы перезапустить SMC делаем следующее:
- выключаем MacBook Pro и подключаем его к сети с помощью блока питания (при этом автоматически активируется режим заряда батареи);
- на клавиатуре на несколько секунд жмем и удерживаем Shift + Control + Option и одновременно с этим нажимаем кнопку включения питания;
- включаем MacBook Pro (сброс параметров SMC произведен).
Если все перечисленные выше меры должного эффекта не возымели, то бишь, греется MacBook Pro 2017 по-прежнему, то:
1. Создаем резервную копию всех важных данных.
2. Везем MacBook Pro 2017 в сервисный центр или вызываем мастера на дом.
Приложение мониторинга компонентов компьютера. С его помощью я хотел разобраться, почему мой MacBook Air иногда тормозит без видимой причины. Оказалось, что температура процессора держится на 90°С даже зимой, а местами подскакивает до 99°С. MacBook перегревается, что и вызывает задумчивость системы.
IStat выводит различные показатели системы в верхнем меню
MacBook Air не чистился уже 5 лет, поэтому я решил, что чистка и замена термопасты процессора пойдут ему на пользу.
Ради интереса я также поставил iStat на MacBook Pro своего друга. Этот ноутбук явно шумит и греется больше положенного. Оказалось, что даже при естественной нагрузке процессор разогревается до 104,8°С, при максимально допустимой температуре в 105°С. Последний раз ноутбук чистили 6 месяцев назад, тогда же меняли термопасту.
Ну и раз такое дело, то я решил поменять термопасту на своём MacBook 12″. Он не раз перегревался летом, вплоть до отключения.
В итоге на моем столе оказалось три ноутбука:
Все эти ноутбуки я почистил и поменял стоковую термопасту на Thermal Grizzly .
 Одного грамма термопасты Thermal Grizzly хватило на три ноутбука и Nintendo Switch Если ваш ноутбук ещё на гарантии, то при симптомах перегрева вам нужно отнести его в сертифицированный сервисный центр. Во всех остальных случаях действуйте по обстоятельствам. Но вам точно понадобятся прямые руки, набор отвёрток и пинцет.
Одного грамма термопасты Thermal Grizzly хватило на три ноутбука и Nintendo Switch Если ваш ноутбук ещё на гарантии, то при симптомах перегрева вам нужно отнести его в сертифицированный сервисный центр. Во всех остальных случаях действуйте по обстоятельствам. Но вам точно понадобятся прямые руки, набор отвёрток и пинцет.
Инструменты
Для разборки ноутбука понадобятся различные отвертки и пинцет. Лично я пользуюсь набором от iFixit Pro Tech Toolkit (60$). Набор классный, но дорогой. Вот его бюджетный аналог с Aliexpress (16$) .
 Мой набор инструментов от iFixit
Мой набор инструментов от iFixit
Методика тестирования
Чтобы увидеть эффект от замены термопласты нужно снять показатели «до» и «после». Для этого нам понадобится пакеты Prime95 v26.6 и Blender Benchmark .
 Чтобы запустить тестирование в Prime95, нажмите на Option ▸ Turture Test… из меню. В появившемся окне выберите Samll FFTs , а затем Run .
Чтобы запустить тестирование в Prime95, нажмите на Option ▸ Turture Test… из меню. В появившемся окне выберите Samll FFTs , а затем Run .
Blender Benchmark — надстройка над одноименным пакетом для рендеринга и анимации. По сути, этот то же Blender, только в нем заменили весь интерфейс на окно с двумя кнопками: Quick Benchmark и Complete Benchmark. В первом тесте рендерятся 2 сцены, во втором — шесть.
 Чтобы запустить Blender, достаточно нажать Quick Benchmark
Чтобы запустить Blender, достаточно нажать Quick Benchmark
Каждый ноутбук я подвергал максимальной нагрузке в течение 15 минут и фиксировал максимальную температуру. После этого давал ноутбуку постоять включённым ещё 15 минут и фиксировал температуру в простое.
Все тесты проводились под чистым аккаунтом, чтобы нивелировать влияние установленных программ.
Температуру и троттлинг процессора я отслеживал утилитой Intel Power Gadget . Частоту вращения вентиляторов и температуру компонентов — через iStat Menus . О том, как нужно трактовать результаты Intel Power Gadget .
Замена термопасты в MacBook Pro
У MacBook Pro 2012 года относительно простая конструкция, где сложно что-то повредить. При этом в нем большое количество винтиков и внутренних разъёмов.
Чтобы поменять термопасту, нужно полностью снять материнскую плату. На это уходит много времени и работы с пинцетом.
Предварительное тестирование показало, что MacBook Pro сильно перегревается. Даже при компиляции проекта в Xcode, процессор разогревался до максимально допустимого значения в 105°С. После этого происходил троттлинг, при котором частота снижалась с 3,4 до 3,2ГГц.
Троттлинг — это когда процессор сам понижает свою максимальную частоту, чтобы оставаться в допустимой температурной зоне.
Оказалось, что в прошлый раз термопасту поменяли неаккуратно. На подложке кристалла видны излишки, а на самом кристалле не было термопасты на углах.
 Термопаста нанесена не аккуратно и покрывала не весь кристалл. Хорошо виден след от воздушного кармана
Термопаста нанесена не аккуратно и покрывала не весь кристалл. Хорошо виден след от воздушного кармана
В прошлый раз пасту нанесли тонким слоем, предварительно размазав по кристаллу. Так лучше не делать, потому что между кристаллом и радиатором останется воздух. Это объясняет, почему части кристалла не прилегали к радиатору.
 При размазывании термопасты остаются воздушные мешки между процессором и радиатором
При размазывании термопасты остаются воздушные мешки между процессором и радиатором
Я убрал заводскую термопасту и нанёс новую небольшой полоской. При нанесении полоской или каплей паста выдавливает воздух и равномерно распределяется по кристаллу.
 Паста, нанесённая каплей или полоской выдавливает весь воздух и распределяется равномерно
Паста, нанесённая каплей или полоской выдавливает весь воздух и распределяется равномерно
Замена термопласты в MacBook Air
У MacBook Air простая и понятная конструкция, поэтому поменять термопасту можно даже дома. Понадобятся только специальные отвёртки.
На нижней крышке ноутбука нет никакой электроники, она просто снимается и вы получаете доступ к системе охлаждения. Чтобы снять кулер и радиатор, достаточно отсоединить один коннектор и открутить шесть винтиков.
В предварительном тесте MacBook Air показывал температуру 93°С, которая периодически подпрыгивала до 99°С. MacBook Air перегревался и падал в ступор.
Комплектная термопаста высохла и покрывает кристалл не полностью. На чипе PCH термопасты быть не должно
Чип непокрытый пастой называется Platform Controller Hub (PCH) или «южный мост». Поначалу я перепутал его с GPU и решил покрыть термопастой. Но Игорь Мамонтов подсказал в твиттере, что это может быть южный мост.
Так и оказалось. PCH нагревается меньше процессора, поэтому термопаста там действительно не нужна. Я убрал её и температура PCH упала на 7°С по показателям iStat Menus.
Замена термопласты в MacBook 12”
В 99% случаев я бы рекомендовал отнести такой MacBook в сервис и не пытаться что-то делать в домашних условиях. В нем множество мелких и хрупких коннекторов, которые легко повредить. А чтобы добраться до радиатора надо полностью отсоединить материнскую плату и перевернуть.
В контрольном тесте MacBook разогревался до 90°С, держался на этой температуре 5 минут, а затем происходил троттлинг и частота процессор падала c 2 до 1,9ГГц. К слову, у меня троттлинг был не такой сильный как в видео Линуса .
В большинстве случаев корпус этого MacBook вообще не нагревается. Такое ощущение, что работаешь за большим iPad. Но прошлым летом у меня не раз были проблемы, когда я пытался работать с ноутбуком на открытой площадке в кофейне или под зонтиком на пляже. Мне постоянно вылетало предупреждение о перегреве, а ноутбук безбожно тормозил.
Летом с MacBook можно было работать только в помещении. На улице он моментально перегревался
В MacBook пассивное охлаждение и нет вентилятора. Процессор и графический чип накрыты алюминиевой крышечкой и толстым слоем термопасты между ними.
Процессор залит густой термопастой, которая за два года полностью высохла
Столько термопасты говорит о наличии зазора между радиатором и чипом. Так и оказалось. Обычно такие зазоры можно убрать медной пластиной правильной толщины. Но я не стал заморачиваться, в целом к ноутбуку нет претензий, за исключением летних перегревов. Нормальная и густая термопаста должна с этим справиться.
Результаты
Как ни странно, но все три ноутбука были практически чистыми внутри. Поэтому чистка радиаторов и кулера от пыли если и имела, то минимальный эффект. Это даже лучше показывает разницу между жижей от Apple и нормальной термопастой.
Во всех случаях паста была нанесена неаккуратно. О её качестве можно судить по графикам.
При тестировании в комнате была температура 21°С
MacBook Pro наконец-то выбрался из опасной температурной зоны, а скорость вращения вентиляторов упала с 6200 до 4400 оборотов. По ощущениям это небо и земля. Ноутбук полностью перестал выть в XCode, Chrome и мелких играх. И даже долгий прогрев корпуса максимальной нагрузкой раскручивает вентиляторы лишь до 4400 оборотов. Но это случается только при экспорте видео в Final Cut. Пропал и троттлинг. Теперь процессор стабильно держит 3,4ГГц.
Если же принудительно раскрутить вентиляторы до 6200 оборотов, то температура падает с 95 до 86°С. А значит, появился запас прочности для летней жары.
MacBook Air перестал перегреваться в играх. После замены термопасты мне не удалось нагреть его так, чтобы вентилятор раскрутился больше чем на 2000 оборотов. Хотя раньше разгонялись до 3200.
MacBook 12″ избавился от троттлинга. Он больше не понижает частоту своего процессора при перегреве, поэтому производительность не падает даже при длительной нагрузке. Как ни странно, его пассивная система охлаждения отлично отреагировала на замену термопасты. Разница с комплектной жижей 12°С, надеюсь, это выручит его летом.
Стоит ли заниматься этим дома?
Да, если у вас кончилась гарантия, есть интерес, навыки и инструменты. Но лучше отнесите ноутбук в нормальный сервисный центр. Возможно даже со своим тюбиком термопасты. Это особенно касается моделей ноутбуков после 2015 года выпуска.
Мой опыт показал, что замена стоковой жвачки на нормальную термопасту гарантировано скинет 5-10°С и пару тысяч оборотов вентиляторов. Ноутбук сможет дольше и тише работать на максимальной частое.
Справедливые, не завышенные и не заниженные. На сайте Сервиса должны быть цены. Обязательно! без «звездочек», понятно и подробно, где это технически возможно — максимально точные, итоговые.
При наличии запчастей до 85% процентов сложных ремонтов можно завершить за 1-2 дня. На модульный ремонт нужно намного меньше времени. На сайте указана примерная продолжительность любого ремонта.
Гарантия и ответственность
Гарантию должны давать на любой ремонт. На сайте и в документах все описано. Гарантия это уверенность в своих силах и уважение к вам. Гарантия в 3-6 месяцев — это хорошо и достаточно. Она нужна для проверки качества и скрытых дефектов, которые нельзя обнаружить сразу. Видите честные и реальные сроки (не 3 года), вы можете быть уверены, что вам помогут.
Половина успеха в ремонте Apple — это качество и надежность запчастей, поэтому хороший сервис работает с поставщиками на прямую, всегда есть несколько надежных каналов и свой склад с проверенными запчастями актуальных моделей, чтобы вам не пришлось тратить лишнее время.
Бесплатная диагностика
Это очень важно и уже стало правилом хорошего тона для сервисного центра. Диагностика — самая сложная и важная часть ремонта, но вы не должны платить за нее ни копейки, даже если вы не ремонтируете устройство по ее итогам.
Ремонт в сервисе и доставка
Хороший сервис ценит ваше время, поэтому предлагает бесплатную доставку. И по этой же причине ремонт выполняется только в мастерской сервисного центра: правильно и по технологии можно сделать только на подготовленном месте.
Удобный график
Если Сервис работает для вас, а не для себя, то он открыт всегда! абсолютно. График должен быть удобным, чтобы успеть до и после работы. Хороший сервис работает и в выходные, и в праздники. Мы ждем вас и работаем над вашими устройствами каждый день: 9:00 — 21:00
Репутация профессионалов складывается из нескольких пунктов
Возраст и опыт компании
Надежный и опытный сервис знают давно.
Если компания на рынке уже много лет, и она успела зарекомендовать себя как эксперта, к ней обращаются, о ней пишут, ее рекомендуют. Мы знаем о чем говорим, так как 98% поступающих устройств в СЦ восстанавливется.
Нам доверяют и передают сложные случаи другие сервисные центры.
Сколько мастеров по направлениям
Если вас всегда ждет несколько инженеров по каждому виду техники, можете быть уверены:
1. очереди не будет (или она будет минимальной) — вашим устройством займутся сразу.
2. вы отдаете в ремонт Macbook эксперту именно в области ремонтов Mac. Он знает все секреты этих устройств
Техническая грамотность
Если вы задаете вопрос, специалист должен на него ответить максимально точно.
Чтобы вы представляли, что именно вам нужно.
Проблему постараются решить. В большинстве случаев по описанию можно понять, что случилось и как устранить неисправность.
С пассивным охлаждением — выделяют во время работы тепло, и от этого никуда не деться. Это вполне нормально, пока температура находится в допустимых пределах. Но, если вы слышите шум кулера, работающего на полных оборотах, а руки начинает обжигать разогревшийся корпус, пора что-то предпринять.
Перегреву в первую очередь подвержены ноутбуки (ввиду своей портативности), но моноблокам и стационарным компьютерам он тоже не чужд. Так что наши советы пригодятся всем без исключения маководам.
Почему Mac перегревается
Прежде чем мы начнем бороться с перегревом, нам нужно понять его суть. Причины повышенного нагрева могут быть разными, но в случае с компьютерами Apple обычно дело в слишком плотном размещении внутренних компонентов из-за компактности и легкости устройств. Несмотря на повышающуюся с каждым годом энергоэффективность, когда большое количество компонентов располагается в небольшом корпусе, выделение тепла неизбежно растет. Если не обращать внимания на повышенную температуру, то со временем это скажется на сроке службы аккумулятора , а также может привести к поломке других компонентов, например видеочипа.
Как избежать перегрева
Проверьте ресурсоемкие приложения
Приложения, нещадно расходующие ресурсы Mac, являются одной из самых главных причин перегрева. Иногда приложения зависают или сбоят, загружая процессор по максимуму и, как следствие, вызывая повышенное выделение тепла. Найти зависшие и ресурсоемкие приложения можно через «Мониторинг системы»: все процессы, потребляющие более 70% процессорной мощности, относятся к «прожорливым». Если это не основной инструмент, с которым вы работаете в данный момент, например, Final Cut Pro, просчитывающий проект, то лучше завершить процесс. И ресурсы освободятся, и Mac греться не так будет.
Контролируйте температуру
Мониторинг температуры очень важен, если вы уже не первый раз обращаете внимание на рев кулеров и обжигаете коленки «раскаленным» алюминиевым корпусом. Можно ориентироваться по этим признакам (обороты кулеров и нагрев корпуса), но лучше воспользоваться специальным инструментом мониторинга.
Одной из лучших профильных утилит является iStat Menus 5 . Она предоставляет наиподробнейший мониторинг всех системных параметров, включая температуру со всех установленных датчиков. Дополнительно с ее помощью можно регулировать обороты кулеров, а также выяснить, какие приложения загружают процессор.
Устанавливайте Mac на твердой поверхности
Банальный, казалось бы, совет, которым все же многие пренебрегают. Работая в постели или обложившись мягкими подушками на диване, вы почти наверняка получите эффект повышенного нагрева в зависимости от интенсивности работы. Это происходит из-за того, что перекрываются вентиляционные отверстия и нарушается естественная циркуляция воздуха вокруг корпуса Mac, который тоже является большим дополнительным радиатором, рассеивающим тепло.
Поэтому, если нет возможности работать за столом, старайтесь устанавливать компьютер на твердые поверхности. В постели можно воспользоваться специальной подставкой, столиком или просто большой книгой, поставленной на подушку.
Избегайте источников тепла и плохой вентиляции
Предыдущий совет касался владельцев MacBook, а этот адресован хозяевам iMac и Mac Pro. Некоторые пользователи не придают значения правильному расположению своих настольных компьютеров, а зря. Например, iMac не следует плотно придвигать к стене, поскольку так нарушится естественная вентиляция. Mac Pro не стоит прятать под столом или в тесных нишах полок. Не нужно располагать компьютеры и рядом с радиаторами отопления, камином и любым другим источником тепла. Кроме того, не рекомендуется использовать Mac в помещениях с температурой выше 35 °С.
Не забывайте о профилактике
Какой бы чистой ни была ваша комната или офис, в них все равно есть пыль, которая скапливается в системе охлаждения Mac. Поэтому очень важно регулярно проводить чистку от пыли — особенно если вы часто работаете на ходу — и замену термопасты. Если не делать этого, пыль со временем забьет щели радиатора термоинтерфейса (а то и вентиляционные отверстия), и ваш Mac превратится в шумную печку, что ничем хорошим ни для вас, ни для него не обернется.
Чистить пыль на вентиляционных отверстиях можно мягкой щеткой или пылесосом, предварительно уменьшив его обороты до минимума. Примерно раз в год вашему Маc не помешает чистка с разборкой или хотя бы снятием крышки.
Бонус
«Советы — это хорошо, — скажете вы, — но с ними и так все понятно». Что делать, если Mac греется при выполнении рабочих задач? Как снизить нагрев и его последствия в случае регулярных нагрузок?
Не стоит пренебрегать регулярными прогревами даже до 80–90 °С. Это некритичная температура, но, если она держится в течение нескольких недель и больше, есть вероятность негативных последствий. Приведу пример из собственного опыта. На своем старом MacBook Pro я работал с текстом и фото, редко загружая его на полную. За 3,5 года «конкретно» грузил я его всего лишь два раза: во время прохождения Diablo III и когда монтировал в FCP накопившееся семейное видео (оба раза по вечерам в течение нескольких недель). Казалось бы, не такая уж большая нагрузка, но через два года она аукнулась выходом из строя видеочипа. На новом MacBook Air я больше так не делаю, а поступаю по-другому.
Компьютеры Apple работают с упором на комфорт использования, поэтому система охлаждения начинает активно работать при достижении уже относительно высоких температур. Обычно кулеров вообще не слышно до 70–75 °С, и только потом они начинают раскручиваться. Изменить такое поведение системы можно с помощью отличного бесплатного приложения Macs Fan Control .
Нам всего лишь нужно выбрать нужный вентилятор (если он у вас не один) и изменить его способ управления, кликнув кнопку «На основе сенсора». Далее выбираем вариант «Основанное на сенсоре» и выбираем самый горячий компонент (у меня это CPU Core, поскольку графика встроенная). Остается только задать максимальную температуру и температуру, при которой начинают увеличиваться обороты кулера. У меня это 65 и 45 °С соответственно. Утилиту можно добавить в автозапуск при старте системы и забыть о проблемах перегрева вообще.
Следуя приведенным выше советам, вы наверняка снизите температуру вашего Mac, что, в свою очередь, позволит вам не беспокоиться о перегреве. Как правило, простого здравого смысла и периодического контроля для этого достаточно. Если же описанные рекомендации вам не помогли и Mac продолжает реветь и греется, как печка, не затягивайте и обратитесь в сервисный центр.
С каждым годом MacBook становятся всё тоньше. При таких размерах, нужна совершенная и отточенная система охлаждения. У MacBook с этим все в порядке, вентиляторы включаются по необходимости, да и сам корпус ноутбука неплохо рассеивает тепло. Но есть одна проблема.
MacBook (кроме 12-дюймовых) нехило шумят во время охлаждения.
Так работают вентиляторы и от этого никуда не денешься. Но косвенное решение проблемы есть — надо не допускать перегрева ноутбука, тогда ему не нужно будет врубать систему охлаждения.
Тем более, частенько MacBook греется именно из-за неправильного обращения. Вот пять советов, которые сделают ваш Mac намного тише.:
Поставьте MacBook на ровную твёрдую поверхность
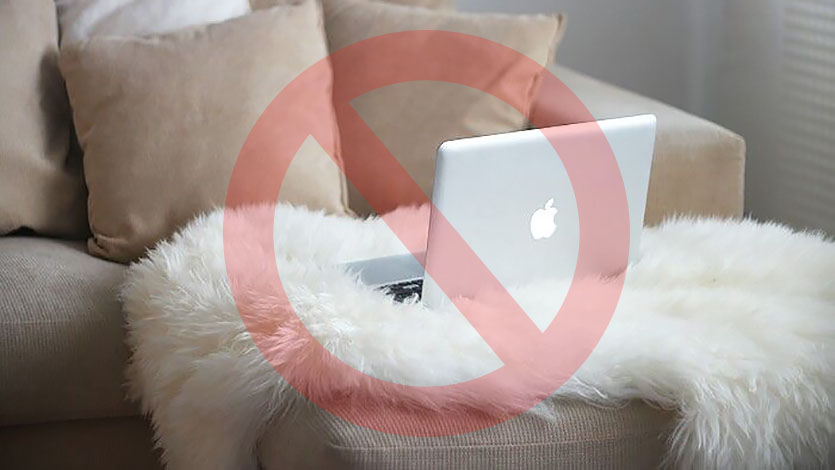
Забудьте про уютные пледы и MacBook на коленках. Класть ноутбук на подушку, постель или мягкий диван — тоже не лучшая идея. Почти во всех компьютерах Apple есть вентиляционные отверстия, которые нельзя перекрывать. Вот, где они находятся:
- iMac — по нижнему краю и сзади;
- iMac Pro — по нижнему краю и сзади;
- Mac mini — в нижней части;
- Mac Pro (конец 2013 г.) — в нижней части;
- MacBook Pro — по бокам и сзади;
- MacBook Air — на задней панели рядом с шарниром.
Причём дело не только в перекрытии воздуховодов. Некоторые ткани сами по себе неплохо изолируют тепло, а это большая проблема для пассивного охлаждения.
Поэтому старайтесь ставить MacBook только на ровные, твёрдые поверхности. Обзаведитесь подставкой для ноутбука, она стоит копейки, но реально выручает.
Выдвиньте Mac из той глухой полки

Но те же ровные и твёрдые поверхности могут навредить системе охлаждения.
Это актуально для владельцев стационарных компьютеров Apple. Если задвинуть Mac mini или Mac Pro в глухую нишу, то системник всё равно будет перегреваться. Дело в том, что устройство быстро нагнетёт вокруг себя горячий воздух, и вентиляторы станут работать без остановки.
Полностью поддерживаю стремление убрать все провода и запрятать системник подальше. Но любому компьютеру нужна хоть какая-то циркуляция воздуха. Так что в погоне за красотой не стоит заходить далеко.
Регулярно чистите радиатор от пыли

Вы удивитесь, как много пыли затягивают в себя вентиляторы ноутбука. Она оседает на воздуховоде, на лопастях вентилятора и на других внутренних компонентах. Если рядом курить или парить рядом с MacBook — эффект ещё сильнее.
Для прочистки деталей, корпус придётся вскрыть. Здесь нет ничего сложного, купите набор пятилепестковых Torx-отвёрток и поочерёдно выкручивайте болты на задней крышке ноутбука. Она легко снимается целиком.
Никаких влажных тряпочек, пыль нужно чистить с помощью сжатого воздуха. Есть несколько вариантов: раскошелиться и купить баллон с воздухом, найти пылесос с режимом «на выдув» или купить обычную спринцовку в аптеке. Тщательно продуйте вентилятор и отверстия решётки. Лопасти лучше придержать пальцем, не стоит вращать их бесконтрольно. Процедуру нужно повторять раз в три месяца.
Конечно, в любом сервисе эту процедуру сделают за вас. Цена вопроса около 1500 рублей. Но и чистка будет намного качественней.
Удалите наконец этот Google Chrome
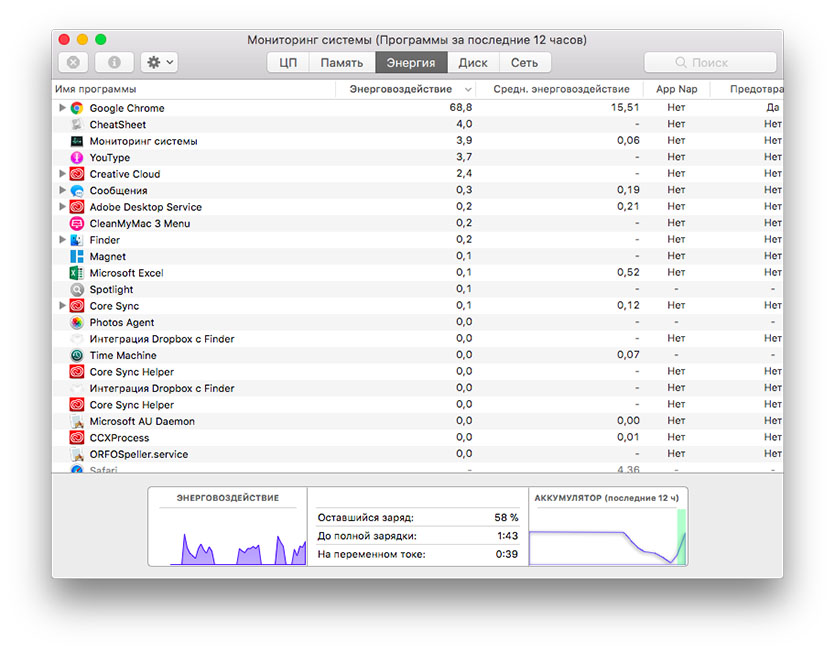
Речь не только о браузере Google, но и о любых других ресурсоёмких процессах. Здраво оценивайте возможности своего Mac, например, если на Air включить музыку в iTunes, поработать над фотками в Photoshop и Lightroom, при этом переписываясь через Chrome — ноутбук начнёт гудеть, как взлетающий самолёт.
По возможности, замените программы на менее прожорливые, у того же Safari гораздо меньшие аппетиты. Выгружайте ресурсоёмкие программы, если они не используются. Ноутбук будет работать намного тише.
Сбросьте SMC

В компьютерах Mac есть контроллер управления системой (SMC). Он отвечает за простейшие функции, типа нажатия кнопки питания или управление индикаторами. Полный список можно прочитать .
Нас интересует то, что SMC, в том числе, управляет температурой. Значит, если вентилятор вашего Mac разогнался без причины, возможно, поможет перезагрузка этого контроллера.
Для всех MacBook, выпущенных после 2009 года, актуален вот этот способ:
- полностью выключаем MacBook;
- затем нажимаем клавиши Shift-Control-Option на левой стороне клавиатуры вместе с кнопкой питания;
- держим клавиши и кнопку питания нажатыми в течение 10 секунд;
- отпускаем все клавиши;
- включаем MacBook.
При этом лучше подключить ноутбук к сети, так проще понять, что всё сделано правильно. При перезагрузке SMC, индикатор питания моргнёт.
Если всё это не помогло

Система охлаждения начинает работать на износ не только из-за непосредственного брака вентиляторов. Возможно, неисправен процессор или графическое ядро. Тогда они быстрее нагреваются и вентиляторы стартуют раньше.
Кстати, уставший аккумулятор тоже может запускать охлаждение почём зря. Например, нашему автору, Юре Андрееву, заменили косячную батарею по гарантии, и его MacBook Pro перестал шуметь. Фишка работает только с РСТ ноутбуками, «серый» придётся чинить за свой счёт.
В любом случае, если вышеуказанные советы не помогли, стоит отнести Mac в сервис. За диагностику берут не такие большие деньги, зато есть шанс, что проблема решиться малой кровью.

 (10 голосов, общий 4.20 из 5)
(10 голосов, общий 4.20 из 5)
🤓 Хочешь больше? Подпишись на наш Telegramнаш Telegram. … и не забывай читать наш Facebook и Twitter 🍒 iPhones.ru Помогите, MacBook ревёт как грузовик.
Производя замену жесткого диска в своем iMac mid 2010, я и не подозревал, что столкнусь с одной проблемой. Речь о вентиляторе, который после отключения жесткого диска работал на максимальной (6000 об/мин) скорости.
Причиной этому является прошивка жестких дисков, которые Apple устанавливает в свои компьютеры. При замене диска на новый, система не определяет наличия данной прошивки на новом диске и «думает», что диск не подключен вовсе и запускает вентилятор на максимальную скорость.
После осознания того, что долго терпеть этот невероятный шум я не смогу, мне оставалось только гуглить. Первая утилита, которую мне посоветовал поисковик, называлась smcFanControl. К сожалению, она не решала мою проблему.
Выход был найден после установки и приобретения лицензии небольшой программки под названием HDD Fan Control. Сразу после установки утилита снижает скорость вращения охлаждающего HDD вентилятора до привычных 1000 оборотов в минуту. Располагается HDD Fan Control в системных настройках, откуда вы сможете изменять всевозможные параметры вращения вентилятора своего iMac.
Несмотря на свое непосредственное предназначение, утилита способна увеличивать скорость вращения вентилятора в зависимости от температуры носителя, установленного вами вместо родного HDD. Как заявляет разработчик HDD Fan Control, принципиальной разницы в том, какой диск вы будете использовать нет — утилита одинаково хорошо работает с любым носителем.
Кроме этого, разработчик заявляет, что его утилита используется в сервисных центрах Apple непосредственно специалистами самой компании. Это доказывает высокую надежность утилиты и ее незаменимость в случае возникновения похожих на мою ситуаций. Если вы поменяли носитель в своем iMac, то HDD Fan Control — это именно то, что вам пригодится в первую очередь после установки нового SSD/HDD.





