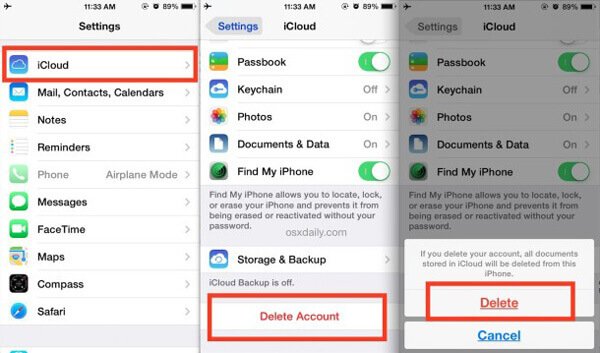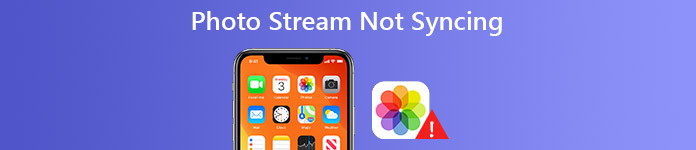Когда вы переносите фотографии с iPhone и видеокамер на Mac, вы можете с легкостью управлять фотографиями и организовывать их. Если вы просто удалили или потеряли библиотеку в Фото на Mac, что вы можете сделать, чтобы восстановить фотографии или восстановить Библиотеку фотографий на Mac?
В статье просто рассказывается о методах восстановления библиотеки в Фото на Mac по различным сценариям. Есть ли у вас уже резервное копирование фотографийили случайно потеряли их, вы можете найти лучшие методы 4 для простого извлечения библиотеки фотографий на Mac.
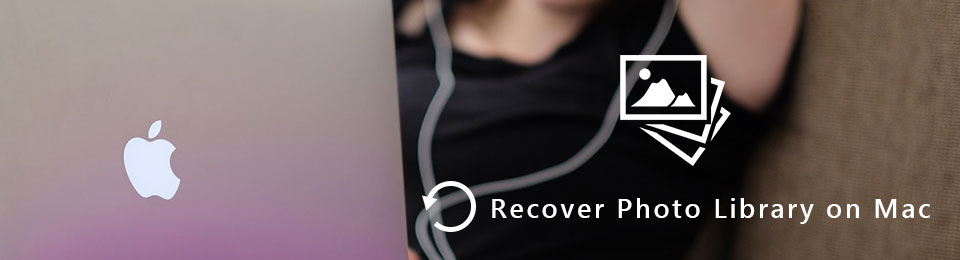
Содержание
1. Как восстановить библиотеку фотографий, чтобы вернуть фотографии
Что касается автоматического обновления библиотеки фотографий, сбоя или повреждения программы, вы можете потерять некоторые важные фотографии. Чтобы получить эти файлы обратно, вам не нужно восстанавливать библиотеку фотографий на Mac с Time Machine или другое восстановление данных.
Просто следуйте инструкциям по восстановлению библиотеки фотографий и верните фотографии.
Закрыть Photo Library на Mac. Вы также можете удалить программу из Dock на вашем Mac. После этого перезапустите Фотобиблиотеку, удерживая команда и Опция ключи.
Есть всплывающее окно для Ремонт библиотеки, Нажмите Ремонт возможность восстановить библиотеку фотографий, чтобы восстановить библиотеку фотографий на Mac для потерянных фотографий.
Введите учетную запись и пароль, чтобы авторизовать восстановление библиотеки. Он будет анализировать и восстанавливать базу данных фото библиотеки. После этого iCloud обновит все фотографии после ремонта.
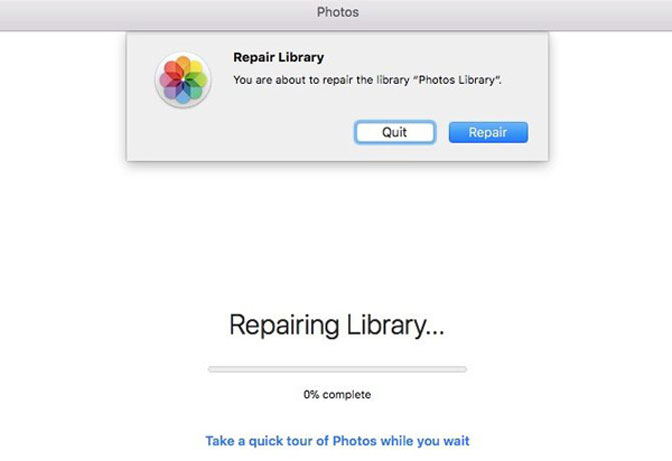
2. Как восстановить библиотеку фотографий из Time Machine
Если вы создали резервную копию своего Mac с помощью Time Machine, вы можете восстановить библиотеку фотографий на Mac из последней резервной копии. Как только вы восстановите библиотеку фотографий из резервной копии Time Machine, она сохранит фотографии на вашем Mac и снова загрузит в iCloud.
Просто узнайте больше о подробном процессе, как показано ниже.
Просто выполните аналогичный процесс, чтобы закрыть Фото приложение на вашем Mac. Нажмите на фотографии в левом верхнем углу и нажмите Выйти из фотографий отключить фотографии с вашего Mac.
Запустите Time Machine в строке меню и выберите Введите Time Machine, Вы также можете перейти к Меню Apple > Системные настройки > машина времени войти в программу.
Выберите последний файл резервной копии из Time Machine, или вы можете перемещаться по резервной копии вашей библиотеки фотографий. После этого вы можете нажать восстановление кнопка для восстановления библиотеки фотографий на Mac.
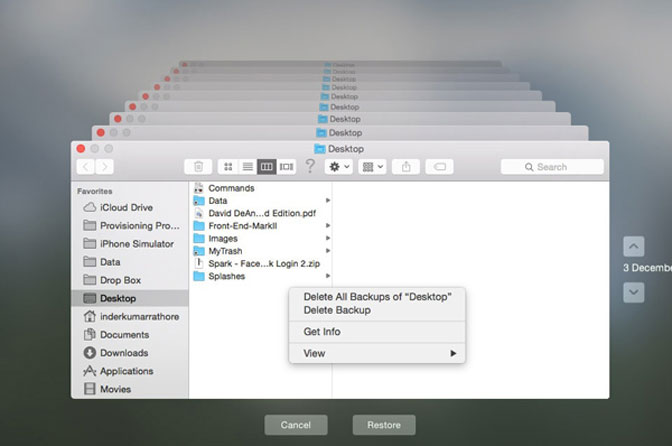
Вы также можете узнать больше о как восстановить фотографии на винде.
3. Как восстановить удаленные закладки Chrome на Mac
Что делать, если Time Machine не работает или вы не находите файлы? FoneLab Data Retriever Это идеальное восстановление данных для восстановления библиотеки фотографий на Mac, жестком диске, флэш-накопителе, карте памяти, цифровой камере и многом другом.
Кроме того, вы можете Восстановить удаленные фотографии, документы, электронные письма, видео и другие с легкостью.
- Восстановите удаленные или потерянные изображения из библиотек фотографий на Mac с легкостью.
- Получить фотографии, документы, электронные письма, видео и другие файлы.
- Обеспечить оба Быстрое сканирование и Глубокий анализ Режимы восстановления фото библиотеки.
- Сохраняйте исходные данные без сохранения и изменения ваших данных на Mac.
Скачать и установить FoneLab Data Retriever на Mac. Запустите программу и выберите Mac Восстановление данных вариант. Он будет сканировать Mac или другое подключенное устройство для восстановления библиотеки фотографий на Mac.
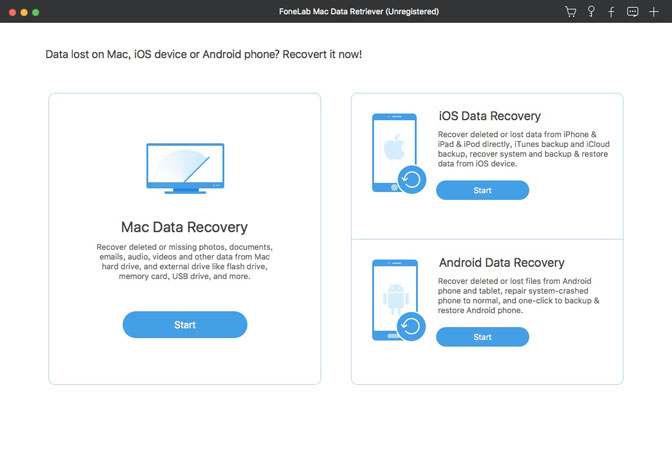
Выберите Фото товара вариант и нужный жесткий диск. Нажмите на Сканирование Кнопка для быстрого сканирования удаленной библиотеки фотографий на Mac. Если вы не можете получить библиотеку фотографий на Mac, вы можете выбрать Глубокий анализ вместо.
Примечание: это может восстановление данных на жестком диске если вы потеряли данные на нем.

Выберите фотографии или установите фильтр информации. Вы можете выбрать JPEG or HEIC папку с фотографиями из библиотеки фотографий iPhone или нажмите кнопку «Фильтр», чтобы ввести Дата создания и Дата изменения вместо.
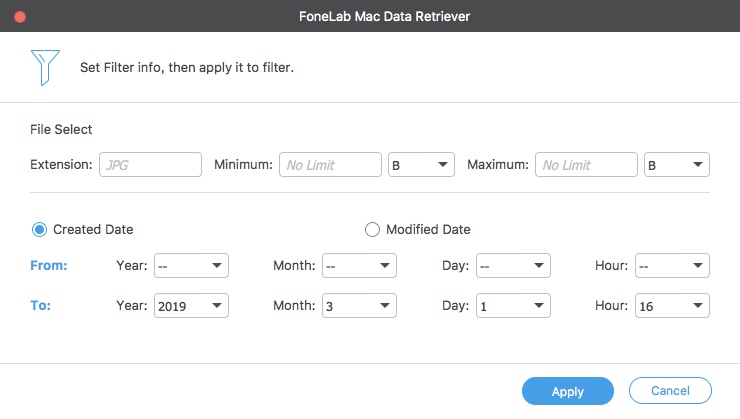
После этого вы можете просмотреть восстановленную библиотеку фотографий на Mac в рамках программы. Выберите нужные фотографии и нажмите Восстанавливать кнопка, чтобы вернуть удаленные или потерянные фотографии.
Примечание. Чтобы загрузить библиотеку фотографий на Mac с iPhone, вы также можете выбрать IOS Восстановление данных, который позволяет вам получить библиотеку фотографий iPhone на Mac с iPhone, резервную копию iTunes и резервную копию iCloud. Одним словом, это идеальное восстановление данных для восстановления библиотеки фотографий на Mac, которую вы никогда не должны пропустить.
Заключение
Просто удалите или потеряйте библиотеку фотографий на Mac, вы можете успокоиться и получить желаемое решение из статьи. Если потерянная библиотека фотографий повреждена или исчезла, вы можете сначала воспользоваться функцией восстановления.
Конечно, восстановить библиотеку фотографий на Mac из резервной копии Time Machine — еще один приятный вариант. Вы не можете получить фотографии из вышеупомянутых решений, FoneLab Data Retriever является идеальным решением для быстрого извлечения библиотеки фотографий из быстрого сканирования, глубокого сканирования и даже iPhone.
С появлением приложения «Фото» с недавним обновлением OS X Yosemite многие пользователи задались вопросом: а как же импортировать фотографии в эту программу из iPhoto или Aperture? Казалось бы, все должно быть просто и интуитивно, однако, как показала практика, без помощи самой Apple здесь не обойтись.
Специально на этот случай компания подготовила небольшую инструкцию по импорту медиатек из других приложений в «Фото». Итак, вот что вам нужно сделать:
- Завершить приложение «Фото» на OS X Yosemite.
- Запустить эту программу с нажатой кнопкой Option (alt).
- Выбрать медиатеку, которую вы хотите открыть. Если вы не видите ее во всплывающем окне, попробуйте поискать ее на компьютере.
- После того как медиатека будет найдена, необходимо нажать «Открыть». Кроме того, вы можете создать новую пустую медиатеку, чтобы впоследствии заполнить ее селфи и фотографиями с отпуска.
Впрочем, если вы захотите импортировать снимки в «Фото» со своего iPhone или iPad, то сможете сделать это во вкладке «Импорт».
Что касается моих личных впечатлений от программы «Фото», она явно уступает Aperture по функциональности. Поэтому сто раз подумайте, прежде чем менять рабочий инструмент. iPhoto можно удалять запросто, но не более.
Когда Вы вставляете в компьютер карту памяти от своей цифровой фото- или видеокамеры, вас спрашивают, хотите ли Вы импортировать с этого устройства имеющиеся фотографии и видеофайлы.
В Windows 8.1 импортирование фотографий и видео таким способом, по сравнению с ручным копированием файлов в проводнике, имеет несколько явных преимуществ.
— Во-первых, мастер импорта позволяет добавлять теги к файлам.
— Во-вторых, что для Windows 8.1 является фантастическим, определяется позиция фотографии и автоматически правильно поворачивается.
Чтобы импортировать фотографии и видео, выполните следующие действия:
- Вставьте карту памяти, кард-ридер или кабель камеры в компьютер с Windows 8.1.
- На экране появится мастер импорта изображений. Нажмите кнопку «Импорт» и импортируйте фотографии на свой компьютер. Выбрать или отменить выбор изображения Вы можете щелкнув по нему мышью или протянув вниз пальцем.
Мастер импорта изображений в Windows 8.1.
Так же Вы можете указать папку для импортированных фотографий, по умолчанию она будет называться текущей датой.
Но такой вариант не всегда приемлем. Например, на Вашей камере есть фотографии нескольких различных мест. Импортировать их на хранение в одну и ту же папку не удобно.
Гораздо удобней импортировать фотографии со своей цифровой или видеокамеры через Windows Photo Gallery. Для этого в ней нужно нажать кнопку «Импорт», она находится в дальнем левом углу вкладки «Главная».
Импорт фотографий и видео мастер поможет Вам импортировать все находящиеся на карте памяти элементы. Здесь Вы можете отметить верхнюю строку и первоначально просмотреть, организовать и сгруппировать фото или видеофайлы. Если же Вам требуется импортировать все файлы сразу, отметьте вторую строку. Не забудьте прописать в поле описательные теги к изображениям и щелкнуть по ссылке «Добавить теги». Описательные теги отделяют друг от друга точкой с запятой (;).
Импорт фото и мастер видео.
Эти теги помогут Вам не только организовать свои фотографии на компьютере, но и в будущем искать их. Например, прописав тег «отпуск», Вы впоследствии сможете искать по нему все связанные с этим тегом файлы и изображения.
Поиск изображений по тегам.
Как говорилось выше импорт фотографий и видео мастер в Windows Photo Gallery включает в себя возможность просмотра, организации и группировки импортируемых файлов. На странице Вы увидите все свои находящиеся на диске файлы и выберите те, которые хотите импортировать.
Выбор фото для импорта.
Ползунок в нижнем правом углу этого окна особенно полезен, так как может группировать файлы по дате их создания на фото- или видеокамере. Скажем, Вы снимали фотографии в течение 2 недель, первая неделя в городе, вторая на природе. Используя этот ползунок, вы можете отделить фотографии по дате съемки.
Дополнительные опции импорта.
Щелчок по ссылке «Дополнительные опции», на любой из страниц импорта, дает возможность изменить место хранения для импортированных элементов, и обработку в пакетном режиме – переименование импортированных элементов и автоматический поворот фотографий. Если Вы хотите, после импорта, Windows 8.1 может удалить эти элементы из устройства или карты памяти.
И снова всем привет! 🙂 Продолжаем наше знакомство с программой Adobe Photoshop Lightroom.
Импорт и Экспорт фотографий.
Самое первое, естественно, это то, что надо загрузить фотографии в нашу программу. В Lr это называется импортировать фотографии. Это делается в несколько простых кликов:
1. File — Import Photos.
2. В открывшемся окне выбираем интересующую нас папку (съёмку) и жмём Import. Всё, все выбранные фотографии загружены и жаждут, чтобы их обработали.
Во вкладке Library в левой части мы видим все наши импортированные каталоги. Те, которые как бы погасли, означают, что их мы либо удалили, либо просто перенесли в другое место.
Несколько потухших папок.
С такой надписью будут отображаться отдельно открывшаяся фотография и какие-либо действия над ней сделать будет не возможно.
Чтобы их снова открыть необходимо указать новый путь. Это делается следующим путём.
Правой кнопкой мыши на затерявшийся каталог — Find Missing Folder и в открывшимся окне указываем новую директорию блуждающей папки. 🙂
Теперь предположим мы открыли фотографию, обработали её и нам надо бы открыть её как уже обычную фотку на компе, т.е. сделать обратное действие импортированию фотографии, экспортирование.
Жмём File — Export
В открывшимся окне указываем папку куда надо экспортировать нашу фотографию.
Кстати, можно экспортировать и целыми группами фотографиями (в окне Develop чтобы выделить все Ctrl + A или выделить только несколько левой кнопкой мыши с зажатым Ctrl).
Сортировка фотографий.
Для удобства, в Lr можно ставить рейтинг отдельно понравившийся фотографии. Это можно делать цветом или к примеру цифрами (от 1 до 5 звёзд). Я предпочитаю последний, поэтому этот пример и покажу.
Меня устраивает обработка (во всяком случае устраивает на этапе Lr, в дальнейшем я её доработаю в Ps) и я влепляю этой фотографии максимальную оценку в 5 баллов. Остальные обработанные фотографии готовые к экспорту отмечены так же в 5 баллов, а вот те фотографии, которые я не обработал, но обязательно хочу к ним вернуться, им ставлю 1 балл, чтобы не потерять.
Это просто обычный пример, вполне возможно у вас будет своя система выставления оценок.
Затем, чтобы открыть фотографии только с рейтингом делаем следующее: Filter — Rated
Опп и остались только фотографии с рейтингом. Удобно, что мы как бы
Чтобы снова вернуться ко всем фотографиям: Rated (эта надпись появилась вместо Filter) — Camera Info. И мы снова можем выбирать и отбирать. Рейтинг очень полезен и удобен, когда в одной папке у нас, к примеру, несколько тысяч снимков, и чтобы отделить обработанные или просто отобранные фотографии от остальных, можно пользоваться этим методом (в последствии и экспортировать фотографии так будет удобнее: выделил всё и жмёшь экспорт, т.е. не надо выделять по одной фотографии).
Крепитесь, ребята, медленными, но верными шагами мы идём к самому интересному — именно к обработке фотографий.