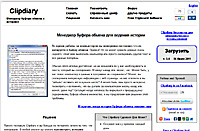 Как известно, в операционной системе Windows еще с древних времен предусмотрена только одна запись в системном буфере обмена. То есть что сейчас скопировали (Ctrl+C), то оттуда и получите (Ctrl+V). Скопировать три разные записи (например, два куска текста и картинку), а потом это последовательно получить обратно — не получится, ибо разработчики системы считают, что подобные действия не относятся к разряду пользовательской необходимости.
Как известно, в операционной системе Windows еще с древних времен предусмотрена только одна запись в системном буфере обмена. То есть что сейчас скопировали (Ctrl+C), то оттуда и получите (Ctrl+V). Скопировать три разные записи (например, два куска текста и картинку), а потом это последовательно получить обратно — не получится, ибо разработчики системы считают, что подобные действия не относятся к разряду пользовательской необходимости.
Между тем практически всем пользователям нередко нужна возможность работать сразу с несколькими записями из буфера обмена. Мало ли, может, вам надо отослать в письме с десяток ссылок из разных вкладок браузера. Или отправить несколько цитат из разных разделов книги. Или вставить пяток картинок. Или… Впрочем, перечислять можно практически бесконечно.
При работе с обычным системным буфером обмена у вас нет других вариантов, кроме как использовать банальный Copy-Paste, то есть «скопировал — вставил». Переключился, скопировал, переключился, вставил, переключился, скопировал, переключился, вставил — и так до бесконечности. А уж если надо вставлять не в том порядке, в котором скопировал — ну, мало ли, — тогда совсем дурдом начинается.
Чтобы избежать этого крайне утомительного развлечения, можно использовать специальные программы, работающие с буфером обмена, которые позволяют хранить определенное количество данных, скопированных или перенесенных в буфер, и вставлять эти записи в произвольном порядке в нужные приложения (документ Word, запись блога и так далее и тому подобное).
Подобная утилита существует в нескольких версиях Microsoft Office, однако она, во-первых, неудобная, а во-вторых, содержит всевозможные ограничения.
Кроме того, может быть, вы вообще не используете MS Office, поэтому в любом случае удобнее использовать какую-то отдельную утилиту.
Таких утилит существует немало. Я перебрал примерно с десяток различных вариантов, после чего остановился вот на этой — ClipDiary (загрузить).
Бесплатная, поддерживает русский язык, очень удобная. Я ее использую уже года три — до сих пор очень и очень доволен.
Как это работает? Очень просто! Устанавливаете, запускаете, заходите в раздел настроек, там выбираете «Горячие клавиши».
Тут самое главное — выбрать комбинацию клавиш, вызывающую основное окно ClipDiary. Лично я использую комбинацию Ctrl+` (она же Ctrl+ё).

Настройка горячих клавиш
Ну и все, ClipDiary готова к работе. Теперь все, что вы отправляете в буфер обмена, по горячей клавише будет доступно в виде списка, откуда можно выбирать нужную запись и вставлять ее в нужное место (имеется в виду — в нужное место программы, конечно).
ClipDiary хранит любые данные, поддерживаемые буфером обмена: обычный текст, форматированный текст, HTML, изображения и так далее.
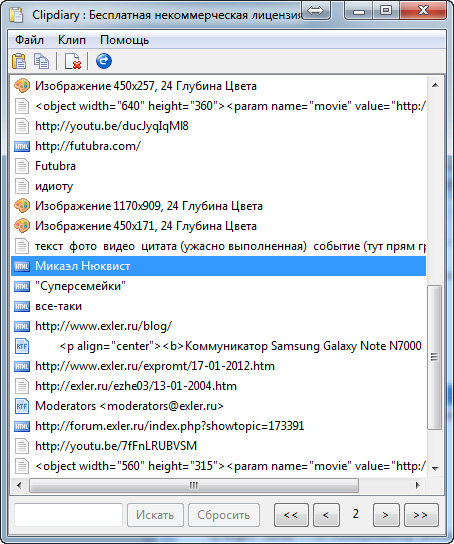
Данные в буфере обмена
С любой записью буфера обмена можно сделать следующее: вставить в активное окно, скопировать в буфер обмена, скопировать как простой текст, вставить как простой текст, переименовать, удалить, сохранить как файл.
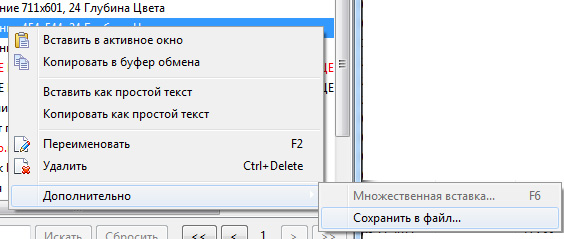
Меню работы с содержимым буфера
Особенно интересны тут пункты «вставить как простой текст» и «сохранить как файл». Первый вариант очень полезен, когда вам надо процитировать что-то скопированное, например, с сайта — чтобы очистить текст от всякого оформления. Второй вариант полезен, когда нужно некую картинку из буфера обмена сохранить на диске как отдельный файл.
Кстати, вставить содержимое буфера обмена как простой текст можно и по комбинации горячих клавиш, которая задается в настройках.
Важный момент в настройках — путь к базе данных и, самое главное, размер этой базы данных. Дело в том, что по умолчанию программа хранит в базе аж 1000 последних клипов (записей). Если там большинство из них — картинки, то размер этой базы данных может быть очень даже немаленьким. Поэтому для контроля базы и ограничения ее размера задайте путь к базе в какое-нибудь легкодоступное место (например, в «Мои документы»), а количество сохраненных клипов ограничьте максимум сотней клипов.
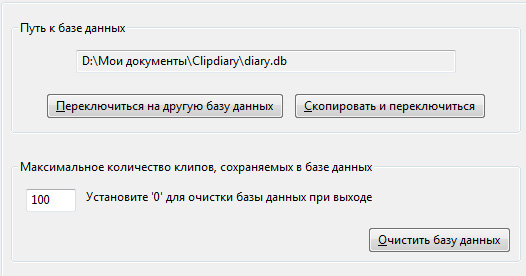
Настройки базы данных
Вот и все. Программка простенькая, но невероятно полезная. С того момента, как я ее поставил, не понимаю, зачем я столько времени прожил с одной последней записью в буфере обмена, не имея возможности выбрать любую из недавних, да еще и задать вариант ее вставки.
Константин Докучаев 08.07.2015 48207
Ежедневно общаться с буфером обмена через «копировать — вставить» не каждому удобно. Подчас необходима история действий, повторное использование данных, их восстановление или вставка текста без форматирования. Есть немало средств для облегчения работы, о них сейчас и скажу.
Содержание
Clipdiary
Clipdiary — легкий, быстрый и бесплатный менеджер буфера обмена. Благодаря этой программе вам не придется многократно копировать одну и ту же информацию и файлы. По нажатию на горячую клавишу появляется окно программы со всеми данными, которые вы когда-либо копировали.
Clipdiary я пользуюсь уже много лет, и это — одна из незаменимых утилит для меня. Даже сейчас, чтобы написать этот пост, я каждые полминуты использую Clipdiary. А уже через пару дней после первого знакомства с программой у меня появилась лицензия на нее.

Copy Contents
Copy Contents — маленькая утилита, после установки которой вы сможете скопировать содержимое файлов через контекстное меню:

Утилита поддерживает текстовые файлы в формате txt и файлы изображений в форматах jpg, pcx, png, bmp, tga, gif, tif.
Greenshot
Скриншот можно сделать нажатием Prt Scr, а можно нажатием Prt Scr с программой Greenshot. Мне эта утилита очень нравится тем, что она позволяет задать действия, которые будут выполнены после снятия скриншота.

Я настроил сохранение скриншота на диск, открытие в приложении Paint.net и копирование в буфер обмена. Таким образом, я получаю копию скриншота на диске, могу быстро отредактировать его. Если редактуры не требуется, я сразу же его вставляю в пункт назначения.
PhraseExpress
PhraseExpress — мощнейшая утилита для автонабора текста и выполнения различных макросов. Она позволяет в разы сократить время написания текстов.

Сама по себе утилита может послужить аналогом Clipdiary, так как у нее есть точно такая же функциональность слежения за буфером обмена. Кроме этого, вы можете создать множество макросов с использованием буфера. Например, я могу вставить путь к файлу в зависимости от заголовка окна.
Pushbullet
Pushbullet — кроссплатформенная утилита для синхронизации Push-уведомлений между всеми устройствами. Одна из её фишек — синхронизация буфера обмена. Все, что вы скопировали на одном устройстве, тут же становится доступно на всех остальных.

Punto Switcher
Punto Switcher славится тем, что она позволяет менять раскладку клавиатуры «на лету». Однако, многие её пользователи хорошо знакомы с функцией дневника, в который можно сохранять все тексты, введенные с клавиатуры, а так же весь буфер обмена. Или вы можете быстро изменить раскладку текста в буфере.

TeraCopy

TeraCopy — менеджер копирования файлов. Программа копирует быстрее стандартного менеджера Windows, плюс в ней встроена проверка на целостность файлов после копирования. Еще у вас появляется возможность практически в один клик копировать файлы в часто используемые папки. Для этого просто добавьте их в избранные.

Tynt
Tynt — инструмент веб-аналитики для издателей и SEO. Сервис позволяет отслеживать скопированный контент вашего сайта и ключевые слова. Как это относится к буферу обмена? Очень просто. Посетители постоянно делятся контентом сайта. Если им понравилась какая-то статья или картинка, они обязательно захотят этим поделиться.
Для того, чтобы посетителям было удобнее, веб-разработчики встраивают кнопки «Поделиться» к себе на сайт. При этом никто не задумывается, что люди иногда делятся какой-то частью контента: цитатой или картинкой. Они выделяют текст, копируют его и отсылают своим друзьям в ЛС во «ВКонтакте» или ещё куда-то. Tynt служит для отслеживания именно такого контента.
Кликните для увеличения





