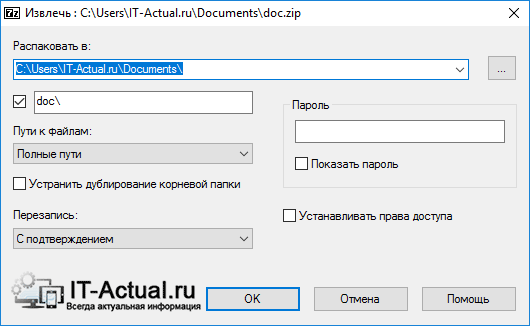Монофонический звук — это одна из функций специальных возможностей Windows 10, которая гарантирует, что даже если у пользователя возникнет проблема с одним аудиоканалом, он или она никогда не пропустит ни слова, ни звука при воспроизведении через стереогарнитуру или многоканальные динамики. В течение многих лет аудио, которое мы слушаем, имеет два разных канала — левым и правым. В этом случае пользователь при прослушивании получает разные аудиопотоки из обоих каналов. В отличие от стерео, монофонический звук воспроизводит один и тот же поток через оба канала. Windows 10 включает встроенную опцию для включения монофонического вывода звука. Вы можете получить к нему доступ быстрее, добавив специальную команду контекстного меню рабочего стола.
Хотя эта возможность стала доступной в программном обеспечении медиаплеера в течение достаточно долгого времени благодаря понижающему микшированию стереофонического или многоканального звука в монофонический, она не была доступна в Windows 10 на системном уровне. Включение монофонического аудиовыхода полезно, когда вы слушаете звук, который имеет только один канал, или кодируется неправильно, или если закодированные каналы несовместимы с настройками вашего оборудования, в результате чего звук воспроизводят только один наушник или динамик.
В Windows 10 возможность включения монофонического звука является частью функций «Специальные возможности». И его можно включить в настройках соответствующей категории.
Если вы часто включаете функцию Монозвук, для вас может быть полезно иметь специальную команду контекстного меню, чтобы быстрее включить / отключить эту функцию.
Содержание
Windows 10 Переключение моно – стерео в контекстном меню.
Чтобы добавить Монозвук в контекстное меню в Windows 10,
Шаг 1: Загрузите следующий ZIP-архив: .
Шаг 2: Распакуйте его содержимое в любую папку. Вы можете разместить файлы прямо на рабочем столе.
Шаг 3: Дважды кликните файл «Add Mono Zvuk Desktop Context Menu.reg», чтобы автоматически добавить значения в реестр системы.
Шаг 4: Чтобы удалить запись из контекстного меню, используйте предоставленный файл Remove Mono Zvuk Desktop Context Menu.reg.
Все!
Как это работает или ручная правка реестра.
Указанные выше файлы реестра изменяют ветку реестра.
Шаг 1: Откройте редактор реестра и перейдите по следующему пути:
HKEY_CURRENT_USER\Software\Microsoft\Multimedia\Audio
Шаг 2: Чтобы включить эту функцию, создайте новый параметр DWORD (32 бита) с именем «AccessibilityMonoMixState» и установите для его значение равным «1».
Примечание: Даже если вы используете 64-разрядную версию Windows, вы все равно должны создать параметр DWORD (32 бита).
Шаг 3: Значение «0» отключит функцию моно и вернет стерео режим.
Шаг 4: Чтобы применить изменения, перезагрузите ПК или перезапустите службу Windows Audio.
Вот и все.
Что такое моно звук из наушников или динамиков? Это одинаковое звучание мелодии из всех устройств вывода звука. Отличается такое звучание от стереоэффекта тем, что в стереозвук транслируется по-разному. Например, происходит плавный переход инструмента из одного динамика в другой, создавая более объемный звук.
Некоторые пользователи предпочитают слушать монозвучание из динамиков в iPhone. Компания Apple предусмотрела предпочтения всех людей, и сделала возможным выводить одинаковый звук со всех динамиков смартфона.
Сегодня мы расскажем, как настроить моно – аудио в iPhone.
Настройка моно–аудио на iOS 13
- Необходимо зайти в настройки смартфона.
- Далее следует перейти в раздел «Универсальный доступ».
- Здесь выбрать раздел «Аудиовизуальный материал».
- В меню можно отрегулировать настройки «Моно – аудио», чтобы звук каналов преобразовывался в монофонический сигнал, который выводится через динамики.
- Также можно настроить «Баланс», чтобы стабилизировать звук между каналами.
Эти действия актуальны для операционной системы iOS 13.

Фото: Включение моно-аудио в iOS 13
Настройка моно–аудио на iOS 12
Тем, кто пользуется 12 версией, необходимо выполнить те же действия. Только пункта «Аудиовизуальный материал» в настройках iPhone нет. Просто после перехода в «Универсальный доступ» необходимо выбрать пункт «Моно – аудио», и здесь произвести регулировку каналов. Советуется поставить бегунок в центр шкалы.

Настройка моно–аудио на iOS ранних версий
На более старых версиях iOS звук отрегулировать можно в разделе «Универсальный доступ» в пункте «Слух».
После вышеперечисленных действий по настройке моно-аудио на динамиках iPhone или в наушниках будет производиться одинаковое звучание.

Роман Владимиров, эксперт по товарам Apple, менеджер компании pedant.ru. Консультант сайта appleiwatch.name, соавтор статей. Работает с продукцией Apple более 10 лет.
Человеческое стремление к объемам проявилось задолго до появления видеоэффектов 3D — в звуковой сфере. На заре звукозаписи, когда не было не только цифровой аппаратуры, но и даже магнитных лент, работа со стереозвуком уже была реальностью. Правда, до середины прошлого века она имела вид экспериментов, и широкое распространение стереосистемы начали получать только к шестидесятым годам. Сегодня стереозвук для абсолютного большинства потребителей представляется естественным благом, а монозвучание аудиотехники — редкостью и игрушкой для профессионалов.
Определение
Моно, или монофония, представляет собой одноканальную запись звука (и, соответственно, его воспроизведение).
Стерео, или стереофония — двухканальная (и более) запись и трансляция звука.
Сравнение
Чем отличается моно от стерео для обычного потребителя, пользователя аудиотехники или слушателя? В первую очередь пространственным отношением. Моно не дает возможности определить пространственное положение источника звука, стерео это позволяет. Все дело в особенности устройства человеческого слуха: уши наши, хоть и расположены на небольшом расстоянии друг от друга, звук воспринимают не одновременно. Если источник звука находится справа, то сначала его услышит правое ухо, а потом левое, причем для левого частота будет иной. Мозг полученную информацию обрабатывает, и мы можем определить на слух, откуда поступил сигнал.

Реклама
Звук моно записывается в одну аудиодорожку и воспроизводится одним динамиком. При этом на восприятие его не влияет пространственное положение слушателя относительно источника звука. В принципе, подключить можно и множество колонок, однако в этом случае каждая будет транслировать звук абсолютно одинаково. Стереозвук записывается при помощи двух микрофонов в две и более дорожки, и разделение по каналам происходит на уровне частот, инструментов, голоса, шумовых и звуковых эффектов. К примеру, при прослушивании монозаписи интервью звук проезжающего мимо автомобиля будет воспринят наряду с голосом опрашиваемого, а в случае стереозаписи — как фон далекий или близкий. Для воспроизведения стереозвука требуется наличие как минимум пары колонок, а для достижения оптимального эффекта слушатель должен располагаться примерно по центру от обоих источников звука. Потому стереоколонки устанавливаются по обе стороны от монитора или телевизора.
К слову, трехмерность и объемность стереозвука — своего рода фикция. Две колонки на столе или наушники объемности звучанию не придают, так как служат источниками звука, четко определяемыми мозгом как «справа” и «слева”. Если число источников увеличить (знаменитый «суперсурраунд” — звук вокруг), то это будет означать всего лишь большее количество точек воспроизведения. Для получения трехмерного эффекта и получения реальной звуковой картины, к примеру, при просмотре фильма, звук должен разноситься еще и по вертикали.
Моносистемы на сегодняшний день стали редкостью, тогда как стерео в разных вариантах исполнения полностью захватило аудиорынок. Однако для профессионалов, работающих со звуком, нет и не может быть предпочтений: одноканальные записи используются в работе наравне с многоканальными. Считается, что моно объективнее в отношении источника звука, а стерео — в отношении звуковой картины.
к содержанию
Любое устройство Apple оснащено вспомогательными технологиями, которые делают гаджет доступным для каждого пользователя, в том числе для людей с ограниченными способностями. Весь этот полезный функционал собран в разделе «Универсальный доступ» на Mac, iPhone и iPad.

Даже если у вас нет особых причин модифицировать интерфейс устройства под свои нужды, в этой секции вы найдете немало интересных возможностей, которые помогут решить проблемы, которые ранее казались неразрешимыми.
«Универсальный доступ» в Mac
macOS более гибкая операционная система по сравнению с iOS, поэтому необходимость в столь огромном количестве специальных функций отсутствует. Однако в разделе «Системные настройки» -> «Универсальный доступ» в macOS все же имеется несколько любопытных возможностей.

Данный функционал присутствует как на старых компьютерах Mac, так и на последних моделях APPLE MACBOOK PRO MLUQ2, оснащенных сенсорной панелью Touch Bar.
Масштабирование

Данная функция пригодится в случае, если нужно привлечь внимание к какой-либо части экрана на презентации или на лекции. При помощи сочетания клавиш вы можете увеличить нобходимую область на дисплее, а с зажатой кнопкой Ctrl масштабирование можно изменять при помощи жестов трекпада или Magic Mouse.
Монитор

Раздел «Монитор» в macOS предлагает ряд опций, почти аналогичных iOS. Включение некоторых опций (Уменьшить движение, уменьшить прозрачность) могут положительно сказаться на производительности системы.
Панель «Мышь и трекпад»

macOS позволяет отключить встроенный трекпад при использовании мыши для управления компьютером Mac. Кроме того, здесь можно настроить управление курсором мыши с клавиатуры.
Вспышка экрана в разделе Аудио
Для того чтобы привлечь внимание пользователя, Mac может использовать вместо звукового сигнала визуальный — вспышку экрана. Она будет автоматически срабатывать во всех приложениях, которые задействуют звуковой сигнал. Для включения вспышки нужно установить галочку в пункте «Вспышка экрана при звуке предупреждения».

«Универсальный доступ» в iOS

Для того чтобы получить доступ к разделу, зайдите в «Настройки» -> «Основные» -> «Универсальный доступ».
Увеличение
Если вы хотите увеличить масштаб экрана iPhone, воспользуйтесь функцией «Увеличение» (Zoom). Для этого активируйте функционал в настройках и при необходимости увеличить интерфейс дважды коснитесь экрана тремя пальцами.
ПО ТЕМЕ: 10 функций камеры iPhone, которые должен знать каждый.
Функция «Лупа»
«Цифровое увеличительное стекло» стало доступно с выходом iOS 10. Функция активируется тройным нажатием на кнопку «Домой» и выглядит как интерфейс камеры iPhone, позволяя увеличить изображение, чтобы рассмотреть его детальнее. Если вы не хотите перенапрягать зрение, всматриваясь в слишком мелкий текст, «лупа» поможет решить проблему.
ПО ТЕМЕ: Настройте iPhone родителям — уменьшите нагрузку на глаза: 6 советов.
Цветные фильтры
В меню «Адаптация дисплея» есть опция «Светофильтры», позволяющая людям с различными формами дальтонизма и другими нарушениями зрения инвертировать цвета, понизить баланс белого или отображать только определенные оттенки.
Удобный размер текста
Если шрифт в iOS или других приложениях для вас слишком мелкий и вам приходится напрягать глаза для того, чтобы прочитать текст, в «Универсальном доступе» можно выбрать более подходящий шрифт (крупный или жирный).
ПО ТЕМЕ: Лучшие функции iOS 10 для iPhone и iPad.
Форма кнопок
В iOS нет отдельно прорисованных кнопок, они заменены простыми надписями, что не очень удобно. При желании пользователи могут изменить форму кнопок, сделав их более четкими и напоминающими собственно кнопки. Для этого нужно включить пункт «Форма кнопок» и у всех кнопок появится серый фон.
Увеличить контраст и снизить движение
iOS позволяет настраивать не только яркость экрана, но и его контрастность. В меню «Увеличение контраста» есть опция «Понижение прозрачности», которая позволит выключить эффект объемности элементов iOS. Деактивация опции «Уменьшение движения» отключит чрезмерно «пышную» анимацию при переключении между приложениями.
ПО ТЕМЕ: Скрытые возможности iPhone: 20 функций iOS, о которых Вы могли не знать.
Отображение только строчных букв на клавиатуре
С выходом iOS 9 стандартная клавиатура iPhone и iPad получила ряд изменений, в том числе возможность переключения между строчными и заглавными буквами. Включить или отключить функционал можно в настройках.
ПО ТЕМЕ: Как ускорить набор текста на iPhone — полезный совет.
«Встряхивание для отмены» (Shake to Undo)
Данная функция позволяет удалить уже набранный текст, просто встряхнув iPhone и iPad. Как правило, данная особенность iOS только мешает пользователям. Отключить функцию можно, открыв меню «Встряхивание для отмены» и переключив тумблер в положение «выкл.».
Вибрация
В «Универсальном доступе» вы можете отключить вибрацию при входящих звонках, SMS-сообщениях и т.д.
Режим использования одной рукой
Данный режим позволяет осуществлять все действия на большом экране одной рукой. Функция может активироваться при случайном двойном тапе на кнопку «Домой» (домашний экран опустится таким образом, что верхние элементы интерфейса будут находиться в пределах досягаемости большого пальца). Во избежание таких ситуаций режим можно отключить.
Режим «Моно-аудио»
В режиме «Моно-аудио» звук левого и правого стереоканалов преобразуется в монофонический сигнал и воспроизводится через оба канала. Баланс монофонического сигнала можно настроить, чтобы увеличить громкость правого или левого канала. Для включения\отключения режима выберите «Универсальный доступ» -> «Моно-аудио».
Android 21.01.2018 | 9
Огромным плюсом всех устройств, работающий на базе операционной системы Android, является возможность их кастомизации. Пользователь может изменить буквально все, начиная от внешнего вида оболочки и заканчивая добавлением в ОС каких-то новых функций и возможностей, вроде блокировки рекламы абсолютно во всех приложениях и браузерах. Компания Google в свое время добавила в свое фирменное программное обеспечение множество скрытых настроек, одна из которых позволяет значительно увеличить громкость выше максимума.
В абсолютно всех Android-смартфонах есть скрытая настройка, благодаря которой увеличить громкость можно на 20-30%, благодаря чему телефон станет гораздо громче. Это может быть полезно во множестве ситуаций, например, во время прослушивания музыки дома или где-либо еще, поскольку в таком случае громкости окажется достаточно для мини-дискотеки. Кроме того, лишним не будет и увеличение звука при входящих звонках, поскольку в таком случае снижается вероятность случайно их пропустить, когда телефон лежит в соседней комнате.
Произвести увеличение громкости можно через инженерное меню, доступное в операционной системе Android. Сразу же заметим, что для этой процедуры не нужны root-права суперпользователя, поэтому громкость можно повысить без каких-либо сложностей. Также стоит заметить, что некоторые производители намеренно блокируют доступ к инженерном меню с целью защитить пользователей от несанкционированного вмешательства в работу ОС.
Чтобы увеличить громкость Android-смартфона необходимо набрать команду *#*#3646633#*#* (в некоторых отдельных моделях телефонов она может быть другой – воспользуйтесь Google). В открывшемся инженерном меню необходимо пролистнуть верхнее меню, после чего перейти в раздел Hardware Testing, а дальше в Audio. Если все сделано правильно, то на экране отобразятся два раздела Normal Mode и Headset Mode. Первый отвечает за громкость динамика, а последний – за таковую в наушниках.
Открыв первый раздел, следует в верхнем меню нажать на Type и выбрать Media. В качестве значения Level необходимо оставить Level 0. Чтобы повысить громкость необходимо в значения Value is 0~255 и Max Vol. 0~160 установить новые показатели, выше изначальных. Если по умолчанию было 32 и 128, то можно смело менять их на 45 и 160, однако после каждого нового действия следует нажимать кнопку Set.
Аналогичные манипуляции необходимо проделать и со всеми остальными значениями Level, пропорционально меняя их значение в сторону увеличения. Редакция AKKet.com подготовила список оптимальных показателей, позволяющий повысить громкость выше максимальной на большинстве смартфонов, работающих на базе операционной системы Android
- Level 0 — 45 / 160
- Level 1 — 60 / 160
- Level 2 — 75 / 160
- Level 3 — 90 / 160
- Level 4 — 105 / 160
- Level 5 — 120 / 160
- Level 6 — 135 / 160
- Level 7 — 150 / 160
- Level 8 — 165 / 160
- Level 9 — 180 / 160
- Level 10 — 195 / 160
- Level 11 — 210 / 160
- Level 12 — 225 / 160
- Level 13 — 240 / 160
- Level 14 — 255 / 160
Как легко можно заметить, первый пункт от уровня к уровню пропорционально увеличивается на 15, тогда как последний вариант всегда составляет 160. После того как все значения установлены, следует выйти из инженерного меню и перезагрузить смартфон. Если все было сделано правильно, то громкость динамиков увеличится на 20-30%. На первый взгляд может показаться, что все это крайне сложно, однако на самом деле это далеко не так. Весь процесс занимает не более 5-10 минут.
Присоединяйтесь к нам в Google News, Twitter, Facebook, ВКонтакте, YouTube и RSS чтобы быть в курсе последних новостей из мира технологий будущего.