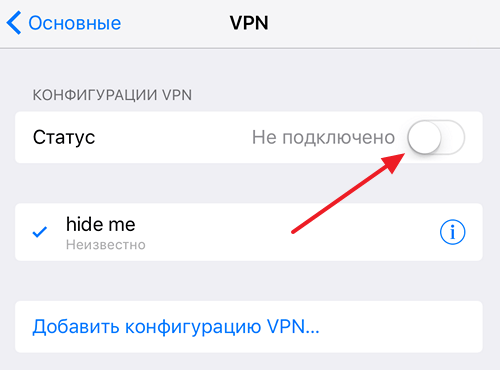Содержание
Подключение и настройка
Далее подробно разберем как подключиться к Интернету Билайн самостоятельно на примере работы с операционной системой Windows 7, так это ОС сейчас является наиболее распространённой среди пользователей. Если у вас на устройстве установлена другая версия операционных систем семейства Windows, например, ХР или 8, 8.1 и 10 подключение мало чем отличается от того, которое мы опишем ниже.
Установите подключение своего персонального компьютера к сети Интернет. Напрямую – кабелем в сетевую карту или через роутер и включите компьютер.
Нажмите кнопку «Пуск» в левом нижнем углу «Рабочего стола» и, выбрав строку «Панель управления», кликните по ней. Если режим отображения элементов «Панели управления» настроен по состоянию «Категории», то переходим в пункт «Сеть и Интернет» и выбираем строку «Просмотр состояния сети и задач». Если отображение настроено в режиме «Значки», то выбираем пункт «Центр управления сетями и общим доступом». В появившемся разделе меню нас интересует строка «Настройка нового подключения или сети» — нажимаем на нее. Из списка, предложенного системой, выбираем третий пункт – «Подключение к рабочему месту» (настройка телефонного или VPN подключения к рабочему месту) и нажимаем кнопку «Далее». Вспомогательная система для создания Интернет соединений задаст вопрос: «Как сделать подключение»? Нас интересует пункт «Использовать мое подключение» (Подключение через Интернет с помощью виртуальной частной сети (VPN)). В том случае, если на экране монитора вы увидите окно с предложением Мастера настройки сети совершить настройку Интернет подключения перед продолжением ввода параметров, то вам необходимо кликнуть по пункту «Отложить настройку подключения к сети Интернет». Далее перед нами появляется меню, где потребуется вводить данные оператора связи Билайн. В строке «Интернет адрес» нужно написать «tp.internet.beeline.ru». В строке «Место назначения» напишите «Beeline». Установите галочку напротив пункта «Не подключаться сейчас, только выполнить установку для подключения в будущем». После чего нажимайте на клавишу «Далее». Затем нам предстоит ввести данные в разделе «Ввод имени пользователя и пароля». В предложенных вам полях необходимо написать данные, предоставленные вам для работы в сети компанией Билайн. После ввода личных данных установите галочку напротив строки «Запомнить этот пароль» и нажимайте на кнопку «Создать». Основные настройки «Домашнего Интернета» Билайн готовы. На экране отображается окно с надписью: «Подключение готово к использованию». Теперь нажмите кнопку «Закрыть». В оставшемся открытом пункте «Центр управления сетями и общим доступом» слева находим раздел «Изменение параметров адаптера» и переходим в него – он второй сверху. В появившемся меню мы увидим созданное нами подключение. Если предыдущие пункты выполнены правильно, то название нового подключение будет отображаться как «Beeline». Щелчком правой кнопки мышки по иконке соединения вызываем управляющее меню и обращаемся в пункт «Свойства». Перед нами открывается окно настроек подключения на вкладке «Общие». В данной вкладке проверяем адрес соединения. Он должен отображаться как «tp.internet.beeline.ru». Делаем перемещение на вкладку «Параметры» и убираем галочку с пункта «Включение входа в домен Windows».
Перемещаемся во вкладку «Безопасность» выбираем следующие значения:
- Тип VPN: L2TPIPSecVPN.
- Шифрование данных: «Необязательное» (подключение даже без использования шифрования).
- В пункте «Проверка подлинности» кликаем по строке «Разрешить следующие протоколы» и выбираем «Протокол проверки пароля (CHAP)».
Здесь настройки также окончены, поэтому выбираем кнопку «ОК» и кликаем по ней. Автоматически возвратившись в раздел «Сетевые подключения» активируем соединение Beeline дважды кликнув по нему левой клавишей мышки. В появившемся меню вновь вводим данные полученные от провайдера – логин и пароль. Затем жмем на клавишу «Подключение». Устанавливаем галку в строке «Сохранять имя пользователя и пароль». Если в момент включения система попросит выбрать место подключения, то выбираем «Общественное».
Теперь ваше подключение работает и настройка «Домашнего Интернета» от Билайн нами сделана. Будьте внимательны при вводе данных и настройках, и вы успешно сможете настраивать соединение самостоятельно.
Приведенный алгоритм настройки подключения к сети подходит для любого устройства на базе операционной системы Windows и не важно персональный это компьютер, ноутбук, планшет или мобильный телефон. После настройки Интернет подключения обычно у пользователя возникает вопрос – как настроить роутер для работы с сетью Билайн? О тонкостях настроек и видах роутеров, которые предлагает Билайн своим абонентам читайте в нашем специальном обзоре.
Последние годы интернет стал неотъемлемой частью работы, способом взаимодействия в обществе для любого современного человека. Несмотря на то, что услуга давно мобильна и используется на беспроводных электронных устройствах, корпоративные клиенты и пользователи, подключающие интернет дома, предпочитают протяжку кабеля в помещении. Преимущества способа в высокой скорости и довольно низкой стоимости. Рассмотрим, как настроить интернет Билайн через кабель поэтапно, как с помощью автоматической системы, так и вручную.
Установка необходимой программы для автоматической настройки
Для того, чтобы беспрепятственно выходить в интернет через сеть Билайн, необходимо не только заключить договор на предоставление услуг с провайдером и оплатить опцию, но и правильно настроить оборудование. Для этого понадобится официальная программа поставщика связи.
Представляем вашему вниманию поэтапную инструкция того, как настроить интернет Билайн через кабель с помощью специальной, автоматической программы «Мастер настроек»:
- Чтобы приступить к действиям по настройке, необходимо перейти на ресурс официального представителя корпорации – Beeline.ru, либо скачать сразу у нас, ссылка находится чуть выше.
- После того, как сайт открыт, нужно отыскать вкладку «Мастер настроек», перейти по ней, кликнуть на ссылку для скачки. Данная программа не займет много места на компьютере, ее вес составляет не более 50 мегабайт. Предназначена она для сетевых соединений VPN.
- После завершения процесса скачивания нужно активировать запуск установки, щелкнув мышью по превью дважды. Предварительно должна быть прекращена работа всех посторонних программ — это позволит системе выполнить установку, избегая излишней перегрузки с подвисаниями устройства.
- Установщик сам подскажет вам каждый последующий шаг — операция не займет много времени.
После завершения процесса установки лучше перезагрузить компьютер, только тогда запустить Мастер настройки. Последующие манипуляции подразумевают авторизацию в программе с помощью индивидуальных логина/пароля. Если таковые вам не известны, обратитесь за консультацией к специалистам технической поддержки провайдера.
Запуск завершен успешно? Программа предложит вам два варианта настройки интернета – с помощью wi-fi роутера и без такового (кабель подключается напрямую к устройству). Если вы не разбираетесь в подобных нюансах, кликните на кнопку «не знаю, что настраивать». В противном случае сделайте выбор в соответствии с вашим случаем и завершите настройку в несколько кликов. Подобный вариант настройки предназначен только для операционной системы windows.

Может пригодиться — подключение услуги «Ночной безлимит» от Билайн.
Пошаговая инструкция для настройки вручную
Рассмотрим последовательность действий при самостоятельной настройке вручную для пользователей, подключенных к windows.
- Прежде всего убедитесь, что ваш ПК или ноутбук не перегружен другими задачами. Кликните на кнопку «пуск» (нижний левый угол монитора).
- Перейдите во вкладку «панель управления», затем «сеть и интернет». Просмотрите текущее состояние задач и сети.
- Откройте настройку нового подключения, остановите свой выбор на кликабельной ссылке «подключение к рабочему месту», завершив действие кнопкой «далее».
Теперь необходимо перейти по ссылке «воспользоваться подключением VPN», ввести в соответствующие поля следующие данные: имя – beeline, адрес – tp.internet.beeline.ru. Обязательно поставить галочку в той строке этого же окна, которая предлагает не осуществлять соединение сейчас. Завершите операцию кнопкой «далее». Дальнейшее подключение к рабочему месту предполагает ввод логина/пароля пользователя, сохранение данных и клик на завершающей активной кнопке «создать». Соединение практически настроено.

Вернитесь к центру управления, откройте параметры адаптера для их изменения. Отыщите данные, которые вы только что сохранили. Выберите подключение Билайн, после чего с помощью правой части мышки вызовите окошко «свойства». Перепроверьте адрес сервера (tp.internet.beeline.ru.).

В завершении посетите вкладку «Безопасность» и разрешите проверку пароля по протоколу Chap.

Подключитесь к интернету с помощью двойного щелчка левой кнопки мыши и пользуйтесь приобретенной услугой на максимальной скорости, предусмотренной вашим тарифом.
Мы рассмотрели, как настроить интернет Билайн через кабель двумя способами – с помощью программы и в ручном режиме. Даже если вы не считаете себя техническим гением, не останавливайтесь перед лицом трудностей – всемирная паутина уже давно содержит инструкции на все случаи жизни, это позволяет провести любую манипуляцию, четко следуя пошаговым указаниям.
Подробная видео инструкция — как настроить интернет Билайн.





![]()
Настройка подключения с помощью программы:
Программа beta автоматически создает vpn-соединение по протоколу L2TP — вам нужно будет ввести только ваш логин и пароль из карточки абонента, все остальное программа сделает самостоятельно. Эта программа будет корректно работать на Windows не ниже 2000.
1. программу и скопируйте ее с помощью флешки на компьютер, который требует настройки подключения Билайн. Запустите программу. Нажмите Далее. Дождитесь завершения установки!
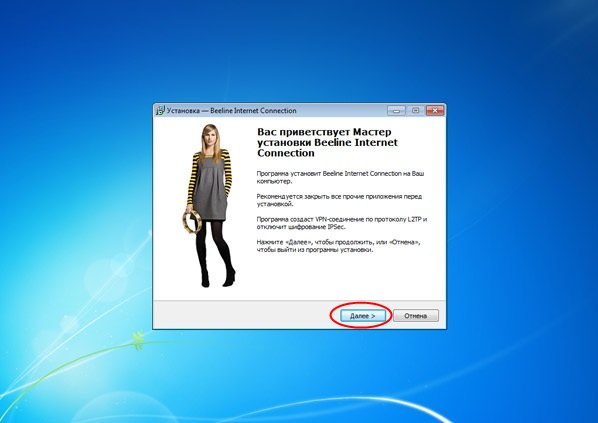
2. По завершению установки вам будет предложено перезагрузить компьютер. Выберите «Да, перезагрузить сейчас» и нажмите кнопку Завершить.
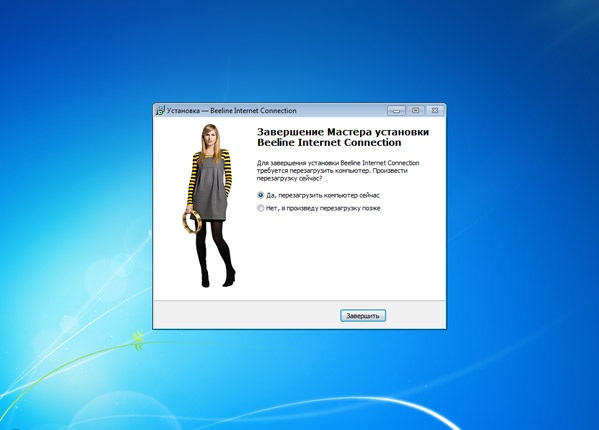
3. После перезагрузки на раб. столе создастся ярлык подключения Beeline Internet, запустите его двойным нажатием левой кнопки мыши. Откроется окно основной настройки подключения, введите Ваше имя пользователя и пароль, нажмите кнопку Подключить. Через несколько секунд соединение будет установлено и вы сможете работать в интернете!

Ручная настройка интернета Билайн для Windows 7
Настройка локальной сети Beeline на ПК
1. Нажмите кнопку Сеть и выберите Центр управления сетями и общим доступом.
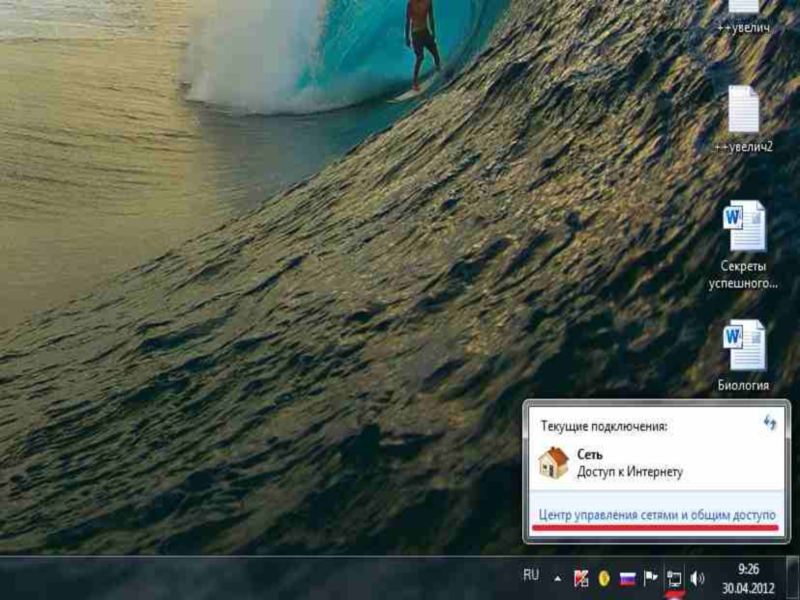
2. В открывшемся окне щелкните левой клавишей мыши на Изменение параметров адаптера
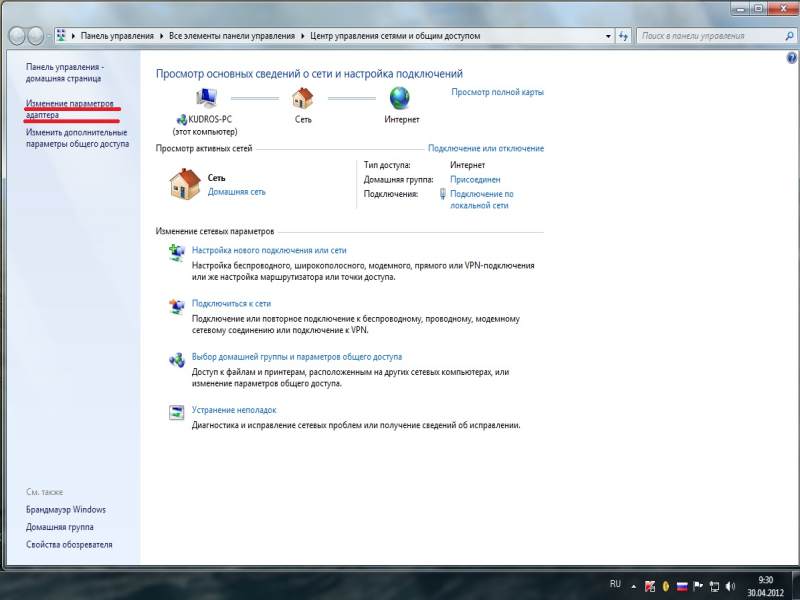
3. Щелкните по значку Подключение по локальной сети, правой кнопкой мыши и выберите Свойства.
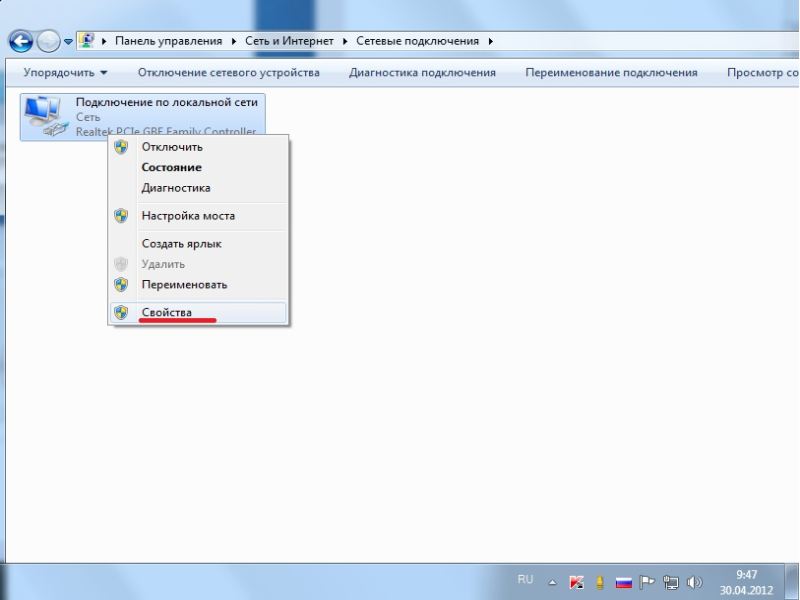
4. Уберите галку с Протокол Интернета версии 6 (TCP/IPv6) (1). Отметье пункт Протокол Интернета версии 4 (TCP/IPv4) (2) и нажмите кнопку Свойства (3). Отметье пункты (4) и (5), как указано на картинке. Нажмите кнопку ОК (6). Настройка локальной сети завершена!
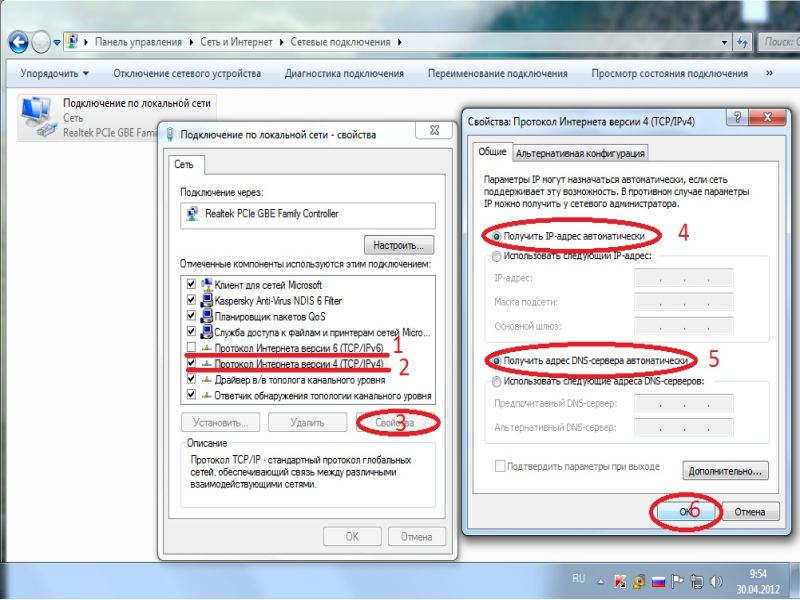
Настройка интернет соединения Билайн (VPN):
1. Нажмите кнопку Сеть и выберите Центр управления сетями и общим доступом.
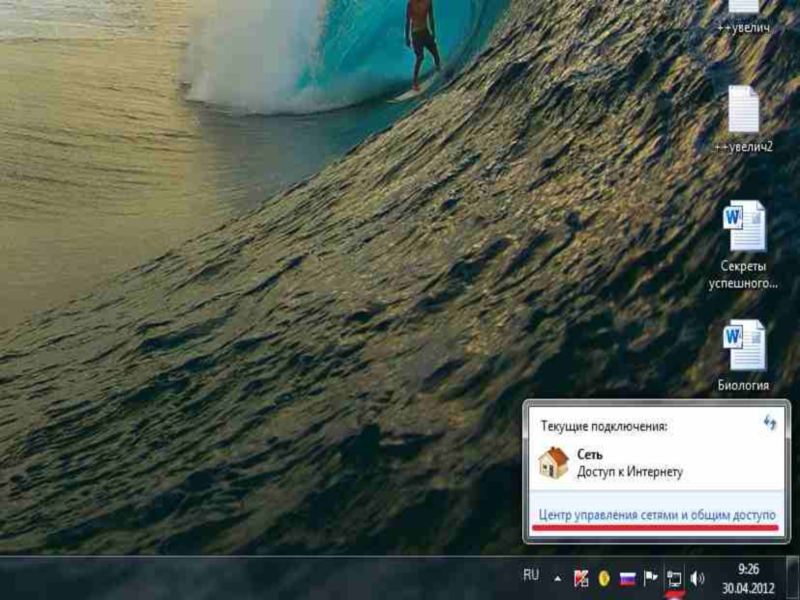
2. Выберите пункт Настройка нового подключения или сети. Выберите Подключение к рабочему месту. Нажмите кнопку Далее.
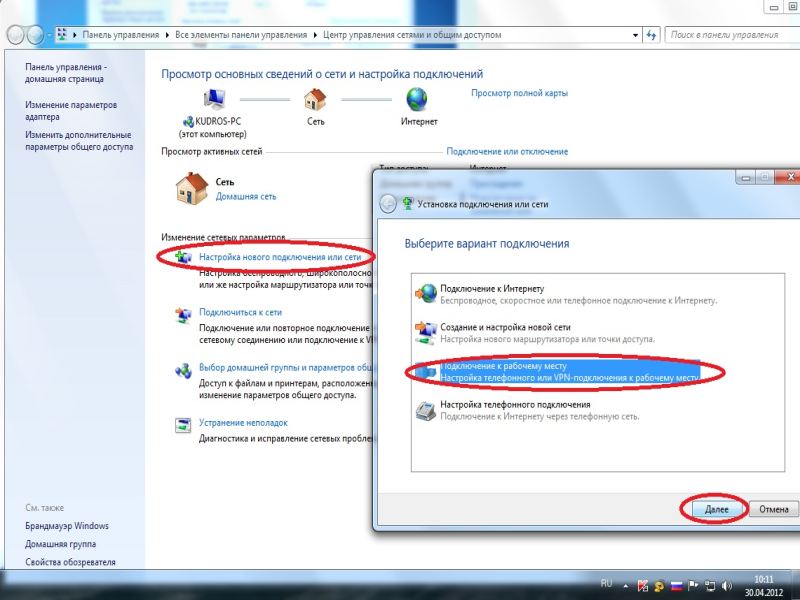
3. На вопрос как выполнить подключение выберите Использовать мое подключение к Интернету (VPN). Нажмите кнопку Далее. Если у вас появится окно с предложением Настроить подключение к Интернету перед продолжением, выберите пункт Отложить настройку подключения к Интернету

4. Интернет адрес — введите tp.internet.beeline.ru , Имя местоназначения — введите Beeline Поставьте галочку напротив пункта Не подключаться сейчас, только выполнить установку для подключения в будущем. Нажмите кнопку Далее.
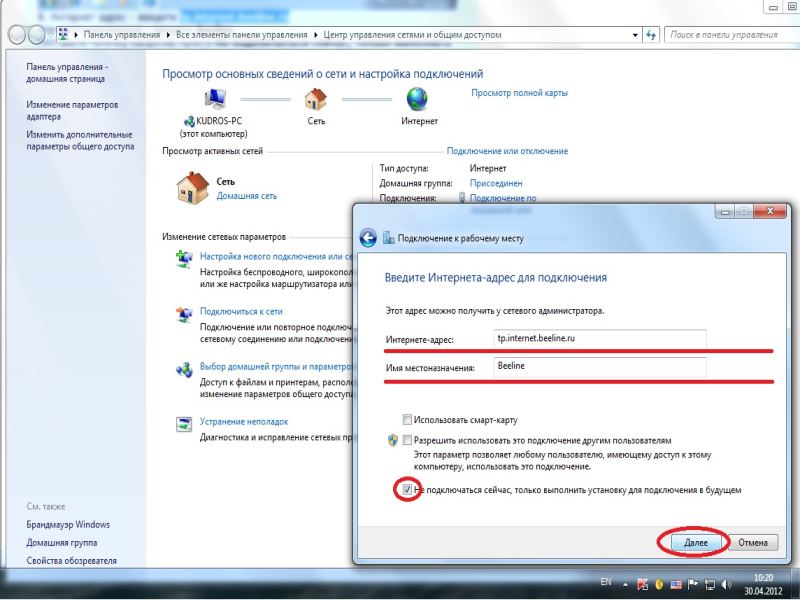
5. Пользователь — в данное поле введите ваш логин (по умолчанию, это номер вашего лицевого счета начинающийся с 089) Пароль -сюда вводим ваш пароль. Для вашего удобства расставьте галочки Отображать вводимые знаки и Запомнить Пароль (Чтобы не набирать его при каждом подключении к интернет). В поле Домен ничего вписывать не нужно. Нажмите кнопку Создать.
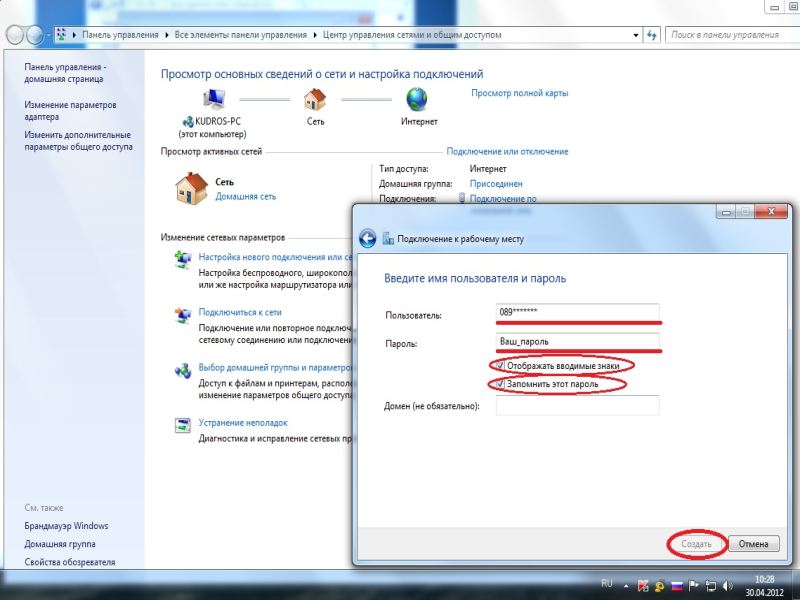
В следующем окне «Подключение готово к использованию» нажмите кнопку Закрыть! (Кнопку подключиться сейчас нажимать не нужно)

6. Выберите пункт Изменение параметров адаптера.
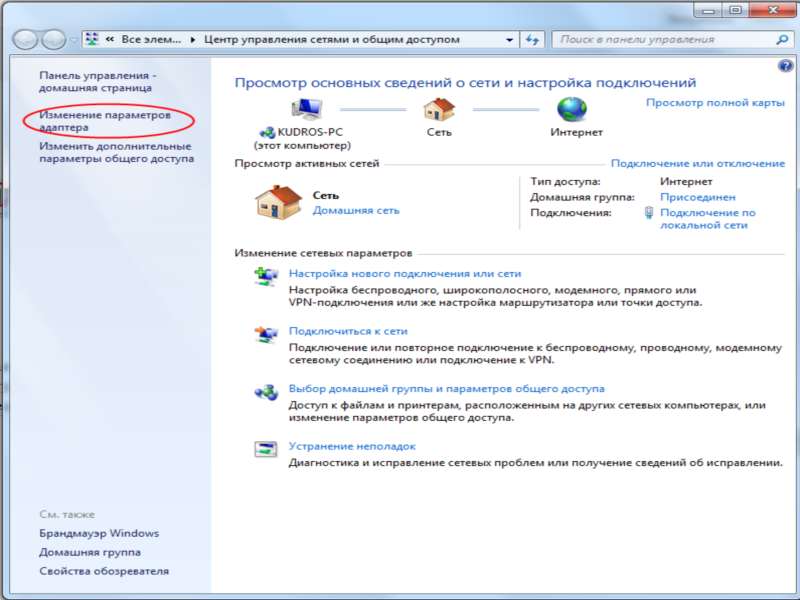
7. Найдите только что созданное подключение Beeline, щелкните по нем правой кнопкой мыши и выберите свойства. Во вкладке Общее проверьте чтобы адрес vpn-сервера был tp.internet.beeline.ru
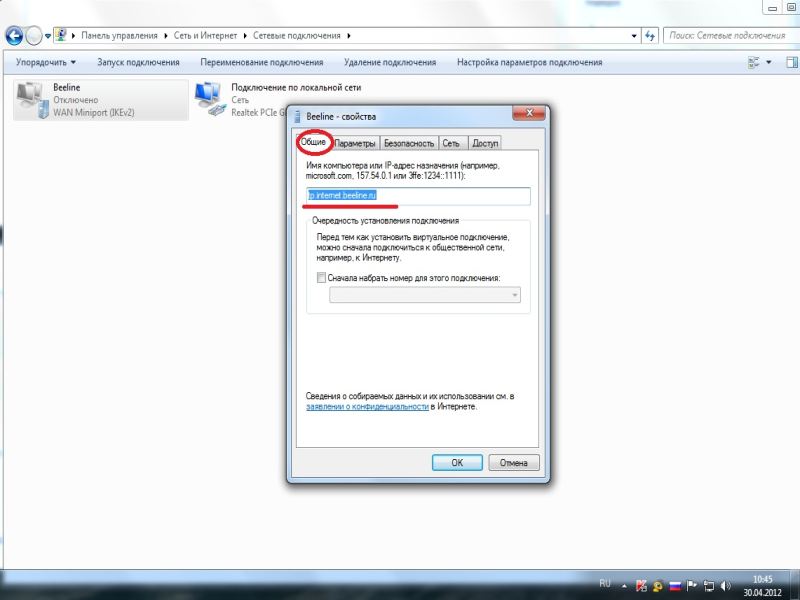
8. Перейдите во вкладку Параметры, уберите галочку напротив пункта Включать домен входа в Windows.
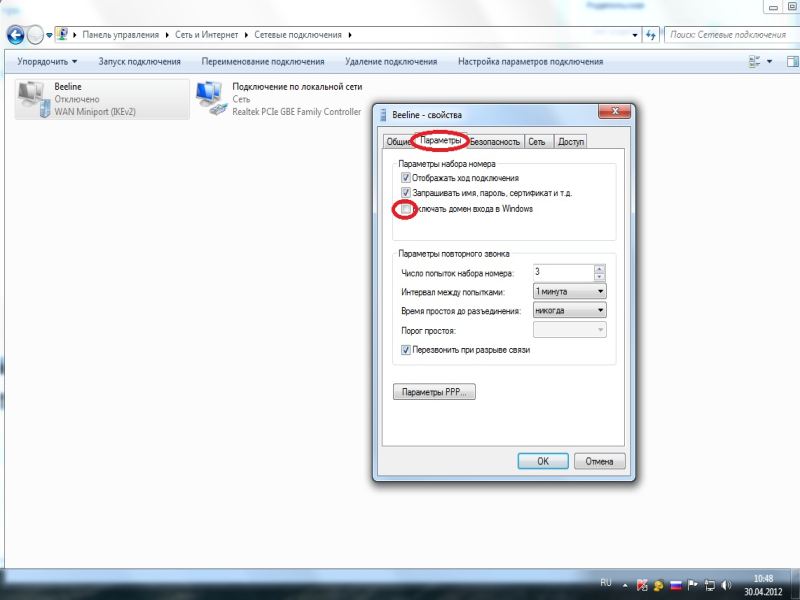
9. Во вкладке Безопасность выставите Тип VPN — L2TP IPSec VPN Шифрование данных: необязательное(подключаться даже без шифрования). Разрешить следующие протоколы — Протокол проверки пароля CHAP. Остальные галки уберите. Жмите ОК.
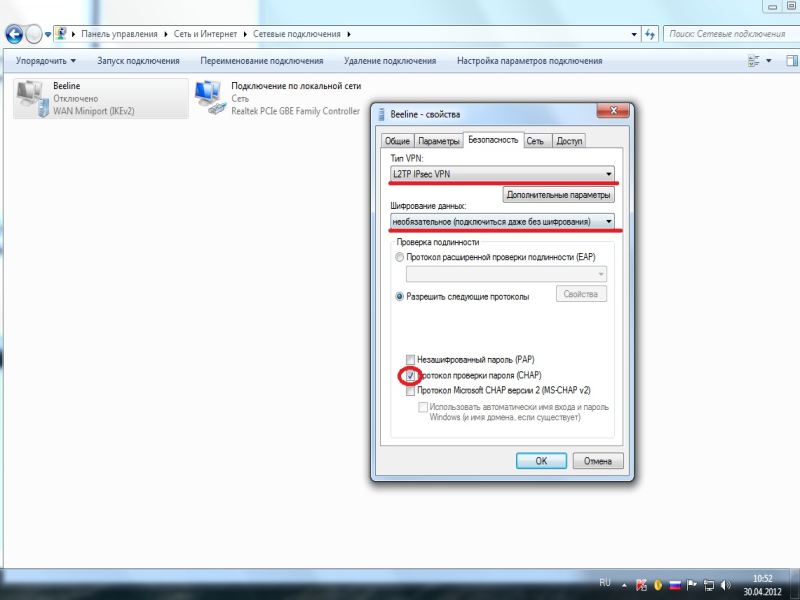
10. Щелкните по значку Beeline два раза левой кнопкой мыши. Введите ваш логин и пароль. Отметьте галкой «Сохранять имя пользователя и пароль» Нажмите Подключение, через 3-10 сек. Вы подключитесь к Интернет Билайн, после соединения система попросит выбрать месторасположение подключения — выберите «Домашняя сеть».
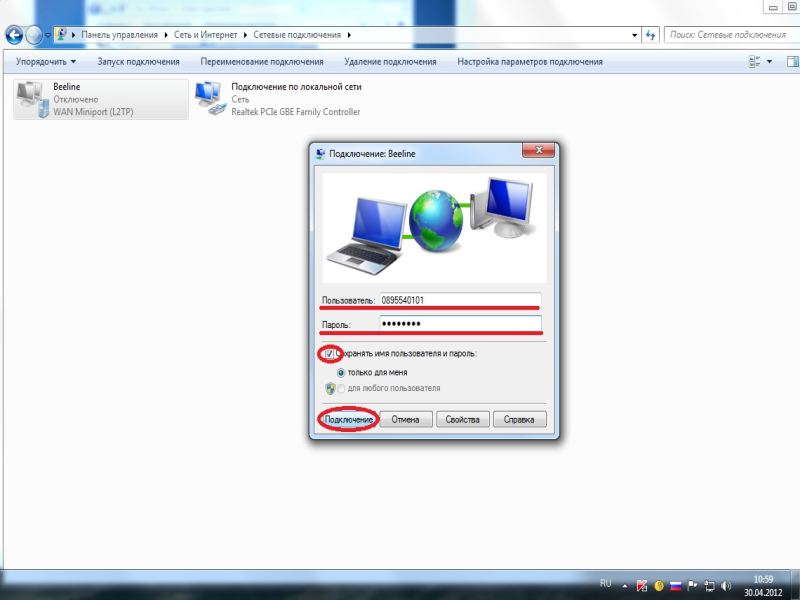
11. Для того чтобы поместить ярлык подключения Билайн на рабочий стол нажмите правой кнопкой мыши на подключение Beeline и выберите в меню пункт «Создать ярлык», система спросит Вас «Создать ярлык на рабочем столе» нажимайте ДА. Теперь Вы сможете устанавливать соединение прямо с рабочего стола.
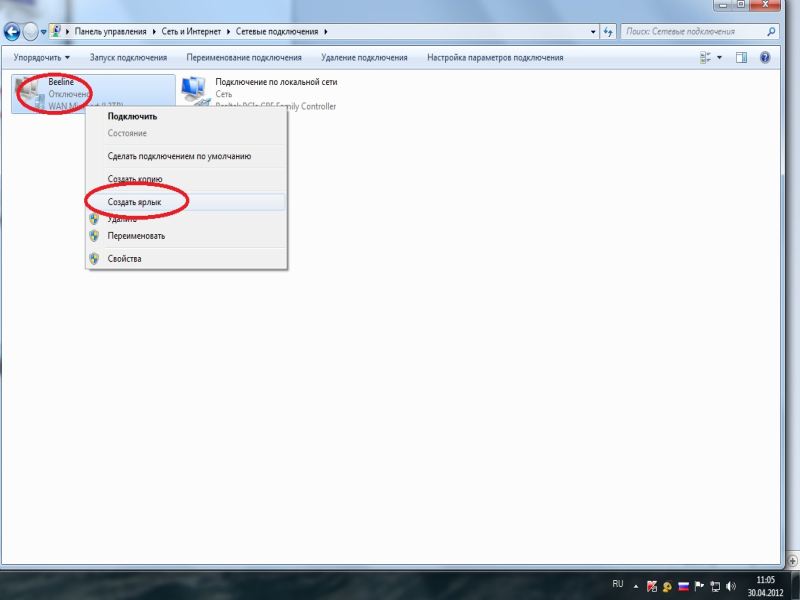
Как настроить интернет Билайн на компьютере через кабель?
Последний способ настройки, в котором требуется разобраться, заключается самостоятельном, ручном (без мастера) выборе параметров подключения через кабель или VPN. Чтобы воспользоваться данным методом, понадобится:
- открыть на компьютере раздел сети и подключений;
- выбрать среди предложенных вариантов вкладку VPN и добавить новое подключение;
- указать правильные параметры (поставщик – windows (встроенные), имя – beeline, адрес сервера – tp.internet.beeline.ru, тип VPN – протокол L2TP/Isec, данные для входа – имя и пароль);
- подтвердив выбранные параметры, стоит открыть настройки адаптера и свойства созданного подключения;
- здесь особого внимания заслуживает вкладка безопасность, где потребуется выбрать несколько важных пунктов (тип VPN – L2TP с Ipsec, шифрование – необязательное, разрешить протоколы – только CHAP);
- после возврата в раздел сетей выбрать созданное подключение и включить его, введя собственные логин и пароль.
На этом процедура завершена, абонент уже способен посещать любимые сайты.