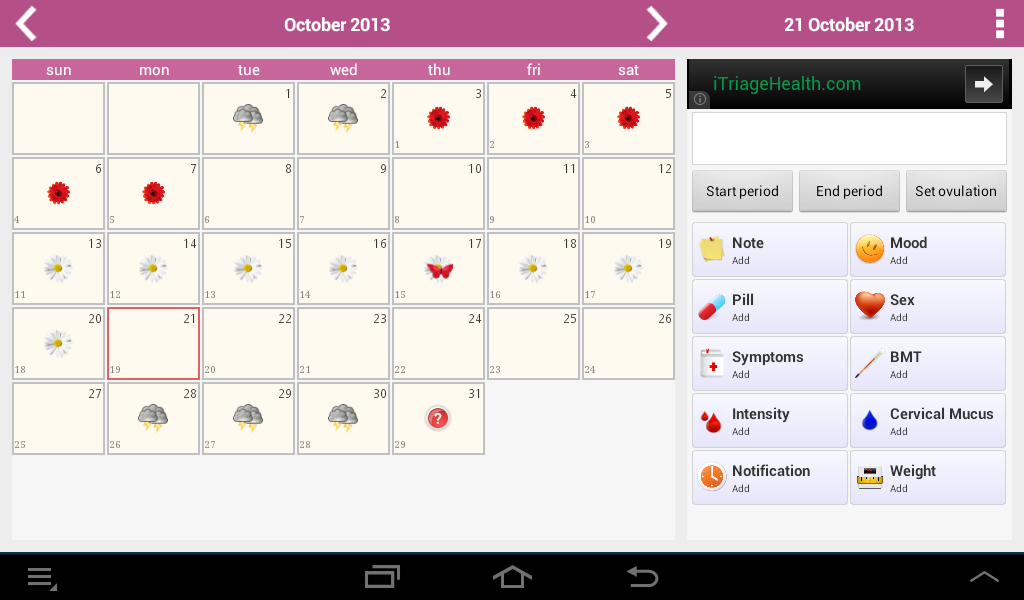Рассеянность – подспудная черта многих людей. Мы не можем сконцентрироваться на важных вещах, упускаем из памяти необходимые элементы, забываем в местах нашего пребывания какие-либо предметы, и порой не можем найти их даже в собственном доме. Среди таких вещей особенно «популярен» телефон, который мы часто кладём куда ни попадя, а потом хаотично ищем его среди вороха других вещей. Разработчики программы «Finder» решили облегчить этот процесс, и создали программный инструмент, позволяющий легко и быстро найти наш телефон. Ниже мы разберём, что это за программа для поиска телефона Finder на Android, каковы её возможности и функционал.
Содержание
Что за приложение Finder?
Посетив Плей Маркет, вы можете легко встретить десятки программ, использующих в своём названии популярное слово «Finder».
Плей Маркет finder
Тем не менее, основным в перечне приложений является программа для Андроид «Finder» — приложение, функционал которого предназначен для поиска потерянного где-то вблизи телефона. Благодаря этому вы будете избавлены от необходимости всякий раз перерывать всё жильё (или любое другое место) в поисках вашего гаджета.
Полное название приложения «Whistle Phone Finder PRO»
Приложение является популярным инструментом такого рода для ОС Андроид, имея показатель в десятки тысяч скачиваний на Плей Маркет. При этом его функциональные возможности в ряде элементов заставляют желать лучшего, и мы подробнее рассмотрим их чуть ниже.
Читайте также: что за программа pBot.
Функционал Finder на ОС «Андроид»
Работа приложения схожа с другими представителями жанра таких программ. Она устанавливается и запускается на вашем гаджете, используя микрофон телефона для улавливания звуков, схожих на свист.
Приложение позволяет отыскивать потерянный телефон благодаря свисту
В случае, когда такой свист обнаружен, программа выдаёт заранее выбранный пользователем звук (мелодию) из представленных вариантов, а также показывает на экране разноцветную иллюминацию. Это особенно актуально, когда телефон потерян в темноте (в тёмной комнате), и подобное свечение поможет быстро его найти.
В работе приложения используется специализированная техника «Digital Signal Processing (DSP)» для анализа аудиосигнала из окружения и поиска отчётливых звуковых паттернов, сходных с людским свистом.
Функционал приложения также позволяет настроить уровень обнаружения (чувствительность программного микрофона).
Настройте чувствительность вашего микрофона
Также вы можете задействовать обнаружение только в случае, когда экран телефона выключен.
При этом телефон улавливает свист даже когда на ваш телефон в это время поступает входящий (исходящий) звонок. Будучи запущенным лишь раз, приложение постоянно остаётся в фоне, и даже после перезагрузки своего гаджета оно автоматически восстанавливает свою работу.
Настройки программы «Finder»
Кроме стандартного набора звуков, вы можете загрузить в приложение свой звуковой файл в формате MP3 или M4A, и использовать его в качестве основной мелодии для обнаружения телефона.
Вы можете выбрать мелодию из имеющихся вариантов или загрузить свою
Отзывы пользователей о приложении
После того как мы разобрали, что это за программа Finder для поиска телефона на Андроид, нельзя также не упомянуть о пользовательских отзывах на работу данной программы.
Отзыв о приложении Finder
Несмотря на её высочайшую популярность, рейтинг программы на Play Market невысок – всего 3,9 из 5. Наряду с её преимуществами пользователи отмечают довольно низкий уровень обнаружения свиста, смущающий отечественных пользователей англоязычный интерфейс, а также конфликт с другими приложениями (например, будильником).
Отзыв о приложении Finder
При этом множество пользователей полностью устраивает функционал приложения, которое они считают лучшим в своём роде. Они призывают других пользователей научиться свистеть, чего, по их мнению, вполне достаточно для качественной работы программы.
Отзыв о приложении Finder
Это полезно знать: что за программа Mi Pay Xiaomi.
В нашем материале мы разобрали, что за программа Finder для смартфонов на ОС Андроид, каковы её функциональные особенности, а также что думают о ней рядовые пользователи. Используйте данную программу как эффективный инструмент для поиска вашего телефона, особенно в ситуации, когда вы не отличаетесь внимательностью в отношении вещей, и регулярно что-то теряете. «Finder» на Андроид поможет легко отыскать ваш девайс, тем самым избавив вас от лишней головной боли и сопутствующих проблем.
Итак, что мы видим чаще всего, когда работаем на Mac? Кто-то программу Word/Excel, кто-то Final Cut или Photoshop, но все мы, без исключения, видим и взаимодействуем с Finder! И именно его, или его элементы, мы видем чаще всего, и поэтому правильно организовав работу оболочки Mac OS, вы добьетесь увеличения своей производительности на Mac!

Приступим! Первое, что я всегда делаю — это захожу в настройки Finder и там провожу некоторые изменения. Кстати, это я делаю на любом маке, даже не на своём, и пользователь обычно не замечает разницы в мелочах, но они есть 🙂
Для этого надо нажать в левом верхнем углу на надпись Finder и выбрать там Настройки (так же можно нажать на сочетание CMD+,). И вот тут я начинаю колдовать:
Основные:

— Показывать на Рабочем столе — ставлю те галочки, которые мне нужны = все галочки;
— Показывать в новых окнах Finder — выбираю свою домашнюю папку, хотя каждый может выбрать наиболее используемую им папку. Настоятельно рекомендую убрать «Мои файлы», т.к. из-за них может возникнуть большая путаница, а это не способствует оптимизации работе на Mac!
— Другие параметры я оставляю без изменений…
Теги:

Если вы их используете, то в этом меню можно их отсортировать по важности или изменить их значения.
Боковое меню:
— Избранное — я сразу исключаю пункт Мои файлы из бокового меню, ибо он мне не нужен, хотя если вы хоть иногда этой вкладкой пользуетесь (что, правда, расскажите когда и зачем?) можете её оставить…
— Общий доступ — по своей специфике, мне периодически нужно использовать эти пункты, поэтому они у меня включены. Более того, если у вас дома более 1 компьютера Mac, то можно их оставить, для простой передачи файлов. К тому же с функцией AirDrop это будет простой способ передавать файлы с одного Mac на другой.
— Устройства — я стараюсь всегда видеть в боковом меню все подключенные устройства, и это помогает мне независимо от того, в какой программе я нахожусь, сразу видеть все флешки, диски и тп…
— Теги — ставлю галочку для быстрого доступа к популярным тегам.
Дополнения:

В моем случае я оставляю все галочки без изменений и пункт «При выполнении поиска» у меня так же без изменений.
Особое внимание хочу уделить пункту «Очищать Корзину необратимо» — очень коварная возможность. Дело в том, что если её поставить, то удаляемые объекты из корзины не просто удаляются, а еще и поверх этих данных записываются случайные биты, что бы информацию нельзя было восстановить, но скорость очистки корзины падает во много раз! Это нужно крайне нечасто, поэтому не включайте эту галочку.
После того, как мы закончили с основными настройками Finder, я нажимаю в менюбаре на Вид и включаю пункт «Показать меню статуса». Благодаря этому пункту, почти в любом окне Finder вы сможете увидеть свободное место на диске (или подключенном накопителе, если вы его открыли в новом окне). Весьма удобная штука, что бы не делать лишних движений для просмотра свободного места.

Ну вот вроде с Finder я и закончил. Никаких других изменений, после установки ОС я не делаю. И вообще, Apple хорошо подумала над Mac OS, что бы вмешательства со стороны свести к минимуму, но они, как вы видите, все же нужны 🙂
Компьютеры под управлением macOS славятся своей бесперебойной работой, но проблемы бывают и тут. В том числе и с самой macOS или одной из ее составных частей. Речь сегодня пойдет о зависании проводника Finder и способах решения данной неприятности.
Что же делать, если Finder завис (не отвечает), как его перезапустить?
Существует три общедоступных способа. Рассмотрим их все, от самого простого до самого сложного.
 Первый способ — меню «Apple »
Первый способ — меню «Apple »
Тут все предельно просто: зажимаем клавишу «Shift» и вызываем меню Apple в верхней левой части экрана. Далее выбираем пункт «Завершить Finder принудительно» (Force Quit Finder).
Второй способ — используем иконку в доке
Для того, чтобы инициировать рестарт проводника зажимаем клавишу «Option», кликаем правым кликом по иконке Finder в доке и выбираем «Перезапустить» (Relaunch).
Третий способ — для тех, кому не чужд терминал
Запускаем терминал через lauchpad — other (другие) — Termimal и вводим следующую команду:
killall Finder
Нажимаем Enter. Готово!
P.S. Если ничего не помогло, что крайне сложно себе представить, — просто перезагружаем macOS. Так можно было поступить и изначально, но порой работа кипит и для сохранения текущих документов, перезапуска и их повторного открытия может потребоваться слишком много времени.