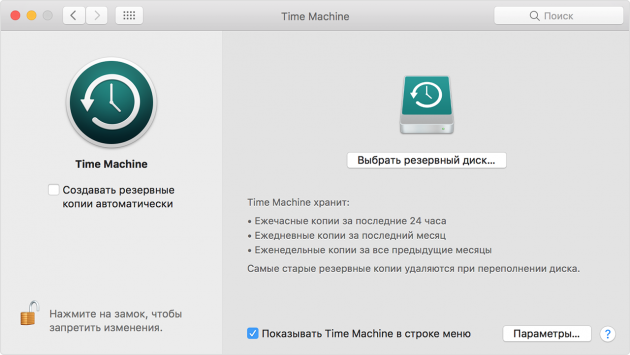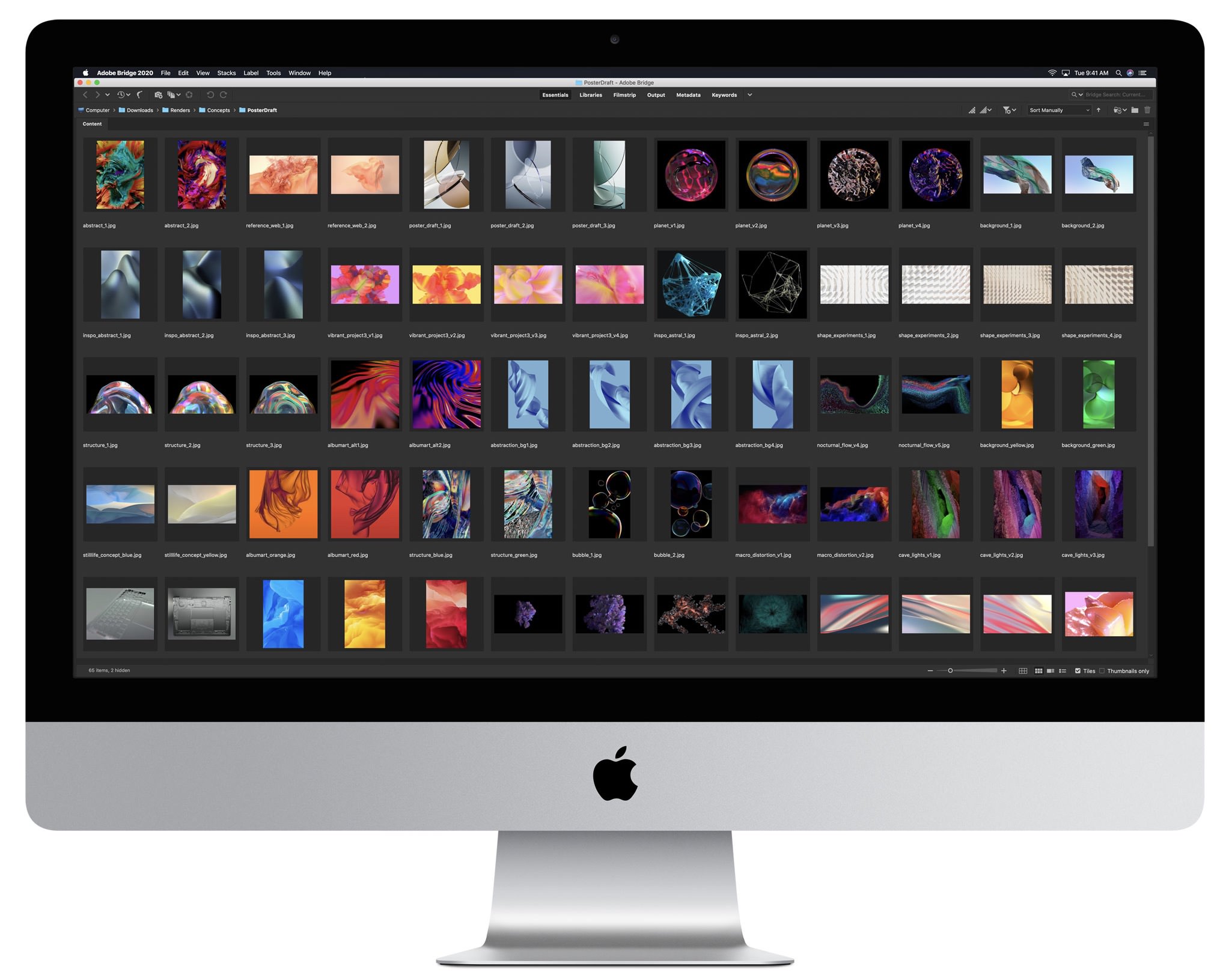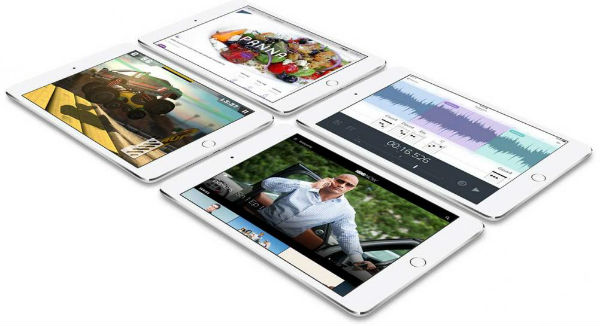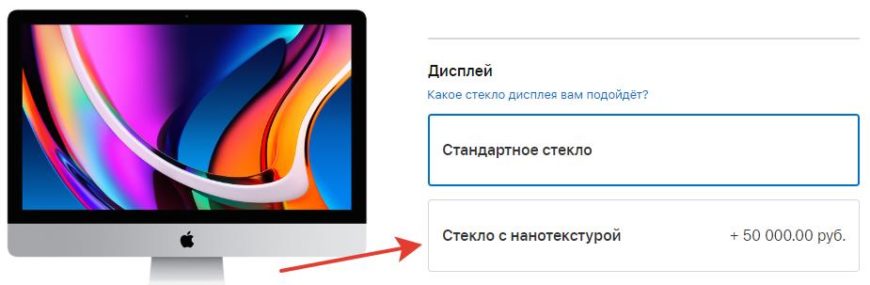Ну что ж, здравствуй счастливый обладатель новенького Mac (PRO, Air, iMac это не важно). Как я понимаю ты наконец — то соскочил с «дьявольских окон» и решил перейти на реально крутую технику. Молодец! Все правильно сделал.
Говоришь не совсем представляешь с чего начать знакомство с новым устройством? Не переживай, ведь именно для этого я и начал этот разговор. Сейчас мы вместе с тобой пошагово пройдем начальный процесс внедрения в мир Apple.
Итак пленка содрана, коробка открыта теперь подключи свой новенький девайс к сети
(если ты приобрел Mac Pro или Mac Mini то также подключи монитор, клавиатуру, мышь) и нажми заветную кнопочку включения.
Содержание
- Настройка Mac: Ассистент установки
- Шаг 1. Добро пожаловать
- Шаг 2. Сеть WiFi
- Шаг 3. Перенос информации на этот Mac
- Шаг 5. Ввод Apple ID
- Шаг 6. Условия и положения
- Шаг 7. Настройка iCloud
- Шаг 8. Настройка сообщений и Face Time
- Шаг 9. iCloud для «Найти Mac»
- Шаг 10. Создание учетной записи
- Шаг 11. Выбор часового пояса
- Шаг 12. Диагностика и использование
- Шаг 13. Регистрация
- Как настроить MacBook: пошаговая инструкция
- Как пользоваться MacBook
- Советы по эксплуатации MacBook
- Умное преобразование единиц измерения с помощью Spotlight
- Улучшенная версия Siri
- Запуск Windows
- Создание скриншотов любых размеров
- Автоматическое появление и скрытие строки меню
- Использование необычных символов и смайликов
- Создание подписи на PDF-документах прямо в Почте
- Использование режима Split View
- Создание аннотаций к PDF-файлам и картинкам
- Добавление своей подписи на необходимые документы
- Редактирование картинки
- Поделиться своими паролями и информацией о кредитных картах
- Создание горячих клавиш для любой необходимой функции
- Использование программы «Automator» для выполнения больших действий при меньших усилиях
- Быстрый импорт картинок при помощи «Захвата изображений»
- Обновите систему
- Сейчас читают 🔥
- Воспользуйтесь «Ассистентом миграции»
- Настройте резервное копирование
- Настройте электронную почту, календарь и другие аккаунты
- Настройте Mission Control
- Настройте мышь или трекпад
- Выберите браузер по умолчанию
- Настройте док
- Настройте активные углы
- Включите шифрование
- Создайте дополнительные учётные записи
- Установите необходимые приложения
Настройка Mac: Ассистент установки
При самом первом включении Mac запускается Ассистент установки призванный помочь тебе, молодому и неопытному, подключиться к интернету, создать учетную запись и изменить настройки конфиденциальности (они влияют на такие приложения как, например, Find my Friends). Теперь давай рассмотрим все шаги которые предлагает нам выполнить новый Mac.
Шаг 1. Добро пожаловать
Тут я позволил себе объединить несколько первых шагов в один:
— Выбери русский язык в качестве главного;
— Укажи Россию — матушку и нажми продолжить;
— Выбери русскую клавиатуру и опять продолжить.
Шаг 2. Сеть WiFi
Все просто, вводишь имя и пароль.
Шаг 3. Перенос информации на этот Mac
А вот этот пункт касается только тех товарищей которые благополучно продали свой старенький Mac и купили новый предварительно сделав резервную копию данных (благодаря той же Time Machine).
И вот теперь с помощью Ассистента миграции они могут перенести все на новое устройство. Но мы в самом начале статьи определились, что ты до этого момента не был искушен яблочной техникой и не относишься к таким товарищам, поэтому смело выбирай «не сейчас» и жми продолжить.
Шаг 4. Настройка службы геолокации
Включение этой службы может быть полезно при использовании некоторых приложений требующих определения геопозиции (еще раз скажу про Find my Friends). Думаю лучше все же поставить здесь галочку и идти дальше.
Шаг 5. Ввод Apple ID
Без этого идентификатора тебе будет сложно выжить в мире Apple. Более подробно что такое Apple ID можешь почитать , там же написано и о том как он заводится, но тебе нужно поступить несколько иначе, а именно нажать создать Apple ID в левом нижнем углу окошка. Либо можно пропустить этот шаг и сделать его позже согласно инструкции по ссылке.
Шаг 6. Условия и положения
А ты знал что Россия является самой быстро читающей страной? Особенно когда речь идет о всяких там положениях, соглашениях, политиках конфиденциальности и прочей хрени. Вообщем не порть статистику свое стране и сразу нажимай принять. 🙂
Шаг 7. Настройка iCloud
Скажу по секрету iCloud это очень крутая штука, благодаря этому сервису ты будешь всегда иметь свои собственные, облачные 5 Гб. пространства на которых будут храниться и автоматически синхронизироваться твои контакты, календари, почта, заметки, напоминания, фото. А благодаря относительно новой функции iCloud Drive в облаке можно стало хранить и просматривать документы с Mac. Не раздумывая ставь галочку настроить iCloud.
Шаг 8. Настройка сообщений и Face Time
В этом окошке тебе просто подсказывают на какой адрес электронной почты будут отправляться сообщения и поступать звонки Face Time.
Шаг 9. iCloud для «Найти Mac»
Тоже очень хорошая функция но надеюсь тебе никогда не придется ей пользоваться, иначе это будет означать что твой комп сперли. Но береженого Бог бережет поэтому ставь галочку и если вдруг твой Mac все же потеряется то ты сможешь отследить его местоположения с любого другого яблочного устройства или через через веб-сервис icloud.com.
Шаг 10. Создание учетной записи
Ну наконец-то мы добрались до создания учетной записи, думаю здесь у тебя вопросов не возникнет. Дам только два совета.
Совет 1: Не придумывай длинный и замороченный пароль, с точки зрения безопасности это, конечно, здорово но вот каждый раз вводить его — запаришься.
Совет 2: Первая галочка внизу может очень сильно выручить если забудешь пароль поэтому пусть она будет. А вот насчет второй смотри сам.
Шаг 11. Выбор часового пояса
Его можно выбрать вручную либо поставить галочку и он определиться автоматически относительно твоего местоположения.
Шаг 12. Диагностика и использование
Этот пункт появиться только у тех счастливчиков которые купили Mac с OS X Yosemite на борту. Здесь предлагают отправлять диагностику и данные по использованию компьютера, а так же делиться информацией об аварийных завершениях программ с разработчиками. Предлагаю тебе оставить все как есть и нажать продолжить.
Шаг 13. Регистрация
И крайним пунктом нам предлагают зарегистрировать свое устройство чтобы быть в курсе всех «яблочных» новостей и иметь доступ к тех.поддержке. Продолжить!
В последнем окошке Mac тебя благодарит и предлагают побыстрее начать им использоваться, что ты с нетерпением и сделаешь.
Поздравляю дорогой друг на этом первая настройка Mac закончена! Теперь ты снами, на этом я умолкаю. Покопайся немного сам в содержимом своего Mac. Хотя нет, дам все же небольшое задание. Зайди в App Store и обнови программное обеспечение, наверняка появились обновления пока комп проделывал путь от завода до твоих жаждущих рук. Успехов!
Ноутбуки от бренда Apple – престижные и функциональные устройства. Это, конечно, хорошо, но как понять, как пользоваться Макбуком, с чего начать, что и куда устанавливать? Не стоит переживать, со всем этим можно запросто разобраться. В помощь пользователям – эта инструкция по первичной настройке и нюансам использования «яблочной» техники.
Читайте также: Какой MacBook выбрать в 2019 году: обзор, сравнение, отзывы
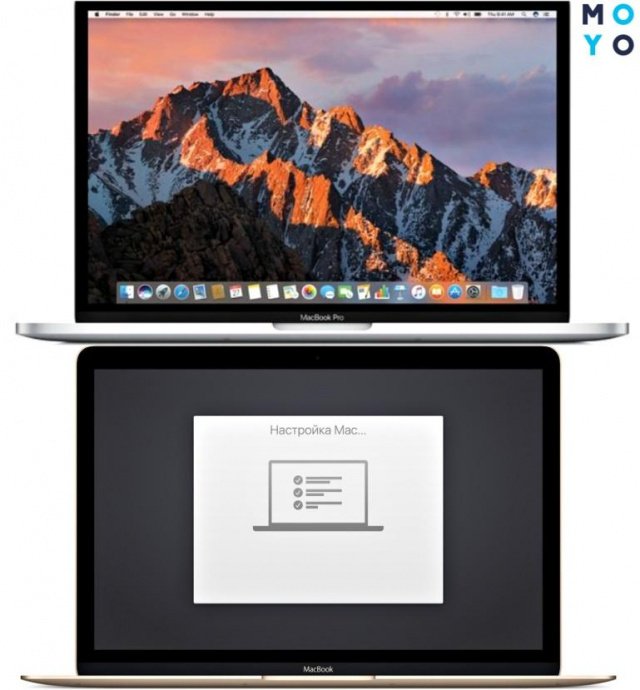
Как настроить MacBook: пошаговая инструкция
При первом включении пользователей встретит ассистент установки, который проведет по основным этапам настройки девайса (хоть Pro A1990, хоть Air).
А теперь по порядку, как настроить Макбук как новый аппарат:
- Язык и регион. Можно выбрать из перечня или добавить нужный, нажав на «плюсик».
- Клавиатура. Выбираем раскладку (можно добавить несколько и при необходимости переключать, например, с UK на EN).
- Выбор доступной сети Wi-Fi. Подключение к сети пригодится для выполнения некоторых этапов настройки.
- Перенос информации. Если пользователь уже пользовался ранее «яблочной» техникой и желает воссоздать на новеньком Маке предыдущие параметры, можно воспользоваться этой функцией. Данные прибудут на ноутбук из резервной копии. Также можно кликнуть на кнопочку «Не сейчас» и отложить/отменить этот процесс. У Эппл есть специальный ассистент миграции, с помощью которого можно перенести информацию с другого компьютера или облака в любое время.
- Геолокация. Некоторые программы используют данные о местоположении устройства, например, Find my friends. Можно поставить в этом пункте галочку и разрешить системе собирать данные о геолокации или пропустить шаг.
- Авторизация в эппловской системе. Необходимо ввести Apple ID. Что это даст пользователю? Доступ по всем службам Эппл (например, App Store, FaceTime и пр.). Этот идентификатор – один для всех «яблочных» служб. Если его нет, то на этом шаге можно его создать.
- Условия и положения. Необходимо ознакомиться и принять их, чтобы продолжить дальнейшую работу с MacBook (допустим, c Air A1466).
- Создание учетной записи. Она, в отличие от AppleID, предназначена только для конкретного устройства. Чтобы создать ее, нужно придумать и ввести в соответствующие поля логин и пароль.
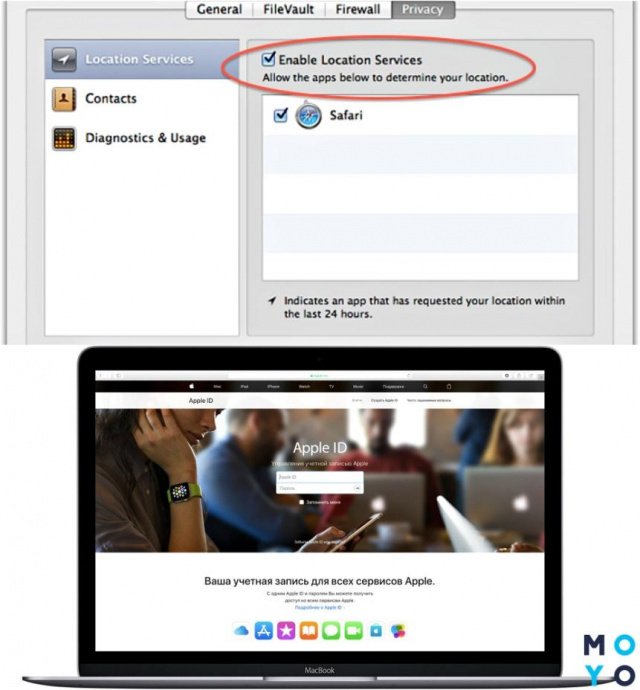
В подразделах системных настроек Мака есть множество пунктов, которые можно изменить по своему усмотрению или оставить заводские параметры. Например, как настроить Интернет на Макбуке A1708 или любом другом? Зайти в системные настройки → пункт «Сеть» → ввести название Сети → выбрать способ подключения → выбрать Сеть, к которой подключается девайс → ввести пароль.
Кроме того, к Mac можно подключать различные аксессуары, например, мышку. Как же тогда настроить мышь на Макбуке? Для этого также необходимо зайти в системные настройки, выбрать раздел «Мышь». С помощью бегунков на экране можно менять параметры: скорость отклика, двойного нажатия и прокрутки мышки.
Может пригодиться: Как увеличить производительность ноутбука – 8 способов
Как пользоваться MacBook
От настроек девайса самое время перейти к нюансам его эксплуатации. Эппловский ноутбук имеет много интересных фишек, которые стоит изучить перед тем, как начать использовать Макбук (как вариант, такой A1932).
Установка и удаление приложений
Одним кликом мышки здесь не обойтись. Проги на Маке можно удалять одним из 2-х способов:
| Launchpad | Finder |
|---|---|
| (для программ из App Store) | (для приложений не из App Store) |
| 1. Открыть Launchpad (кликнуть на значок на панели Dock или открыть файл в папке «Программы). | 1. Найти нужное приложение в Finder (в папке «Программы). |
| 2. Если программа, которую нужно удалить, не отображается в Launchpad, нужно ввести ее название в поиске вверху экрана ноутбука. | 2. Перетащить программу в «Корзину» или выделить приложение → Файл → Переместить в Корзину. |
| 3. Нажать и удерживать клавишу Option на клавиатуре ноутбука или щелкнуть и удерживать значок любой программы, пока они не начнут «дрожать». | 3. Ввести имя и пароль учетной записи (при необходимости). |
| 4. Кликнуть на «крестик» возле приложения, которое нужно удалить. | 4. Удалить приложение (Finder → Очистить Корзину. |
| 5. Подтвердить удаление программы. |
Нюанс: Если удаленная прога была частью macOS (например, Safari), то восстановить ее обратно можно только после переустановки ОС.
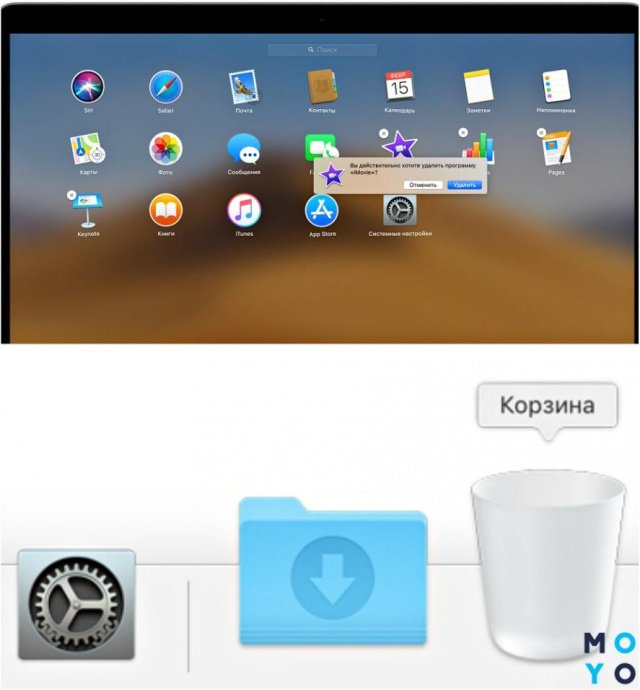
Скачивать и устанавливать проги можно из сервисов Эппл, таких App Store, iTunes, Apple Books. Кликаем «Установить» на странице с выбранным приложением и следуем инструкции на экране.
Полезная статья: Как удалить ненужные приложения с ноутбука – 2 способа
Взаимодействие с окнами
Какими кнопками здесь можно пользоваться:
- «Х» – закрывает только окошко проги, а не само приложение, т.к. в mac OS утилита может иметь несколько окон и при закрытии одного из них продолжить работать;
- «+» – изменяет размер окошка, подстраиваясь под отображаемый контент;
- «Cmd+Q» – полностью завершает работу программы.
Кроме того, можно отслеживать запущенные приложения. На панели Dock, внизу работающей утилиты будет видна небольшая точечка. Функция включается/выключается в системных настройках.
Используем Multi-Touch жесты
С помощью трекпада мультитач или мышки Magic Mouse можно использовать жесты при работе с MacBook: смахивание, разведение, нажатие, сведение.
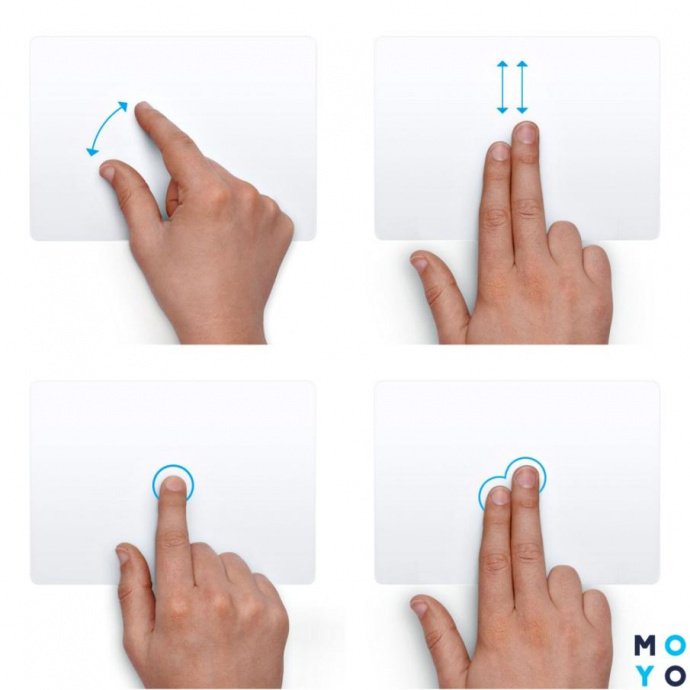
С помощью несложных манипуляций запросто получится:
- прокручивать экран;
- масштабировать картинку;
- поворачивать или перетаскивать объекты;
- искать слова и пр.
Как же настроить тачпад на Макбуке? Опять же понадобится раздел «Системные настройки» → «Трекпад». Здесь можно вкл/выкл нужные жесты и посмотреть демонстрацию их работы.
Интересно узнать: Как отключить тачпад на ноутбуке: 6 пошаговых инструкций
Полезные функции клавиши «Fn»
Комбинации из 1-2 «горячих» кнопок помогают быстро получить доступ к некоторым опциям системы.
Для примера, Fn + … (подставляем кнопку из списка ниже и получаем новое действие):
- ← – замена кнопки Home;
- → – вместо клавиши End;
- ↓ – замена Page down;
- – вместо Page Up;
- F11 – отобразить рабочий стол;
- Backspace – заменяем Delete;
- Ctrl+F2 – передвижение по меню без мышки.
Подобные shortcut заметно упрощают и ускоряют работу с Mac.
Добавляем утилиту в «Автозагрузку»
Зачем это нужно? При запуске системы все, что находится в перечне «Автозагрузки», сразу же будут загружаться. Пользователи могут дополнять или уменьшать этот список. Для этого переходим в настройки девайса → «Пользователи и группы» → «Объекты входа». С помощью кнопочек с изображением «плюса» и «минуса» на экране ноутбука Эппл, например, A1534, редактируем перечень утилит в автозагрузке.
Быстрый просмотр файлов
Опция помогает отобразить миниатюры практически всех видов файлов. При этом открывать их не нужно. Для этого надо просто тапнуть на пробел, чтобы повернуть картинку, обрезать видео и другое. Быстрый просмотр доступен в Finder, на рабочем столе, сообщениях и пр.
Порядок действий:
- В Finder или на рабочем столе выбрать нужный объект.
- Нажать на пробел.
- В окошке «Быстрый просмотр» выполнить необходимое действие (просмотреть, изменить размер, увеличить/уменьшить масштаб и т.д.).
Закончить работы можно повторным нажатием на пробел или на кнопочку «крестик».
Принудительное завершение приложений
«Зависла» прога на MacBook? Не беда! «Горячие» клавиши помогут завершить работу приложения. В ОС на Маках используем такой shortcut: Option + Command + Escape (зажимаем одновременно). Появится окошко с программками, выбираем «зависшую» утилиту и кликаем на кнопочку «Завершить принудительно». Все.
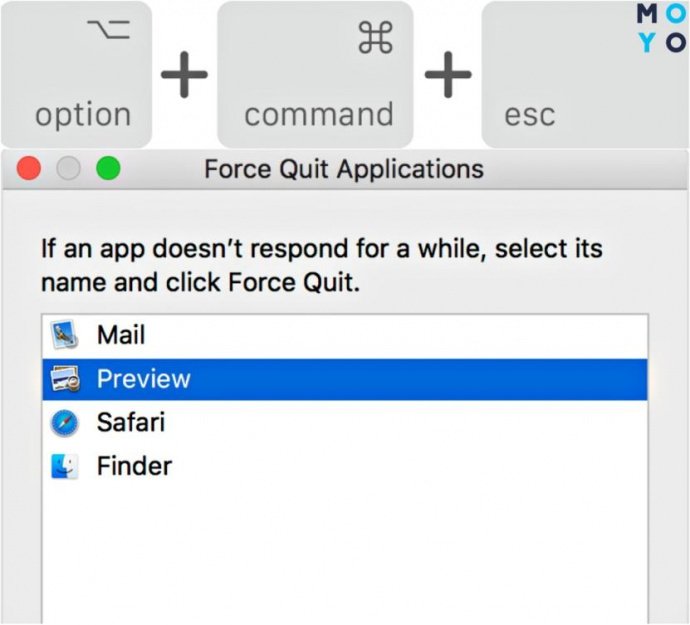
Советы по эксплуатации MacBook
Напоследок – несколько полезных рекомендаций, как пользоваться Макбук из серии Аир или любой другой:
- Пользуйтесь Spotlight (на клавиатуре зажимаем Cmd + пробел) – с его помощью можно быстро находить файлы, осуществлять поиск в Сети, открывать проги и даже использовать вместо калькулятора. В поисковик нужно просто вбить нужный запрос.
- Используйте «горячие» клавиши – комбинации можно посмотреть и изменить на нужные в настройках (Клавиатура → Сочетание клавиш). Например, чтобы сделать снимок всего экрана, нужно зажать Cmd + Shift + 3.
- Активируйте Split View, если нужно разделить экран – зажимаем зеленый кружочек вверху окна открытой программы, выбираем, где разместить приложение (справа/слева), определяемся со второй программой, которая автоматически заполнит свободную сторону дисплея.
- Не забывайте о помощнике Siri – разноцветный значок голосового ассистента находится в верхней части экрана. Можно кликнуть на него и задавать команды MacBook голосом.
- Организуйте файлы на рабочем столе – с помощью опции «Стопки» можно быстро собрать все однотипные файлы в отдельные папки. Чтобы воспользоваться такой функцией, нужно тапнуть на рабочем столе правой кнопочкой и выбрать «Собрать в стопки».
И последний, но не менее важный совет – использовать резервное копирование инфы. Для этого понадобится подключить внешний накопитель к Маку и Time Machine будет автоматически копировать данные на него. Это отличный способ «застраховать» важные файлы от бесследного исчезновения в случае поломки системы, потери устройства и другого форс-мажора.
Для сведения: Что делать, если ноутбук перегревается – 5 причин перегрева и варианты решения
Разобраться с настройками и использованием MacBook не так уж сложно. Немного времени, и пользователь научится правильно применять все функции этого суперсовременного девайса. И еще немного практики понадобится, чтобы запомнить шорткаты и полезные фишки эппловского устройства.
С учетом того, что не так давно была выпущена новая версия операционной системы Мac OS High Sierra, и принимая во внимание огромное количество самых разных скидок на MacBook для студентов, вполне можно предположить, что вы стали одним из счастливых обладателей Mac. Быть может, вы только перешли с Windows или Linux, а, возможно, это и вовсе ваш первый компьютер – в любом случае, данная статья позволит вам узнать много нового.
Умное преобразование единиц измерения с помощью Spotlight
Если раньше с помощью Spotlight можно было проводить различные вычисления, то с выходом новой операционной системы Yosemite данное приложение обзавелось дополнительной функцией – преобразованием единиц измерения. Данная программа настолько умна, что во многих случаях не только дает ответ на ваш запрос, но и предлагает перевод в альтернативные единицы измерения.
Введите «$1299» и программа в ту же секунду покажет вам, сколько в этой сумме рублей (строя свое предположение на основе того, какая национальная валюта была выбрана вами в «Системных настройках» в разделе «Страна\регион»), а немного ниже на странице вы увидите другие результаты, например, в евро, йенах и так далее.
Улучшенная версия Siri
До выхода Mac OS Sierra установленный в Mac инструмент «Диктофон» показал себя в лучшем свете, раз за разом удивляя нас своими способностями в распознавании речи. Но долгожданное возвращение Siri на настольные компьютеры и ноутбуки Apple разбило его в пух и прах.
Siri, к которой мы все привыкли еще в айфонах, можно вызвать, нажимая и удерживая Command + Пробел либо кликнув на соответствующий значок на панели Dock или в Меню. Однако новая версия Siri выглядит намного эффективнее.
Помимо ответов на привычные запросы, например, «Какая сейчас погода?» и «Кто победил в последней игре плей-офф?», Siri на Мac OS Sierra может включать и выключать системные функции, такие как Wi-Fi или Bluetooth, а также находить отдельные файлы в вашей системе на основании той информации о файле, которую вы ей рассказываете.
По вашей просьбе Siri даже может открывать и закрывать приложения, а также сохранять результаты ваших запросов в области уведомлений, чтобы вы могли их использовать в будущем. Просто нажмите Command + Пробел и спросите её о чем-нибудь.
Запуск Windows
Да-да, мы предвидели вопрос: кто же захочет запускать Windows? На самом деле, иногда это бывает крайне удобно и даже необходимо, например, чтобы поиграть в последнюю версию недавно вышедшей игры либо запустить определенную программу, у которой нет эквивалента в Mac.
Вы можете запустить Windows вместе с Мac OS при помощи таких приложений, как VMware Fusion, Parallels Desktop или VirtualBox. Также это возможно осуществить путем разбиения жесткого диска на разделы и дальнейшей установки Windows – в таком случае вам понадобится Boot Camp, находящийся в папке «Утилиты».
Создание скриншотов любых размеров
Для человека, который пользуется Windows, создание скриншота может оказаться совсем непростой задачей. К примеру, можно использовать клавишу PrtSc, чтобы охватить картинку со всего экрана, либо использовать инструмент «Ножницы Windows», чтобы захватить какую-то часть изображения. Кроме того, некоторые клавиатуры не поддерживают данную функцию, а открывать специальное приложение для создания скриншота – слишком длинный и сложный путь. К счастью, в Mac данный процесс максимально упрощен.
Для того, чтобы сделать снимок всего экрана, просто зажмите одновременно Shift+Command+3 – скриншот будет сохранен на вашем рабочем столе. Чтобы сделать снимок какой-то части экрана, зажмите Shift+Command+4 – скриншот также сохранится на рабочем столе, а для снимка отдельного окна зажмите Shift+Command+4, затем нажмите пробел и кликните по тому окну, снимок которого хотите сделать.
И, наконец, если вам посчастливилось стать обладателем нового MacBook Pro с панелью Touch Bar, тогда зажмите Shift+Command+6, чтобы сделать снимок этой небольшой OLED-полоски. Так или иначе, все, что нужно для создания скриншотов на Mac, это всего лишь запомнить несколько несложных комбинаций клавиш.
Автоматическое появление и скрытие строки меню
Строка меню была зафиксирована на своем месте с момента выпуска Mac в 1984 году, но с выходом OS X El Capitan у пользователей появилась возможность её скрывать. Для этого откройте «Системные настройки», перейдите на вкладку «Основные» и выберите «Автоматическое скрытие строки меню». Теперь она будет отображаться только тогда, когда вы переместите указатель вверх экрана.
Использование необычных символов и смайликов
Наряду с буквами и цифрами, которые отмечены на клавиатуре, вы также можете использовать огромное количество специальных символов. Наверняка вам уже известно, каким образом можно поставить знак ударения над буквой, как в слове «café» (нажмите Option+E и еще раз Е, в OS X 10.7 и дальнейших версиях – просто удерживайте Е, пока не увидите меню с дополнительными опциями). Но это далеко не все доступные вам функции.
Перейдите в меню «Правка», которое есть в большинстве приложений, и в нижней части увидите панель «Специальные символы» с огромным количеством самых разных знаков, которые при желании можно включить в документ. К сожалению, не все приложения и операционные системы их поддерживают, но они – в своем большинстве – соответствуют межплатформенному стандарту Юникод (Unicode).
Однако эмодзи (яркие и красочные символы-образы, доступные в OS X 10.7 и более поздних версиях) являются редким исключением из этого правила. Хотя они и доступны не только в устройствах Apple, но в случае с ними есть вероятность, что получатель не сможет их увидеть, так как его девайс не поддерживает данные символы.
Создание подписи на PDF-документах прямо в Почте
Хоть мы и живем в 21 веке, но до сих пор ставим свой росчерк на бумаге, когда официально на что-то соглашаемся. Если вам прислали по электронной почте PDF-документ, который вам необходимо подписать, то теперь не нужно мучиться, сначала распечатывая его, потом подписывая и, наконец, сканируя, чтобы отослать обратно. Теперь его можно подписать сразу в электронной почте.
Перетащите PDF-файл в электронное письмо, которое собираетесь отправить, наведите на него курсор – в правом верхнем углу появится маленькая кнопка. Щелкните по ней и увидите ряд доступных опций, одной из которых будет «Подписание документа». Наиболее удобный способ добавления подписи – это использование веб-камеры на вашем Mac: просто поднесите к ней листок с вашею подписью и дождитесь, пока камера ее не зафиксирует. При этом камера прекрасно распознаёт именно подпись, исключая все ненужное на заднем фоне. Кроме того, вы можете использовать свою сенсорную панель, на которой намного удобнее оставлять подпись стилусом.
Использование режима Split View
Использовать две Mac-программы, отображаемые рядом, стало намного проще после выхода ОС X 10.11 El Capitan. Это стало возможным благодаря режиму Split View. Для того, чтобы перейти в данный режим, необходимо удерживать нажатой зеленую кнопку полноэкранного режима, находящуюся в левом верхнем углу экрана, в результате чего окно свернется, и его можно будет перетащить и закрепить на левой или правой части экрана.
После этого необходимо выбрать другое окно или приложение и нажать на него, чтобы прикрепить к противоположной стороне. При использовании данного режима панель запуска и меню OS X скрываются, что позволяет не отвлекаться на сторонние мелочи и получить большее рабочее пространство.
Благодаря вертикальной линии между окнами, можно без особых усилий изменять ширину окон, а также их положение. Данный формат будет крайне удобен, к примеру, если вы хотите одновременно следить за ходом спортивной игры и при этом продолжать заниматься работой\другими делами.
Создание аннотаций к PDF-файлам и картинкам
Программа «Просмотр» («Preview») располагает отличным набором инструментов, который позволяет с легкостью создавать аннотации к картинкам и PDF-файлам. И, что самое главное, добавляемые данной программой аннотации используют стандарты, совместимые с PDF-приложением Adobe Acrobat. Данное приложение повсеместно применяется компаниями и Windows-пользователями, так что аннотированными документами крайне легко делиться с коллегами.
Перед созданием аннотации убедитесь, что видна «Панель инструментов» (в противном случае исправьте это в меню «Вид»). Благодаря данной панели вы можете нарисовать различные фигуры, стрелки, комиксы-облачка и облачка с мыслями. Кроме того, вы можете выделять текст разными цветами, добавлять зачеркнутый текст, заметки, а также различные типы текстовых полей.
Добавление своей подписи на необходимые документы
В OS X 10.7, благодаря программе «Просмотр» («Preview»), стало возможным добавление вашей подписи в документ. Для этого запускаем программу и переходим на вкладку «Подписи» в разделе «Настройки», после чего кликаем на «+» или на опцию «Создать новую подпись». После этого возьмите небольшой листок белой бумаги и оставьте на нем свою подпись, сделанную черной ручкой. Поднесите бумажку с вашей подписью к вебкамере. Как только результат в окне просмотра вас устроит, нажмите кнопку «Принять». Если вы хотите использовать данную подпись в будущем – убедитесь, что вы ее сохранили.
Теперь откройте документ, в который вы хотите вставить эту подпись, перейдите на панель инструментов и выберите иконку подписи – она выглядит, как наклонная буква хS с небольшой черточкой снизу. Выберите место, куда хотите вставить подпись. После того, как вы ее вставите, сможете масштабировать и перемещать свой автограф.
Редактирование картинки
На наш взгляд, «Просмотр» («Preview») является одной из самых недооцененных Mac-программ. Особенно это касается последних версий OS X, в которых она получила огромное количество отличных функций. На самом деле, с помощью данной программы можно делать многое из того, для чего мы привыкли использовать более сложные и дорогостоящие приложения наподобие Photoshop. Просто попробуйте открыть картинку в этой программе и посмотрите, какой широкий выбор инструментов для редактирования изображений она предлагает.
Например, вы можете обрезать картинку. Для этого нажмите кнопку «Выбор прямоугольником» и с его помощью выделите область, которую хотите сохранить. После чего нажмите Command+K либо кликните на кнопку «Обрезать» в «Панели инструментов». Там же вы сможете найти более сложные и интересные опции, такие как, например, инструмент Instant Alpha, позволяющий выделить и удалить фон или другой объект изображения, а также Smart Lasso, который позволяет извлечь изображение.
Поделиться своими паролями и информацией о кредитных картах
Если вы располагаете несколькими Apple-девайсами (например, Mac дома и на работе, Mac и iPhone, либо несколькими iOS-девайсами), то включите функцию «Связка ключей iCloud». Это позволит синхронизировать на всех ваших девайсах логины и пароли, которые вы вводите в браузере, информацию о кредитных картах и Wi-Fi-подключениях.
Это означает, что если вы, к примеру, сохраните пароль и логин какого-то сайта на своем iPad, то потом сможете быстро войти на этот сайт со своего Mac. Либо, сохранив на Mac данные кредитной карты, после безопасно использовать их на айфоне. Использование данной функции может показаться несколько непростым, на первый взгляд, но та польза, которую она принесет вам впоследствии, точно стоит потраченных времени и сил.
Создание горячих клавиш для любой необходимой функции
Горячие клавиши помогают невероятным образом экономить время, но вам не обязательно довольствоваться только теми вариантами, которые были заложены в ваш Mac его разработчиками. Если есть какая-либо опция меню, которую вы постоянно используете и для которой не предусмотрено готового сочетания клавиш, вы всегда можете задать это сочетание самостоятельно.
Выберите пункт меню «Системные настройки», нажмите «Клавиатура», после чего выберите раздел «Сочетания клавиш». Нажмите «+», чтобы добавить новую комбинацию, и выберите приложение из открывшегося списка. Однако вы должны точно знать наименование команды меню, которое вам необходимо будет ввести в следующем шаге. И, наконец, выберите не использованную до этого комбинацию клавиш, которая и будет открывать необходимое вам приложение, затем просто нажмите «Добавить».
Использование программы «Automator» для выполнения больших действий при меньших усилиях
Automator – это встроенная в OS X программа, благодаря которой можно создать ряд стандартных операций, запускаемых без вашего участия и облегчающих процесс выполнения сложных задач. В данной программе можно создать небольшие приложения, в которых будет храниться скрипт готового действия, либо добавить необходимые действия в существующее приложение в качестве службы – в таком случае доступ к функциям вы сможете получить, щелкнув правой кнопкой мыши. С помощью программы Automator вы можете одновременно переименовывать большое количество файлов, конвертировать изображения в другой файловый формат, преобразовывать текстовые документы в аудиофайлы и многое другое.
- Чтобы начать работу в программе, откройте ее, а затем выберите тип документа, который вы хотели бы создать. Каждый тип используется для разных целей, поэтому нажмите на все из них поочередно, чтобы ознакомиться с кратким описанием. Выберите наиболее подходящий вам вариант и нажмите кнопку «Выбрать».
- Начинайте один за другим добавлять элементы вашей будущей операции, перетаскивая доступные действия из левой части экрана в правую часть, где находится область процесса. Доступные действия расположены в зависимости от разновидности приложения и типа файла – просто нажмите на интересующее вас действие, чтобы узнать, за что оно отвечает.
- После того, как вы добавите все необходимые действия в вашу операцию, можете попробовать запустить созданную вами службу, нажав на кнопку «Выполнить» в правом верхнем углу. В случае выявления каких-либо неточностей, мешающих выполнению задания, программа подчеркнет красным ту часть, где возникли неполадки.
Быстрый импорт картинок при помощи «Захвата изображений»
Хоть импорт фотографий с вашего iPhone можно осуществлять и вручную, все-таки проще это сделать при помощи программы «Захват изображений» («Image Capture»). Данная функция уже на протяжении достаточного времени доступна в Мac OS, но, как правило, многие пользователи, только переходящие на Mac, о ней не знают. Благодаря данной программе вы можете напрямую перенести одновременно все фотографии, сделанные на вашу камеру, в выбранную вами папку. Или, что еще удобнее, просматривать на вашем компьютере одну за другой фотографии и сразу же удалять оригиналы с iPhone в том случае, если они вам больше не нужны.
Кроме того, вы можете подключиться к сканеру по беспроводной сети и перенести отсканированные документы и фотографии в каталог, который выберете сами. Вы также можете привязать свою камеру к любому Мac OS-приложению. Поэтому сможете настроить программу «Захват изображений» таким образом, чтобы определенная программа, например, Photoshop, открывалась каждый раз, когда вы будете подключать свой iPhone.
Обновите систему
С того момента, как Mac попал на полку магазина, а затем и в ваши руки, наверняка прошло некоторое время. Значит, к установленной системе наверняка вышли свежие обновления. Начнём с их установки.
Нажмите Apple (маленький логотип в верхнем левом углу) → «Системные настройки» → «Обновление ПО». Если доступны обновления, щёлкните кнопку «Обновить сейчас».
Убедитесь, что опция «Автоматически устанавливать обновления ПО Mac» включена, чтобы компьютер в дальнейшем делал это сам.
Сейчас читают 🔥
- 18 признаков умного человека
Воспользуйтесь «Ассистентом миграции»
«Ассистент миграции» поможет скопировать ваши файлы с компьютера Windows или старого Mac на новый. Сделать это можно следующим образом.
Если файлы нужно перенести с другого Mac, достаточно включить на нём и на новом устройстве Wi‑Fi и убедиться, что компьютеры подключены к одной сети. Если вы переезжаете с Windows, скачайте и установите «Ассистент миграции Windows». Соедините устройства LAN‑кабелем или подключите их к одной локальной сети.
Затем откройте ассистент на обоих компьютерах. На Mac для этого нажмите Launchpad → «Другие» → «Ассистент миграции». Нажмите «Продолжить» на обоих устройствах. На новом Mac введите пароль, если понадобится, и выберите, откуда переносить данные — «С компьютера Mac…» или «С ПК под управлением Windows». И Mac покажет доступный источник файлов.
Нажмите «Продолжить» и убедитесь, что код, появившийся на обоих компьютерах, совпадает. Наконец, выберите, какие файлы и настройки переносить.
Загрузить «Ассистент миграции Windows» →
Настройте резервное копирование
Time Machine — это великолепный инструмент для резервного копирования, встроенный в macOS. Он поможет вернуть систему в работоспособное состояние, если вы умудрились её повредить, или возвратит последнюю копию документа, который был нечаянно удалён или испорчен.
Рекомендуется не пренебрегать резервными копиями и включить Time Machine. Для этого вам понадобится внешний жёсткий диск как минимум такой же ёмкости, что и накопитель Mac. Больше — лучше.
Подключите диск и нажмите «Системные настройки» → Time Machine. Нажмите «Выбрать резервный диск» и укажите ваш внешний носитель. Он будет отформатирован и использован Time Machine. Затем активируйте опцию «Создавать резервные копии автоматически», и ваши файлы будут в безопасности.
Time Machine можно использовать не только с отдельным внешним жёстким диском. Есть функции создания раздела на имеющемся носителе или подключения программы к сетевому накопителю — например, с Raspberry Pi.
Настройте электронную почту, календарь и другие аккаунты
Вместо того, чтобы держать в браузере вкладки со своими письмами и событиями календаря, можно пользоваться встроенными приложениями macOS, они удобнее. Но нужно дать им доступ к вашему аккаунту Google и другим учётным записям, чтобы они могли подхватывать оттуда почту, контакты и события из календаря.
Откройте «Системные настройки» → «Учётные записи интернета» и выберите нужный аккаунт. Затем введите ваш логин и пароль. Теперь вы сможете просматривать электронные письма в «Почте», дела в «Календаре», контакты в «Адресной книге» и так далее.
Помимо того, в этом же окне вы можете настроить ваш iCloud. Обычно Mac предлагает вам включить учётную запись сервиса при начальной настройке сразу после первого включения, но многие пользователи пропускают этот шаг.
Настройте Mission Control
Maс можно подолгу оставлять включённым, а когда он перезагружается, то восстанавливает все ранее открытые окна. Постепенно на рабочем столе возникает путаница из‑за множества открытых программ. С помощью функции Mission Control вы можете разбросать все окна по разным виртуальным рабочим столам, наведя таким образом порядок.
Нажмите клавишу F3, и сверху появится полоса с виртуальными рабочими столами. Создать новый можно нажатием на кнопку со значком плюса с правой стороны, а разместить на нём окна — простым перетаскиванием. Получится создать отдельные рабочие столы для развлечений, дел, игр и так далее.
Настройте мышь или трекпад
Если вы перешли на Mac с Windows, то у вас непременно возникнет пара вопросов. Первый: почему при прокрутке с помощью мыши или трекпада веб‑странички и документы движутся не в том направлении, в котором вы привыкли. Второй: как выполнить щелчок правой кнопкой мыши.
Вообще, в macOS есть такая штука, как «Естественная прокрутка». Она разворачивает направление скроллинга. Но если эта функция не кажется вам удобной, то её можно отключить. Для этого нажмите «Системные настройки» → «Мышь» (или «Трекпад», смотря что вы используете) и снимите галочку «Направление прокрутки: естественное». Теперь контент будет прокручиваться более привычным образом.
Здесь же можно включить «Имитацию правой кнопки», если предпочитаете мышь Magic Mouse, и изменить скорость перемещения курсора.
Выберите браузер по умолчанию
Стандартный браузер macOS — Safari. Но он по душе не всем, несмотря на кучу приятных функций. Если хотите перейти на Chrome или Firefox, вам понадобится сделать их браузерами по умолчанию, иначе ссылки из других приложений всё равно будут открываться в Safari, а это неудобно.
Установите любой обозреватель для Mac. Затем откройте «Системные настройки» → «Основные» и в выпадающем списке «Веб‑браузер по умолчанию» выберите нужный.
Настройте док
По умолчанию док macOS находится снизу, но на широкоэкранном дисплее MacBook вам может быть удобнее разместить его сбоку. Для этого откройте «Системные настройки» → Dock и выберите в разделе «Расположение на экране» нужное место.
Тут же можно настроить автоматическое скрытие для экономии места на экране, активировав опцию «Автоматически показывать или скрывать Dock».
Наконец, удалите ненужные значки из Dock и добавьте необходимые. Для удаления перетяните иконку с панели, отпустите, и она исчезнет. А для добавления просто перетащите нужный значок из папки «Программы» на панель.
Настройте активные углы
Активные углы macOS — великолепная штука, которой так не хватает в Windows 10. Вы наводите курсор на определённый угол экрана, и система выполняет нужные действия. Например, так можно быстро свернуть все приложения, или открыть Launchpad, или показать режим переключения между окнами.
Нажмите «Системные настройки» → Mission Control → «Активные углы» и укажите, какие действия к какому углу вы хотите прикрепить.
Включите шифрование
Это необязательно, но шифрование диска серьёзно увеличит вашу безопасность. Особенно это актуально в случае с MacBook, который могут у вас похитить и добыть конфиденциальные данные. С шифрованием диска все его сведения будут недоступны для злоумышленников.
Откройте «Настройки» → «Защита и безопасность» → FireVault. Нажмите на значок замка внизу окна и введите ваш пароль, чтобы разрешить вносить изменения. Щёлкните «Включить FireVault» и создайте ключ восстановления (в iCloud или локальный, который вам нужно будет записать).
Теперь ваши данные будут надёжно защищены. Главное, не потеряйте ключ восстановления. Иначе не сможете получить к ним доступ, если забудете ваш пароль.
Создайте дополнительные учётные записи
Если за вашим компьютером будете сидеть не только вы, но и ваши домочадцы, нужно создать для них отдельные учётные записи, чтобы они не перепутали ваши файлы и не напортачили в настройках.
Откройте «Системные настройки» → «Пользователи и группы», нажмите на значок с замком и введите ваш пароль. Затем кликните на кнопку с плюсом на панели слева, чтобы создать новую учётную запись.
Введите имя и пароль для пользователя, тип записи оставьте «Стандартная» и нажмите «Создать пользователя».
Повторяйте, пока не создадите нужное количество записей.
Установите необходимые приложения
Вообще, в macOS предустановлено немало приложений, с которыми уже можно комфортно жить, не пользуясь сторонними программами. Но всё-таки есть набор загружаемых приложений, без которых не обойтись. Например, вам могут пригодиться следующие варианты.
Unarchiver. Маленькое, бесплатное и очень простое в использовании приложение для работы с архивами.
Загрузить QR-Code Разработчик: MacPaw Inc. Цена: Бесплатно
VLC. Невероятно популярный медиапроигрыватель, который поддерживает куда больше форматов, чем QuickTime. Впрочем, кто‑то предпочитает ему даже более прогрессивный IINA.
Microsoft Office для Mac. У Mac есть встроенный полнофункциональный офисный пакет iWork, содержащий приложения Pages, Keynote и Numbers для работы с документами, таблицами и презентациями. Они неплохи, но, если вам нужна лучшая совместимость с общепринятыми форматами Microsoft, придётся купить их Office для Mac.
Загрузить QR-Code Разработчик: Microsoft Corporation Цена: Бесплатно Загрузить QR-Code Разработчик: Microsoft Corporation Цена: Бесплатно Загрузить QR-Code Разработчик: Microsoft Corporation Цена: Бесплатно
Google Drive или Dropbox. iCloud — хорошее облачное хранилище, если вы пользуетесь только девайсами от Apple. Но тем, у кого «зоопарк» устройств более разнообразен, лучше установить клиенты для более популярных сервисов.
BetterTouchTool. Полезная программа, в разы облегчающая работу с Mac. Позволяет детально настроить мышь, тачпад и клавиатуру, назначая любому нажатию соответствующее действие системы.
Hazel. Эта умная программа наведёт порядок в файлах за вас. Создайте правила для разных видов документов, и она распределит их по папкам, переименует, а заодно и музыкальные теги назначит.
AppCleaner. Приложение поможет вам удалять ненужные программы так, чтобы они не оставляли за собой мусора — пустых папок и конфигурационных файлов.