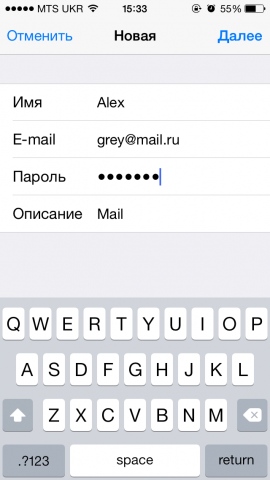25.02.2019  iOS и MacOS | windows | мобильные устройства
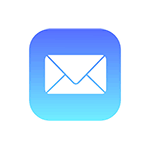 Получать и отправлять почту iCloud с устройств Apple не проблема, однако, если пользователь переходит на Android или возникает необходимость использовать почту iCloud с компьютера, для некоторых это представляет сложность.
Получать и отправлять почту iCloud с устройств Apple не проблема, однако, если пользователь переходит на Android или возникает необходимость использовать почту iCloud с компьютера, для некоторых это представляет сложность.
В этой инструкции подробно о том, как настроить работу с E-mail iCloud в почтовых приложениях Android и программах Windows или другой ОС. Если вы не используете почтовых клиентов, то на компьютере легко осуществить вход в iCloud, получив доступ и к почте, через веб-интерфейс, информация об этом в отдельном материале Как войти в iCloud с компьютера.
- Почта iCloud на Android
- Почта iCloud на компьютере
- Настройки почтовых серверов iCloud (IMAP и SMTP)
Содержание
Настройка почты iCloud на Android для получения и отправки писем
Большинство распространенных почтовых клиентов для Android «знают» правильные настройки серверов E-mail iCloud, однако если вы при добавлении учетной записи почты просто введете ваш адрес и пароль от iCloud, с большой вероятностью вы получите сообщение об ошибке, причем разные приложения могут показывать разные сообщения: как о неправильном пароле, так и о чем-то ещё. Некоторые приложения и вовсе успешно добавляют аккаунт, но получение почты не происходит.
Причина в том, что вы не можете так просто использовать учетную запись iCloud в сторонних приложениях и устройствах не от Apple. Тем не менее, возможность настройки существует.
- Зайдите (удобнее всего сделать это с компьютера или ноутбука) на сайт управления Apple ID, используя ваш пароль (Apple ID — тот же, что и ваш E-mail в iCloud) https://appleid.apple.com/. Может потребоваться ввести код, который отобразится на вашем устройстве Apple, если используется двухфакторная идентификация.
- На странице управления вашим Apple ID в разделе «Безопасность» нажмите «Создать пароль» в пункте «Пароли приложений».
- Введите ярлык для пароля (на ваше усмотрение, просто слова, позволяющие идентифицировать, для чего создавался пароль) и нажмите кнопку «Создать».
- Вы увидите сгенерированный пароль, который теперь можно использовать для настройки почты на Android. Пароль нужно будет вводить именно в том виде, в котором он предоставлен, т.е. с дефисами и маленькими буквами.
- На Android устройстве запустите нужный почтовый клиент. Большинство из них — Gmail, Outlook, фирменные приложения E-mail от производителей, умеют работать с несколькими почтовыми аккаунтами. Добавить новый аккаунт обычно можно в настройках приложения. Я буду использовать встроенное приложение Email на Samsung Galaxy.
- Если почтовое приложение предлагает добавить адрес iCloud, выберите этот пункт, иначе — используйте пункт «Другие» или аналогичный в вашем приложении.
- Введите адрес почты iCloud и пароль, полученный на 4-м шаге. Адреса почтовых серверов обычно вводить не требуется (но на всякий случай приведу их в конце статьи).
- Как правило, после этого остается лишь нажать кнопку «Готово» или «Войти», чтобы настройка почты была завершена, а письма из iCloud отобразились в приложении.
Если вам требуется подключить к почте ещё одно приложение, создайте для него отдельный пароль, как это было описано выше.
На этом настройка будет завершена и, при верном вводе пароля приложения, всё заработает привычным образом. Если же возникнут какие-то проблемы, спрашивайте в комментариях, я постараюсь помочь.
Вход в почту iCloud на компьютере
Почта iCloud с компьютера доступна в веб-интерфейсе на сайте https://www.icloud.com/, достаточно ввести Apple ID (адрес почты), пароль и, при необходимости, код двухфакторной аутентификации, который отобразится на одном из ваших доверенных устройств Apple.
В свою очередь, почтовые программы не подключатся с этими данными для входа. Более того, не всегда можно выяснить, в чем именно проблема: например, приложение Почта Windows 10 после добавления почты iCloud, сообщает об успехе, якобы пытается получить письма, не сообщает об ошибках, но по факту не работает.
Для настройки почтовой программы для получения почты iCloud на компьютере вам потребуется:
- Создать пароль приложения на applied.apple.com, как это описывалось в шагах 1-4 в способе для Android.
- Использовать этот пароль при добавлении нового аккаунта почты. Новые учетные записи в разных программах добавляются по-разному. Например, в приложении Почта в Windows 10 нужно зайти в Параметры (значок шестеренки слева внизу) — Управление учетными записями — Добавить учетную запись и выбрать пункт iCloud (в программах, где такой пункт отсутствует, выберите «Другая учетная запись»).
- При необходимости (большинство современных почтовых клиентов этого не потребуют) ввести параметры почтовых серверов IMAP и SMTP для почты iCloud. Эти параметры приведены далее в инструкции.
Обычно, каких-либо сложностей при настройке не возникает.
Настройки почтовых серверов почты iCloud
Если ваш почтовый клиент не имеет автоматических настроек для iCloud, может потребоваться ввести параметры почтовых серверов IMAP и SMTP:
Сервер входящей почты IMAP
- Адрес (имя сервера): imap.mail.me.com
- Порт: 993
- Требуется шифрование SSL/TLS: да
- Имя пользователя: часть адреса почты icloud до знака @. Если почтовый клиент не принимает такой логин, попробуйте использовать полный адрес.
- Пароль: сгенерированный на applied.apple.com пароль приложения.
Сервер исходящей почты SMTP
- Адрес (имя сервера): smtp.mail.me.com
- Требуется шифрование SSL/TLS: да
- Порт: 587
- Имя пользователя: адрес почты iCloud полностью.
- Пароль: сгенерированный пароль приложения (тот же, что и для входящий почты, отдельный создавать не требуется).
Перспективы становятся все более и более важными в нашей повседневной жизни и бизнесе. Это позволяет вам отправить электронное письмо своему партнеру по команде, продолжить свой бизнес и так далее. Однако, когда вы измените новое устройство iOS и сможете установить Outlook на новый iPhone, вы обнаружите, что в Outlook нет данных.
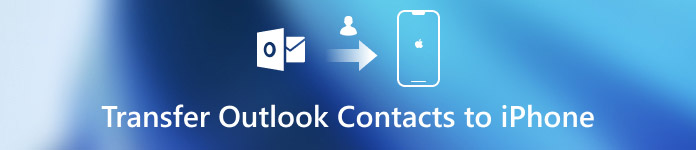
В такой ситуации вам нужно перенести контакты Outlook со старого устройства на новый iPhone / iPad. Если вы не знаете подробных шагов, вы попали в нужное место. Этот отрывок расскажет вам о четырех лучших способах синхронизации контактов Outlook с вашим iPhone. Это руководство также работает с вашим iPad, iPod touch.
- Часть 1. Импорт контактов Outlook в iPhone
- Часть 2. Синхронизация контактов Outlook с iPhone
- Решение 1. Импорт контактов Outlook в iPhone
- Решение 2. Синхронизация контактов Outlook с iPhone
Часть 1, Импорт контактов Outlook в iPhone
Решение 1: копирование контактов Outlook на iPhone напрямую без iTunes
Если вы используете iOS 10 или более позднюю версию, вы можете синхронизировать контакты Outlook с iPhone напрямую. Следуйте инструкциям ниже, чтобы сделать это:
Шаг 1: Запустить приложение «Настройки»
Перейдите в приложение «Настройки» на устройстве iOS, прокрутите страницу вниз и выберите «Контакты». И нажмите «Аккаунт», затем «Добавить аккаунт».
Шаг 2: Вход в Outlook
Из списка выберите Outlook. Следуйте инструкциям, чтобы войти в свою учетную запись Outlook вместе с паролем.
Шаг 3: Доступ к учетной записи Outlook
Вы можете получить доступ к своей учетной записи Outlook. Просто включите контакты одним щелчком мыши, и вы увидите, что все ваши контакты Outlook были успешно синхронизированы с iPhone!
Если ваш iPhone работает под управлением iOS 8 / 9 и более ранних версий, выполните следующие шаги, чтобы добавить контакты Outlook на ваш iPhone:
Шаг 1: Запустить приложение «Настройки»
На вашем iPhone перейдите в приложение «Настройки», выберите «Mail, Контакты, Календарь» и нажмите кнопку «Добавить учетную запись».
Шаг 2: Вход в Outlook
Выберите опцию Outlook из списка, а затем войдите в Outlook, используя свою учетную запись и пароль.
Шаг 3: Включить учетную запись Outlook
Наконец, откройте контакты Outlook, просто нажмите на кнопку «Сохранить». Теперь вам удалось успешно импортировать контакты Outlook на iPhone!
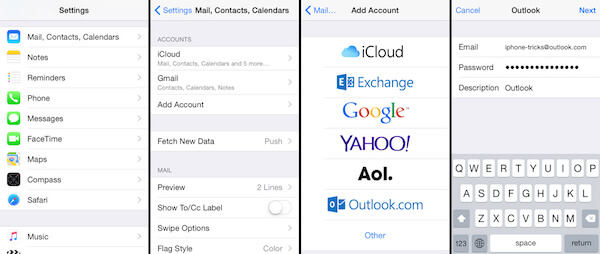
Решение 2: копирование контактов Outlook на iPhone без iTunes через iCloud
iCloud — отличный сервис облачного хранения, разработанный Apple. С iCloud вы можете синхронизировать все виды данных и файлов, создавать актуальную резервную копию вашего устройства iOS и так далее. Перед тем, как начать использовать iCloud для экспорта контактов Outlook на iPhone, убедитесь, что вы заранее создали резервную копию своего файла PST Outlook.
Шаг 1: Войти в iCloud
Скачать и установить Панель управления iCloud на вашем ПК, Затем запустите его и войдите в свою учетную запись iCloud.
Шаг 2: Импорт резервной копии в iCloud
Загрузите файл .pst Outlook, который вы только что создали, в iCloud и установите iCloud .pst по умолчанию.
Шаг 3: Выберите контакты в iCloud
Вернитесь к главному экрану iCloud, убедитесь, что вы отметили опцию «Контакты с Outlook», а затем нажмите «Применить».
Шаг 4: Синхронизировать контакты Outlook с iPhone
Войдите в свое устройство iOS, запустите приложение iCloud и откройте Контакты. Вы обнаружите, что все ваши контакты с Outlook были перенесены на ваш iPhone.
Если вам нужно, вы также можете добавить контакты Google на свой iPhone аналогичным образом.
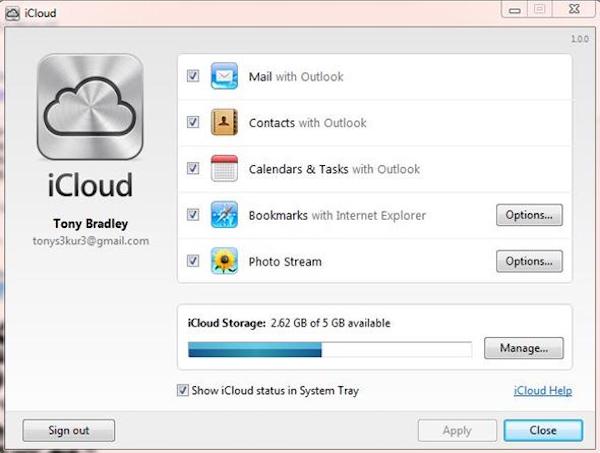
Часть 2, Синхронизация контактов Outlook с iPhone
Решение 1, Экспорт контактов Outlook на iPhone с помощью iTunes
iTunes поддерживает синхронизацию и управление файлами из многих приложений iOS для iPhone, например контактов Outlook. Он прост в использовании и отличается высокой эффективностью. Если вы новичок, iTunes должен быть вашим лучшим выбором для добавления данных и файлов из других приложений на устройство iOS.
Шаг 1: Подключите iPhone к компьютеру
Подключите устройство iOS к компьютеру через USB-кабель. Затем запустите приложение iTunes на компьютере.
Шаг 2: Выберите опцию Info
В верхнем левом углу экрана iTunes коснитесь значка «Устройство». Затем нажмите «Информация» на левой панели.
Шаг 3: Синхронизировать контакты с iPhone
Затем отметьте опцию «Синхронизировать контакты с» и выберите «Outlook». Вы можете скопировать все контакты Outlook или импортировать только выбранные контакты на iPhone.
Шаг 4: Завершить настройку
Подтвердите свой выбор, а затем нажмите на кнопку «Применить», чтобы завершить настройку. Наконец, вы можете проверить контакты Outlook на вашем iPhone.
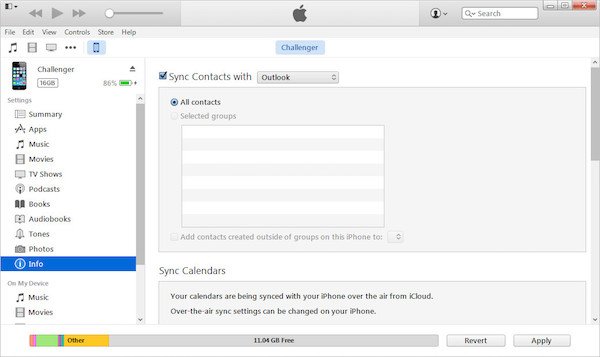
Решение 2, Экспорт контактов Outlook на iPhone через Exchange
Если ваше устройство iOS способно подключиться к вашей внутренней корпоративной сети и есть сервер Exchange, возможно, вы можете рассмотреть возможность синхронизации контактов Outlook с вашим iPhone с Exchange. Вот подробные шаги, чтобы сделать это:
Шаг 1: Настроить учетную запись Outlook
Используйте службу Exchange для настройки вашей учетной записи Outlook. Затем включите iPhone, перейдите к приложению «Настройки» на главном экране и нажмите «Почта, Контакты, Календари».
Шаг 2Добавить учетную запись Exchange
Затем выберите опцию «Добавить учетную запись» на странице «Почта, контакты, календари» и выберите «Обмен».
Шаг 3: Подключите iPhone к серверу Exchange
Просто следуйте инструкциям, чтобы ввести адрес электронной почты, имя пользователя и пароль, а затем нажмите кнопку «Далее». Тогда ваш iPhone будет подключен к серверу Exchange.
Шаг 4: Перенести контакты на iPhone
Затем введите адрес сервера на вашем iPhone и выберите нужные контакты Outlook, чтобы синхронизировать их с вашим iPhone.
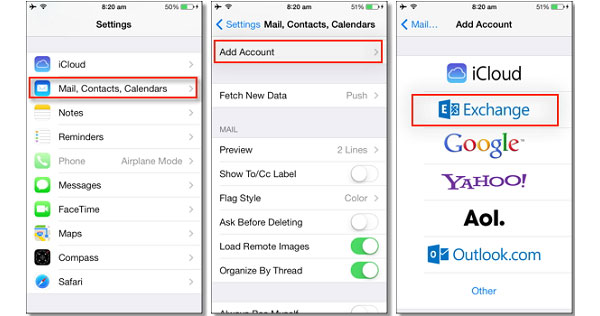
Заключение
Это руководство представляет собой исчерпывающее руководство по синхронизации контактов Outlook с iPhone. В этом посте перечислены различные решения 4, которые вы должны принять во внимание. Вы можете выбрать тот, который вам нравится, а затем следовать пошаговым инструкциям, чтобы решить вашу проблему. Если вам удастся сделать передачу, пожалуйста, поделитесь своим опытом в следующем комментарии, чтобы помочь своим коллегам-читателям.
В свете событий, связанных с Эдвардом Сноуденом и со взломами iCloud Голливудских звезд, многие решили перейти на двухфакторную аутентификацию.
«Чтобы использовать iCloud через программы сторонних разработчиков, например Microsoft Outlook, Mozilla Thunderbird или BusyCal, необходимо выполнить вход с помощью специального пароля приложения. Пароли приложений позволяют безопасно осуществлять вход в систему, даже если используемое вами приложение не поддерживает двухэтапную проверку. Использование паролей приложений также предотвращает кражу вашего основного пароля Apple ID какими-либо приложениями сторонних разработчиков.»
Apple не первые, кто решил внедрить двухэтапную проверку. У Google такая возможность появилась раньше, а сейчас тренд становится популярнее. Двухэтапная проверка обычно заключается в том, что вам на телефон приходит текстовое сообщение с верменным кодом. После того, как вы введете временный код, ваша идентификация будет подтверждена. В Apple вы можете создать пароль приложений, чтобы выполнять вход в iCloud через приложение сторонних разработчиков. Для более подробной информации читайте инструкцию на сайте Apple.
Outlook один из самых популярных приложений сторонних разработчиков, который требует пароль приложений для входа в Gmail, Yahoo! и iCloud. Пользователи Outlook могут ввести пароль приложений для получения писем различных почтовых ящиков, использующих IMAP или POP. Outlook также можно синхронизировать с сервисами контактов, кландарей и задач, работающими по протоколам CardDAV и CalDAV, через специальные плагины, например, EVO Collaborator for Outlook.
Возможно, вас также заинтересует другой продукт компании EVO — Почтовый сервер, который так же поддерживает протоколы CardDAV/CalDAV и позволяет интегрировать сообщения, почту, контакты, календари, задачи в одно хранилище.