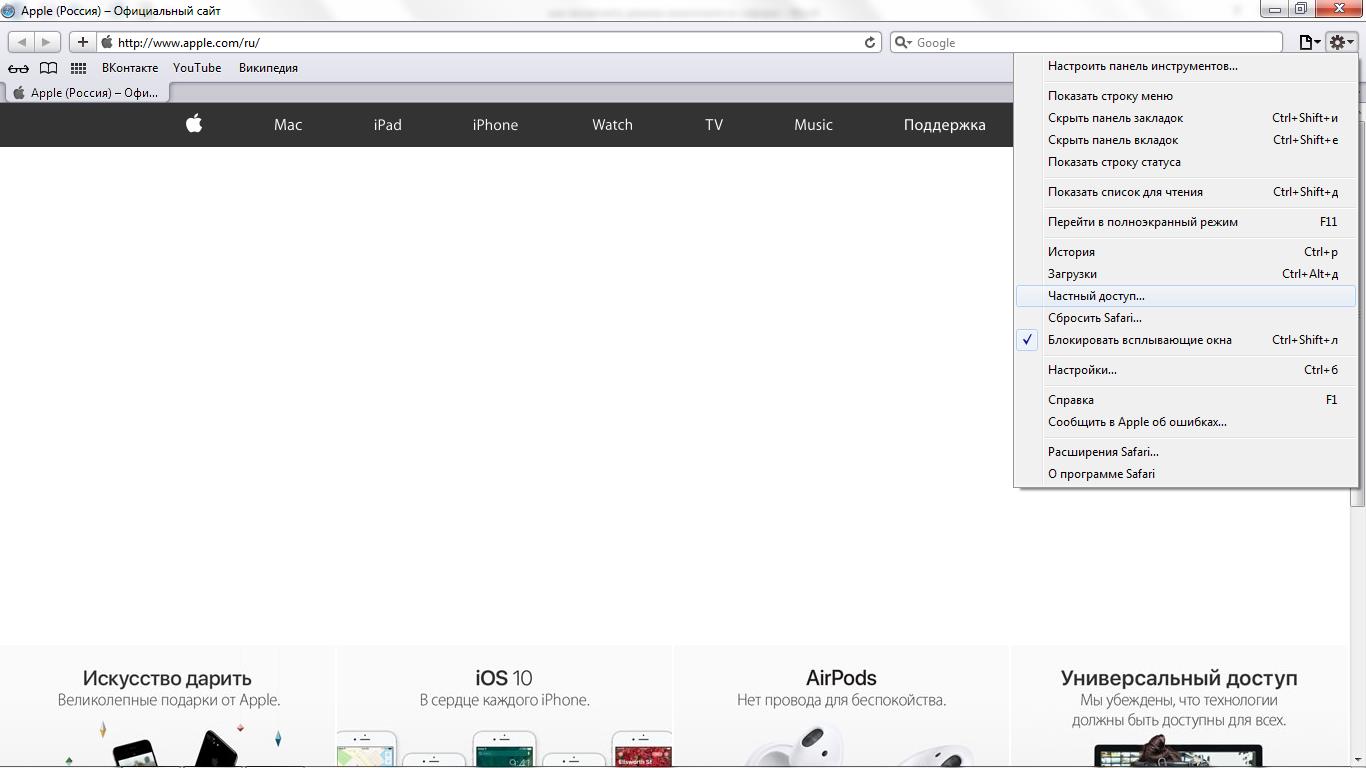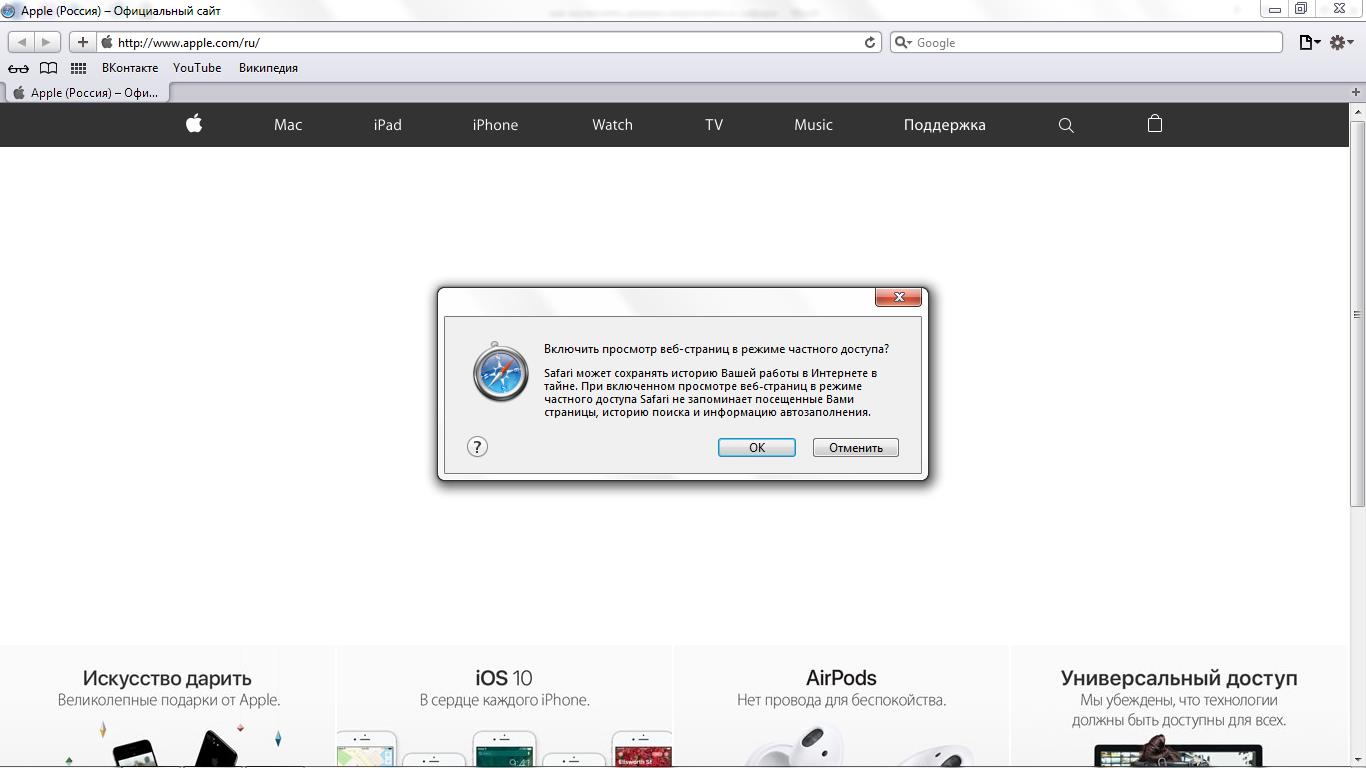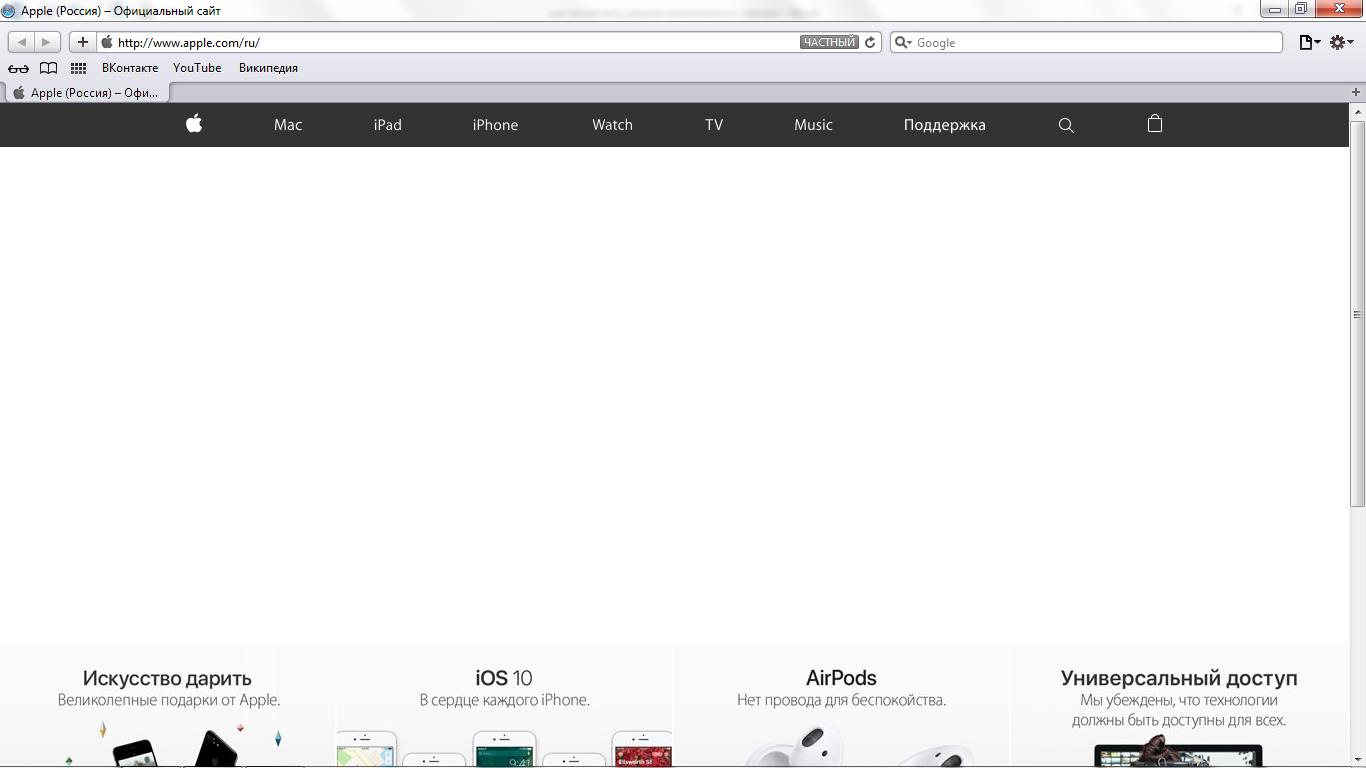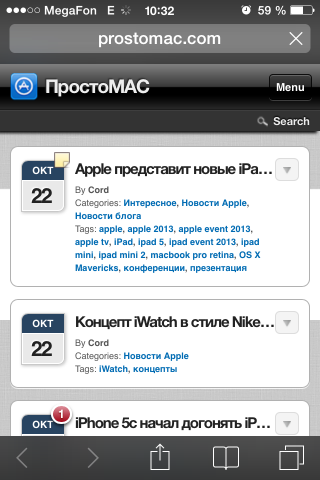Инкогнито еще принято называть приватным или частным режимом и это зависит от операционной системы и браузера. Он присутствует в каждом интернет-браузере, и позволяет создать полную конфиденциальность на компьютере, а именно:
Инкогнито еще принято называть приватным или частным режимом и это зависит от операционной системы и браузера. Он присутствует в каждом интернет-браузере, и позволяет создать полную конфиденциальность на компьютере, а именно:
- Посещать любые сайты без записи его ссылки в историю просмотра и куки (кэш) память;
- Открывать любую информацию анонимно, без сохранения ее в базу компьютера;
- При включенной приватности программа не отобразит, что вы ей пользовались в тот период времени вообще.
Следует отметить, что это не означает полную конфиденциальность, а только скрытность в вашем компьютере. Другие системы, такие как сервер сайта и информация от поисковика, провайдера будут известны их администраторам, поэтому при посещении сомнительных ресурсов вскоре можно получить подобную рекламу в поисковиках. Будьте аккуратны, либо меняйте ip-адрес.
Содержание
- Инкогнито в браузере Safari
- Активируем инкогнито на ПК версии Safari
- Приват в браузере на смартфоне
- Включение файлов cookie в мобильном браузере Safari может немного облегчить жизнь
- Выгрузка из магазина после полного устранения старой версии
- Выкачка сафари из поисковика системы
- Новая стартовая страница
- Тёмный режим
- Менеджер загрузок
- Настройки отображения сайта
- Настройки размера файла при загрузке
- Сохранение открытых вкладок в закладки
- Закрытие старых вкладок по таймеру
- Доступ ко вкладкам через строку поиска
- Новое меню «Поделиться»
- Предупреждение о слабом пароле
- Улучшенное шифрование данных
Инкогнито в браузере Safari
По умолчания, браузер от Apple имеет встроенные приватные вкладки как на персональном компьютере, так и в смартфонах. И в первом, и во втором – он встроен в Safari называется под пунктом «Частный режим».
Известно, что история посещенных сайтов в Apple сохраняется и распространяется на все привязанные к аккаунту устройства через ICloud. Некоторую информацию любой пользователь желает скрыть от чужих глаз, поэтому и был создан данная функция. Поэтому, если вы не желаете, что бы данные распространялись – воспользуйтесь ей. Также это позволит предотвратить сайтам искать ваши данные из Cookies и отключит функцию запоминания введенных данных и авто заполнения.
Активируем инкогнито на ПК версии Safari
Существует два способа активировать эту функцию.
Первый способ – нажав сочетание горячих клавиш:
- Заходим на главный экран.
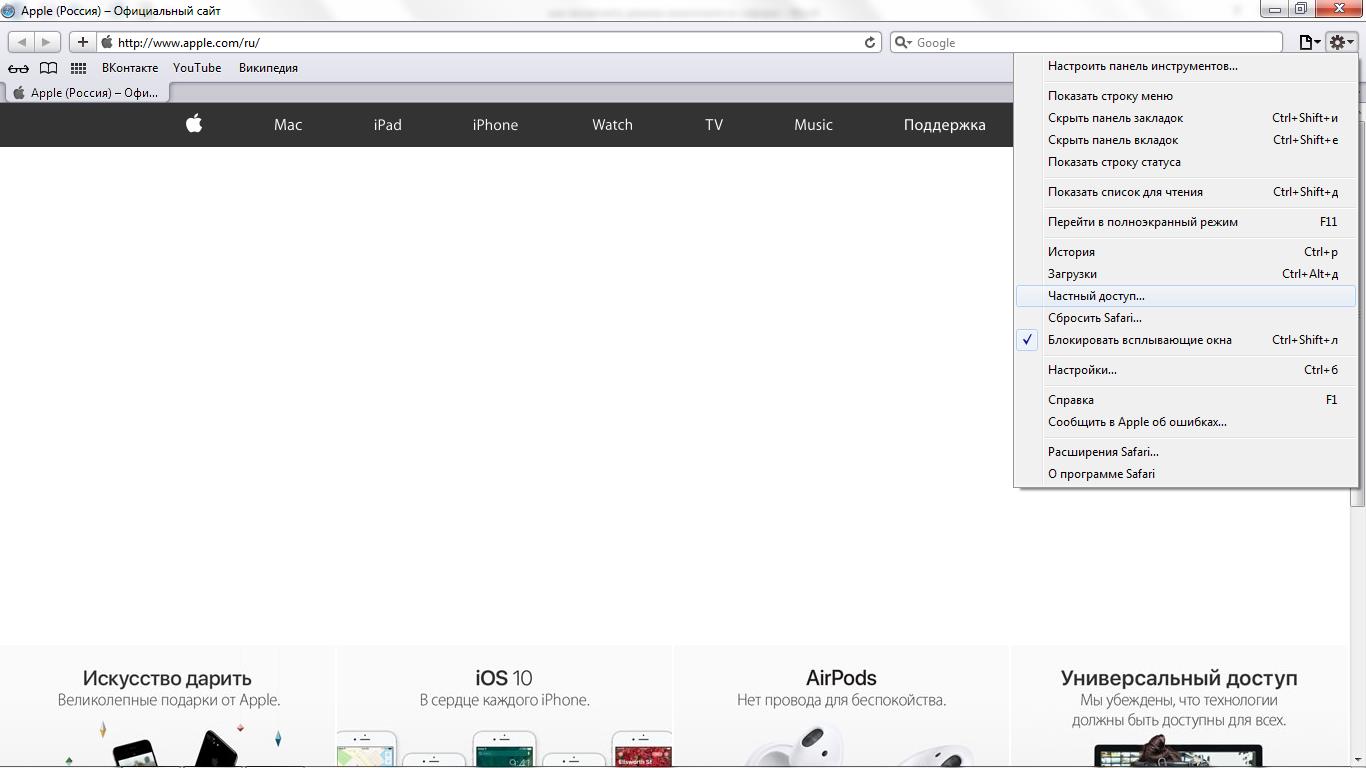
- Нажимаем одновременно сочетание клавиш «Command + Shift + N (⌘ + ⇧ + N)».
- У нас откроется новая вкладка, которая будет в инкогнито.
- Остаться только закрыть общедоступную вкладку и пользоваться индивидуальной.
Чтобы закончить серфинг сайтов в таком положении – достаточно просто закрыть вкладку и открыть заново браузер. Когда он будет открыт повторно и без горячий комбинации – все данные, которые будут записаны в период его работы будут сохраняться в историю, заполнение форм и в список скачанных материалов кэша и файлов.
Второй вариант стандартный и выполняется он следующим способом:
- Открываем главный экран Сафари.
- Открываем настройки, нажимая в верхнем правом углу по символу в виде шестеренок.
- Из списка настроек ищем пункт «Частный доступ…».
- Нажав на него, нам проведут краткий инструктаж по этому режиму и предложат активировать его или отменить действие.
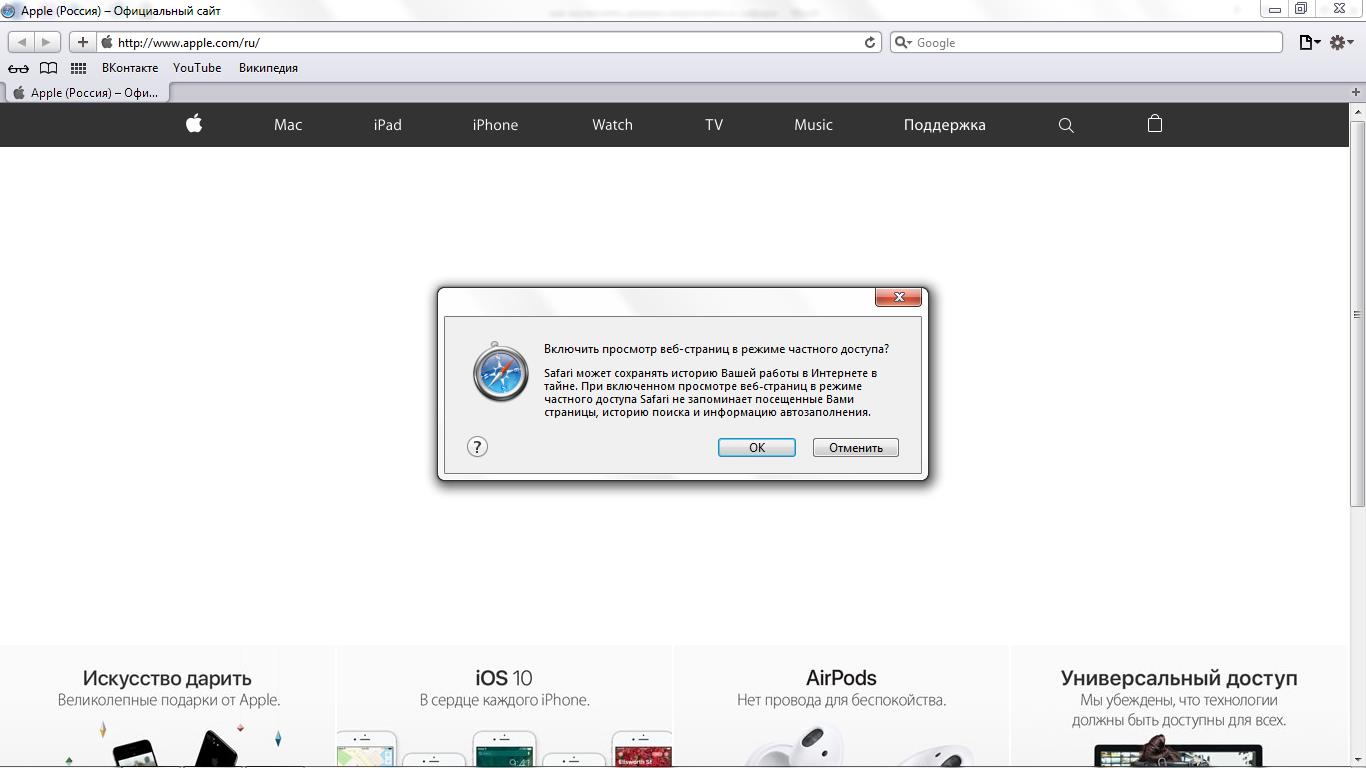
- Выбрав «Ок» мы попадаем в новую пустую страницу, которая работает в скрытом состоянии. Подтверждает это фраза «ЧАСТНЫЙ» в правой части адресной строки.
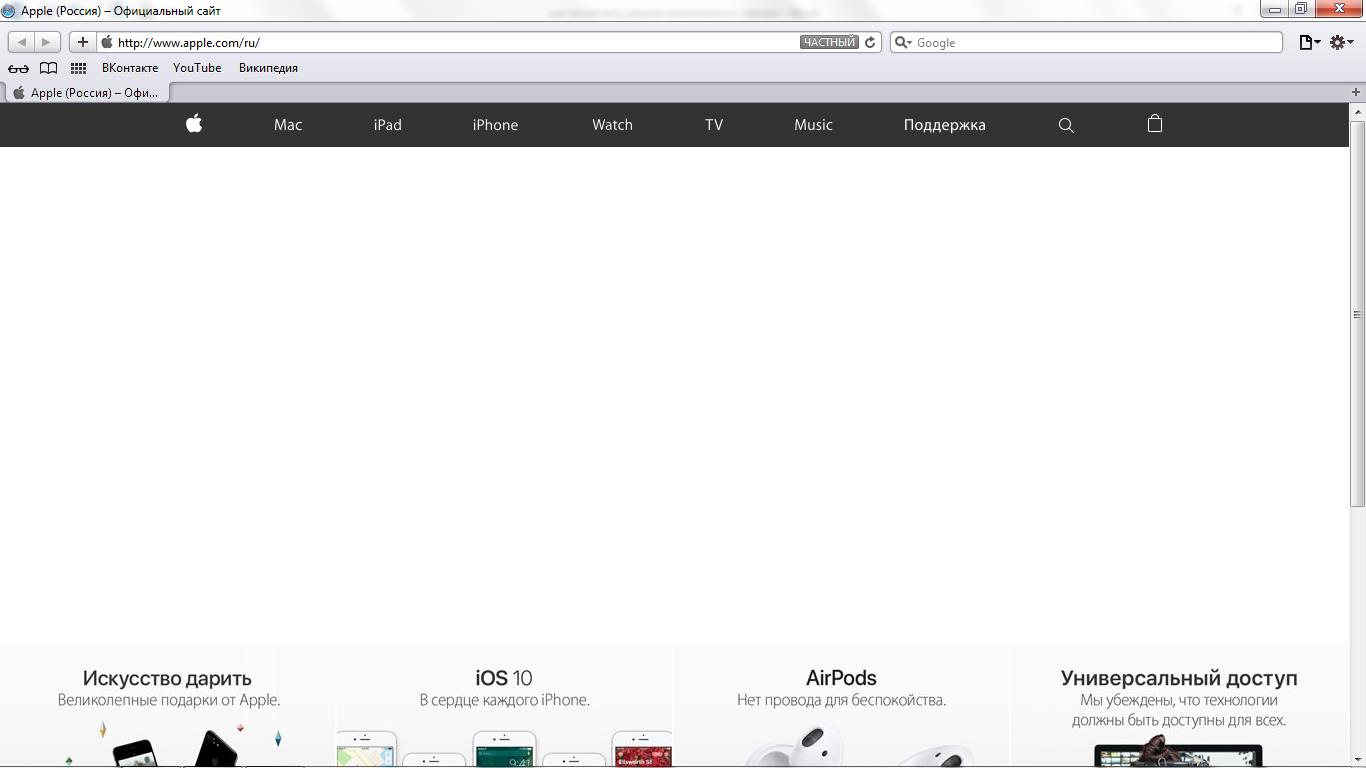
Чтобы отключить эту функцию, просто закройте все сайты открыты через приват и повторное открытие программы запустит Сафари в привычном состоянии.
В более старых версиях для возврата в общедоступное положение – необходимо зайти заново в настройки и выключить активную вкладку «Приватный режим».
Приват в браузере на смартфоне
Функция приватного состояния в мобильном «Сафари» ничем не отличается от компьютерной, разве что только способом запуска и отсутствия горячих комбинация для ее активации.
Чтобы открыть, делаем следующее:
- Открываем браузер на устройстве IOS.
- Нажимаем «Вкладки» (она находиться в нижней части экрана справа и напоминает два совмещенных квадрата друг с другом).
- Из списка ищем пункт «Приватный» и выбираем его.
- После – браузер переключиться этот режим и можно нажать «+» (плюс), чтобы открывать новые приватные вкладки.
- Чтобы переходить между частными и обычными страницами можно нажимать на существующий режим и программа будет сама переходить между ними.
Чтоб закрыть, достаточно просто нажать на крестик или отдельно к каждой приватной вкладки, чтобы остались обычные.
Файлы cookie – это фрагменты данных, которые загружаются на ваш смартфон или компьютер при посещении веб-страниц. Они хранятся на вашем устройстве, чтобы веб-сайты могли помнить, посещали ли вы их ранее.
Они полезны, но иногда они могут раздражать (особенно если нам нравится наша конфиденциальность), поэтому у нас может возникнуть соблазн отключить их.
Однако отключение файлов cookie иногда может помешать веб-сайтам загружаться и работать должным образом на наших телефонах, поэтому даже после их отключения мы можем захотеть снова включить их. В этом руководстве объясняется, как это сделать, если у вас есть iPhone, рассказывается, как включить файлы cookie для браузера Safari, а также описываются операционные системы iPhone до iOS 9.
Как включить Cookies на iPhone: iOS 11-12

Предполагая, что вы уже отключили куки (по какой-либо причине), снова включить их очень просто. Это то, как вы делаете это на iOS 11 и 12, которые вместе охватывают каждый iPhone от 5S до XS.
-
Перейдите в Настройки .
-
Прокрутите вниз и нажмите Safari .
-
Нажмите Заблокировать все файлы cookie , чтобы переключить его в пустое/белое положение Выкл .
Вот и все, теперь вы можете возобновить просмотр сайтов в обычном режиме. Конечно, каждый новый веб-сайт, который вы посещаете, будет спрашивать вас, принимаете ли вы его куки-файлы, но так и должно быть, и вы можете нажать «Да» или «Нет» в зависимости от того, доверяете ли вы каждому веб-сайту.
Как включить Cookies на iPhone: iOS 7-10

Включение файлов cookie на iPhone, загруженных с iOS 7, 8, 9 или 10 (iPhone 4–7 Plus), практически идентично включению их в более поздних операционных системах. Тем не менее, есть один дополнительный шаг, как показано ниже:
-
Перейдите в Настройки .
-
Прокрутите вниз и нажмите Safari .
-
Прокрутите вниз и нажмите Блокировать файлы cookie .
-
Нажмите Разрешить с посещаемых веб-сайтов .
Вот и все, хотя вместо этого можно нажать «Разрешить только с текущего веб-сайта», что будет означать, что разрешены только сторонние файлы cookie, а не сторонние файлы cookie с веб-сайтов, которые вы посещали ранее. Вы также можете нажать «Всегда разрешать», чтобы включить все виды файлов cookie, даже те, которые не принадлежат участнику, чей веб-сайт вы посетили.
Почему мне нужно включить куки на моем iPhone?

В наш век, который все больше ориентируется на конфиденциальность, куки получают плохой рэп. Отчасти это оправдано, но это не меняет того факта, что куки-файлы могут быть очень полезны. Например, куки-файлы запоминают ваши данные для входа на определенные веб-сайты, поэтому, когда вы возвращаетесь к ним, вы остаетесь в системе, и вам не нужно каждый раз вспоминать пароль, когда вы посещаете его.
Точно так же куки запоминают ваши настройки для определенных веб-сайтов и доменов, избавляя вас от необходимости отвечать на то же раздражающее всплывающее окно, которое спрашивает, хотите ли вы получать уведомления, чтобы привести другой пример. А для сайтов розничной торговли онлайн они сохраняют то, что находится в вашей корзине покупок, а это значит, что они практически необходимы, если вы обычный онлайн-покупатель.
Другими словами, они значительно экономят время, поэтому рекомендуется их разрешать. Тем не менее, вы можете периодически удалять файлы cookie, которые вы в данный момент сохраняете, не отключая файлы cookie навсегда. Это может быть желательно в ситуациях, когда вы сохранили настройки или посетили сайты, которые вы предпочитаете удалить.
Вот вы это делаете:
-
Перейдите в Настройки .
-
Прокрутите вниз и нажмите Safari .
-
Нажмите Дополнительно .
-
Нажмите Данные веб-сайта .
-
Нажмите Удалить все данные веб-сайта .
-
Нажмите Удалить сейчас .
Делая это, вы удаляете все файлы cookie, которые вы в данный момент храните на своем iPhone, не препятствуя сохранению новых файлов cookie во время последующего использования.
Внутри каждого современного гаджета есть встроенная система, которую именуют магазином программ и игр.
Именно оттуда следует выгружать все необходимые контентные элементы, чтобы избежать попадания внутрь смартфона либо компьютера опасных вирусов.
Облегчить эту задачу сможет поисковая система, которая используется по умолчанию и это тоже надёжный способ. Если из-за каких-то неизвестных причин сафари перестал открываться, корректно функционировать, был случайно удалён, его нужно опять выкачать, что делается в несколько шагов.
Именно механизм такого характера, позволяющий узнать как переустановить safari, необходимо рассмотреть более конкретно, чтобы всегда оставаться компетентным, при работе с вопросами такого характера.
Выгрузка из магазина после полного устранения старой версии
При корректной работе указанного приложения, его можно просто обновить до более новой версии. Если процесс взаимодействия с сетью оказывается неудачным или не имеет возможности выполняться вообще, программное обеспечение образца, рассмотренного сейчас, следует отправить в мусор, установив заново.
Выполнять процесс такого плана, используя при этом стандартный маркет, нужно по такому руководству:
- найти пиктограмму с изображением магазина, перейти туда;
- выполнить вход внутрь собственного аккаунта либо создать его;
- открыть меню программ, ввести в поисковом окне название браузера;
- отыскать необходимую версию расширения, выполнить вход к системе её описания;
- прочитать нужную информацию, разрешить загрузку системы;
- дождаться выкачки файлового компонента, установить по умолчанию;
- отыскать иконку приложения, которая появится на одном из рабочих столов смартфона или maс, кликнуть по ней;
- настроить, приступить к рабочим моментам.
Момент настройки такого компонента будет занимать несколько минут, скорость его выкачивания из интернета будет зависеть от того, насколько быстрым либо стабильным является соединение.
Выкачка сафари из поисковика системы
Чтобы прикрепить, правильно использовать указанный рабочий механизм на maс либо другом приборе подобного плана, его переустановку можно совершить таким методом:
- перейти к гугл или яндексу;
- ввести запрос с названием необходимой программы;
- дождаться выдачи, пролистать возможные варианты;
- отыскать официальный источник, перейти по нужному адресу;
- выкачать файловый компонент той формы, которая поддерживается на используемом устройстве;
- проверить элемент с помощью антивируса, сохранить его внутри системной папки;
- открыть, запустить, начать использование.
Оба способа выкачки прекрасно работают на maс, смартфонах, гаджетах другого типа.
Успешность переустановки будет зависеть от правильности выполняемых действий и умениями работать с ресурсами всемирной сети.
Чтобы процесс был максимально успешным, человеку следует полностью избавиться от следов старого браузера, выйти из системы всех ранее запущенных механизмов. После этого лучше если устройство будет запущено повторно, с чем справится каждый пользователь самостоятельно.
Первый запуск нового программного обеспечения может быть немного длительным, но после этого процесс такого плана будет секундным действием. Можно настроить приложение на желаемый режим работы, изменить первоначальную страницу, фоновое изображение, установки доступности, сохранения либо устранения данных.
При возникновении трудностей разного характера, необходимо обратиться за профессиональной консультацией опытных программистов. При обращении в сервис компьютерного обслуживания можно получить корректные настройки для системы maс или другого прибора, где применяется браузер сафари.
Для корректного функционирования системы и при желании применять её постоянно, нужно установить указанную систему рабочим компонентом по умолчанию, применить дополнительные плагины, что значительно повышает продуктивность.
- Вступление
- Apple Safari
- Google Chrome
- Mozilla Firefox
- Яндекс.Браузер
- UC Browser
- Aloha Browser
- Opera Mini
- Dolphin Browser
- Puffin Web Browser
- «Быстрый Поиск и Браузер»
- MX5 Cloud Browser
- Сводное сравнение
- Заключение
Вступление
На протяжении целого месяца мы рассматривали браузеры для мобильных решений под управлением iOS. Нетрудно подсчитать, что количество изученных приложений перевалило за десяток. Это немало, ведь мы собрали самые интересные и достойные варианты.
реклама
Одни веб-обозреватели были хороши в работе, другие симпатично выглядели, третьи предлагали множество функций… Пора ответить на один конкретный вопрос: на каком браузере лучше всего остановиться с iPhone? Самое простое решение – собрать их в итоговой статье и прояснить ситуацию.
Приведем список рассмотренных приложений в алфавитном порядке:
- «Быстрый Поиск и Браузер»;
- Яндекс.Браузер;
- Aloha Browser;
- Apple Safari;
- Dolphin Browser;
- Google Chrome;
- Mozilla Firefox;
- MX5 Cloud Browser;
- Opera Mini;
- Puffin Web Browser;
- UC Browser.
В качестве тестового оборудования использовалось следующее устройство:
- Смартфон Apple iPhone 6 (установлена операционная система iOS 10.3.2).
анонсы и реклама
Apple Safari
Практически все программное обеспечение, произведенное компанией Apple, более чем пригодно к использованию и прекрасно выполняет поставленные задачи. Все это касается и мобильного приложения Apple Safari.
Данный браузер выполнен в классических традициях и предлагает все необходимое для серфинга в интернете. Разработчики постарались сделать приложение максимально простым, но и не забыли и про полезные возможности и скрытые плюшки (такие, как возможность закрыть одним кликом все открытые вкладки, открыть полноценную версию сайта и прочие).
При этом Apple Safari прекрасно работает, быстро загружает веб-страницы, плавно масштабирует их и обходится без артефактов при отображении. Что еще нужно? Возможно, синхронизацию закладок, которая на данный момент обеспечивается только с другими браузерами Safari.
Разумеется, поддержки Adobe Flash нет, так же, как и режима для чтения, ночного режима и других полезных функций. Можно сказать, что по данной части Apple держит нейтралитет.
Apple Safari – прекрасный стандартный браузер, и если вы не требуете от него сверхполезных функций, то он вас не разочарует.
Google Chrome
Вряд ли найдется такой человек, который ни разу не слышал о Google Chrome, разве что какой-нибудь Apple-фанат, не желающий знать о продуктах других компаний.
Не нужно думать, что Google Chrome предназначен только для Windows OS и OC Android, он и на iOS очень даже ничего. Лично мне понравилась в работе функциональная панель, позволяющая быстро перезагрузить страницу, открыть новую и закрыть.
Реализована даже поддержка Handoff, ну а про синхронизацию закладок с другими браузерами Chrome и наивную поддержку переводчика Google можно и не упоминать – это очень удобно и функционально.
Работает Google Chrome во «всю силу»: быстро, плавно и с масштабированием нет проблем. Правда, на старых устройствах (iPhone 5/5s и даже «6-ке») возможны подтормаживания при открытии десятка вкладок. Прочих нареканий к приложению у меня нет.
Быстрота и плавность работы, интересные и полезные функции, а также синхронизация закладок – вот козыри бесплатного браузера Google Chrome.
Каждый раз с обновлением операционной системы владельцы iPhone получают новые функции в Safari. iOS 13 не стала исключением. Рассказываем, что изменилось в последней версии.
Новая стартовая страница
Стартовая страница (на которую вы попадаете, нажав на иконку +) теперь выглядит почти как в десктопной версии браузера. Доступны три раздела: Избранное, Часто посещаемые и Предложения Siri. В последней собираются потенциально интересные для вас страницы на основе истории просмотров и ссылок из мессенджеров и других приложений.
Новый главный экран позволяет быстро получить доступ к наиболее интересным для вас сайтам и не забыть прочитать то, что отправили вам друзья.
Тёмный режим
В iOS 13 появилась системная тёмная тема — и на дефолтный браузер она тоже распространяется. Включается она автоматически при активации тёмного режима на iPhone или iPad.
Менеджер загрузок
Долгожданная функция для многих владельцев iPhone: теперь наконец можно видеть, сколько весит скачиваемый файл, и следить за процессом загрузки. По умолчанию всё сохраняется в «Файлы». Важно: менеджер появляется только при переходе по ссылке на скачивание. Если вы нажимаете «Добавить в Фото», картинка или видео просто сохранится в приложение «Фото». Чтобы открыть список загрузок, нажмите на иконку справа от названия сайта.
Настройки отображения сайта
Нажмите на иконку слева от названия сайта, чтобы настроить параметры отображения. Браузер запоминает настройки, так что каждый раз, когда вы будете открывать сайт — Лайфхакер, к примеру, — они применятся автоматически. Также можно запросить десктопную версию страницы. Экономит немало нервных клеток на веб-сайтах, которые плохо адаптированы под мобильные устройства.
Настройки размера файла при загрузке
Отличный способ экономить трафик: теперь при загрузке фото в интернет вы можете уменьшить изображение — если вам не нужно высокое разрешение, конечно.
Сохранение открытых вкладок в закладки
Не хотите добавлять кучу страниц в закладки по одной? Просто откройте всё нужное и зажмите иконку закладки. Появится контекстное меню «Добавить закладки для вкладок». Нажмите её, выберите название папки и её расположение и вуаля — всё готово!
Закрытие старых вкладок по таймеру
Вечно копите вкладки, а потом приходится разбираться с десятками давно забытых страниц? В iOS 13 появилась возможность настроить автоматическое закрытие вкладок. Для включения этой функции откройте Настройки → Safari → Закрытие вкладок и выберите, как долго в браузере могут висеть вкладки: день, неделю или месяц.
Доступ ко вкладкам через строку поиска
Если текст, который вы ищете, содержится в одной из открытых вкладок, при поиске у вас будет возможность сразу перейти на неё — вместо того, чтобы открывать новую вкладку, как это было раньше.
Новое меню «Поделиться»
С новым интерфейсом скопировать или поделиться ссылкой стало намного удобнее. Кроме того, теперь вы можете отправить сразу всё содержание в виде PDF. Особенно круто это работает со статьями: при создании документа автоматически убирается вся реклама с сайта.
Предупреждение о слабом пароле
Если при регистрации на сайте вы создадите слишком слабый пароль, браузер предупредит вас об этом и предложит более надёжную альтернативу.
Улучшенное шифрование данных
В iOS 13 для синхронизации истории браузера и закладок с iCloud используется сквозное шифрование. Это означает, что доступ к данным не может получить никто, кроме пользователя.