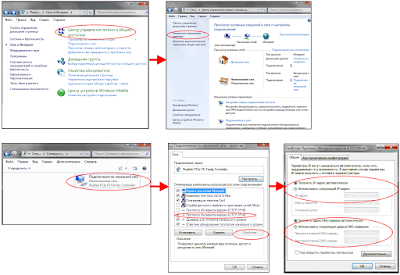Содержание
- Если роутер перестал раздавать сигнал
- Почему интернет не работает на ноутбуке
- Как раздавать WiFi, если есть привязка к МАС
- Устройство подключается к wi-fi-сети, но не выходит в интернет
- Проблема 2: интернет работает при прямом подключении к ПК, но Wi-Fi сеть не доступна
- Неправильная настройка Wi-Fi
- Задайте вопрос виртуальному эксперту
- Почему не работает интернет по Wi-Fi при раздаче с ноутбука?
- Почему после настройки роутер Asus не раздает Wi-Fi?
- Не работает интернет от созданной точки доступа на ноутбуке
- Программы для раздачи WiFi
- Раздаем WiFi в Windows
- Что делать, если роутер Tp-Link не раздает Wi-Fi?
- Что делать, если невозможно войти в интернет?
Если роутер перестал раздавать сигнал
Когда вы наблюдаете ситуацию, что смартфон, компьютер или планшет выполнил подключение к сети, но страницы не загружаются, необходимо выяснить причину данного явления. Есть несколько версий, почему так происходит: роутер перестал раздавать сигнал и причина в нем, или дело в оборудовании или же в поставщике интернета.
С этой целью сначала проверяем интернет напрямую, а не через WiFi. Подключаем интернет кабель к ПК и смотрим, есть ли коннект. Если сигнала нет, и страницы по прежнему не загружаются, то проблема в сети и необходимо обратиться к провайдеру. Если же интернет есть, значит, исключаем один из вариантов возможной поломки. У нас остается два варианта: либо проблема в устройстве, либо в роутере.
Для того чтобы проверить проблему в устройстве, попробуйте подключить одновременно несколько гаджетов: ноутбук, планшет, смартфон и так далее. Если на всех устройствах отображается WiFi соединение и выполняется доступ, значит дело в вашем устройстве. Если же интернет соединения нет, и наблюдается та же проблема, значит, роутер настроен не правильно, вследствие этого он работает некорректно.
Мы выяснили, почему нет интернета. Приступаем к решению данного вопроса.
Почему интернет не работает на ноутбуке
Если вы выяснили, почему нет интернета, и причина в ноутбуке, необходимо проверить некоторые настройки:
- Сначала подключаем ноутбук к WiFi. При этом на панели для уведомлений возле символа WiFi будет отображаться треугольник желтого цвета, что обозначает отсутствие интернета.
- Нажимаем этот значок и заходим в центр управления сетями.
- Жмем строку с изменениями адаптера.
- Выбираем беспроводное соединение и открываем вкладку свойства. Ниже на рисунке изображено, как это должно выглядеть:

- Открываем окно, где отмечаем в пункте протокол интернета версию (TCP/IPv4) и снова открываем вкладку «свойства».
- Далее перед вами появится дополнительное контекстное меню. Здесь необходимо отметить пункты, как это указано на иллюстрации ниже, и нажать «ОК»:

- Далее перезагружаем ноутбук.
- Проверяем WiFi, для этого открываем интернет браузер и пытаемся открыть любой ресурс. После настроек сайты должны работать корректно.
ОБРАТИТЕ ВНИМАНИЕ: ноутбук или любой другой гаджет может блокировать работу роутера из-за антивирусов. Попробуйте на время отключить антивирусы при подключении к роутеру.
Внимание! Важно своевременно обновлять операционную систему ноутбука, а также настройки WiFi роутера.
Как раздавать WiFi, если есть привязка к МАС
Иногда провайдеры настраивают привязку соединения к адресу МАС, что негативно сказывается на функционировании роутера. Если вы не знаете, есть ли у вашего соединения такая привязка, то давайте сделаем следующее:
- Сначала подключите роутер напрямую к ПК через кабель.
ВНИМАНИЕ! Через кабель напрямую роутер нужно подключать к тому ПК, адрес которого привязан у поставщика интернета.
- Выбираем вкладку «MAC Clone» в меню настроек роутера.
- Жмем строку «Clone MAC Address», а далее выбираем пункт «Save», или «Сохранить».
- Остается только наслаждаться серфингом в интернете и быстрым обменом информации.
Также, если вы задаетесь вопросом: почему роутер не может раздавать WiFi, можете попробовать еще один действенный метод:
- Открываем панель управления, а затем переходим в пункт сеть и интернет.
- После этого открываем центр управления сетями.
- Выбираем управление беспроводными сетями. Выглядит это следующим образом:
- Выбираем сеть, которая не раздает WiFi, и открываем ее свойства.
- После этого необходимо произвести настройку безопасности. Для этого следуем инструкции, которая показан на картинке ниже:
-открываем раздел «Безопасность»;
-жмем «Дополнительные параметры»;
-устанавливаем галочку в указном пункте;
-нажимаем «ОК».

Надеемся, данная статья была полезна, и теперь у вас больше не будет возникать вопросов, почему не работает WiFi, или почему сеть не отображается.
Устройство подключается к wi-fi-сети, но не выходит в интернет
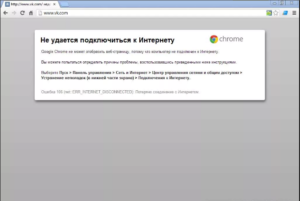
Нередко проблема, когда маршрутизатор не может раздавать «вай-фай», возникает из-за сбоев настроек устройства: например, рассинхронизации времени/даты. Кроме того, возможно переподключить персональную сеть заново. Иногда помогает сброс настроек до заводских на устройстве, подключаемом к интернету, а также на роутере.
Поврежден или неправильно подключен кабель
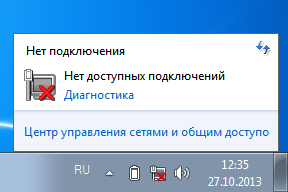
Часто проблема, когда роутер перестал раздавать wifi, но интернет работает, заключается в механическом повреждении интернет-кабеля либо в его неправильном подключении.
Прежде всего, необходимо проверить, правильно ли подключен шнур интернета. Он должен входить в WAN-разъем роутера, обозначенный синим цветом. Также следует убедиться, что к одному из LAN-портов желтого цвета (непосредственно для сетевой карты компьютера) тоже подключен соответствующий кабель.
Индикаторы на роутере не просто горят, а, как правило, сигнализируют о подключении интернета, а также об использовании одного из портов. Когда сетевые кабели правильно и надежно подсоединены, но индикаторы не загораются, следует проверить состояние изоляции на предмет механических повреждений: разрывов, перегибов и т. д. При наличии таких неполадок роутер, конечно, не способен раздавать сеть.
Проблемы со стороны роутера

Также бывают варианты, когда интернет на сетевом оборудовании есть, но маршрутизатор не раздает интернет по wifi . Причины возникновения проблемы разные, часто связаны с некорректной работой самого роутера. Некоторые пользователи считают, что если роутер перестал раздавать интернет, устройство прекращает быть работоспособным. Однако стоит отладить параметры адаптера, а также самого компьютера.
Признаки, определяющие сбой в работе роутера:
- Ноутбук или компьютер не обнаруживают сеть Wi-Fi.
- Подключение работает нестабильно. Происходят постоянные обрывы связи и переподключения.
- Модем выдает крайне медленную скорость.
- При подключении загрузка длится «бесконечно».
- Устройство подключено к Wi-Fi, и роутер работает, но доступ в глобальную сеть отсутствует.
Таким образом, прежде чем подвергать замене свой маршрутизатор, неспособный раздавать сеть, следует его проверить и перенастроить. Решение проблемы, когда роутер почему-то не раздает «вай-фай», но интернет есть на компьютере, проводится не только программами, но и аппаратной проверкой.
Рекомендуется также попробовать подключить другие устройства к беспроводной сети и понаблюдать за их работой.
Если беспроводное соединение не будет установлено, значит, проблема в настройках wifi на роутере. Но если остальные устройства работают стабильно, проблема кроется в оборудовании, осуществляющем бесполезные попытки подключиться по wifi.
На каждом маршрутизаторе имеется специальная кнопка, отвечающая за включение и выключение устройства, при помощи нее маршрутизатор перезагружается. Для того чтобы проверить его физическую исправность, следует нажать на кнопку и проследить, чтобы на корпусе загорелся индикатор со значком Wi-Fi. Если это произошло, роутер технически исправен и по всей вероятности способен раздавать сеть.

Причин же программных неполадок, когда роутер не раздает интернет по wifi, великое множество, начиная от особенностей и настроек сетевой карты и заканчивая блокировкой подключения Wi-Fi антивирусом. Среди наиболее распространенных проблем выделяются ошибки настроек конфигурации самой операционной системы. Особенно это касается тех случаев, когда ранее компьютер был подключен к другому провайдеру. Для проверки или перенастройки на Windows 7 понадобится сделать следующие шаги:
- Открыть «Центр управления сетями и общим доступом».
- Нажать по кнопке «Изменить параметры адаптера».
- Кликнуть по «Свойствам беспроводного соединения».
- Далее откроется небольшое окно, где следует отыскать строку «TCP/IPv4 протокол» и зайти в ее свойства.
- Вышеуказанные манипуляции откроют настройки сетевой карты. Здесь, напротив соответствующих строк, следует вписать собственные IP-адрес, шлюз и адреса DNS-серверов, если они известны. Иногда рекомендуется установить маркеры на функциях автоматического получения адресов.
- После ввода и подтверждения всех изменений перезагрузить компьютер. Настройка интернета завершена.
Если вышеуказанные манипуляции не оказали ожидаемого эффекта, необходимо погрузиться непосредственно в интерфейс самого роутера. Это необходимо для того, чтобы изменить адрес в настройках беспроводного адаптера.
Для этого необходимо выполнить такие действия:
- Первым делом найти на одной из сторон корпуса роутера наклейку. На ней указаны ИП-адрес для доступа к настройкам конкретного устройства, а также данные для входа.
- Открыв любой браузер, следует ввести в адресную строку IP-адрес, написанный на наклейке, и в поле для авторизации ввести личные данные.
- Теперь найти «Беспроводное подключение», а затем — «Настройки».
- Здесь имеется окошко Channel, где по умолчанию установлено значение Auto. Пользователь может самостоятельно выбрать другой канал.
- После этого маршрутизатор перезагружается вместе с компьютером. Далее нужно попробовать подсоединять устройства в беспроводную сеть.

Данная манипуляция производится для того, чтобы исключить одновременную работу нескольких роутеров, к примеру, у соседей при действии режима одного канала. Эта проблема, связанная с каналом, довольно распространенная. Для большей эффективности рекомендуется испробовать и сравнить работу на каждом из каналов.
Кроме этого, требуется проверить, включена ли функция раздачи Wi-Fi на конкретном маршрутизаторе в его настройках.
Если раздел настроек беспроводной сети роутера не содержит галочку напротив пункта Enable Wireless Router Radio, ее необходимо установить для того, чтобы маршрутизатор был способен раздавать сеть. В отдельных ситуациях будет разумным произвести сброс настроек до заводских, а затем полностью все перенастроить. Для этого необходимо нажать и удерживать кнопку на маршрутизаторе не менее десяти секунд.
Проблемы подключаемого устройства
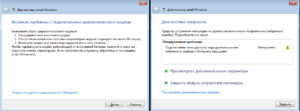
Компьютеры и ноутбуки иногда имеют ошибочные сетевые настройки, использующие неверные адреса либо параметры, что следует перепроверить перед тем, как подключать гаджеты к интернету. Кроме того, некоторые антивирусы и иные защитные программы способны блокировать подключение и доступ в интернет. В некоторых ситуациях рекомендуется переустановить драйвер беспроводного аппарата.
Устройства с различными системами имеют отличающиеся параметры, поэтому часто проблема, когда роутер перестал раздавать «вай-фай», заключается не только в настройках подключения.
В данной статье рассмотрена ситуация, когда работающий роутер почему-то перестал раздавать wi fi (сеть устройства), приведены рекомендации по устранению подобной неполадки, когда маршрутизатор работает, но не раздает интернет.
Невозможно вспомнить планшет 2010-х годов выпуска, не имеющий модуля Wi-Fi. Быстрый беспроводной Интернет – обязательная функция портативных умных устройств. Тем обиднее, когда он не выполняет свою задачу и не даёт доступа к Интернету.
Мы не рассматриваем случай, когда устройство вообще не включает Wi-Fi. Здесь рекомендация может быть лишь одна: быстрее нести планшет в сервисный центр. Чаще встречается другой неприятный вариант: вроде бы устройство находит желанный вай-фай, но соединиться с Интернетом не может.
Попробуем описать самые частые проблемы с Wi-Fi-соединением и способы их решения. Некоторые из них потребуют всего лишь изменения настроек планшета или роутера. Другие же заставят вас потратить некоторую сумму, но несравнимо меньшую, чем на ремонт планшета (или тем более покупку нового).
О том, .
Из-за чего вай-фай может не выполнять свою функцию?
Проблемы с сигналом или каналами. Хотя смартфон/планшет и соединяется с Wi-Fi, доступа в Интернет по беспроводному каналу нет.
Как решить: войти в настройки роутера и изменить канал работы Wi-Fi (скажем, вместо автоматического выбора назначить статический 6-й канал). Также помогает выбор другого режима сети: вместо 11bg mixed поставьте 11n или 11g. Этот способ применим, когда проблемы у вас со своим собственным роутером и вы имеете к нему полноценный доступ.
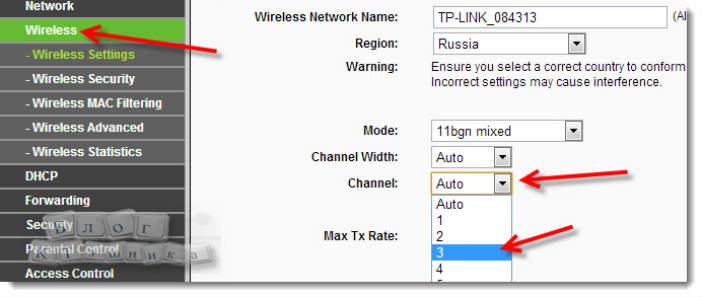
Плохой сигнал. Формально подключение к Wi-Fi присутствует, но соединиться через него с Интернетом не получается. Причина: помехи, особенно если роутер находится за стеной или несколькими.
Как решить: поднести планшет к роутеру вплотную и проверить соединение. Если без преград всё работает, вам лучше перенести роутер или воспользоваться репитером сигнала. Сегодня репитеры стоят достаточно недорого, чтобы установить их в одной или нескольких проблемных комнатах.
Роутер не соединяется с Интернетом. Причина: повреждён кабель, у провайдера технические проблемы или вы просрочили оплату за Интернет.
Как решить: Зайдите в личный кабинет: обычно провайдеры оставляют к нему доступ, даже если ваш счёт в глубоком минусе. Если счет в порядке, позвоните провайдеру.
Неизвестный сбой роутера. Такое бывает.
Как решить: перезагрузить роутер. Чаще всего помогает. Если вы находитесь не дома, а в общественном месте, попросите сотрудника о такой услуге.
Вы подключены к внутренней сети , в которой доступ к Интернету для «залётных» не предусмотрен. Обычно такое случается в кафе, ресторанах, гостиницах, других общественных заведениях.
Как решить: поинтересоваться у сотрудников, какая из доступных сетей предназначена для клиентов.
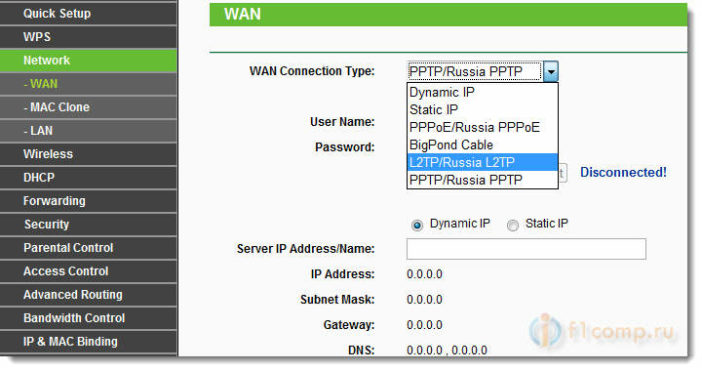
Неверно введён пароль. Вряд ли вы заметили это при вводе (тогда бы исправили). Некоторые сети при неверном пароле не сообщают об этом сразу, а просто отказываются предоставлять вам доступ к Интернету.
Как решить: поговорить с хозяином дома/сотрудником заведения и уточнить корректное написание пароля.
На вашем планшете неверно настроен прокси-сервер. Достаточно редкая причина в наше время, когда практически все сети умеют делать это автоматически. Но у вас могут быть свои резоны вводить прокси вручную: обойти запрет на доступ к некоторым сайтам, выдать себя за жителя другого региона и т.д. В этом случае побочным эффектом может быть невозможность соединиться с Интернетом вообще.
Как решить: Зайти в Настройки, выбрать Беспроводные сети/Wi-Fi, там найти сеть, к которой вы подключены в данный момент, и зайти в её настройки. На Android это меню обычно открывается долгим тапом по нажатию сети. Попробуйте в настройках найти раздел «Прокси», и, если в нём прописан какой-то прокси-сервер, отключить его, выбрав опцию «Нет». Теперь прокси будет автоматически назначаться провайдером, что с высокой вероятностью решит проблему.
Некорректно настроенная дата. Это вряд ли помешает вам посещать сайты через браузер. А вот Google Play и другие приложения Google (если вы пользуетесь Android) могут и забастовать из-за нарушения режима. Сейчас такая проблема встречается редко, но на экзотических планшетах родом из Поднебесной ещё бывает.
Как решить: зайти в Настройки, найти раздел Дата/время и выставить корректные данные.
MAC-адрес вашего устройства в «чёрном списке» сети. Такое бывает, если вы находитесь на объекте с повышенными требованиями к безопасности, где подключаться к сети могут только одобренные устройства. Или же вы чем-то насолили лично админу, так что он вам мстит.
Как решить: купить бутылку виски и идти к админу, чтобы решить вопрос. В некоторых случаях поможет и пиво.
Надеемся, наши советы помогли вам наладить качественный Wi-Fi на своём планшете.
Проблема 2: интернет работает при прямом подключении к ПК, но Wi-Fi сеть не доступна
Для определения характера неполадки, важно уточнить при каких обстоятельствах произошла ошибка, повлекшая нарушение работы Wi-Fi. Давайте рассмотрим наиболее вероятные причины в такой ситуации и способы устранения.
Системный сбой
В процессе работы, иногда встречаются программные ошибки. Обычно такая неполадка решается перезагрузкой роутера на 1-2 минуты. В редких случаях необходимо сбросить настройки роутера.
Для перезагрузки, нажмите на кнопку включения/выключения или извлеките зарядный блок из сети. Для возвращения параметров роутера в исходное состояние, откройте меню установок роутера или воспользуйтесь внешним выключателем сброса установок.

Роутер новый, неправильные настройки интернета
При подключении нового маршрутизатора, необходимо провести первоначальную настройку, где задать установки для работы интернета и активировать раздачу интернета по беспроводной сети. Если роутер ранее работал исправно, вероятно сбились установки.
Откройте панель управления роутером, где выберите настройки сети WAN. Сверьте установки с предлагаемыми провайдером параметрами.
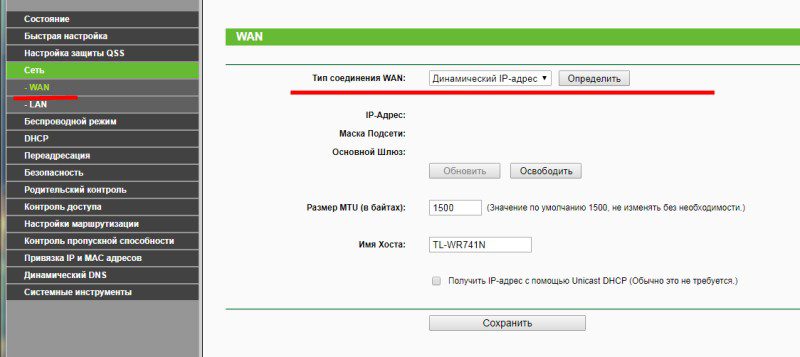
Не включена работа беспроводной сети
В настройках роутера, пункт «Настройки Беспроводного режима» так же необходимо активировать параметры «Включить беспроводное вещание роутера» и «Включить SSID Широковещание». Убедитесь в корректности выбранного региона. Ещё проверьте, активирован ли параметр DHCP.
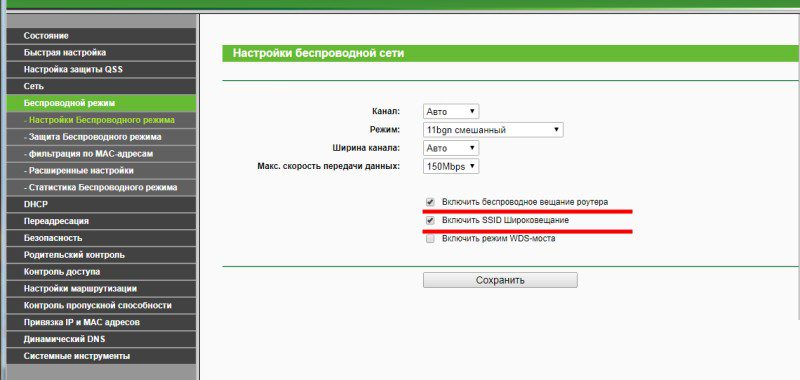
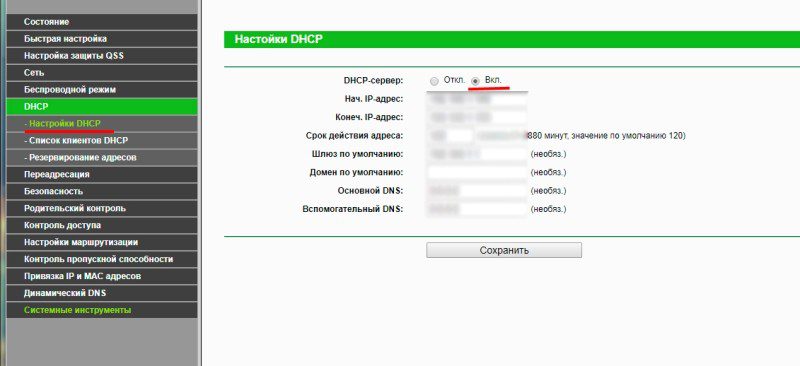
Изменялась или обновлялась прошивка
После обновления или изменения прошивки, некоторые параметры сбиваются. Если установки заданы правильно, при возможности установите обратно предыдущую версию прошивки.
Неправильная настройка Wi-Fi

В первую очередь, внимание стоит обратить на то, как настроена точка доступа Wi-Fi. Для этого требуется получить доступ к меню роутера через браузер: но вам понадобится ввести в адресную строку ряд символов, комбинация которых индивидуальна для каждого устройства. Обычно эти данные находятся на обратной стороне маршрутизатора, ищите строчки Логин и Пароль, они потребуются на следующем этапе.
Вводим имя пользователя и пароль. Если доступ к меню удалось получить, в первую очередь стоит обратить внимание на параметры беспроводного режима. Здесь актуальны несколько простых опций:
- Channel — Auto, но можно попробовать поставить другой канал.
- Mode — 11 bg Mixed, но смена параметра на 11 bg only может дать положительный результат.
- Channel Width — auto.
- Скорость передачи, если она есть, выставляется на максимальное значение.
- Region мало на что влияет, но теоретически может быть источником неисправности.
Если все настроено правильно, но интернет все равно функционирует некорректно, следует обратиться в сервисный центр или искать проблему в другом месте, например, обратившись к провайдеру. Аппарат может быть неисправен технически, поэтому рекомендуется проверять его сразу после покупки.
Задайте вопрос виртуальному эксперту
Если у вас остались вопросы, задайте их виртуальному эксперту, бот поможет найти неисправность и подскажет что делать. Можете поговорить с ним о жизни или просто поболтать, будет интересно и познавательно!
Введите вопрос в поле и нажмите Enter или Отправить.

Вопросы с функционированием Wi-Fi, как правило, решаются легко и без привлечения специалистов. Но стоит помнить, что самостоятельное техническое вмешательство способно повредить машину до полной утраты функционала. Если трудности с подключением не решаются доступными способами, лучше обратиться в сервисный центр.
Очень много комментариев, и вопросов собирают статьи по настройке раздачи Wi-Fi с ноутбуков. Когда до ноутбука подключен интернет, запускаем в Windows раздачу интернета по Wi-Fi и подключаем к нему свои устройства: телефоны, планшеты, и другие ноутбуки. Ноутбук у нас заменяет Wi-Fi роутер. Запустить раздачу Wi-Fi можно в Windows 7, Windows 8, и Windows 10. В Windows XP такой возможности нет.
Я уже подготовил инструкции по настройке hotspot на Windows 10 (c помощью командной строки, или программы Switch Virtual Router) и в Windows 7. Смотрите эти статьи:
Так вот, у многих получается без проблем запустить раздачу Wi-Fi. Но, есть случаи, когда после настройки раздачи Wi-Fi на ноутбуке, сама сеть появляется, устройства к ней подключаются, а интернет не работает. На телефонах и планшетах, просто не открываются страницы в браузере, и не работают программы, которым нужен доступ к интернету. Если вы к своему ноутбуку подключаете другие компьютеры по Wi-Fi, то при появлении такой проблемы в Windows будет статус подключения к интернету «Без доступа к интернету». Или, ограниченно, если у вас Windows 8, или Windows 10.
Проблема понятна: Wi-Fi сеть ноутбук раздает, устройства к ней подключаются, а интернет не работает, «Без доступа к интернету». Сейчас мы постараемся разобраться, из-за чего может появляться такая проблема, и постараемся ее решить. Мы рассмотрим случай, когда сеть создать получается, но доступа к интернету нет. Просто бывает еще проблема, когда сама виртуальная Wi-Fi сеть на ноутбуке не запускается вообще, но это уже тема для другой статьи.
Почему не работает интернет по Wi-Fi при раздаче с ноутбука?
Давайте начнем с самой популярной причины, из-за которой может не работать интернет, раздача которого настроена в Windows.
1 Открываем общий доступ к интернету. В каждой статье по настройке hotspot, я писал об очень важно моменте – открытии общего доступа к интернету для запущенной Wi-Fi сети. Именно из-за настроек общего доступа, чаще всего не работает интернет. Созданная сеть появляется, мы к ней без проблем подключаемся, но соединение, через которое к вашему ноутбуку подключен интернет не разрешает использовать выход в интернет.
Поэтому, в свойствах вашего подключения к интернету (скорее всего, это обычное подключение по сетевому кабелю, или через 3G/4G модем) , нужно разрешить общий доступ к интернету для созданного нами подключения. В статьях, ссылки на которые я давал выше, эта информация есть. Но, давайте еще раз разберемся, как же открыть общий доступ к интернету. Как в Windows 7, так и в Windows 10, это делается примерно одинаково. Покажу на примере Windows 7.
Нажимаем на значок подключения к интернету правой кнопкой мыши, и выбираем пункт Центр управления сетями и общим доступом.
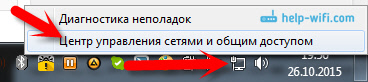
Открываем Изменение параметров адаптера .
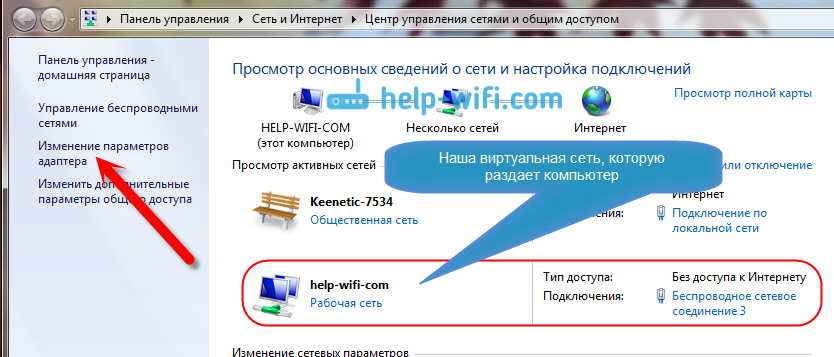
Нажимаем правой кнопкой мыши на тот адаптер, через который ваш ноутбук подключен к интернету. Выбираем Свойства .

Перейдите на вкладку Доступ, установите галочку возле «Разрешить другим пользователям сети использовать подключение к Интернету данного компьютера» и в списке выберите созданную нами сеть. Скорее всего, она будет иметь название «Беспроводное сетевое соединение » с какой-то цифрой в конце. Жмем Ok .
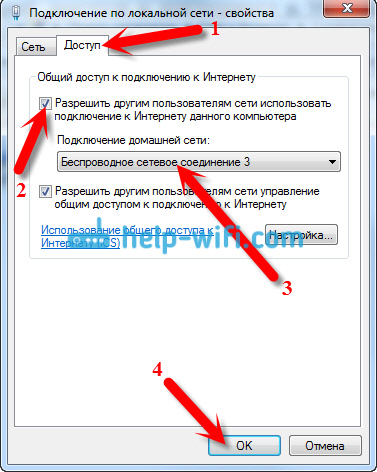
После этих действий, интернет должен заработать. Если не работает, то попробуйте еще перезагрузить ноутбук, и запустить раздачу Wi-Fi заново.
2 Отключаем антивирус и брандмауэр. Антивирусы очень часто блокируют именно подключение вашего устройства к ноутбук. В таких случаях появляется ошибка типа «Не удалось подключится», все время идет получение IP-адреса», или бесконечное подключение к Wi-Fi.
Но, может быть и такое, что из-за антивируса, или установленного фаервола на вашем ноутбуке, с которого вы раздаете интернет, доступа к интернету не будет. Поэтому, нужно просто попробовать отключить антивирус. На время. Можно отключить только встроенный брандмауэр. На разных антивирусах, это делается по-разному.
3 Проверьте, работают ли другие устройства. Может быть, что проблема не в ноутбуке, который раздает интернет, а в устройстве, которое вы пытаетесь подключить к интернету. Если есть возможность, просто возьмите другое устройство, и подключите к созданной вами сети. Посмотрите, будет ли там доступ к интернету.
Если проблема появляется при подключении ноутбука с установленной Windows 7, то можете еще почитать инструкцию по . Если у вас Windows 10, и статус «Ограниченно», то смотрите .
4 Особенности подключения к интернету. Понятное дело, что для раздачи интернета с ноутбука, он должен быть подключен к интернету. Именно это подключение он и раздает на ваши другие устройства. Так вот, если доступа к интернету нет, то это может быть из-за особенностей вашего подключения к интернету. Особенно, это может быть при подключении через 3G/4G модем.
У меня нет возможности проверить работу виртуальной Wi-Fi сети, с разными подключениями к интернету. Поэтому, если у вас никак не получается превратить свой ноутбук в Wi-Fi роутер, то это может быть из-за подключения к интернету.
6 Обновление: в комментариях Женя поделился еще одним решением, которое помогло ему исправить проблему с отсутствием интернета при раздаче Wi-Fi с компьютера.
На вкладке «Доступ», где мы открываем общий доступ к подключению к интернету, нужно нажать на кнопку «Настройка», и в новом окне поставить галочку возле «DNS-сервер».
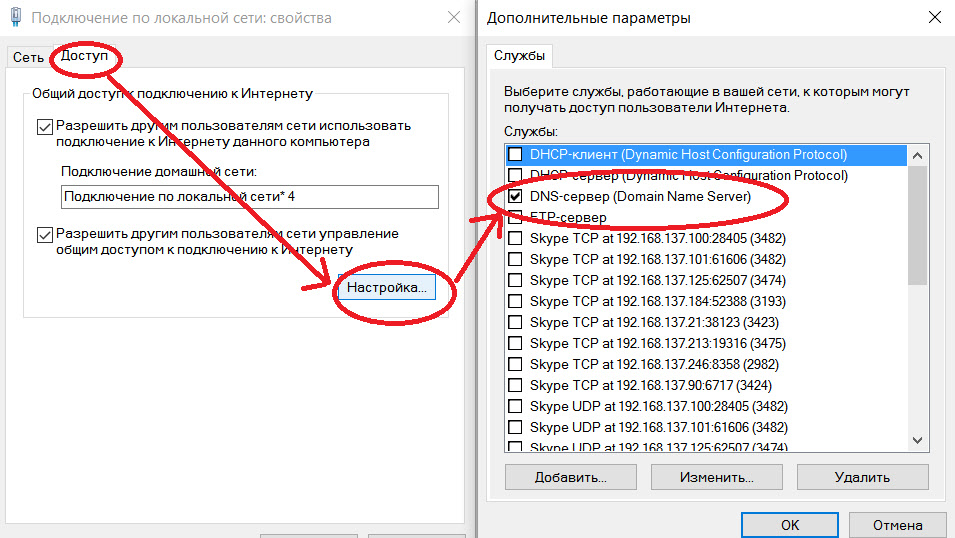
Нажимаем Ok, и смотрим результат. Интернет на устройствах, которые вы подключили к ноутбуку, должен появится. Если нет, то попробуйте еще перезагрузить компьютер и запустить раздачу заново.
7 Обновление: еще один совет из комментариев. Если ваш компьютер состоит в домашней сети, то попробуйте выйти из нее. Это должно помочь, и ваш ноутбук начнет раздавать интернет на другие устройства.
Если вы решили эту проблему каким-то другим способом, то можете рассказать нам об этом в комментариях, будем благодарны. Ну и задавайте свои вопросы, постараемся помочь!
8 Еще одно решение, которым в комментариях поделился Михаил, и многим этот способ помог .
Заходим в устройства вашего подключения к интернету (как я показывал выше в статье) , и снимаем галочку с пункта «Разрешить другим пользователям сети использовать…». Нажимаем Ok. Дальше, снова открываем свойства этого подключения, и ставим галочку возле «Разрешить другим пользователям сети использовать…» и из списка выбираем наше подключение (беспроводное сетевое соединение с цифрой в конце) . Нажимаем Ok. Интернет на устройствах должен заработать.
Часто бывают случаи, когда Wi-Fi сеть работает, устройства подключаются, но интернет не работает. В этой статье я расскажу как решить эту проблему на роутерах Asus. Если у вас маршрутизатор Asus, который не раздает интернет по Wi-Fi, то эта инструкция должна вам пригодится. Мне кажется, что с этой проблемой чаще всего сталкиваются в процессе первой настройки маршрутизатора. Все настроили, подключили, Wi-Fi сеть появилась, устройства к ней подключаются, а вот доступа к интернету нет.
Если подключить компьютер, то в статусе подключения скорее всего будет желтый восклицательный знак, и надпись «Без доступа к интернет», а в Windows 8 и Windows 10 – «Ограничено». А на смартфонах и планшетах, интернет просто не будет работать. Странички в браузере не будут открываться и т. д. Кстати, по кабелю, от роутера Asus интернет так же вряд ли будет работать. Думаю, знакомая ситуация.
Мы рассмотрим два варианта решения этой проблемы:
- Когда проблема появилась в процессе настройки роутера Asus.
- И когда все отлично работало, роутер раздавал интернет по Wi-Fi, и вдруг доступ к интернету пропал.
Там просто разные причины, и решения. Так будет проще разобраться.
Почему после настройки роутер Asus не раздает Wi-Fi?
Точнее, Wi-Fi то он раздает, а интернет не работает. Здесь очень важно понять, что само наличие беспроводной сети, и подключение к ней не означает подключение к интернету. Дело в том, что маршрутизатор в любом случае раздает Wi-Fi, как только мы его включаем в розетку. Но, что бы был доступ в интернет, этот интернет нужно к роутеру подключить, и настроить.
Кабель от вашего интернет-провайдера, или ADSL модема должен быть подключен в WAN разъем роутера. Если у вас интернет через USB модем, то смотрите по настройке.
Думаю, подключили вы все правильно. А теперь, самый главный момент – настройка роутера под вашего интерне-провайдера . Если настройки заданы неправильно, то роутер Asus не может подключится к интернету, ну и не может его раздавать.
В настройках нужно перейти на вкладку Интернет . Выбрать правильный тип WAN-подключения , который использует ваш интернет-провайдер, и задать необходимые параметры (которые зависят от выбранного типа соединения) . Вам нужно уточнить у провайдера, какой тип соединения он использует: Динамический IP, Статический IP, PPPoE, L2TP, PPTP.
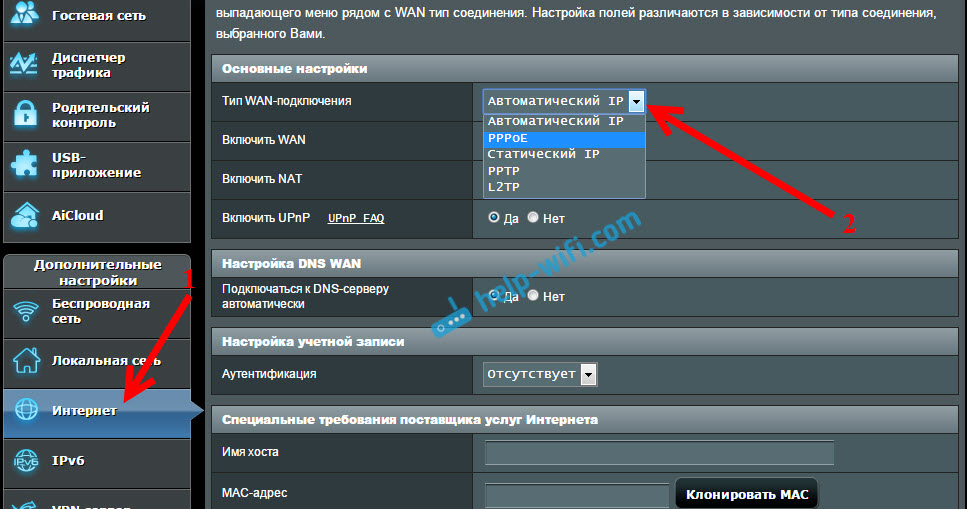
Так же нужно уточнить, не делает ли провайдер привязку по MAC адресу. Если делает, то читайте статью.
Главная задача, выбрать правильный тип подключения (WAN) , и задать нужные параметры (если необходимо) : пароль, имя пользователя, IP адрес. После этих действий, роутер подключится к интернету, и сможет раздавать его по Wi-Fi сети.
Что делать, если все работало и вдруг пропал интернет по Wi-Fi
Многие спрашивают, почему роутер перестал раздавать интернет по Wi-Fi, если все отлично работало. В таких случаях, делаем так:
- Первым делом, просто перезагружаем роутер и компьютер, телефон, планшет и т. д.
- Нужно убедится, что нет проблем на стороне провайдера. Ну мало ли, может что-то у них с оборудованием и т. д. Можно просто отключить кабель от роутера, и подключить к компьютеру. Так мы поймем, на чей стороне проблемы. Так же, убедитесь в том, что интернет у вас оплачен. Можно позвонить в поддержку провайдера, и все выяснить.
- Проверьте, подключен ли интернет к роутеру (сам сетевой кабель) . Может он просто «выскочил» из WAN разъема.
- Хорошо бы убедится в том, что наш Asus не раздает интернет на все устройства (если есть возможность подключить несколько устройств) .
- Проверьте настройки подключения в панели управления роутером на вкладке Интернет. Как это сделать, я показывал выше. Возможно, настройки просто слетели.
Если ни один из советов не помог, и вы так и не смогли разобраться почему же роутер Asus перестал раздавать интернет по Wi-Fi сети, то опишите свой случай в комментариях. Будем думать над решением вместе.
Ну очень, очень популярная проблема. Если у вас есть ноутбук (или компьютер с Wi-Fi адаптером) , а к нему подключен проводной интернет, то можно сэкономить на покупке роутера, и раздать интернет с ноутбука на свои мобильные устройства. Это не очень удобно, да и не всегда работает, но такая возможность есть.
Я, конечно же советовал бы купить Wi-Fi роутер и не мучить свой компьютер настройкой Hotspot. Но, бывают разные случаи, и очень часто, возможность раздать интернет с ноутбука, отлично выручает. В настройке самой точки доступа нет ничего сложно, но, есть одна проблема, очень популярная. Когда, при настройке, вы пытаетесь подключится к созданной на ноутбуке Wi-Fi сети, устройство подключается, но интернет не работает.
У нас на сайте, на данный момент есть три подробные инструкции по настройке Wi-Fi HotSpot. Можете с ними ознакомится:
Можете глянуть комментарии к каждой статье. Там практически всегда спрашивают только об одном: Wi-Fi сеть появляется, к ней успешно подключатся телефоны, планшеты, ноутбуки и т. д., но при попытке выйти в интернет, ничего не работает. Сайты не открываются, программы которые используют интернет так же не работают.
Проблема в принципе понятная, просто на ноутбуке нет доступа к интернету. Точнее он есть, но на созданную точку доступа он не идет. И две самые популярные причины, это: соединение блокирует антивирус, или фаервол, или же не открыт общий доступ к интернету, в свойствах соединения от которого вы раздаете Wi-Fi.
Не работает интернет от созданной точки доступа на ноутбуке
Чаще всего, я советую отключить антивирус, или фаервол, если он установлен. И это помогает. Там только при настройке через USB модем могут быть нюансы, а так, как правило, отключение антивируса помогает, и интернет начинает работать на всех подключенных устройствах.
Так же, проверяйте общий доступ к вашему соединению. Я об этом писал в каждой статье, ссылки на которые есть выше. Да и об антивирусах я писал в каждой статье. Но кто же читает эти статьи 🙂 зато в комментария полно одинаковых вопросов. Будут теперь давать просто ссылку на эту статью.
Так вот, если у вас такие же проблемы, как я описал выше, то в первую очередь отключите антивирус, и другие программы, которые могут блокировать интернет соединения. Ну и проверьте настройки общего доступа.
Часто возникает вопрос, а как же полностью отключить антивирус? Удалить? Нет, в каждом антивирусе есть возможность временного приостановления защиты. Например, в Dr.Web это делается так:
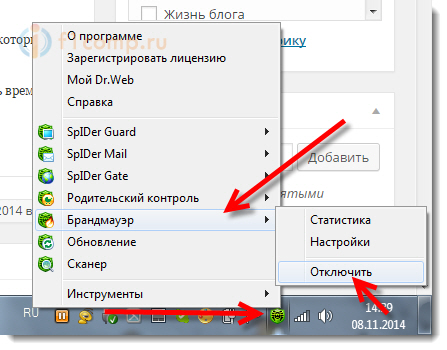 Как видите, достаточно отключить встроенный брандмауэр, что бы проверить, в нем ли дело. Если после отключения все заработает, значит соединение блокировал антивирус.
Как видите, достаточно отключить встроенный брандмауэр, что бы проверить, в нем ли дело. Если после отключения все заработает, значит соединение блокировал антивирус.
Касперский отключается вот так:
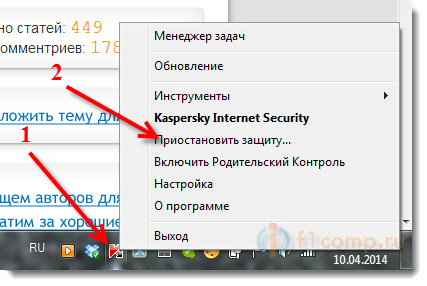 Если у вас другой антивирус, то просто наберите в поиске “как отключить такой-то антивирус”, там все есть.
Если у вас другой антивирус, то просто наберите в поиске “как отключить такой-то антивирус”, там все есть.
Допустим, вы отключили антивирус и все заработало. Что же теперь, без антивируса пользоваться компьютером? Нет, Вам нужно просто в настройка вашего антивируса добавить подключение в исключения. Что бы встроенный брандмауэр его не блокировал.
Ищите настройки брандмауэра, там вы сможете разблокировать нужное соединение.
Программы для раздачи WiFi
Как проверить наличие возможности работать по WiFi мы разобрались, теперь давайте разберемся, как сделать WiFi без роутера с ноутбука или компьютера при помощи специальных программ. Создано множество специальных программ, которые смогут помочь раздать Вай-Фай без особых усилий.
mHotspot
Утилита для создания и раздачи интернета по беспроводной сети Вай-Фай с ноутбука или стационарного компьютера. Программа без труда создает виртуальный Вай-Фай роутер, необходимо только задать имя и пароль для сети.
Ключевые особенности программы Mhotspot:
- Возможность подключить до 10 устройств;
- Поддерживаем все типы подключения;
- Мониторинг подключенных устройств;
- Программа может работать как усилитель.

MyPublicWiFi
Инструкцию по установке на ноутбук и обзор по данной программе, которая поможет раздать интернет, вы можете прочитать в предыдущей моей статье:
Настраиваем Май Паблик Вай Фай
Ключевые особенности программы MyPublicWiFi:
- Поддерживаем все типы подключения;
- Мониторинг подключенных устройств;
- Запись журнала посещаемых страницы;
- Ограничение на раздачу данных для подключенных устройств.
Connectify

Ключевые особенности программы Connectify:
- Поддерживаем все типы подключения;
- Мониторинг подключенных устройств;
- Легко контролировать раздаваемый трафик;
- Можно обмениваться файлами;
Все данные программы помогут Вам сделать дома Вай-Фай без роутера, и раздать Интернет.
Раздаем WiFi в Windows
Рассмотрим как можно раздать Вай-Фай без роутера, при помощи стандартный инструментов Windows XP, 7, 8, 10.
Windows XP
Для того чтобы раздать Вай-Фай с ноутбука или стационарного компьютера на Windows XP, нам необходимо открыть «Пуск», «Панель управления» далее «Мастер беспроводной сети». В открывшемся окне нажимаем «Далее», задаем имя беспроводной сети (SSID). Ставим маркер на «Вручную назначать ключ сети», и отмечаем флажком, «Использовать WPA-шифрование…»

Нажимаем «Далее».
Задаем «ключи сети» — это ваш пароль, задаем пароль и нажимаем «Далее», выберем «Установить сеть вручную», Готово. На этом настройка беспроводной сети Вай-Фай завершена, и вы можете к ней подключаться.
Windows 7, 8, 10
Первое что необходимо сделать, открыть «Центр управления сетями или общим доступом».


Нажимаем «Настройка нового подключения или сети»

В самом низу выбираем «Настройка беспроводной сети компьютер-компьютер»

Задаем параметры сети: Имя, пароль.
Далее для того чтоб к подключаемым устройствам предоставить интернет по данной сети, необходимо открыть общий доступ. Для этого в том же окне «Центра управления сетями или общим доступом» нажимаем, «Изменение параметров адаптера».

В открывшемся окне, по значку через, которое вы получаете доступ к Интернет, например может быть:»Беспроводное сетевое соединение» или «Подключение по локальной сети», нажимаем ПКМ, выбираем «Свойства»


Переходим на вкладку «Доступ».
Отмечаем галочками «Разрешить» два указанный параметра, и жмем «ОК». На этом настройка беспроводной сети на компьютере или ноутбуке завершена. Можете подключаться к ней и получать доступ к Интернету, от вашего виртуального роутера.
Что делать, если роутер Tp-Link не раздает Wi-Fi?
Рассмотрим случай, когда подключение по Wi-Fi отсутствует. Допустим, вы недавно приобрели роутер и настраиваете его в первый раз, вы оставили для Wi-Fi сети стандартное имя (например, «TP-LINK_9415E8»). В результате будет сложно найти свою сеть среди других. Чтобы избавиться от этой проблемы, заходим в настройки роутера и вводим новое имя сети. Как это правильно сделать, объясняется в инструкции по настройке роутера, на примере TL-WR941ND.
Затем найдите на корпусе роутера кнопку, с помощью которой включают Wi-Fi сеть. Как показано на рисунке, у роутеров Tp-Link эта кнопка обычно располагается здесь, в нажатом состоянии он утоплена в корпус.

Чтобы выяснить, установлено ли подключение по Wi-Fi, проверим настройки Tp-Link вашего устройства.
Когда беспроводная сеть недоступна, подключаемся к роутеру по кабелю, затем заходим в настройки. Вводим в браузере адрес входа в роутер tplinklogin.net или 192.168.1.1 и переходим на нужную страницу. Там укажем имя пользователя — admin и пароль для входа в сеть – admin. Если что-то не работает, внимательно изучите пошаговую инструкцию по входу в панель управления и tplinkwifi.net — что делать, если не зайти в личный кабинет роутера TP-Link.
В режиме настройки зайдите во вкладку «Беспроводной режим» (Wireless), и проверьте, установлена ли там галочка рядом с пунктом «Включить беспроводное вещание» (Enable Wireless Router Radio), который отвечает за включение Wi-Fi. При отсутствии поставьте ее, чтобы подключить беспроводную сеть.
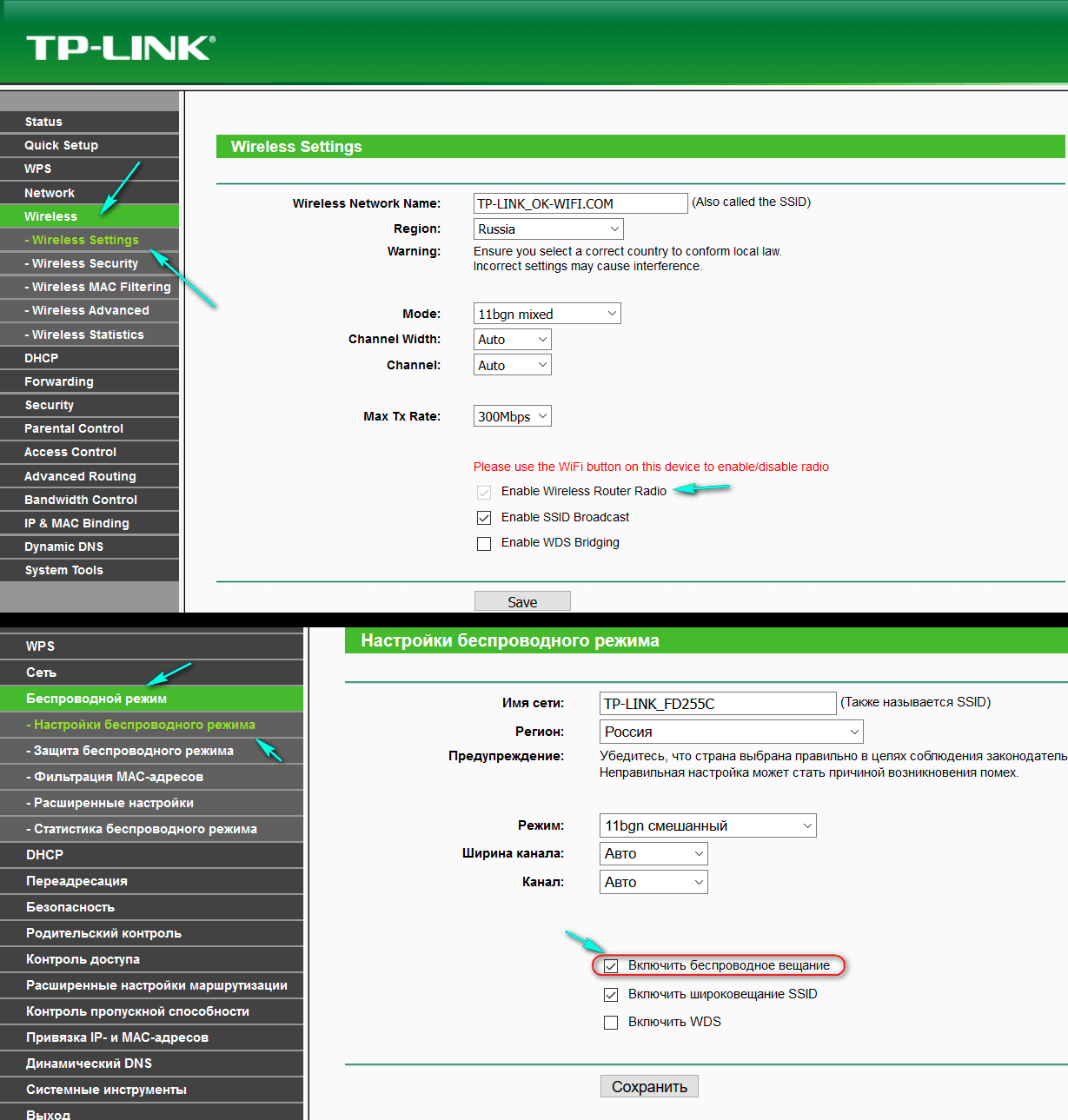
Кроме этого нужно проверить, насколько хорошо прикреплены к роутеру съемные антенны, а также что показывает индикатор Wi-Fi.
Что делать, если невозможно войти в интернет?
Если у вас один из роутеров Tp-Link, нужно проверить:
- правильность подключения к роутеру сетевого кабеля провайдера;
- правильность настроек для вашего типа подключения.
- Подключите к синему разъему роутера сетевой кабель (его провел мастер при подключении к интернету) или кабель от ADSL модема. На рисунке показано, как правильно подключить кабель к WAN-разъему.
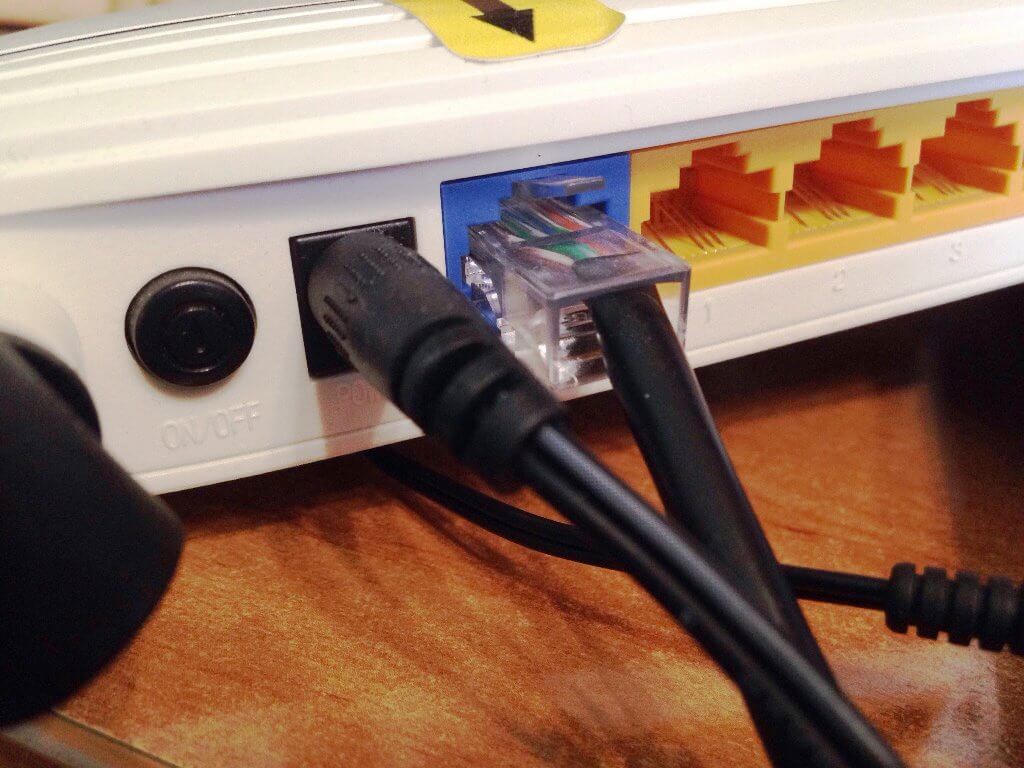
Когда вы подключите к роутеру сетевой кабель, обычно удается выйти в интернет. Если этого не происходит, возможно проблемы с оборудованием у провайдера, или вам необходимо внести оплату за пользование интернетом.
- Если оборудование вы подключили правильно, но войти в интернет невозможно, проверим, не ошиблись ли вы при настраивании оборудования. Зайдем в режим настройки, перейдем во вкладку «Сеть — WAN» (Network – WAN), в ней выберем тип подключения, соответствующий вашему интернет-соединению. Затем в открывшемся окне заполним все поля.
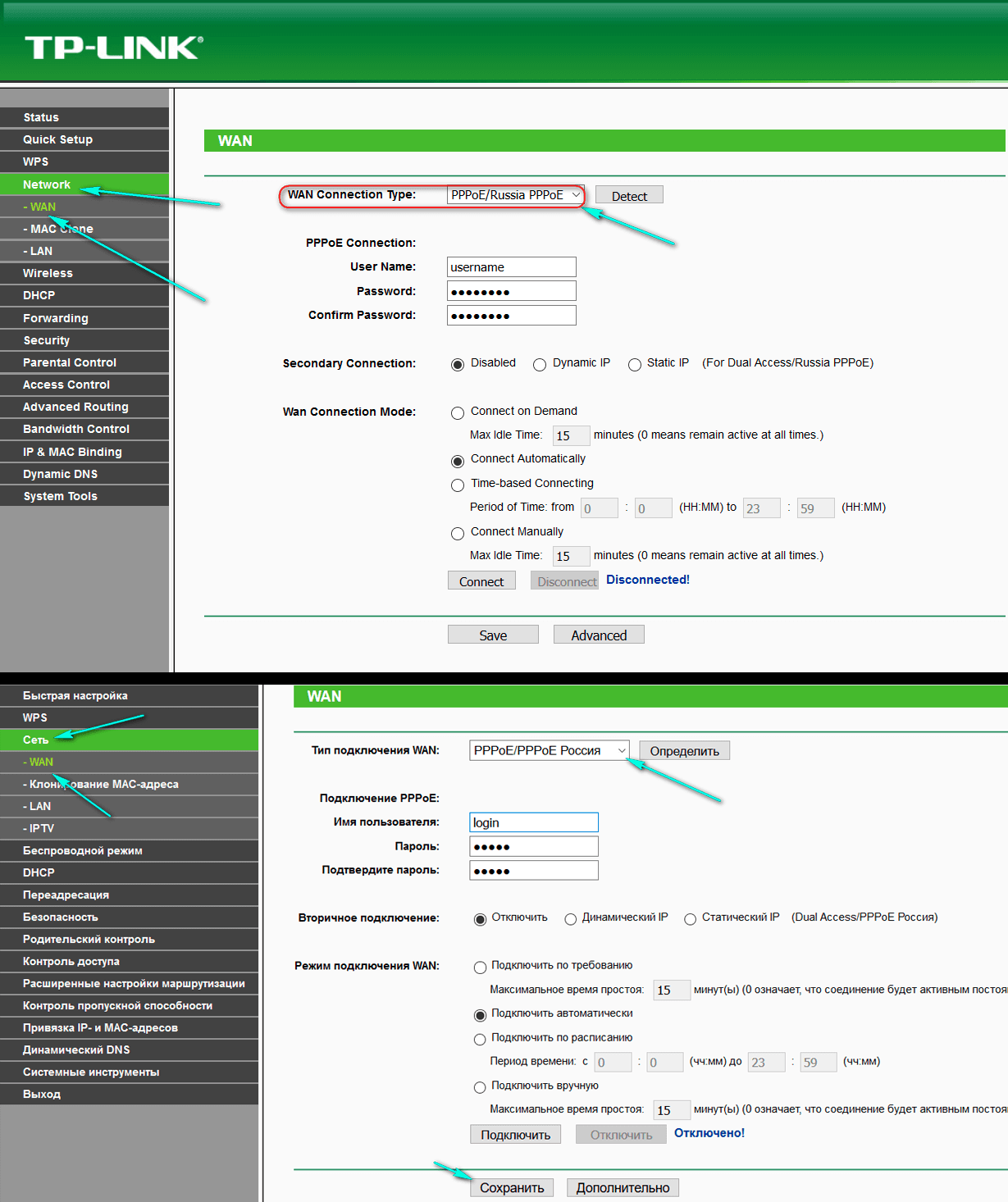
Информацию о вашем типе подключения можно получить у интернет-провайдера. Кроме этого, при необходимости он должен дать вам логин, пароль, IP-адрес. Для некоторых типов подключения этого не требуется. Подробную информацию об этот можно получить тут.
Мы рассмотрели все причины, в результате которых роутеры Tp-Link не будут раздавать Wi-Fi сеть. Надеемся, что вы успешно справились со всеми проблемами, и теперь роутер работает правильно. Если у вас возникли вопросы, их можно задавать в комментариях к статье.
Дипломированный специалист по безопасности компьютерных сетей. Навыки маршрутизации, создание сложных схем покрытия сетью, в том числе бесшовный Wi-Fi.