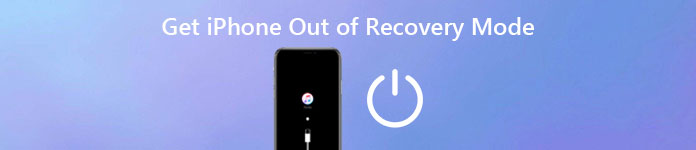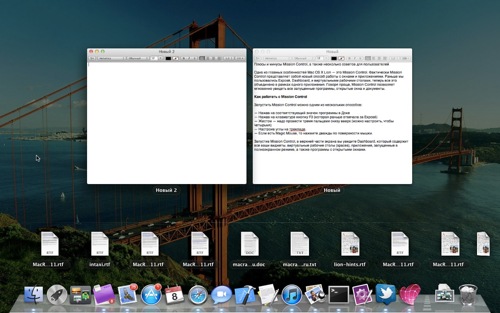Содержание
- Как делается сброс до заводских настроек на Android
- Сброс настроек
- Через «Настройки»
- С помощью сервисных кодов
- Использование аппаратных клавиш
- Asus, Acer:
- Huawei.
- Lenovo. Также есть несколько комбинаций:
- Prestigio:
- Samsung:
- Sony.
- Xiaomi, Meizu:
- Исправление ошибок в инженерном меню
- Через ПК
- Способ 1. Как сбросить настройки на Android через Recovery
- Способ 2. Как сделать Hard Reset через настройки
- Способ 3. Сброс настроек на Android
- 4. Осуществляем Hard Reset из режима Fastboot
- 5. Как удалить данные с телефона через сервис «Найти устройство»
- 6. Если установлено TWRP Recovery
- Не сохраняются настройки маршрутизатора в веб-интерфейсе
- Сбрасываются настройки маршрутизатора после его отключения
- Сбрасываем настройки на Android
- Как сделать сброс настроек на андроиде
- Как вернуть заводские настройки на Андроиде через интерфейс устройства
- Прошивка устройства на Android способ 1
- Прошивка смартфона Android способ 2
- Подготовка к сбросу настроек
- Резервное копирование
- Осуществляем Hard Reset из режима Fastboot
Как делается сброс до заводских настроек на Android
Всего есть три способа, причем они существенно отличаются между собой. Разберем каждый из них детально:
- Сброс в настройках телефона
- Сброс сервисными кодами
- Сброс клавишами
Способ 1. Как сбросить телефон Андроид на заводские настройки с помощью меню
Все операции будут осуществляться из главного меню OS Android. Вам нужно зайти в пункт «Настройки», выбрать там вкладку под названием «Конфиденциальность», а потом нажать на вкладку «Сброс Настроек».
Как видно на фото выше, здесь вы можете активировать следующие пункты:
- «Архивация данных» («Копирование данных») — Система автоматически будет сохранять копии всех приложений, установленных на вашем аппарате, настроек от сервисов Google, а также данных о каждой Wi-Fi сети, ранее сохраненной в телефоне.
- «Автовосстановление» — Все программы автоматически будут восстановлены со всеми настройками.
Нажмите пункт «Сброс настроек» и подтвердите свое желание стереть данные. У вас будет отображено окошко со списком данных, которые удаляются после сброса настроек. Как только телефон перезагрузится, вы сможете заново установить любые программы, добавить учетные записи.

Способ 2. Сброс сервисными кодами
В системе Андроид, как и в любой другой (Java, Symbian) есть специальные коды, с помощью которых можно активировать операцию восстановления до заводских настроек.
Внимание! Коды могут меняться, не подходить для вашей модели или версии Андроида, поэтому внимательно выполняйте все операции! Мы не несем ответственности за все действия, и информацию с кодами предоставляем для ознакомления.
Вот несколько кодов. Вам нужно будет перейти в режим набора телефона и ввести один из них:
- *#*#7378423#*#*
- *2767*3855#
- *#*#7780#*#
Способ 3. Сброс клавишами (с помощью Recovery)
Для каждого смартфона на Android предусмотрены специальные клавиши, с помощью которых можно запустить процесс сброса до заводских настроек. Так как большинство телефонов на данный момент предоставляется с сенсорным экраном, для сброса используются в основном клавиши громкости, кнопка «Домой», клавиша включения.
Вот примерный список кнопок, которые позволят вам сбросить настройки:
- «Уменьшение громкости» + «Включение устройства». Это одна из самых частых комбинаций, используемая на многих телефонах. Пробуйте ее первой. Если не получится, то смотрите список дальше.
- «Увеличение громкости» + «Уменьшение громкости».
- «Включение устройства» + клавиша «Домой» + «Увеличение громкости».
- «Увеличение громкости» + «Уменьшение громкости» + «Включение устройства».
- «Увеличение громкости» + клавиша «Домой».
Держать и нажимать клавиши нужно одновременно. Примерное время удерживания – 2-5 секунд. Как только система перейдет в особый режим – Recovery, у вас на экране отобразится меню.
Для перемещения по списку используются клавиши громкости вверх и вниз, т.к аппараты в основном сенсорные!
Найдите пункт wipe data/factory reset и нажмите на него. Иногда в списке данного пункта нет, но вместо него будет один из них: Clear eMMC, Clear Flash! Как только вы нажмете на выбранную вкладку, система запросит подтверждение.

Выбираете пункт Yes , и в конце нажимаете пункт меню Reboot System – это перезапуск операционной системы.

В некоторых версиях Андроид представленные пункты могут изменяться, в зависимости от версии, однако в основном используется однотипное меню. Также настоятельно рекомендуем перед вызовом меню или использованием кодов просмотреть инструкцию вашего мобильного аппарата. Иногда там уже прописаны сервисные коды и клавиши для сброса настроек.
Если восстановить устройство не удалось после сброса настроек или ошибки и глюки остались, отнесите телефон по гарантии в магазин, где он приобретался или обращайтесь в сервисный центр, если гарантия уже закончилась.
Привет всем.
Вас интересует, как сбросить настройки на андроиде до заводских? Тогда прочтите эту статью, в которой вы найдете несколько способов выполнения вашей задачи. Еще не уверены, действительно ли стоит обнулять гаджет? Узнайте, когда это нужно делать и как не потерять свои данные.
Сброс настроек
В гаджетах разных моделей и брендов алгоритм действий и названия разделов могут отличаться, но в целом они схожи. Я расскажу о нескольких способах выполнения Hard Reset (а именно так это называется), чтобы вы могли выбрать наиболее подходящий.
Через «Настройки»
Метод первый:
- Зайдите в ту же вкладку, что и при резервном копировании, только на этот раз нажмите на раздел «Сброс настроек».

- Вы получите предупреждение, что все содержимое удалится. Подтвердите свое решение.
- Далее вы увидите список параметров, которые будут стерты. Дайте и на это добро.
Больше ваше участие не потребуется: гаджет все сделает сам, перезапуститься и вы получите обнуленную систему.
С помощью сервисных кодов
 Как и для любой другой системы, есть специальные коды и для Android, введя которые вы вернете заводские настройки.
Как и для любой другой системы, есть специальные коды и для Android, введя которые вы вернете заводские настройки.
Этот вариант подходит в случаях, когда вам удается попасть только в меню экстренного набора.
Но также можно вводить комбинации с того же меню, что и другие номера телефонов.
Учтите, что шифры могут меняться и отличаться для разных гаджетов. Попробуйте какой-то из этих:
- *#*#7378423#*#*
- *#*#7780#*#
- *2767*3855#
Использование аппаратных клавиш
Гаджет зависает при загрузке? Невозможно перемещаться по меню? Забыли пароль? Выполните полную очистку через режим Recovery. Как его активировать? Сначала вам нужно выключить аппарат, а затем зажать определенную комбинацию кнопок. У разных производителей она отличается:
-
Asus, Acer:
— снижение громкости + кнопка питания.
-
Huawei.
— Предполагает пару вариантов для различных моделей:
— Зажать минимум на 10 секунд клавиши увеличения громкости и выключения;
— То же самое, только первую нужно жать посередине. Дождитесь появления логотипа и отпустите только Power. Когда увидите робота Android с шестеренками, сдвиньте палец на громкость «вверх» и жмите, пока ни появится зеленая полоска загрузки.
-
Lenovo. Также есть несколько комбинаций:
— Громкость «+ и -» вместе с клавишей питания;
— Удержание последней кнопки до вибрации, а потом — повышение громкости;
— Громкость «вверх» и кнопка запуска одновременно.
— Power + снижение громкости. Когда увидите лого, отпустите кнопки на секунду и надавите на них снова, пока ни включится режим восстановления.
-
Prestigio:
— Громкость «вверх» или «вниз» и «Power».
-
Samsung:
— «Home» + повышение громкости + питание либо последняя и уменьшение громкости.
-
Sony.
— Такие вариации:
— Повышение громкости + питание;
— Включите гаджет в сеть. Когда появится индикатор зарядки, нажмите кнопку Reset при помощи скрепки. Сразу, как дисплей засветится, на пару секунд зажмите кнопку «Power».
-
Xiaomi, Meizu:
— Включение + увеличение громкости. Когда увидите картинку, отпустите только первую.
Что делать, когда войдете в меню Recovery?
- Переместитесь в раздел Wipe data / factory reset.

- Согласитесь с тем, что информация сотрется.
- Когда сброс завершится, нажмите на пункт Reboot System, чтобы перезапустить девайс.
Если сенсор отказывается работать, двигайтесь по меню клавишами громкости, а выбор действия осуществляйте кнопкой питания.
Кстати. Важная ремарка.
Если выбор не осуществляется кнопками громкости и девайс уходит в перезагруз, то попробуйте вытащить флеш карту.
Исправление ошибок в инженерном меню
Вы заходили в инженерное меню и что-то сделали неправильно? Вернуть прежние параметры можно таким способом:

Можно полностью стереть последнюю папку. Не бойтесь это делать, потому что стандартные параметры заложены в ядре и система автоматически восстановит их.
Через ПК
Сброс настроек на мобильном гаджете через компьютер больше подходит продвинутым пользователям, но если новичок будет четко следовать инструкциям, дело увенчается успехом и у него:). Итак:
- С официального сайта скачайте программу Android System Development Kit .
- Распакуйте архив, нажмите кнопку «Обзор» и укажите путь «C:\Program Files».
- Зайдите в папку с извлеченными файлами и нажмите F2, чтобы дать ей простое название, какое вам нравится.
- Кликните правой кнопкой мыши по значку «Мой компьютер» или на соответствующем разделе в меню «Пуск», чтобы попасть в «Свойства».
- Вам понадобится раздел «Дополнительные параметры системы», где во вкладке «Дополнительно» следует щелкнуть по кнопке «Переменные среды».

- В окне «Системные переменные» выберите поле «Path», а после — «Изменить».
- Откроется другое окно. Опуститесь вниз и задайте путь к распакованному архиву с точкой с запятой в самом начале. Например, ;C:\Program Files\ADT\sdk\platform-tools\.
- Все верно? Жмите «ОК».
- Вызовите командную строку. Для этого либо зайдите в «Поиск» и впишите «cmd», либо зажмите клавиши Win+R.
- Подсоедините мобильное устройство к компу через USB.
- В строку запишите «adb shell».
- Щелкните по клавише Enter.
- Когда ADB законнектится с девайсом, допишите «-wipe_data».

- Снова Enter.
- Гаджет перезагрузится и вернет стандартные параметры.
Необходимость в сбросе настроек на Android может возникнуть в совершенно разных ситуациях: устройство начало зависать, или же вы просто не можете его разблокировать. И если никакие действия не помогли решить проблему, Hard Reset – это реальная возможность восстановить работоспособность девайса. Из статьи вы узнаете, что нужно делать.
(!) Если забыли графический ключ, PIN-код или пароль, сначала прочтите эти инструкции: и .
Ну а если и после этих мануалов все еще нужна помощь со снятием блокировки или у вас другие проблемы с аппаратом, внимательно читайте данную статью. Стоит отметить, что после Hard Reset с телефона либо планшета удалятся данные только с внутренней памяти. Находящиеся на SD файлы, фотографии, музыка, видео и т.д. останутся нетронутыми.
Способ 1. Как сбросить настройки на Android через Recovery
Первый способ актуален для тех у кого аппарат вообще не включается, неисправно работает или же нужно вернуть доступ к системе смартфона:
1. Выключите устройство.
2. Теперь необходимо попасть в режим Recovery. Для этого нужно зажать и удерживать определенное сочетание клавиш до загорания экрана. В зависимости от производителя девайса комбинация может отличаться:
- Понижение громкости + кнопка включения
- Повышение громкости + кнопка включения
- Повышение/понижение громкости + кнопка включения + кнопка «Домой»
- Повышение громкости + понижение громкости + кнопка включения
Как зайти в Recovery Mode на телефонах различных брендов написано в .

При помощи кнопок увеличения, уменьшения громкости можете перемещаться вверх и вниз соответственно, а подтвердить свой выбор – кнопкой включения/блокировки. В более новых устройствах меню Recovery может быть сенсорным.
3. Выберите пункт «wipe data/factory reset».

Так вы даете согласие на очистку внутренней памяти смартфона/планшета.

5. И в конце «reboot system now».

Весь процесс займет не больше минуты. После всех действий Android телефон или планшет перезагрузится – восстановятся заводские параметры. Вы получите аппарат таким, каким он был при первом запуске.
Режим восстановления Meizu
Meizu сделали свой режим восстановления вместо классического Recovery. Чтобы в него попасть, используйте комбинацию «ВКЛ» + Volume «UP». Отметьте только пункт «Clear data» и нажмите «Start».

Выполняем Wipe из Рекавери на Xiaomi
Инженерное меню Xiaomi загружается при зажатии клавиши питания и Volume «+». Оно доступно на нескольких языках – для переключения с китайского на английский, нажмите:

1. Выберите пункт «Recovery»

2. Щелкните «ОК», если собираетесь перейти в режим Рекавери.

3. Нажмите «Wipe data». Здесь сенсор не работает, для выбора и перемещения используйте клавиши питания и громкости.


5. Подтвердите, нажав «Confirm».

6. Аппарат сообщит от успешном выполнении Wipe. Откройте главное меню.

7. Для перезагрузки смартфона, выберите «Reboot».

8. Затем «Reboot to System».

Способ 2. Как сделать Hard Reset через настройки
1. Зайдите в настройки Android.
2. Откройте пункт «Восстановление и сброс». Не забудьте выполнить .

3. Выберите «Сброс настроек».

4. Затем нажмите «Сбросить настройки телефона (планшетного ПК)».

5. Если установлен графический ключ либо пароль, нужно его ввести.

6. В конце нажмите «Стереть все».

После этого произойдет сброс всех данных с внутренней памяти устройства.
На Android 8.0 Oreo и выше
Меню «Настроек» в Android 8.0 претерпело сильные изменения. Теперь функция «Сбросить к заводским настройкам» находится в разделе «Система» → «Сброс».

На Meizu
Во Flyme OS путь к функции отличается от стокового Android: перейдите «Настройки» → «О телефоне» → «Память» → «Сброс настроек».

Отметьте пункт «Удаление данных» и щелкните «Восстановить».
На Xiaomi
В MIUI функцию Factory Reset разработчики спрятали в «Дополнительных настройках» – смотрите видео инструкцию:
На смартфонах Xiaomi также очищается USB-накопитель, поэтому заранее позаботьтесь о создании бэкапа, если хотите сохранить фото, аудио и другие файлы.
Способ 3. Сброс настроек на Android
Этот способ еще проще предыдущих. В звонилке наберите один из следующих . Возможно, ни один из них не сработает, здесь все зависит от производителя:
- *2767*3855#
- *#*#7780#*#*
- *#*#7378423#*#*
Также попробуйте ввести данные коды в «Экстренный вызов».
4. Осуществляем Hard Reset из режима Fastboot
Очистить внутреннюю память Android устройства можно при помощи утилиты Fastboot для ПК, когда аппарат загружен в одноименном режиме (если таковой имеется на смартфоне). Об установке и запуске программы, а также ADB и USB драйверов, рассказано в . На таких девайсах как Nexus, Pixel, Huawei, HTC, Sony, Motorola, последних LG необходимо сначала разблокировать загрузчик:
- На Nexus – командой fastboot oem unlock
- На Nexus 5X, 6P и Pixel – активизируйте опцию «OEM unlock» в настройках «Для разработчика», примените команду fastboot flashing unlock
- Для остальных дополнительно необходимо получить индивидуальный код на сайте производителя
(!) Разблокировка Bootloader осуществляется через Fastboot и сразу делает Wipe. В дальнейшем для сброса телефона достаточно выполнить действия из инструкции.
Переведите аппарат в режим Fastboot. Существует 2 способа:
Первый. Выключите смартфон. Затем зажмите и удерживайте кнопки «ВКЛ» + понижение громкости до появления Fastboot mode. Данное сочетание клавиш может отличаться в зависимости от производителя.

Второй. Внимательно изучите как работать с ADB и Fastboot, ссылка на статью есть выше. Подключите телефон к компьютеру, активировав отладку по USB (см. ). Затем введите команду ADB через командную строку (либо PowerShell в Windows 10), запущенную от имени администратора и нажмите «Enter»:
Чтобы Windows PowerShell выполнил данную команду, добавьте в начале:
Получится вот так:

Девайс загружен в режиме прошивки. Чтобы стереть данные, достаточно выполнить одну из команд (не забывайте добавлять.\ при использовании PowerShell):

Для перезагрузки устройства используйте:

5. Как удалить данные с телефона через сервис «Найти устройство»
Google разработали специальный сервис «Найти устройство» , при помощи которого можно не только отследить телефон, но и сбросить его настройки. Для этого девайс должен быть подключен к Интернету.

2. Google найдет устройства, привязанные к данному аккаунту. Щелкните «Стереть данные».


4. Подтвердите выбор, нажав «Очистить».

В итоге на смартфоне либо планшете будет очищена внутренняя память.
6. Если установлено TWRP Recovery
В отличии от стандартного режима восстановления, кастомное позволяет делать сброс конкретных разделов, а не всех настроек сразу.
Для этого в главном меню откройте «Wipe».

Если просто хотите сделать Factory Reset, потяните ползунок вправо.

Если хотите форматировать определенные разделы, выберите «Advanced Wipe».

Отметьте разделы, которые необходимо очистить и сделайте свайп вправо.

Для перезагрузки Android щелкните «Reboot system».

Вот и все. На самом деле никаких сложностей со сбросом настроек на Android возникнуть не должно, весь процесс займет не больше 5 минут.
(4,80 из 5, оценили: 25 )
Выполнять так называемую первичную настройку маршрутизатора приходится абсолютно всем пользователям, желающими заручиться раздачей беспроводной сети. Выполнить эту настройку, как правило, невероятно просто: подключили Wi-Fi роутер, вошли в его веб-интерфейс, выбрали необходимые параметры и сохранили их нажатием выделенной кнопки. Проще некуда, и все об этом знают. Однако, сегодня мы будем говорить не о процессе настройки маршрутизаторов, а о проблемах, которые могут при этом возникнуть.
Наверняка некоторые из вас знакомы с этими проблемами, так сказать, смогли испытать их на себе. В сегодняшней статье мы будем рассматривать две примечательные проблемы: сброс настроек после отключения маршрутизатора от питания и невозможность сохранения настроек в веб-интерфейсе. Может показаться, что это одна и та же проблема, но при детальном рассмотрении становится понятно, что они совершенно разные. Давайте же посмотрим на них.
Не сохраняются настройки маршрутизатора в веб-интерфейсе
Для начала давайте рассмотрим проблему, которая возникает в веб-интерфейсе(или панели управления) маршрутизатора. Давайте представим себе следующую ситуацию: вы купили Wi-Fi роутер, подключили согласно правилам, выставили в нем нужные настройки(тип сетевого подключения, предоставленные провайдером данные, имя подключения, пароль для него и т.д. и т.п.), а затем нажимаете кнопку «Сохранить»…
В обычном случае, вы бы увидели, что настройки были сохранены — визуально или по специальному сообщению. Однако, порой, пользователи сталкиваются с ситуацией, когда никакое действие не приводит к сохранению желаемых настроек: они просто возвращаются на значение по умолчанию. Почему же так может происходить?
Существует довольно большое количество причин для возникновения данной проблемы. Давайте же посмотрим, почему вы не можете сохранить настройки в веб-интерфейсе, и как это исправить.
Проблемы с браузером
Первая же мысль, которая приходит в голову при появлении проблемы с сохранением настроек, — это браузер. Ведь именно с помощью обозревателя мы выполняем вход в панель управления маршрутизатора, верно? Мы рекомендуем вам попробовать сменить браузер, с помощью которого вы пытаетесь проводить настройку. В сети вы можете найти пользователей, которые утверждают о том, что им удалось все-таки сохранить настройки для их маршрутизатора, но только после задействования другого браузера.

Сброс настроек маршрутизатора
Если у вас возникли какие-то проблемы во время изменения настроек вашего маршрутизатора, то вы можете попробовать сбросить их до значения по умолчанию. Возможно, каким-то образом, ранее выставленные настройки входят в конфликт с новыми настройками, которые вы пытаетесь сохранить сейчас.
Сброс маршрутизатора можно выполнить с помощью удобной кнопки Reset(сброс). Однако, нажав на нее один раз — эффекта не будет. Вам нужно зажать кнопку Reset приблизительно на десять-пятнадцать секунд, чтобы выполнить сброс маршрутизатора. Стоит заметить, что на некоторых маршрутизаторах кнопка Reset, как правило, утоплена в корпус, чтобы избежать случайного сброса настроек, так что вам может понадобится воспользоваться скрепкой или иголкой для ее нажатия.
Проблемная прошивка
Еще одной причиной проблемы с сохранением настроек маршрутизатора в веб-интерфейсе может являться нестабильная прошивка устройства. Закостенелые пользователи, сменившие уже далеко не один роутер, знают, что не каждая версия прошивки получается стабильной, что может вызывать ряд некоторых проблем. Ваша проблема с сохранением настроек может быть результатом не самой стабильной прошивки. Попробуйте обновить прошивку своего маршрутизатора, а затем снова попытайтесь выполнить сохранение настроек.
Если ничего не работает
К сожалению, если все вышеперечисленные решения не смогли устранить проблему, то, скорее всего, ваш маршрутизатор вышел из строя. В данном случае, мы рекомендуем вам обратиться к любой надежный сервисный центр, занимающейся починкой Wi-Fi роутеров. Возможно, им удастся устранить неполадки, однако, готовьтесь к тому, что вам придется покупать новый маршрутизатор.
Сбрасываются настройки маршрутизатора после его отключения

Теперь давайте посмотрим на проблему несколько иного характера. Некоторые пользователи утверждают, что как только они отключают маршрутизатор от питания — все выставленные ранее настройки для него сбиваются, т.е. возвращаются на значения по умолчанию. К сожалению, ситуация такого характера, как правило, связана с аппаратными неполадками маршрутизатора, которые можно исправить только в сервисных центрах силами специалистов. Впрочем, может понадобится покупка нового маршрутизатора.
Тем не менее не стоит забегать вперед, предполагая наихудший вариант. Давайте для начала мы с вами попробуем выполнить следующее: сброс настроек и перепрошивка маршрутизатора. Возможно, настройки сбиваются после отключения питания из-за не самой стабильной прошивки. Попробуйте выполнить эти два шага, а затем проверьте, помогли ли они. Если же нет, то вам действительно нужно отнести устройство в сервисный центр, а там вам уже скажут, стоит ли покупать новый Wi-Fi роутер или нет.
Нашли опечатку? Выделите текст и нажмите Ctrl + Enter
Если ваше устройство начинает работать медленно, возникают ошибки, быстро садится батарея, следует сделать сброс всех настроек Андроид. Для этого не нужно быть специалистом в данной операционной системе и обладать особыми знаниями. Сейчас вы научитесь сбрасывать настройки на своем смартфоне.
Сбрасываем настройки на Android
Существует несколько способов, как это сделать. Давайте рассмотрим каждый из них, чтобы вы могли выбрать наиболее удобный для себя.
Способ 1: Recovery
Данный метод удобен тем, у кого вовсе не запускается система или некорректно работает. Алгоритм действий:
- Выключите смартфон.
- Далее необходимо перейти в режим Рекавери-мод. Это делается одним из сочетаний клавиш, в зависимости от производителя девайса:
- Громкость (-) и кнопка Power.
- Громкость (+) и кнопка Power.
- Громкость (+ и -), а также кнопка Home.
Если ничего не подошло, зайдите на форум 4pda , найдите там модель своего устройства, там же будут различные инструкции, где вы найдете нужное сочетание клавиш.



Способ 2: Настройки ОС
В данном случае сброс настроек на Андроид выполняется через интерфейс операционной системы:

Способ 3: Коды
Помимо предыдущих методов можно использовать специальный код для сброса настроек Андроид, который активирует возврат к заводским параметрам. Вот несколько самых популярных комбинаций:
- *#*#7780#*#
- *2767*3855#
- *#*#7378423#*#*
Как сделать сброс настроек на андроиде
Перед проведением этой процедуры настоятельно рекомендуется скопировать через шнур на компьютер важные файлы, информацию (фото, видео, музыку). Лучше сделать полный бэкап (копию) системы, чтобы при неудачном обнулении можно было восстановить работоспособность девайса. Существует 3 основных варианта, как вернуть андроид к заводским настройкам:
- через меню телефона;
- с помощью комбинации кнопок;
- сервисными кодами.
Сброс в настройках телефона
Самый простой способ, как сбросить настройки на андроиде до заводских – меню гаджета. Для этого девайс должен работать и иметь возможность перейти в основной раздел системы. Для всех смартфонов с версиями Android 4.0 или старше процедура выглядит следующим образом:
- Перейдите в основное меню.
- Нажмите на раздел «Настройки».
- Найдите раздел «Восстановление и сброс».
- Пролистайте страницу вниз и найдите раздел «Сброс настроек».
- Система сообщит о том, что данные будут удалены со смартфона. Нажимайте на строку «Сбросить настройки телефона» и подтвердите желание «Стереть все». Пункты могут немного отличаться в разных моделях телефонов, но названия всегда похожи.
Использование сервисных комбинаций
Этот метод также требует, чтобы устройство включалось и была возможность перейти к набору номера. Каждый производитель программирует свои девайсы специальными комбинациями, которые помогают вернуться к заводскому состоянию. Это касается как мировых брендов (Samsung, HTC, Sony), так и китайских недорогих моделей. Коды могут меняться со временем, их нужно уточнять на сайте производителя, иногда можно найти в мануале к смартфону. Ниже представлены примеры таких комбинаций для ознакомления:
- *2767*3855#;
- *#*#7378423#*#*;
- *#*#7780#*#.
Сброс клавишами с помощью Recovery
Самый радикальный метод, как сбросить настройки на андроиде до заводских – меню Recovery (рекавери). Это лучший способ возврата к первоначальному состоянию смартфона, если тот зависает на заставке с логотипом фирмы, не включается. У каждой модели устройства есть стандартное сочетание кнопок, которое переключает его на меню Recovery. Иногда приходится использовать рекавери, если:
- подтормаживания в телефоне стали слишком сильными;
- система не дает вам ничего удалять, переносить или изменять.
Для начала следует полностью выключить телефон. Дождитесь, пока потухнут кнопки, экран. Далее нужно найти подходящую комбинацию для вашей модели (сочетание у HTC и Самсунг обязательно будут разными). Можете воспользоваться одним из вариантов:
- кнопка «уменьшить громкость» + «включение» она же «Power» (самая распространенная комбинация);
- на некоторых LG телефонах нужно нажать вышеописанные клавиши, дождаться логотипа, отпустить «включение» и затем снова его нажать;
- «громкость вверх» + «громкость вниз» + «включение»
- «Power» + «Home».
Удерживайте одну из комбинаций, пока вас не переведет на режим рекавери, чтобы сбросить девайс до заводского состояния. Управление в меню происходит кнопками увеличения и уменьшения звука. Если версия Recovery сенсорная, то можно выполнить перезагрузку и стандартным образом (прикосновением к экрану). Для подтверждения выбора нужно нажимать кнопку «Power» или «Контекстное меню». Далее, чтобы сбросить телефон до начального состояния, вам нужно:
- Найти пункт «Clear eMMC» или «wipe data/factory reset», иногда он еще называется «Clear Flash».
- Установите на нем выбор и подтвердите действие «yes — delete all user data», чтобы сбросить данные.
- После завершения процесса выберите «Reboot System».
Узнайте,как перенести контакты с Айфона на Андроид.
Как вернуть заводские настройки на Андроиде через интерфейс устройства
Самый простой способ вернуть заводские настройки на Android, это воспользоваться функцией «Сброс данных», которую можно найти в настройках. Если у вас устройство с чистым Андроидом (без дополнительных лаунчеров), то вам нужно открыть настройки и перейти раздел «Восстановление и сброс». На устройствах с не стандартными лаунчерами этот раздел настроек может называться по-другому. Например, если у вас смартфон от Samsung, то вам нужно открыть раздел «Резервное копирование и сброс», который находится на вкладке «Учетные записи» (см. скриншот).
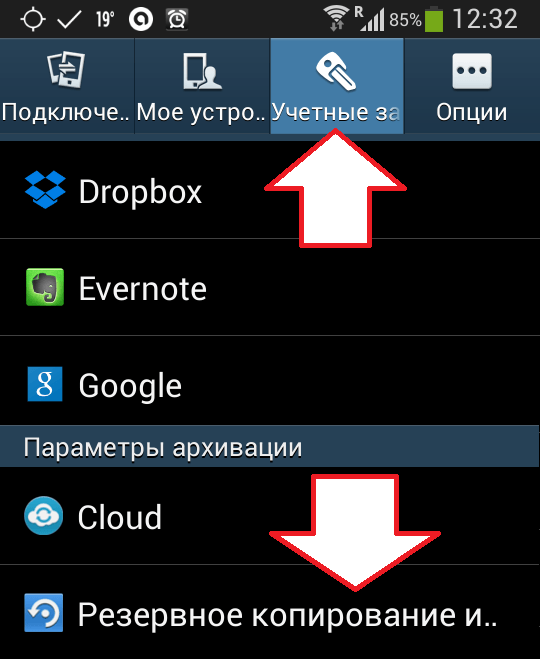
После того как вы открыли раздел «Восстановление и сброс» вам нужно перейти в под раздел «Сброс данных».
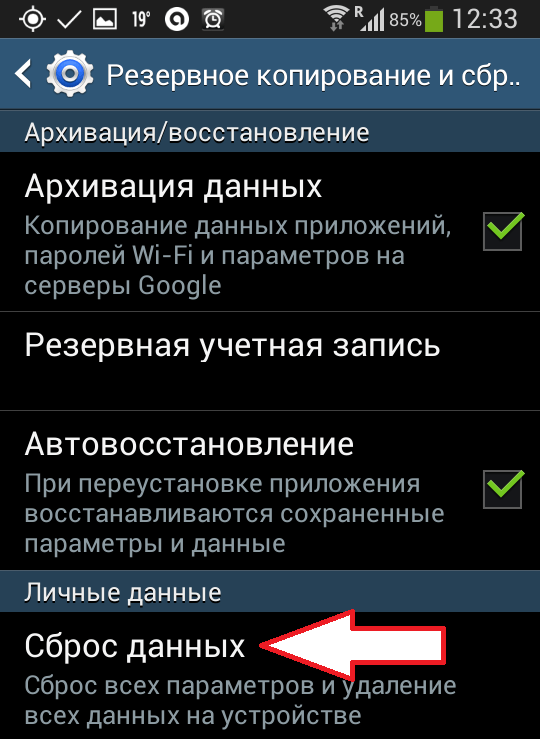
После этого перед вами появится экран с предупреждением о том, что полный сброс данных приведет к удалению всей информации с памяти устройства. Для того чтобы вернуть заводские настройки, здесь нужно нажать на кнопку «Сброс устройства».

После этого устройство уйдет на перезагрузку, а после следующего включения Android вернется к тому состоянию, в котором он был в момент первого включения.
Нужно отметить, что эта инструкция для современных версий операционной системы Android. Если на вашем устройстве установлен Android с версией ниже 2.1, то для того чтобы вернуть заводские настройки вам нужно открыть раздел «Конфиденциальность», а потом перейти в подраздел «Сброс данных».
Прошивка устройства на Android способ 1
Если предыдущие способы сброса настроек Вам не помогли, то попробуйте прошить устройство. Для этого:
- скачайте прошивку с сайта http://4pda.ru
- на сайте откройте закладку «Форум»
- пункт «Android-устройства»
- выбираете Ваше устройство
- ищите необходимую прошивку
- скачиваете
Отправляете прошивку в корень карты памяти. Для этого подключите устройство через USB-шнур.

Подключение через USB шнур
Копируйте файл на карту памяти (полностью зарядите устройство). После этого приступайте к следующему шагу:
- выключите устройство
- одновременно зажимаете и удерживаете нажатым кнопку блокировки дисплея, включения и увеличения громкости
- открывается меню Recovery
- выбираете Wipe data/ factory reset
- нажимаете Yes
- после этого выбираете wipe cache partition
- далее Yes
- после этого нажимаете advanced
- выбираете wipe dalvik cache
- снова Yes
Возвращаетесь назад:
- нажимаете mount and storage
- здесь нажимаете format/system
- Yes
Возвращаетесь назад и устанавливаете саму прошивку:
- нажимаете install zip from sdcard
- выбираете choose zip from sdcard
Далее открывается карта памяти, в которой находите файл с прошивкой:
- открываете файл
- нажимаете Yes
После этого устанавливается прошивка. Ваше устройство перезагружается и прошивка полностью устанавливается.
Прошивка смартфона Android способ 2
Прошивка осуществляется через программу ROM Manager. Этот способ доступен только тем пользователям, которые имеют права Root. Программу ROM Manager Вы можете скачать и установить в Google Play. Существуют 2 вида программы: бесплатная и платная. Для прошивки устройства достаточно бесплатной версии:
- скачиваете через интернет необходимую прошивку
- запускаете программу ROM Manager
- В появившемся окне подтвердите установку программы ClockworkMod
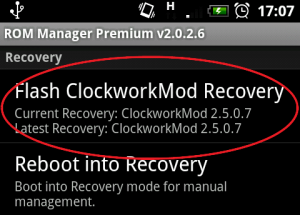
Программа ClockworkMod
Сначала Вам необходимо сделать резервную копию. Это можно сделать через пункт «Сохранить текущий ROM». Вы можете пропустить этот пункт и перейти к разделу «Установить ROM с SD карты». В этой программе есть пункт «Скачать прошивки», но он доступен только для платной версии ROM Manager. Итак:
- нажимаете кнопку «Установить ROM с SD карты»
- далее находите прошивку, которую закачали на Ваше устройство (прошивка должна быть с расширением zip)
- ставите галочку на пункте «Сохранить текущий ROM»
- нажимаете кнопку «Перезагрузка и установка»
Подготовка к сбросу настроек
Чтобы не потерять все данные и сделать функционирование мобильника оптимальным после отката, рекомендуется провести предварительную подготовку перед процедурой:
- Скопировать важные фото, видеозаписи и другую существенную информацию на флешку, ПК или в облако. Если этого не выполнить, все данные будут потеряны, а за восстановление придется заплатить мастеру немало денег.
- Полностью зарядить устройство. В процессе оно разрядится, если заряда недостаточно, и прерывание процедуры приведет к плохим последствиям вплоть до невозможности запуска ОС. Если hard reset выполняется через компьютер, количество зарядки значения не имеет, т. к. телефон через шнур подсоединяется к ПК и заряжается от него.
- Удалить аккаунт Google, если смартфон работает на базе Андроид 5.1 и выше. Дело в том, что компания ввела новую политику безопасности, в соответствии с которой после отката операционной системы, пользователям необходимо вводить данные последнего аккаунта. Без этого включить аппарат будет невозможно, и придется обращаться в сервисные центры, которые берутся за работу только при наличии подтверждающих документов на гаджет.
Представленные выше действия актуальны для всех мобильных: например, на Самсунгах и других марках привязка Google обязательна, хотя владелец может им и не пользоваться.

Резервное копирование
Можно выделить несколько простых способов, позволяющих произвести резервное копирование перед тем, как вернуть заводские настройки на Андроиде:
- С использованием аккаунта в «Гугле».
- Через ПК и использованием средств ADB.
- С помощью кастомного Racovery.
- Через программу DataSync.
Оптимальным вариантом является бэкап через учетную запись, т. к. в ней происходит полная синхронизация, в результате чего пользователь получает легкий доступ к резервным копиям. Как это делается:
- Заходим в «Личное» и «Учетные записи».
- После выбора своего аккаунта проставляем галочки напротив всех полей.
- Снова возвращаемся к предыдущему шагу, нажимаем на «резервное копирование» и «сброс», выбираем архивацию данных и автоматическое восстановление. Производим полную проверку рабочей учетной записи и заходим в меню синхронизации, где жмем на «Синхронизировать».
- Входим в аккаунт. Нажимаем на сброс, чтобы откатиться до прежней версии.
Данный вариант подходит только для тех, кто помнит всю информацию об аккаунте (логин и пароль). Она понадобится впоследствии после отката и перезагрузки системы, в противном случае пользоваться устройством не получится.
В результате синхронизации и создания резервной копии в «Гугле», после включения аппарат автоматически загрузит все данные с «учетки».
Для выполнения операции через ADB RUN понадобится ПК и шнур от смартфона, который необходимо вставить в USB-разъем. Процесс состоит из нескольких этапов:
- Активируем на смартфоне отладку по USB.
- Запускаем программу ADB RUN.
- Если ранее не был установлен драйвер – устанавливаем.
- В программе выбираем «Backup», затем – «ADB Backup».
- Находим в устройстве меню создания резервной копии и нажимаем на него.

После завершения процедуры для восстановления достаточно выполнить два действия:
- В программе нажать на «ADB Restore».
- В смартфоне выбрать «Восстановление данных».
Если в ОС установлен кастомной «Рекавери», производится полное копирование прошивки, а не создание резервной копии. Что необходимо выполнить:
- Войти в Recovery, нажать на «Backup and restore».
- Выбрать «Backup» для копирования, затем «Restore» — для восстановления.

Еще один вариант копирования – использование приложения DataSync. Оно подходит для пользователей, которым нужно перенести только данные других приложений. Если необходимо создать их архивные копии, произвести это с помощью DataSync не получится.
Осуществляем Hard Reset из режима Fastboot
Для сброса всех данных на Android существует утилита Fastboot, ее можно скачать на официальном сайте разработчика. Для правильной установки данной программы необходимо выполнить следующее:
- После инсталляции Fastboot выполняем разархивацию в корень диска «С», затем загружаем Java Development Kit, устанавливаем пакет, согласившись с условиями лицензирования.
- Переходим к папке «Android SDK», открываем ее и находим файл «Android», запускаем его.
- Устанавливаем пакет, выбрав «Accept license».
Пользователям марок LG, Nexus, Huawei, HTC и Motorola придется выполнить предварительную разблокировку программы:
- Выбрав команду «Fastboot oem unlock», если устройство марки LG, Huawei или HTC.
- Для остальных производителей девайсов, активация возможна только посредством получения кода на официальном сайте.

Чтобы привести технику в режим Fastboot, можно воспользоваться любым из предложенных способов:
- Выключаем мобильник, после чего нажимаем две клавиши: кнопку включения и уменьшение громкости.
- Подключаем аппарат к ПК, вводим в адресную строку команду ADB, работающую от имени администратора, и нажимаем на Enter. Когда загрузится прошивка, нужно сделать hard reset, используя команды «./fastboot erease userdata» либо «./fastboot-w». После ресета перезагружаем смартфон командой «fastboot reboot».
Другие способы
Можно выделить и несколько других способов отката:
- Через сервис Google «Найти устройство». Подходит для пользователей, потерявших гаджет и желающих дистанционно удалить личную информацию.
- Посредством TWRP-сервиса. Он позволяет очистить отдельные разделы, а не полностью ОС.
- С помощью цифровой комбинации клавиш.

В последнем случае необходимо ввести коды
- *#*#7378423#*#8
- *#*#7780#*#*
- *2767*3855#
- нажать клавишу вызова
После этого аппарат выполнит операцию и перезагрузится. Иногда перезагрузка происходит сразу после введения заключительного символа, что является нормальным.
Все представленные выше варианты наиболее просты для применения пользователями без определенных навыков. Если после отката появились другие проблемы, рекомендуется обратиться в профессиональный сервис, иначе при самостоятельном вмешательстве возрастает вероятность усложнения ситуации.
Выполнение отката – это эффективный способ борьбы с «зависанием» телефона и другими проблемами, связанными с перегруженностью оперативной памяти и дестабилизацией работы системы. Произвести сброс на Android можно самостоятельно, если знать подробную инструкцию и иметь всего один свободный час, т. к. сама процедура не займет много времени.