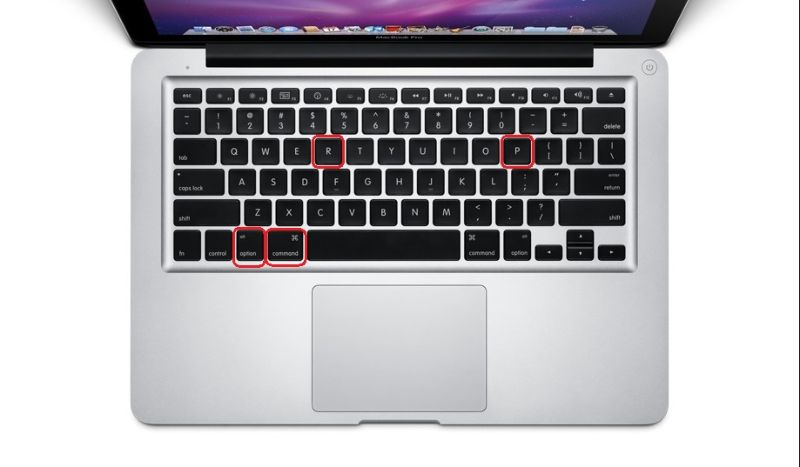Содержание
- Все равно не включается?
- Попадание влаги
- Неисправность клавиатуры
- Неисправность материнской платы
- Может быть не в порядке батарейка?
- Основные причины
- Возможные решения
- Как решить проблему, если не включается экран?
- Часть 1. Возможные причины выигрыша Mac Book Pro.
- Часть 2. Как исправить Mac Book Pro не включается (общие методы устранения неполадок).
- Часть 3. Расширенное руководство по устранению неполадок, чтобы исправить MacBook Pro не включается
- Часть 4. Как отсортировать и очистить систему?
- Часть 5. Как переустановить MacOS
- Часть 6: Заключение
- Я столкнулся с внезапным выключением Mac 2 раза за 1 неделю
- Что такое контроллер SMC, зачем он нужен?
- Как сбросить SMC на моём маке?
- А если сброс SMC не помог, и Mac всё равно не включается?
Все равно не включается?
Если с зарядным устройством все в порядке, а компьютер так и не включился, а все остальное вы уже попробовали, то вероятно, что имеет место какая-то механическая поломка (даже самое тонкое нарушение цепи питания будет все равно механической поломкой, тут мы используем это понятие для того чтобы противопоставить такую неисправность программной неисправности).
К сожалению, современный MacBook устроен таким образом что его ремонт требует и особого инструмента, и не слишком обычных навыков для ремонта, поэтому то что мы опишем далее это не предложение вам лично заняться ремонтом, а просто рассуждение о том, что такого может быть, из-за чего макбук может не включаться совсем.
Попадание влаги
90% MacBook которые оказываются в нашем сервисе оказываются в таком виде пережили попадание влаги. Иногда они даже какое-то продолжительное время работают прежде, чем окончательно ломаются. Если вы знаете, что в компьютер проникло даже небольшое количество жидкости и он перестал включаться, то по возможности скорее несите его в сервис на полную диагностику.
Попадание влаги страшно не само по себе, а страшно тем что влага действует внутри компьютера продолжительное время. Чем больше времени прошло с момента попадания влаги до того момента, как компьютер разбирают и обесточивают, тем более печальными могут быть последствия.
Попадание влаги очень легко скрыть: достаточно смахнуть остатки вина или компота с компьютера и все! Так что если в вашем ближайшем окружении есть (были) маленькие дети или нетрезвые товарищи – не отбрасывайте сразу этот вариант!
У нас есть отдельная статья о последствиях попадания влаги в MacBook
Неисправность клавиатуры
Кнопка включения всех современных MacBook (начиная с 2009 года) расположена на клавиатуре. Клавиатура устроена таким образом, что неисправность одного из контактов (даже на одной из клавиш) нарушает работу всех остальных.
Клавиатура MacBook довольно надежное устройство, если только не разлить на нее немного жидкости, но об этом, мы уже писали.
Неисправность материнской платы
Материнская плата любого MacBook – очень надежная штука, конечно, если сравнивать с другими материнскими платами ноутбуков. Надежность надежностью, а поломки все-таки случаются!
Если последнее, что вы видели на экране, это разноцветные полосы или на экране были другие нарушения изображения, а теперь вы не можете включить компьютер, то скорее всего виновата материнская плата. Причиной поломки мог быть перегрев, фабричный дефект, какой-то сильный удар или опять же, попадание влаги. Для дальнейшей диагностики, приносите ваш MacBook к нам в сервис, любые диагностические операции у нас совершенно бесплатны.
Может быть не в порядке батарейка?
Батарейка вряд-ли виновата в том, что макбук совсем не заводится. Если батарейка неисправна, то компьютер должен загружаться после подключения зарядного устройства. Однако, батарейка часто выходит из строя вместе с другими запчастями: клавиатурой или материнской платой.
Как и с любым другим прибором, с Macbook может случиться ситуация, при которой он перестанет запускаться. Детально рассмотрим причины, по которым не включается Макбук и разберем пути устранения неполадок.
Основные причины
Почему не включается Макбук? Можно выделить несколько основных причин. К ним относятся следующие ситуации:
- системная ошибка;
- замыкание в сети;
- выход из строя зарядного устройства или разъема питания;
- ударное повреждение (падение прибора на пол, случайный удар по корпусу или экрану);
- попадание на внутренние элементы устройства воды;
- высокие рабочие нагрузки и засорение пылью (устройство перегрелось);
В трех случаях из вышеуказанных, нельзя предпринимать никаких самостоятельных действий по «реанимации» устройства. К этим ситуациям относятся: пролитие на Макбук любой жидкости, серьезные механические повреждения и появление запаха гари. Здесь помощь сможет оказать только квалифицированный специалист, а собственноручные действия только усугубят поломку.
Возможные решения
Что делать если Макбук не включается? Желательно отнести устройство в сервисный центр независимо от причины. Специалист сможет точно определить источник неполадки и с наименьшими потерями устранит проблему. Попытка самостоятельного включения при наличии определенных проблем может осложнить последующий ремонт.
Если нет возможности отнести Макбук в сервис, есть несколько рекомендаций, которые помогут решить проблему. Рассмотрим их детально:
- Проверяем зарядное устройство и разъем питания. При включении в розетку питающего шнура должен зеленым цветом загореться питающий индикатор. Если он не горит, попробовать аналоговый или запасной шнур питания. При подсоединении зарядки, разъем питания должен плотно удерживать ее в ровном положении. При выпадении штекера или его произвольном сгибании проблема кроется в разъеме.
- Для проверки системы питания можно воспользоваться дополнительным заряженным аккумулятором. Если прибор запустился причина в «родном» аккумуляторе.
- Подключаем Макбук к розетке, работоспособность которой проверена другим предметом (зарядка с телефоном, лампа, ТВ и т. д.).
- Если произошло замыкание или было произведено экстренное выключение, после чего не включается Макбук, нужно попробовать следующий способ. Отсоединяем питающий кабель, вытаскиваем аккумулятор, нажимаем кнопку включения и держим ее несколько секунд. Вставляем аккумулятор, подсоединяем шнур, подключаем вилку к розетке и жмем Power.
- Отключаем все дополнительное оборудование (принтер, планшет, смартфон, внешние жесткие диски и т. д.), пытаемся снова запустить MacBook.
- Системная ошибка программного обеспечения, не позволяющая запустить Макбук, проверятся набором определенной комбинации клавиш и нажатием кнопки включения для перезагрузки. При подключенном питающем кабеле одновременно нажимается комбинация Shift + Ctrl + Option + Power. Клавиши отпускаются одновременно. Если MacBook запустился, причина крылась в контроллере управления системой. Сброс его настроек позволил перезапустить рабочие процессы включения.
- Наличие ошибки в компонентах памяти проверяется и устраняется следующей комбинацией. Жмем кнопку включения, после чего одновременно удерживаем клавиши Command + Option + P + R. Должен «загореться» серый экран. Продолжаем удерживать комбинацию до характерного сигнала загрузки ОС.
Как решить проблему, если не включается экран?
Может возникнуть ситуация, когда при включении в сеть и нажатии кнопки Power, сам Macbook включился и, при этом, не включается экран. Причина в матрице. Определить это очень просто:
- при запуске слышен шум вентилятора и функционирование дисков;
- слышна мелодия запуска ОС;
- при нажатии CapsLock загорается соответствующий индикатор.
При выявлении этих признаков и определении неполадок экрана, нужно отнести Макбук в специализированный сервис.
Вы когда-нибудь испытывали усыпление вашего Mac, и он не проснется, как бы вы ни пытались?
Это может быть расстраивающим сценарием, когда вы бьете сроки. Сегодня мы рассмотрим, что вы должны делать, если Mac Book Pro не включается, Прочтите эту новую статью, чтобы узнать!
Давай сделаем это!
Руководство по статьеЧасть 1. Возможные причины выигрыша Mac Book Pro.Часть 2. Как исправить Mac Book Pro не включается (общие методы устранения неполадок).Часть 3. Расширенное руководство по устранению неполадок, чтобы исправить MacBook Pro не включаетсяЧасть 4. Как отсортировать и очистить систему?Часть 5. Как переустановить MacOSЧасть 6: Заключение
Часть 1. Возможные причины выигрыша Mac Book Pro.
Существует множество возможных причин возникновения проблемы «не включается (черный экран)» в Mac Book Pro. Все, что вам нужно сделать, это сначала определить основные причины, чтобы вы могли применить наилучшие способы устранения неполадок. Вот некоторые из наиболее распространенных причин:
Аппаратные или кабельные разъемы
3rd партийные программы
Параметры дисплея
Обновление операционной системы или сбой
Проблемы с питанием
Проверьте и оцените любую из возможных проблем, описанных выше, и попробуйте исправить ее, выполнив быстрые и простые шаги по устранению неполадок, приведенные в следующей части.
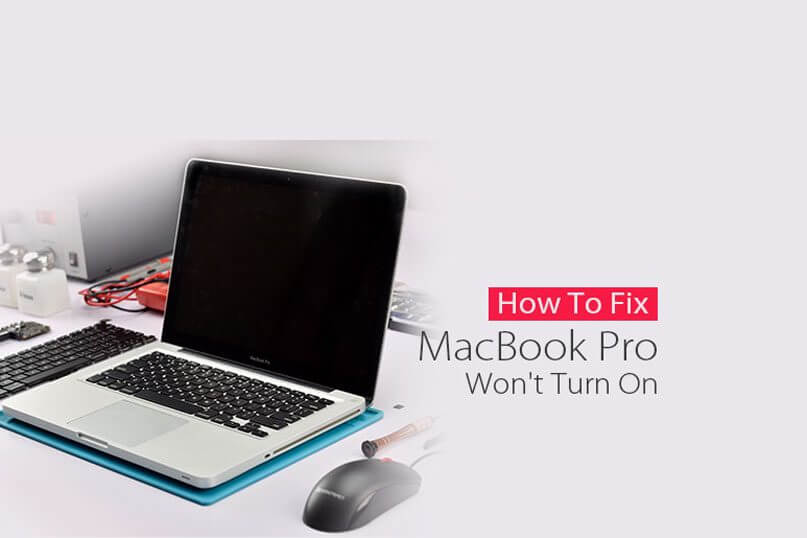
Часть 2. Как исправить Mac Book Pro не включается (общие методы устранения неполадок).
После того, как вы оценили проблему, убедитесь, что это не проблема дисплея, нажав кнопку питания, и посмотрите, реагирует ли устройство. Если экран все еще черный, слушайте, если есть какие-либо звуки:
Шумы вентилятора и жесткого диска
Звук запуска
Нажмите клавишу Caps Lock, чтобы увидеть индикатор
Если ваше устройство имеет индикатор сна, проверьте, включено ли оно
Если вы заметили что-либо из вышеперечисленного, попробуйте следовать этим простым руководствам ниже:
1: проверьте все кабельные соединения
Вам нужно проверить, правильно ли подключен и подключен шнур питания на Mac. Вы также можете проверить шнур питания, подключенный к розетке, если он ослаблен или отсутствует источник питания вообще.
Если розетка работает, а ваше устройство не включается, попробуйте использовать другое зарядное устройство, чтобы проверить проблему.
Оставьте новый шнур питания заряженным примерно на несколько минут, чтобы увидеть, подает ли питание Mac Book. Нажмите кнопку питания, чтобы увидеть, работает ли она сейчас.
2: проверьте настройки дисплея
В какой-то момент вы могли случайно нажать клавишу яркости, и экран погас. Чтобы проверить проблему, нажмите F1 и F2, чтобы снова включить клавиши яркости.
3: отсоедините все подключенные кабели
Отключите все кабели и аксессуары, подключенные к Mac Book Pro, чтобы исключить любые периферийные вмешательства, которые могут вызвать проблемы с дисплеем и экраном.
К таким аксессуарам относятся: принтеры, разъемы USB и мобильные устройства.
4: сброс настроек Mac Book Pro
Выполните программный сброс на вашем Mac, чтобы быстро загрузить его. Нажмите и удерживайте кнопку питания около 10 секунд и осторожно нажмите ее еще раз, чтобы увидеть, нормально ли она включается.
Часть 3. Расширенное руководство по устранению неполадок, чтобы исправить MacBook Pro не включается
После того, как вы сделали принудительный перезапуск и все еще Mac Book Pro не включается, следуйте приведенным ниже подробным инструкциям по устранению неполадок.
Руководство 1: сброс SMC
По словам службы поддержки Apple, одним из распространенных симптомов, требующих перезагрузки SMC, является: «Ваш Mac неожиданно спит или выключается, и вы не можете включить его снова».
Для сброса настроек SMC необходимо выполнить следующие действия:
Для Mac Book со встроенным аккумулятором:
Полностью выключить Mac
Подключите устройство к источнику питания
Когда Mac Book выключен, нажмите: Command + Option + P + R.
Отпустите клавиши и снова включите устройство
Руководство 2: Антивирус сканирования
Если вы сомневаетесь, почему Mac Book Pro не включаетсяЗапустите антивирусное приложение для сканирования всей системы на наличие файлов, подверженных вредоносным программам.
Руководство 3: введите пароль в слепом режиме
Хотя этот прием не является официальным, он сработал для многих пользователей, которые сталкивались с тем же Mac Book Pro, но не включили эту проблему. Нет никакого вреда, если вы все равно попробуете. Вот как:
Включите Mac как обычно
Введите пароль
Нажмите клавишу возврата
Некоторые пользователи также пытались сделать следующие шаги:
Нажмите кнопку питания один раз
Нажмите кнопку сна
Нажмите и удерживайте кнопку питания для принудительного выключения
Подождите как минимум 15 секунд и перезапустите Mac Book Pro
Один или два из вышеупомянутых шагов могут исправить Mac book Pro не включит проблему.
Если вы думаете о некоторых программах, которые, возможно, вызвали это или могли вызвать медленную работу на вашем устройстве, рассмотрите возможность удаления помех из Mac Book для повышения производительности.
Если вы считаете, что ваша ОС также вызывает проблему, вам необходимо переустановить MacOS. Однако, прежде чем вы начнете переустанавливать ОС, убедитесь, что вы создали резервные копии всех файлов и данных в вашей системе.
После этого выполните очистку, чтобы убедиться, что у вас достаточно места и высокая скорость во время процесса.
Часть 4. Как отсортировать и очистить систему?
Есть некоторые файлы, которые мы сохраняем, которые больше не важны и не нужны, они просто засоряются и накапливаются внутри диска.
Мало ли мы знали, что эти файлы могут вызвать сильную головную боль в будущем.
Выполнение очистки вручную может быть утомительным и запутанным, поэтому мы рекомендуем вам использовать безопасную и удобную программу под названием, Mac Cleaner.
Эта программа имеет следующие выдающиеся функции:
Сканирует и диагностирует состояние системы
Ускоряет Mac
Удаляет ненужные файлы
Система удаления помех
Удалить ненужные и большие файлы
Очищает кеш браузера, истории, загрузки и т. Д.
И многое другое
Просто скачайте и установите программу на свой Mac Book Pro, и пусть она сделает свое дело. Вы получите результат в кратчайшие сроки и очистите ненужные файлы и программы.

Люди также читают:Что такое диспетчер задач Mac и как его использовать
Часть 5. Как переустановить MacOS
После того, как вы выполнили резервное копирование и очистили всю систему с помощью Mac Cleaner, выполните следующие действия, чтобы переустановить MacOS.
MacOS High Sierra:
Нажмите «Перезагрузить» на значке Apple, расположенном в верхнем левом углу.
Нажмите Ctrl + R, чтобы показать утилиты MacOS
Выберите «Переустановить MacOS» и нажмите «Продолжить».
Выберите свой собственный жесткий диск среди вариантов
Нажмите «Установить».
Это сохранит ваши данные и настройки в безопасности, но только для того, чтобы иметь более безопасный вариант, просто сделайте резервную копию всего на устройстве.
MacOS Sierra:
Мы обсудим установку MacOS sierra на незапускаемый диск:
Загрузите MacOS Sierra из AppStore. Вы увидите это в папке «Приложения»
Выберите диск без запуска, как только установщик запросит местоположение
Нажмите кнопку установить
Следуйте инструкциям на экране для настройки
Подождите, пока переустановка не будет завершена
Часть 6: Заключение
Мы надеемся, что вы узнали и исправлено Mac Book Pro не выключаетсяПри устранении проблемы выполните следующие действия, описанные выше. Вы можете поделиться этой статьей с друзьями, которым нужна помощь сегодня!
Давайте не будем про надёжность Apple в 100-й раз. Всё ломается.
Но вот этот случай странный, почти паранормальный – по крайней мере, он таким кажется, когда случается с вами.
Дано: новый MacBook в отличном состоянии и без ремонта. Сидите, работаете за ним. Вдруг раз – он выключился. Без предупреждения погас экран и вырубилось питание.
Вы пытаетесь включить его, но он вообще не реагирует. Никак. Длинное нажатие на кнопку питания, подключение кабеля зарядки, смена зарядного устройства. Просто ноль реакции.
Пока не спешите идти в сервис. Да и вообще не спешите. Возможно, эту проблему получится решить прямо сейчас.
Я столкнулся с внезапным выключением Mac 2 раза за 1 неделю

Я верю в случайности, поэтому считаю, что мне лишь «повезло». Но на этом месте может оказаться любой из вас.
Неделю назад мой коллега испытал вышеописанную проблему на своём MacBook Pro. Комп просто выключился на ровном месте и больше не подавал никаких признаков жизни. Пробовал разные зарядки, кабели, открывать-закрывать крышку. Бесполезно.
Спустя несколько дней ситуация повторилась уже со мной и 12-дюймовым MacBook. Только обстоятельства другие.
У меня не было внезапного отключения. У MacBook оставалось 2% заряда, когда он погас. Ничего плохого не подумал, убрал его в сумку и забыл. Вечером поставил на зарядку.
Открываю с утра, пытаюсь включить – ноль реакции.
Дальше оба случая похожи как две капли воды. Наши MacBook не реагировали:
- на подключение зарядных устройств
- на нажатие кнопки включения
- на удержание кнопки включения
- на попытки загрузиться в режиме восстановления (Power + CMD + R)
Ноутбук просто казался полностью мёртвым. Это странное чувство – только что был компьютер, а теперь кусок металла с кнопочками. И вроде ты не виноват.
Если у вас происходит что-то подобное, не отчаивайтесь: скорее всего, дело в сбое контроллера SMC.
Что такое контроллер SMC, зачем он нужен?

Дословно, SMC расшифровывается как System Management Controller, то есть контроллер управления системой.
Это чип на материнской плате, который решает несколько специфических задач. Цитируя официальный сайт Apple , SMC отвечает за:
- реакцию на нажатие кнопки питания
- реакцию на открытие и закрытие крышки дисплея на ноутбуках Mac
- управление ресурсами аккумулятора
- управление температурой
- работу датчика внезапного движения (SMS)
- работу датчика внешней освещенности
- подсветку клавиатуры
- управление индикатором состояния
- индикаторы состояния аккумулятора
- выбор внешнего (вместо внутреннего) видеоисточника для отдельных дисплеев iMac.
Контроллеры SMC стоят на всех MacBook с процессорами Intel. В идеальных условиях эксплуатации они функционируют без проблем.
Но у некоторых SMC может начать тупить. Причину не угадать и не продиагностировать в домашних условиях. Это могут быть проблемы после неудачного обновления или восстановления системы из резервной копии, или же скачки напряжения в электросети при подзарядке аккумулятора. Или ещё что-нибудь.
Если причину сбоя контроллера SMC установить крайне сложно, то сами неполадки вы заметите почти сразу.
Снова обращаемся к официальному сайту Apple за списком ситуаций, требующих сброса настроек контроллера SMC:
- Вентиляторы компьютера вращаются с высокой скоростью, хотя компьютер не сильно загружен и вентилируется должным образом.
- Подсветка клавиатуры работает неправильно.
- Индикатор состояния (при наличии) горит неправильно.
- Индикаторы аккумулятора (при наличии) работают неправильно на ноутбуках Mac с несъемным аккумулятором.
- Подсветка дисплея неправильно реагирует на изменения внешней освещенности.
- Компьютер Mac не реагирует на нажатие кнопки питания.
- Ноутбук Mac неправильно реагирует на закрывание или открывание крышки.
- Компьютер Mac внезапно переходит в режим сна или выключается, после чего его не удается включить.
- Аккумулятор не заряжается должным образом.
- Компьютер MacBook или MacBook Pro не заряжается через встроенный порт USB-C.
- Компьютер MacBook или MacBook Pro не распознает внешние устройства, подключенные к его встроенному порту USB-C.
- Светодиодный индикатор адаптера питания MagSafe (при наличии) неправильно отображает текущее состояние зарядки.
- Компьютер Mac работает необычно медленно, несмотря на отсутствие чрезмерно интенсивной загрузки ЦП.
- Компьютер Mac с поддержкой режима внешнего дисплея не переключается в режим внешнего дисплея или обратно ожидаемым образом либо переключается неожиданно.
- Подсветка вокруг портов ввода-вывода на компьютере Mac Pro (конец 2013 г.) не активируется при перемещении компьютера.
Нормально, да? Чтение этого списка целиком вызывает желание немедленно сбросить настройки SMC на своём Маке, независимо от того, как он работает. Вдруг станет лучше.
К счастью, процедура сброса SMC безопасна, не приводит к негативным последствиям и часто применяется в сервисных центрах Apple в качестве первого шага устранения жалоб владельцев. Не пропадут никакие данные или настройки. Все файлы будут на месте.
Как вы уже догадываетесь, именно сброс SMC помог мне и коллеге оживить наши MacBook. Только процедура оказалась не настолько простой, как её описали на сайте Apple.
Как сбросить SMC на моём маке?
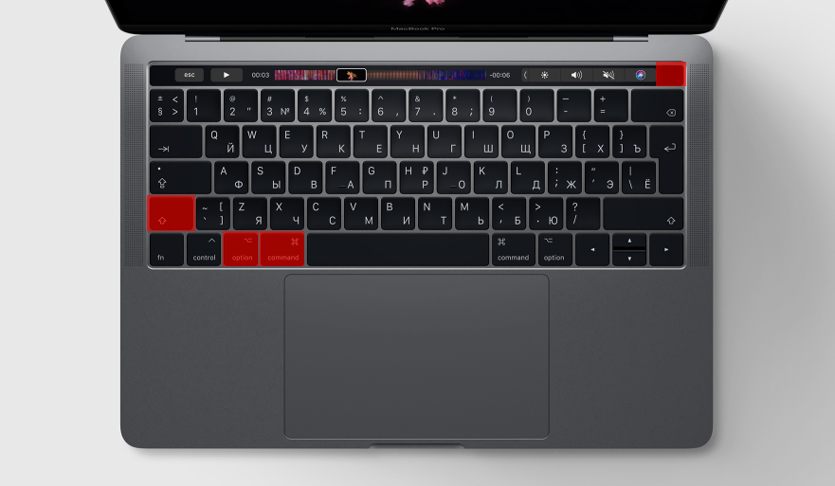
Если у вас макбук с несъёмным аккумулятором: выключите MacBook (если он включён), зажмите на левой стороне клавиатуры клавиши CMD (command) + Option (alt) + Shift, а второй рукой – кнопку включения. Держите всё это нажатым 10 секунд, затем отпустите. Включите Mac как обычно.
Если ваш MacBook имеет съёмный аккумулятор: выкиньте его, пора обновиться. Ладно, если серьезно, надо выключить бук, достать из него аккум, зажать кнопку включения на пять секунд, затем отпустить, вставить батарейный блок обратно и включить ноут по-нормальному.
Если у вас настольный Mac, iMac и Mac mini: выключаете его, вынимаете кабель питания, ждёте 15 секунд. Вставляете кабель обратно. Ждёте ещё 5 секунд, включаете как обычно.
Если у вас iMac Pro: выключите, зажмите кнопку включения на 8 секунд, отпустите её на 2 секунды и затем просто нажмите.
Компьютеры Mac никак не сообщают о том, что настройки SMC были действительно сброшены. Если ваша проблема не решилась, хотя упоминается в причинах делать сброс, попробуйте ещё раз. И ещё раз.
Черт подери, пробуйте раз десять. Потому что по какой-то неведомой причине это очень редко получается с первого раза.
Лично мне принесла успех примерно шестая попытка. Mac внезапно включился, начал заряжаться и вообще вести себя, будто ничего страшного не произошло.
А если сброс SMC не помог, и Mac всё равно не включается?

Я настоятельно рекомендую пробовать сбросить SMC минимум раз пять. Это наблюдение подтверждают многочисленные темы на западных форумах. По какой-то причине «окно» срабатывания комбинации клавиш очень маленькое в новых моделях MacBook.
Но если вы ковыряли клавиатуру весь вечер, а макбук так и не включился – сочувствую.
На крайний случай попробуйте ещё сбросить PRAM и NVRAM.
 (33 голосов, общий 4.39 из 5)
(33 голосов, общий 4.39 из 5)
🤓 Хочешь больше? Подпишись на наш Telegramнаш Telegram. … и не забывай читать наш Facebook и Twitter 🍒 iPhones.ru Оживляем «умерший» ноутбук хитрой комбинацией клавиш.