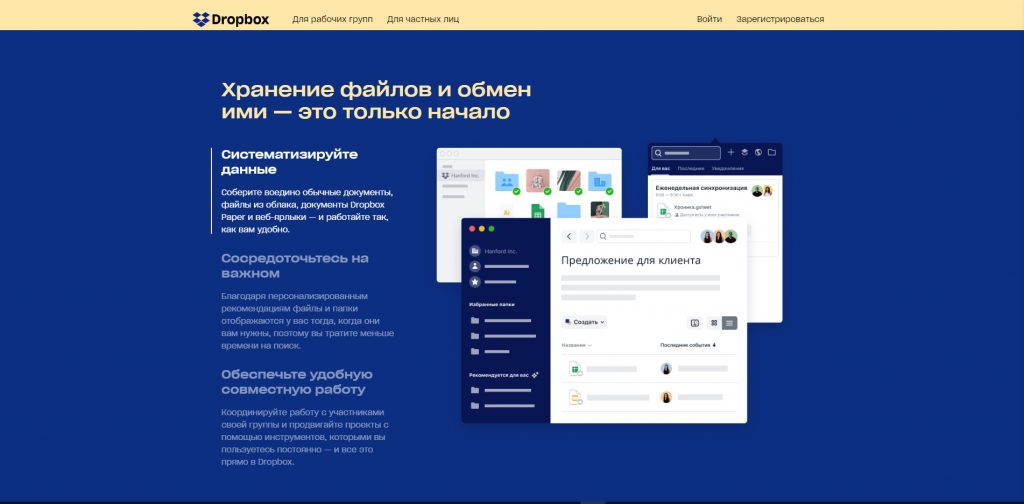Потеря важных фотографий – одна из основных проблем владельцев современных смартфонов. Чтобы ее избежать, необходимо сохранять файлы в облачном хранилище или уметь восстанавливать их. В отличие от смартфонов на базе Android, у устройств на IOS больше возможностей для предотвращения окончательной потери данных. Расскажем, как восстановить удаленные фото на Айфоне стандартными средствами или сторонними утилитами.
Содержание
- Скрытые фото или удаленные?
- Сторонние приложения для восстановления фото на iPhone
- Как восстановить удаленные фотки на iPhone из корзины
- Как восстановить фото с помощью iTunes
- Как найти недавно удаленные фото на Айфоне через iCloud
- Как лучше хранить фото на Айфоне
- Восстанавливаем удалённые фото на iPhone
- 1 шаг. Поиск фото в папке «Удалённые»
- 2 шаг. Выгрузка снимков из iCloud
- 3 шаг. Поиск снимков в резервной копии
- 4 шаг. Поиск файлов с помощью ПК
- 5 шаг. Проверка iPhone через файловые менеджеры
- 6 шаг. Восстановление удалённых фото на телефоне
- 7 шаг. Восстановление удалённых фото с резервной копии iPhone
- Остались вопросы?
- Часть 1: Восстановить недавно удаленные фотографии из папки «Недавно удаленные»
- Часть 2: Как восстановить фотографии с iPhone (удалено из «Недавно удалено»)
- Часть 3: Как восстановить недавно удаленные фотографии из резервной копии iTunes
- Часть 4: Как восстановить недавно удаленные фотографии из резервной копии iCloud
Скрытые фото или удаленные?
Прежде всего необходимо понять, не попали ли ваши фото в папку скрытых. Пользователи редко используют эту функцию, поэтому могут забыть о ее применении. Часто в этой ситуации они считают, что файл удален.
Чтобы проверить директорию скрытых файлов, необходимо зайти в «Галерею». Найдите в ней папку «Скрытые». Откройте этот раздел, найдите нужные фото и выберите в меню вариант «Отобразить». После этого вы сможете увидеть фотографии в ленте.
Как восстановить фото на Айфоне стандартными способами
После того как вы убедились, что файлы все-таки удалены, необходимо понять, возможно ли на Айфоне восстановить удаленные фото. Разработчик предусмотрел несколько вариантов стандартных утилит, позволяющих не потерять файлы безвозвратно.
Восстановить фото из корзины
 Посмотреть все 5 фото
Посмотреть все 5 фото
Прежде всего владельцам iPhone стоит знать, что все фотографии после удаления помещаются в «Корзину». В ней они хранятся 30 дней и только потом полностью стираются из памяти устройства. В этом случае очень просто восстановить удаленные фото. Айфон 5, 6 или 7 у вас – не важно, принцип на всех устройствах одинаков:
- откройте из главного меню раздел «Фото»;
- выберите в нижней части вариант отображения альбомами;
- вам нужна папка «Недавно удаленные»;
- нажмите кнопку «Выбрать» и отметьте файлы;
- в верхней части экрана нажмите на слово «Восстановить».
Фотографии переместятся в те альбомы, в которых хранились ранее. Этот способ хорошо подходит в тех случаях, когда вы только что удалили фото и сразу заметили ошибку.
Восстановление фото из резервной копии на iTunes

Если вы регулярно подключаете свой смартфон к компьютеру и синхронизируете его содержимое с iTunes, то можно восстановить фотографии с помощью этой программы. Учтите, что восстановление из резервной копии в этом случае приведет к потери части данных, которые были созданы после сохранения точки восстановления. Этот способ стоит использовать только в том случае, если вы потеряли важные фотографии.
Посмотрим, можно ли на Айфоне восстановить удаленные фото. Для этого вам необходимо вспомнить, создавали ли вы резервные копии на компьютере, а затем действовать согласно инструкции:
- Подключите свой телефон к компьютеру. Зайдите в iTunes и нажмите на изображение своего смартфона.
- Перед вами появится меню, в котором необходимо нажать на кнопку «Восстановить из копии».
- Оцените шансы на восстановление нужных фото. Если вы копировали данные уже после удаления фото или до того как они были сделаны, то не стоит предпринимать никаких действий – этим способом вы восстановить картинки не сможете.
- Если резервная копия способна вернуть вам утраченные файлы, то необходимо нажать на кнопку «Восстановить».
Теперь вам останется дождаться синхронизации устройства с ПК. После этого содержимое смартфона откатится до прежней версии и фотографии вернутся на место.
Можно восстановить и из облачного iCloud

Большинство пользователей решают проблему, как восстановить удаленные фото на Айфоне 7, при помощи облачных хранилищ.
Одним из самых популярных является iCloud. В нем можно настроить автоматическое создание копий содержимого смартфона, но откат производится только путем сброса содержимого.
 Посмотреть все 5 фото
Посмотреть все 5 фото
Делать это нужно по инструкции:
- Зайдите в раздел основных настроек и выберите пункт «Сброс».
- Затем остановитесь на варианте «Стереть контент и настройки».
- Подтвердите свои действия кнопкой «Стереть iPhone».
- Через некоторое время перед вами появится окно первоначальной настройки. Вам необходимо выбрать вариант «Восстановить из копии iCloud».
- Введите логин и пароль, которые вы используете для доступа к облачному хранилищу.
- Дождитесь восстановления содержимого смартфона.
В этом случае также важно, чтобы резервная копия в хранилище была сделана в тот момент, когда фото еще не были удалены. При восстановлении информации вы потеряете данные, которые вносились на телефон последними.
Сторонние приложения для восстановления фото на iPhone
Если вы ищете способ, как восстановить фото на Айфоне 6, то можно прибегнуть к помощи программного обеспечения. Сторонние утилиты помогут в том случае, если вы не делали резервного копирования и удалили картинки более 30 дней назад.
Эта утилита загружается на компьютер и используется для профессионального восстановления. Приложение относится к условно-бесплатным. Отличается программа простым интерфейсом, понятным даже неопытным пользователям. Для восстановления фотографий не обязательно приобретать платную версию, достаточно той, что распространяется свободно.
Используйте программу по инструкции:
- Подключите iPhone к компьютеру при помощи USB-шнура, запустите утилиту.
- Запустите сканирование устройства. В результатах вы увидите все утраченные файлы, доступные для восстановления.
- Отметьте фото, которые нужно восстановить, нажмите кнопку «Recovery».
- Выбранные вами изображения вернутся в память телефона.
Перед использованием программы стоит убедиться, что в устройстве достаточно памяти для размещения фотографий. Недостаток этой программы в том, что она на английском языке, но при этом у нее есть немало достоинств.
Аналогичными возможностями обладают Ease US Mobi Saver, Tenorshare iPhone Data Recovery и Enigma Recovery.
Особенности разных моделей iPhone
Теперь вы знаете, как восстановить удаленные фото, если удалил пользователь их в разных ситуациях. При этом все перечисленные возможности можно применять на любой модели смартфонов. Если вы хотите повысить шансы на восстановление, то необходимо обновить операционную систему. Это позволит облегчить синхронизацию и получить улучшенный функционал «Корзины». Только после обновления версии системы стоит проводить анализ содержимого памяти и восстановления отдельных файлов.
Фотографии и видеозаписи, которые больше не представляют никакой ценности, можно запросто удалить, нажав на значок корзины. Однако часто случаются недоразумения, и нужные файлы попадают на задворки памяти.
Как восстановить удаленные фотки на iPhone из корзины
Вернуть случайно удаленные фотки – возможно. Для этого необходимо:
- Открыть приложение «Фото» (иконка с цветком-радугой).
- Перейти во вкладку «Альбомы».
- Найти категорию «Недавно удаленные». Тапнуть на папку.
- Выбрать все медиафайлы, которые нужно вернуть.
- Нажать на «Восстановить» в правом нижнем углу экрана. И подтвердить выполнение действия.
Главное условие – вернуть из корзины можно в течение тридцати дней после удаления.
При возвращении фотокарточки и видео размещаются в альбоме «Все фотографии». При желании можно их сгруппировать в другие категории.
Как восстановить фото с помощью iTunes
Если месяц с момента удаления прошел, первый способ станет недоступным. Есть альтернативные выходы из такой ситуации. К примеру, восстановление с помощью резервной копии на iTunes.
- На персональном компьютере фирмы Apple с операционной системой macOS Catalina 10.15 открыть окно Finder. На моделях ранней версии или ПК с ОС Windows – iTunes.
- Подключить мобильный гаджет к компьютеру, используя USB-кабель (обязателен фирменный разъем компании Apple).
- Разрешить доступ ПК, как доверенному устройству. Подтвердить действие, введя пароль.
- Выбрать подключенный iPhone, iPad, iPod Touch. Смартфон высветится на левой панельке в категории «Места».
- В основном меню появится информация об Айфоне. После данных о программном обеспечении находятся «Резервные копии».
- Нажать на последнюю кнопку «Восстановить из копии…».
- Проверить дату формирования последних копий. Выбрать наиболее подходящую.
- Ввести пароль для подтверждения действий.
Указанный метод актуален только, если есть резервная копия.
Если компьютеру не удается распознать айфон, нужно:
- убедиться, что iPhone разблокирован и открыто главное меню (экран «Домой»);
- установить последнюю версию iTunes;
- разрешить доступ;
- отключить от ПК все подсоединенные через USB устройства;
- перезагрузить компьютер и телефон;
- попробовать подключиться к другому ПК.
Проанализировать ситуацию и исправить ошибку в подключении можно по следующим этапам.
| На Mac | На Windows |
|
|
Как найти недавно удаленные фото на Айфоне через iCloud
Сервис iCloud автоматически сохраняет фотографии и видеозаписи. Это обеспечивает пользователю доступ к галерее и всем файлам с других устройств. Чтобы вернуть стертые записи, необходимо:
- Перейти на официальную страницу iCloud .
- Войти в аккаунт, введя данные собственной учетной записи (Apple ID и пароль).
- Запустить приложение «Настройки».
- В нижнем угле окна выбрать соответствующий пункт (Восстановить файлы, контакты, календари, закладки).
- В открывшейся вкладке отметить файлы, которые хочется вернуть.
- Поставить галочку.
- Нажать на «Восстановить».
Таким образом вернутся ранее удаленные фотографии, аудиофайлы или видеозаписи. Но часто функция с облаком и айтюнсом не проходит по разным причинам:
- системная ошибка после обновления iOS;
- некорректно установленное приложение;
- перепрошивка.
В таких случаях помощниками считаются сторонние программы, доступные для скачивания на айфон и ПК.
Если не получается вернуть утраченные данные стандартным путем, можно воспользоваться помощью сторонних приложений.
iTools
iTools – это своеобразная альтернатива iTunes. Программа в свободном доступе для пользователей MacOS и Windows. Утилита весит всего несколько МБ и благодаря этому, загружается в 5 раз быстрее Айтюнс.
Чтобы работать с программой в полном объёме, нужно закрыть iTunes (или софт сделает это принудительно).
Для восстановления данных важно следовать пошаговой инструкции:
- Запустить программу. Появится окно, на котором присутствует просьба подключить телефон к ПК.
- Подсоединить оба конца USB-кабеля в нужные разъёмы.
- При обнаружении смартфона iTools покажет всю информацию о гаджете.
- В контекстном меню кликнуть на «Инструменты». Выбрать опцию «Восстановить из резервной копии».
- Откроется список последних бэкапов. Нужно выбрать подходящий резерв по дате.
Если нет желания сохранять все файлы, можно отметить только необходимые:
- Выделить фотокарточки.
- Вверху экрана тапнуть на клавишу «Экспорт».
- Указать направление, куда переносятся данные.
При этом отпадает необходимость в перезагрузке двух устройств и в восстановлении ненужной информации.
Dr.fone — iPhone Data Recovery. Доступное приложение по восстановлению данных. Помимо возвращения стертой информации, направлен на:
- улучшение работы гаджета (решает проблемы системного характера);
- перенос файлов с айфона на ПК.
Доступно три варианта восстановления файлов: с облака, через айтюнс и прямо с телефона.
Чтобы вернуть фотографии в галерею, необходимо пройти несколько шагов:
- Зайти в программу. Выбрать опцию «Recover iOS Data»
- Подключить iPhone через USB-кабель.
- Нажать на режим «Recover Data from iOS Device».
- Нажать кнопку «Start Scan» для начала сканирования гаджета.
- Затем появится список со всеми удаленными данными.
- Остаётся отметить нужные фото, которые нужно восстановить и тапнуть на кнопку «Recover to Computer».
После всего с компьютера можно будет перевести фотки и видео на телефон. Главное выбрать ПК, как доверенное устройство.
EaseUS MobiSaver
EaseUS MobiSaver ещё одна утилита, облегчающая работу с удаленными файлами. Приложение способно восстанавливать данные в двух вариантах:
- через последние бэкапы;
- с подключённого телефона непосредственно к ПК.
Присутствует бесплатная версия с доступным ограниченным восстановлением (1 фото/видео, 5 контактов) и про-версия за 60 долларов.
Принцип работы программы весьма прост. Чтобы воспользоваться приложением и вернуть фотографии, нужно:
- Установить софт на компьютере и на айфоне.
- Подсоединить iPhone к компьютеру через USB.
- Нажать на единственную клавишу сканирования «Scan».
- Дождаться окончания поиска.
- Выбрать необходимые файлы в высветившемся списке.
Подключение к Windows возможно как с проводом, так и «по воздуху». IOS допускает только проводной вариант связи.
Как восстановить фото на Айфоне после удаления через UltData
Tenorshare — UltData iPhone Data Recovery поддерживает работу с айфонами, начиная с четвёртого поколения. Работает со всеми моделями iPad. Помогает вернуть не только утраченные медиафайлы, но и сообщения, голосовые записи, заметки и т.д. Также есть бесплатная и платная версии.
В этой программе 3 режима восстановления любых данных:
- с устройства iOS;
- из резервной копии iTunes;
- из резервной копии iCloud.
Между тем приложение позволяет вернуть ранее не зарезервированные файлы. Для восстановления нужно выполнить ряд действий:
- Зайти в программу. Дать разрешение мастеру iPhone Data Recovery на сканирование смартфона.
- После открытого доступа в окне Recover Data from iOS Device высветится перечень увиденных данных.
- Отметить флажком необходимые файлы.
- Нажать на клавишу «Recover» для возвращения.
Для восстановления отдельных фотографий и видеозаписей нужно открыть папку «Photos», выбрать подходящее фото. Далее открывается сам файл, сохраняется на ПК или возвращается в память айфона через нажатие клавиши Recover.
FoneLab для iOS
FoneLab также работает на восстановление данных с яблочных устройств напрямую, или с резервных копий. Допускает предварительный подробный просмотр перед возвращением файлов.
Чтобы вернуть данные, необходимо выполнить три простых действия:
- Скачать программу на телефон и ПК.
- Подключить мобильный гаджет к компьютеру.
- Открыть ПО. Установить сопряжение с айфоном.
- Выбрать функцию «Сканирование».
- Тапнуть на «Предварительный просмотр».
- Выделить нужные фотографии.
- Выбрать папку для сохранения и экспортировать медиафайлы.
Преимущества описанных приложений перед стандартным облаком или iTunes состоят в:
- возможное восстановление данных после лагов джейлбрейка;
- возвращение утерянной информации вследствие неудачной перепрошивки или обновления ОС.
Кроме фоток, с помощью описанных утилит возвращается информация с мессенджеров и других приложений (например, WhatsApp, Instagram и т.д.).
Как лучше хранить фото на Айфоне
Чтобы не потерять фотографии вследствие случайной ошибки или багов системы, необходимо продумать несколько вариантов резервного хранения.
Из самых неочевидных способов можно выделить:
- напечатать фотографии;
- создать локальную резервную копию (на флешку или SD-карту);
- перенести данные на компьютер.
Однако упомянутые методы не долговечны. Напечатанные фотки со временем высвечиваются и блекнут. На ПК может полететь винчестер. А дополнительные накопители информации могут потеряться.
Поэтому лучший вариант — облако. Ниже представлена таблица со сравнительными характеристиками наиболее популярных хранилищ среди пользователей.
| Название облака | Бесплатный объем хранилища | Цены за дополнительную память (месяц/год) | Преимущества | Недостатки |
| iCloud | 5 Гб | 50 ГБ – 60 руб.
200 ГБ – 150 руб. 2 ТБ – 600 руб. (Одноразовая оплата) |
Удобная настройка.
Быстрая синхронизация с айфоном. Функция «Найти устройство» Автоматизация. |
Сложность применения на ОС Windows.
Путаница при работе с несколькими учетными записями одновременно. |
| Dropbox | 2 Гб | 2 ТБ — $12/120
3 ТБ – $20/200 |
Определение скорости интернет-связи проходит на автомате.
Можно просмотреть историю изменения файла. Восстановление удаленных данных. Можно поделиться папками с другими пользователями |
Невозможна синхронизация за пределами приложения.
Нет русского языка. |
| Google Drive | 15 Гб | 100 ГБ – 140/1400 руб. 200 ГБ – 220/2200 руб. 2 ТБ – 700/7000 руб. | Безлимит для хранения фотографий с айфона.
Встроенный редактор. Удобный интерфейс. Самостоятельная генерация альбомов, презентаций. |
Проблема с конфиденциальностью и безопасностью данных.
Абсолютная зависимость от интернет-подключения. |
| Яндекс. Диск | 10 Гб | 100 ГБ – 100/1000 руб.
1 ТБ – 300/2500 руб. |
Ограниченный доступ для отдельных лиц.
Простой принцип работы. Синхронизация только с почтой и календарем Яндекс. |
Неудобный интерфейс для корпоративного пользования. |
| Майл.Ру | 8 Гб | 128 ГБ – 150/1500 руб. 256 ГБ – 230/2300 руб. 1 ТБ – 700/7000 руб.
4 ТБ – 2700/27000 руб. |
Неограниченный размер загружаемого файла. | Проблема с конфиденциальностью и безопасностью данных. |
Вячеслав Несколько лет работал в салонах сотовой связи двух крупных операторов. Хорошо разбираюсь в тарифах и вижу все подводные камни. Люблю гаджеты, особенно на Android. Задать вопрос Вопрос эксперту А может, хранить фото на разных «облаках»? Так, наверное, надежнее?
Не рекомендуется распылять данные на все облачные хранилища. В таком случае синхронизация может нарушиться, а информация не сохранится. Лучше выбрать одно облако – iCloud.
Таким образом, восстановить фотографии можно через айтюнс и его аналог iTools, с облака и с применением отдельно взятых приложений. Однако в работе со сторонними программами следует обращать внимание на доступные функции бесплатных версий и цену платного софта.
Ваши фотографии на iPhone внезапно исчезли? Это действительно проблема. Хорошо, что есть возможность вернуть снимки. Просто прочитайте эту статью или посмотрите видео, и вы узнаете, как восстановить удалённые фото на Айфоне.
Рекомендую сначала прочитать статью полностью, обратите внимание на все детали, и только после этого начинайте действовать. Любые ваши действия могут повлиять, как положительно, так и негативно на финальный результат. В любом случае, эта статья и видео на канале MacTime в YouTube уже помогли большому количеству людей восстановить фотографии на iPhone. Сколько этот процесс займёт времени? Всё зависит от эффективности ваших действий и актуальной ситуации с пропавшими фотографиями. В любом случае, желаю вам скорого и успешного решения возникшей проблемы.
Восстанавливаем удалённые фото на iPhone
1 шаг. Поиск фото в папке «Удалённые»
Если вы недавно удалили снимки на айфоне, то не торопитесь закрывать приложения и перезагружать телефон, чтобы восстановить фото. Перед тем, как предпринимать какие-либо действия по восстановлению фотографий, зайдите в настройки iPhone и проверьте, какую информацию смартфон показывает в меню основных настроек.
- Перейдите в «Основные» → «Об этом устройстве» (здесь будут отображаться данные по содержимому смартфона, где вы увидите количество хранящихся на устройстве фотографий и видеороликов).
- Дополнительно, проверьте подробную информацию в меню управления данными. Зайдите в «Основные» → «Хранилище iPhone».
Если вы видите, что в памяти iPhone хранится фото и видео контент, то зайдите в приложение: «Фото» → папка «Недавно удаленные.». Возможно, ваши фотографии просто оказались в этой папке и их можно будет легко переместить обратно.
2 шаг. Выгрузка снимков из iCloud
Если вы настраивали синхронизацию с iCloud, откройте сайт Apple. Для входа используйте логин и пароль iCloud. Перейдите в раздел снимков и проверьте список доступных в облаке файлов. Если они там есть, то скачайте их на Mac или ПК из облака.
Посмотрите видео, просто повторяйте все советы и у вас всё получится:
3 шаг. Поиск снимков в резервной копии
Вы делали резервные копии с iCloud на Mac или ПК? Если да, то вы молодец! Чтобы восстановить удалённые фото на айфоне, проверьте их наличие в резервных копиях. Для этого повторите все действия и этого видео:
4 шаг. Поиск файлов с помощью ПК
Если попробовали предыдущие советы, а восстановить удалённые фото так и не вышло, то подключите iPhone к компьютеру, чтобы проверить наличие файлов в системе. Если нет компьютера, откройте телефонную книгу и вспомните, у кого из друзей есть компьютер, и кто вам поможет. Бывают случаи, когда фото находятся в памяти айфона, но по каким-то причинам не отображаются. Компьютер «увидит» эти файлы, останется просто сохранить их в любой папке и восстановить на свой iPhone. Сразу подскажу, как подключить айфон к Mac или ПК, посмотрите видео:
ВНИМАНИЕ! Сразу после подключения к Mac или ПК, следите за тем, чтобы iTunes не начал автоматически синхронизировать данные. Автоматическая синхронизация может «затереть» оставшиеся фотографии в памяти iPhone!
Нашли фото? Супер! Восстановите удалённые фото и скиньте их на ПК. Для этого скопируйте снимки и видео с iPhone на компьютер. Если пока не знаете, как это сделать или хотите вспомнить, посмотрите это видео:
5 шаг. Проверка iPhone через файловые менеджеры
Если предыдущие советы не принесли успешного результата, давайте проверим глубже систему iOS. Файлы удалённых изображений можно найти с помощью специальных программ: itools, ifunbox и других файловых менеджеров. Расширенный функционал доступа к файловой системе айфона помогает найти файлы, которые не видны на телефоне, но есть возможность скачать их на Mac или ПК.
6 шаг. Восстановление удалённых фото на телефоне
Итак, вы скачали недавно удалённые фото с iPhone и сохранили их на свой Mac или ПК. Теперь осталась следующая задача. Пока сами картинки не видны в iPhone, достаточно решить проблему сбоя файловой системы телефона.
Перезагрузка
Начните с самого простого, закройте все приложения на смартфоне и перезагрузите его. Посмотрите видео на эту тему и просто повторяйте все советы:
Если после перезагрузки удалённые снимки восстановились, поздравляю вас. Если нет, давайте дальше двигаться к успешному результату, ещё есть неиспользованные готовые решения этого вопроса.
Обновление
Возможно, неисправности связаны с устаревшей прошивкой. Достаточно обновить систему iOS до последней версии. Главное сделайте это правильно без спешки, потому что обновление по Wi-Fi, не только не решит проблему, а добавит новые неприятности. Обязательно посмотрите видео с советами, как подготовиться и обновить iOS с помощью Mac или ПК, и только после этого приступайте к процессу, хорошо?
В результате вы получите стабильно работающую операционную систему, и с высокой вероятностью получите решение вопроса удалённых снимков.
7 шаг. Восстановление удалённых фото с резервной копии iPhone
Вы все сделали правильно и проверили, а фотографии продолжают «прятаться»? В одном из предыдущих шагов, вы проверяли наличие кадров в резервных копиях. Если копии были сделаны недавно и в них обнаружились удалённые снимки, тогда можно восстановить образ устройства из резервной копии. Помните, что образ восстановится в то состояние, в котором было устройство на момент создания копии. Соответственно, все новые данные в устройстве заменятся данными из копии. Если такой вариант подходит, посмотрите видео, как делать резервную копию и восстановить данные:
Надеюсь, вы поняли, как восстановить удаленные фото на телефоне и после всех шагов у вас получилось это сделать. Помните, что стоит разобраться в проблеме, прежде чем сразу перегружать гаджет и делать поспешные действия.
Получите обновляемую подборку со ссылками на программы, сервисы и полезные советы по восстановлению пропавших фотографий и видео.
Остались вопросы?
Хотите восстановить недавно удаленные фотографии, но не знаете как?
Просматривая библиотеку изображений или другие папки с фотографиями, вы будете разочарованы тем, что нужные фотографии действительно исчезли. Как найти свои фотографии памяти назад?
Некоторые люди придерживаются мнения, что восстановить удаленные фотографии трудно. Эти недавно удаленные фотографии невозможно восстановить. На самом деле, вы можете легко восстановить удаленные или потерянные фотографии, особенно недавно удаленные фотографии. Все, что вам нужно, это хорошее программное обеспечение для восстановления фотографий.
- Часть 1: Как восстановить папку «Недавно удаленные» недавно удаленных фотографий
- Часть 2: Как восстановить недавно удаленные фотографии на iPhone
- Часть 3: Как восстановить недавно удаленные фотографии из резервной копии iTunes
- Часть 4: Как восстановить недавно удаленные фотографии iPhone из резервной копии iCloud
Часть 1: Восстановить недавно удаленные фотографии из папки «Недавно удаленные»
Если вы просто удалите фотографии несколько минут назад, то легко восстановить недавно удаленные фотографии на iPhone. Даже если вы давно очистили мусорное ведро, есть хорошая программа восстановления фотографий, к которой вы можете обратиться.
Самый простой способ восстановить недавно удаленные фотографии — открыть папку «Недавно удаленные». Во-первых, вам нужно открыть приложение «Фото» на вашем iPhone. Затем нажмите «Альбомы» и «Недавно удаленный» альбом, где вы можете легко найти свои фотографии, удаленные в течение дней 30. Предварительный просмотр и выберите удаленные фотографии, которые вы хотите восстановить. Нажмите «Выбрать» в правом верхнем углу. Нажмите кнопку «Восстановить», чтобы восстановить недавно удаленные фотографии в Фото. Легко найти и вернуть недавно удаленные фотографии обратно на iPhone, верно?
Однако вы можете восстановить только удаленную фотографию в течение дней 30. Если вы хотите восстановить более устаревшие удаленные фотографии, вам нужно перейти ко второй части. Проверьте этот пост, если вы хотите восстановить недавно удаленные приложения.
Часть 2: Как восстановить фотографии с iPhone (удалено из «Недавно удалено»)
Что если вы просто очистите папку «Недавно удаленные», и ничего не останется? Есть какой-нибудь хороший способ восстановить фотографии, удаленные навсегда из «Недавно удаленных»? Что ж, Восстановление данных iPhone может помочь вам восстановить потерянные данные с iPhone безопасно и профессионально.
Восстановление данных iPad
- Выборочное восстановление удаленных или потерянных данных iOS на ПК с Windows или Mac.
- Восстановление недавно удаленных фотографий с iPhone / iPad / iPod без резервного копирования.
- Поддержка любого популярного типа данных iOS, таких как фотографии, контакты, сообщения, видео, музыка и т. Д.
- Извлекайте и восстанавливайте файлы iPhone / iPad / iPod, например, недавно удаленные изображения из резервной копии iTunes.
- Загружайте, просматривайте и восстанавливайте различные данные iOS из резервной копии iCloud.
- Полная совместимость с iOS 11 / 12 и последними версиями iPhone XS / XR / X / 8 Plus / 8 / 7 / SE / 6 / 5 / 4 и т. Д.
- Безопасный, чистый и простой в использовании интерфейс.
Вы можете использовать iTunes или резервное копирование ICloud файлы для восстановления недавно удаленных фотографий с iPhone с легкостью. Более того, восстановление данных для iPhone полностью поддерживает iOS 10.3, iOS 11 и iOS 12. Другими словами, вы можете восстановить недавно удаленные фотографии с iPhone XS / XR / X / 8 / 8 Plus / 7 / 7 Plus / SE / 6s / 6s Plus, iPad Pro, iPad Air / mini и iPod.
Шаг 1, Подключите iPhone к компьютеру
Запустите iPhone Data Recovery и подключите iPhone к компьютеру с помощью USB-кабеля. Следуйте подробному руководству, чтобы ввести ваш iPhone в режим сканирования.
Шаг 2, Выберите тип файла для восстановления
Выберите «Фотопленка», «Фотопоток» и другие категории. Вы можете увидеть все фотографии, отображаемые на правой панели. Предварительный просмотр и отметьте удаляемые фотографии для восстановления.
Шаг 3, Восстановить удаленные фотографии без резервного копирования
Нажмите кнопку «Восстановить». Выберите папку назначения и установите формат выходного видео. Теперь вы можете восстановить недавно удаленные фотографии с iPhone.
Ну, вы можете использовать программное обеспечение iOS Data Recovery, чтобы легко восстановить другие удаленные файлы с iPhone. Это позволяет вам восстановить удаленные сообщения, музыка, видео и многое другое с легкостью. Не имеет значения, если у вас нет подготовленных файлов резервных копий.
Часть 3: Как восстановить недавно удаленные фотографии из резервной копии iTunes
Как видно из приведенного выше, это программное обеспечение для восстановления данных iOS позволяет восстанавливать удаленные или потерянные фотографии с резервное копирование ITunes, Так что если у вас есть подходящая резервная копия iTunes, которая несет потерянные файлы изображений. Вы можете взять следующее руководство, чтобы получить недавно удаленные фотографии обратно.
Шаг 1, Запустите iPhone Data Recovery на вашем компьютере. В это время вам нужно нажать «Восстановить из файла резервной копии iTunes».
Шаг 2, Подключите ваш iPhone к нему с помощью USB-кабеля. Выберите второй режим восстановления, Восстановление из iTunes Backup. Затем нажмите кнопку «Далее» в правом нижнем углу.
Шаг 3, Выберите подходящую резервную копию iTunes из списка и нажмите кнопку «Далее» для сканирования всех файлов iOS в этой резервной копии iTunes. Это займет некоторое время, чтобы завершить весь процесс.
Шаг 4, После сканирования вы можете проверить все существующие и удаленные фотографии в правом окне предварительного просмотра. Выберите удаленные изображения, которые вы хотите восстановить, а затем нажмите кнопку «Восстановить», чтобы вернуть их.
Часть 4: Как восстановить недавно удаленные фотографии из резервной копии iCloud
iPhone Data Recovery также позволяет восстанавливать недавно удаленные фотографии из резервной копии iCloud. Эта часть покажет вам подробные шаги.
Шаг 1Первый шаг будет таким же, вам нужно скачать, установить и запустить программу восстановления удаленных изображений на вашем компьютере. На этот раз вам нужно нажать на кнопку «Восстановить из файла резервной копии iCloud».
Шаг 2, Войдите в свой аккаунт Apple. После этого вы увидите, что все резервные копии iCloud перечислены в интерфейсе. Найдите подходящий файл, который вы хотите восстановить, и нажмите «Скачать», чтобы сохранить эту резервную копию iCloud на компьютере. Нажмите «Далее», чтобы перейти к следующей операции.
Шаг 4, Любые популярные данные iOS могут быть восстановлены. После сканирования вы можете выбрать слева, чтобы просмотреть детали справа. Отметьте те, которые вы хотите восстановить, а затем нажмите кнопку «Восстановить».
iPhone Data Recovery начнет восстанавливать недавно удаленные изображения из резервной копии iCloud на ваш компьютер. На самом деле, если вы хотите восстановить другие данные iOS, такие как видео, песни, контакты, сообщения и многое другое, вы также можете положиться на этот метод.
Заключение
Как уже упоминалось выше, восстановление недавно удаленных фотографий не является «горячим картофелем», как вы думаете. Независимо от того, какое цифровое устройство вы используете, вы можете получить удаленные фотографии обратно. Будет лучше, если вы создадите резервные копии важных фотографий и других файлов в облачном хранилище. В общем, вы можете легко восстановить недавно удаленные фотографии с устройств iPhone, Android или Mac. Надеюсь, что эта статья проста для вас, чтобы работать без каких-либо хлопот и оживить ваши прошлые воспоминания с радостью.