Содержание
- Штатные методы перезагрузки
- Экстренные способы
- Стандартная перезагрузка
- Другие способы перезапуска
- Аварийное выключение
- Комбинации клавиш для перезагрузки ноутбука
- Обычная перезагрузка
- Как перезагрузить ноутбук, если он завис
- Стандартные способы выключения ноутбука
- Как правильно выключить ноутбук с Windows 8
- Правильное выключение ноутбука при зависании
- Как перезагрузить ноутбук при комбинации клавиш на клавиатуре
- Как выключить и перезапустить ноутбук, если он завис
Штатные методы перезагрузки
Для того чтобы перезагрузить ноутбук только с помощью клавиатуры, нужно знать нужные комбинации и приёмы. Как перезагрузить ноутбук клавиатурой:
- перезагрузка через «Пуск»;
- перезагрузка горячими клавишами Alt+F4;
- с помощью Ctrl+Alt+Del;
- с помощью командной строки.
Это самые часто используемые способы, которых обычному пользователю хватит для перезагрузки ноутбука почти в любой ситуации. Выбор каждой из них зависит от сложности ситуации. Например, если компьютер завис, то перезагрузить его проще комбинацией Ctrl+Alt+Delete, а если произошло обновление, то операцию можно выполнить в штатном режиме — через «Пуск».
Вам обязательно пригодится информация о том, .
Использование меню Пуск
Использовать этот вид перезагрузки оптимально в том случае, когда нужно просто обновить драйвера или установить обновления, но нет возможности воспользоваться мышью. На Windows 10 без использования мыши это можно сделать, следуя алгоритму:
- Нажать клавишу «Пуск».
- Один раз нажать Tab.
- Нажимая стрелку вниз выделить значок выключения и нажать на него.
- В выплывшем окне выбрать перезагрузку, выключение или сон.
Этот вариант не подходит в случае зависания компьютера. Зато он работает во всех версиях операционной системы Windows.
С помощью комбинации Ctrl+Alt+Delete
 Эта команда вызывает отдельное окно, в котором, помимо выключения и перезагрузки, можно заблокировать пользователя, сменить профиль и открыть диспетчер задач. Этот вариант лучше всего подойдёт при зависании, потому что с его помощью можно попробовать решить проблему без перезагрузки.
Эта команда вызывает отдельное окно, в котором, помимо выключения и перезагрузки, можно заблокировать пользователя, сменить профиль и открыть диспетчер задач. Этот вариант лучше всего подойдёт при зависании, потому что с его помощью можно попробовать решить проблему без перезагрузки.
Порядок действий такой же, как и в случае с «Пуском». Нажимаете комбинацию клавиш Ctrl+Alt+Del. В открывшемся окне с помощью Tab переходим на нужную нам строчку, выбираем на ней значок выключения и в открывшемся окне нажимаем на операцию, которая нам нужна — выключение, перезагрузка или сон.
С помощью Alt+F4
Эта комбинация отвечает за отключение активной программы, а когда её нет — открывает окно, через которое можно перезагрузить компьютер. Для того чтобы это окно открылось, можно просто несколько раз нажать Alt+F4. После этого откроется окно, в котором с помощью стрелочек влево или вправо можно выбрать одну из команд: сменить пользователя, заблокировать, перезагрузить, выключить или войти в сон.
Вызываем командную строку
Использование командной строки подразумевает знание команд. Нужно лишь знать специальную команду «shutdown/r», а также комбинацию клавиш, запускающую командную строку — Win+R.
Порядок действий при перезагрузке:
- Используя комбинацию клавиш Win+R, вызвать командную строку.
- Ввести в неё команду: «shutdown/r».
- Ждать, когда компьютер выключится.
Сразу после введения команды появится окно, предупреждающее, что компьютер выключится через десять секунд. В этом окне можно отменить выключение.
Экстренные способы
Ситуация, когда компьютер не отвечает ни на какие команды, может случиться с каждым. При этом перезагрузить зависший ноутбук с помощью приведённых выше способов не получится. Придётся использовать экстренные меры. Если кнопка перезагрузки ноутбука присутствует, то воспользуйтесь ею.
Такие кнопки встречаются редко, поэтому вместо неё зажмите кнопку включения на несколько секунд, пока ноутбук полностью не выключится. Потом снова включите ноутбук. Ещё один способ — отключить устройство от питания. Для этого отсоедините шнур питания, выньте батарею, а потом верните всё обратно.
 Использование этих способов может привести к потере данных и возникновению ошибок. Старайтесь не использовать их. Чаще всего можно дождаться момента, когда компьютер начнёт отвечать и отключить его стандартными способами.
Использование этих способов может привести к потере данных и возникновению ошибок. Старайтесь не использовать их. Чаще всего можно дождаться момента, когда компьютер начнёт отвечать и отключить его стандартными способами.
Все приведённые выше способы подходят для ноутбуков Асус, Леново, Тошиба и так далее. Главное, чтобы на них была установлена операционная система Windows. Наличие кнопки перезагрузки зависит от конкретной модели ноутбука. Обычно её нет, поскольку изготовители ноутбука не хотят, чтобы пользователь часто перезагружал ноутбук и создавал ошибки.
Вне зависимости от сложности проблемы, связанной с невозможностью пользоваться мышкой и тачпадом, существует множество способов перезагрузить устройство. Сделать это просто, если знать порядок действий или использовать советы этой статьи.
Стандартная перезагрузка
Сначала необходимо убедиться, что ноутбук завис, и перезагрузить его стандартным способом не удастся. Стандартная перезагрузка производится через меню «Пуск» или панель Charms, если у вас Виндовс 8.
- Откройте меню «Пуск».
- Щелкните по стрелочке возле кнопки «Завершение работы» и выберите пункт «Перезагрузка».
На Windows 8 порядок такой:
- Проведите курсором в правом углу сверху вниз, чтобы вызвать панель Charms.
- Щелкните по пункту «Параметры».

- Нажмите «Выключение» и выберите во всплывающем окне перезагрузку.

Если ноутбук не реагирует на действия мыши или тачпада, то, вероятнее всего, он завис. Хотя есть и другой вариант: возможно, вы случайно выключили тачпад, нажав на клавиатуре сочетание кнопок (например, Fn+F7 на ноутбуке ASUS). Если сенсорная панель не работает или ноутбук действительно завис, попробуйте перезагрузить его с помощью клавиатуры.
- Нажмите клавишу с изображением значка Windows.

- Если меню «Пуск» откроется, с помощью стрелок перейдите на кнопку «Завершение работы» и нажмите Enter.

Если ноутбук не отвечает, то он действительно завис. Подождите немного, компьютер может самостоятельно заработать снова. Если он продолжает «висеть», попробуйте другие способы перезагрузки системы.
Другие способы перезапуска
Вызвать окошко «Завершение работы» можно не только через меню «Пуск». Если нажать сочетание Alt+F4, то сначала буду закрываться активные окна, а затем появится список вариантов завершения работы Windows. Вам нужно с помощью стрелок выделить пункт «Перезагрузка» и нажать Enter. Лэптоп перезапустится, если он, конечно, еще реагирует на запросы с клавиатуры, а не завис окончательно.
Еще одно сочетание, которое поможет перезагрузить ноутбук, если он работает с ошибками, — Ctrl+Alt+Delete. Если одновременно нажать эти кнопки, появится синий экран с доступными вариантами дальнейшего поведения лэптопа. Что здесь можно сделать:
- Заблокировать компьютер – не подходит, он и так уже завис.
- Сменить пользователя – может помочь, если есть другая учетная запись с правами администратора.
- Выход из системы – действенный способ, помогает исправить небольшие ошибки в работе.
- Сменить пароль и запустить диспетчер задач – в данном случае практически бессмысленные варианты, хотя через диспетчер можно посмотреть, какой процесс так загрузил ноутбук, что он завис.
Если вы хотите выполнить перезапуск системы с синего экрана, то с помощью стрелок или клавиши Tab выделите кнопку выключения в нижнем углу. Можно просто вырубить лэптоп, а затем включить его заново. Если не хотите так, выделяйте стрелку рядом с кнопкой выключения: в выпадающем меню есть вариант «Перезагрузка».
Если клавиатура работает, можно выполнить перезапуск системы через командную строку. Сделать это просто:
- Нажмите Win+R, чтобы вызвать меню «Выполнить».
- Напишите «cmd» и нажмите Enter, чтобы открыть командную строку.
- Напишите в окне интерпретатора команду «shutdown/r» и нажмите Enter.

Возможно, есть и другие способы перезапуска системы с клавиатуры, но если перечисленные методы вам не помогут, то нет смысла использовать другие сочетания клавиш.
Аварийное выключение
Если ноутбук завис, и перезапустить систему с помощью клавиатуры не получается, можно выполнить аварийное выключение. Сделать его можно двумя способами: длительным нажатием кнопки включения или полным отключением лэптопа от всех источников питания. Оба метода следует применять только в крайнем случае, когда остальные способы испробованы и признаны неподходящими для решения возникшей проблемы.
Чтобы сделать аварийную перезагрузку, нажмите и удерживайте в течение примерно 5 секунд кнопку питания. Держать её следует до тех пор, пока экран лэптопа не погаснет, а его кулеры не перестанут шуметь.
Когда вы убедитесь, что ноутбук вырубился, снова нажмите кнопку питания, чтобы включить его (однократное нажатие, как обычно, держать ничего не нужно). Перезагрузка через длительное удержание кнопки питания реализована на аппаратном уровне, поэтому даже если лэптоп завис намертво, таким способом вам удастся его выключить.
Еще один способ аварийного выключения – лишение ноутбука питания. Для этого необходимо отсоединить его от сети и вытащить аккумулятор (перевернуть крышкой вниз и отодвинуть фиксаторы). После извлечения батареи лэптоп выключится. Чтобы включить его, установите аккумулятор на место и нажмите кнопку питания. Если перезагрузка не устраняет проблемы в работе компьютера, нужно искать конкретную причину зависания или обратиться в сервисный центр.
Комбинации клавиш для перезагрузки ноутбука
Перезапуск при зависании необходим для выхода в БИОС, где можно проверить причину программного сбоя. Выбирать метод, как перезагрузить компьютер с помощью клавиатуры, нужно в зависимости от установленной операционки. Общим для всех моделей ноутов, будь то Асус, Леново, Тошиба или любой другой, является метод перезапуска посредством удерживания кнопки питания. Этот вариант стоит оставить на крайний случай, когда комп не дает реакции на любые действия.
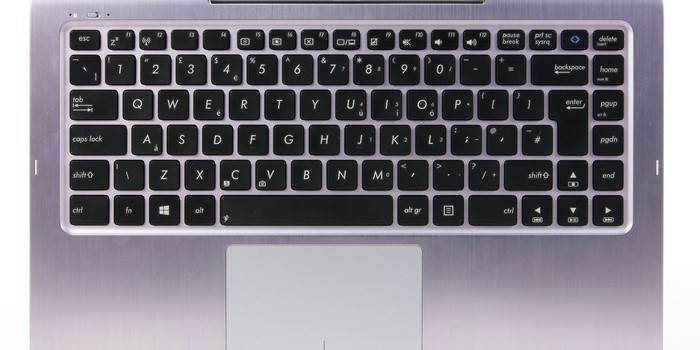
Перед такими радикальными действиями стоит воспользоваться одним из ниже описанных методов, как перезагрузить ноутбук с помощью клавиатуры. В целом они классифицируются в зависимости от текущего состояния техники, т. е. завис комп или же реагирует на действия мыши. Кроме того, следовать той или иной инструкции по рестарту нужно с учетом установленной операционной системы, ведь у каждой существуют свои сочетания клавиш, перезапускающих систему. Главное – не отчаиваться и попробовать осуществить рестарт сначала безопасными, а уже потом более радикальными методами.
Как перезагрузить ноутбук через клавишу «Пуск»
Этот способ, как перезапустить компьютер с помощью клавиатуры, является стандартным. Его стоит применить одним из первых, ведь он является самым безопасным, т. к. все программы смогут подготовиться к выключению. Инструкция по выключению выглядит так:
- В углу слева кликните по значку «Пуск» либо нажмите Win.
- Найдите внизу пункт «Завершение работы», нажимая стрелки, выделите его.
- Нажмите Enter, снова посредством стрелочек выберите команду «выключить» либо «перезапустить».
Как перезагрузить компьютер через диспетчер задач
Второй вариант завершить работу тоже может использоваться при отсутствии отклика указателя мышки или сенсорной панели. Для рестарта выполните следующие действия:
- Одновременно зажмите Ctrl+Alt+Del. Эта комбинация используется в вызове специального меню для смены пользователя или открытия диспетчера задач.
- При операционной системе Windows Vista или 7 в появившемся окошке нажатием стрелок выберите справа внизу «Параметры завершения» и в открывшемся списке выделите «Перезагрузка», затем кликните Enter.

Как перезагрузить компьютер с ОС Windows 8
Сегодня большинство пользователей ПК перешли на Windows 8 или 8.1. Команды для рестарта в ней изменились. Перезагрузка осуществляется посредством зажатия сочетания Win+C. После этого справа появляется боковая панель, где посредством стрелок можно добраться до пункта «Параметры». Затем нужно нажать Enter – выпадет меню с предложенными вариантами отключения. Остается только перейти к пункту перезагрузки и снова воспользоваться Enter.
Как перезагрузить ноутбук клавишами ALT+F4
Следующий вариант, как выключить компьютер с помощью клавиатуры, тоже использует специальную комбинацию кнопок. Она представляет собой сочетание Alt+F4. Оно подходит для любой версии Windows. Сделать перезагрузку можно так:
- Зажмите искомую комбинацию – на экране появится всплывающее меню с вариантами завершения работы.
- Если мышка не откликается, то выберите необходимый пункт стрелками.

Случается, что ноут перестает реагировать на любые команды. Причиной может быть работа какой-то программы или же игры. В такой ситуации приходится прибегать к перезапуску. Как перезагрузить ноутбук с помощью клавиатуры, когда мышка и тачпад не работают из-за зависания? Воспользуйтесь одним из следующих способов:
- Нажмите Ctrl+Alt+Delete. Должно открыться новое окно, где справа внизу выберите пункт перезапуска. Делайте это нажатием стрелок. Можете попробовать и запустить диспетчер задач, где снять задачу, вызвавшую зависание.
- Откройте командную строку нажатием сочетания Win+R. В появившемся меню введите текст shutdown/r. Затем нажмите ввод.
- Зажмите кнопку питания. Принудительное выключение применяйте в крайнем случае, ведь оно представляет собой некорректное завершение работы. В результате использования такого метода часто появляются ошибки в виде синего экрана, который пугает многих пользователей.
Обычная перезагрузка
Самым простым и в то же время распространённым способом, с помощью которого можно перезагрузить ноутбук, является обращение к меню «Пуск» (отсутствует в Windows 8, вместо этого в операционной системе используются так называемые чудо-кнопки).
- с помощью тачпада или мышки запустите меню «Пуск»;
- кликните по стрелке, находящейся слева от кнопки «Завершение работы», для раскрытия дополнительного меню;
- выберите строку «Перезагрузка».
- проведите по правому краю экрана сверху вниз курсором мышки (или пальцем, если у вас сенсорный экран);
- в появившейся панели кликните по знаку, на котором изображена шестерёнка;
- затем активируйте кнопку «Выключение»;
- в открывшемся меню выберите «Перезагрузка».
- кликните «Пуск»;
- в появившейся панели щёлкните на «Завершение работы»;
- во всплывшем меню выберите «Перезагрузка».

Этот способ рестарта компьютера отлично подходит в случае, когда из-за сбоев в системе перестаёт работать тачпад или мышка. То есть если необходимо вернуть работоспособность ноутбука, но обычная перезагрузка невозможна.
Для рестарта компьютера с помощью клавиатуры поступите следующим образом:
- одновременно нажмите кнопки Ctrl+Alt+Delete;
- в появившемся окошке с помощью кнопок вверх и вниз переведите акцент на значок, символизирующий включение, который находится в правом нижнем углу дисплея;
- нажмите клавишу Enter и выберите во всплывшем меню «Перезагрузка».
Если неполадки были незначительного характера, то после рестарта ноутбука тачпад или мышь снова заработают в обычном режиме.
Как перезагрузить ноутбук, если он завис
При зависании во время работы какой-либо программы или игры часто система перестаёт реагировать на команды, подаваемые клавиатурой либо тачпадом/мышкой. Для того чтобы устранить зависание, в некоторых случаях просто необходимо перезапустить компьютер. Но как это сделать, если в отличие от стационарной машины на ноутбуке отсутствует кнопка рестарта.
Используем сочетание клавиш Ctrl+Alt+Delete
Первым способом является использование всё того же сочетания кнопок Ctrl+Alt+Delete. Вызываем команду, выбираем в правой нижней части экрана команду перезагрузки.
Кстати, из этого режима можно перейти в диспетчер задач и попытаться прекратить работу зависшей программы или игры. В таком случае перезапускать ноутбук не придётся.
Удерживаем кнопку питания
Если предыдущий вариант не дал результатов, то придётся использовать некорректное завершение работы системы. Для этого в течение нескольких секунд удерживайте кнопку питания. После того как ноутбук отключится, отпустите кнопку и нажмите её снова.
Если при загрузке операционной системы на экране появится сообщение о том, что было совершено аварийное завершение, для дальнейшей работы выберите с помощью клавиш вверх и вниз обычный режим загрузки и нажмите Enter.
Перезагрузка с помощью командной строки
Более продвинутый вариант перезапуска ноутбука – это использование командной строки. Для того чтобы использовать его, сделайте следующее:
- зажмите Win+R;
- в открывшемся окне введи в строку команду shutdown/r и нажмите Enter.
21 038
Читайте далее

Планшеты с поддержкой GSM и 3G модулей, уже ни для кого не является

Некоторые достаточно скептически относятся к необходимости установки на операционную систему Андроид, дополнительную антивирусную

Перед тем как удалить антивирус с компьютера необходимо понимать, что удалять антивирусные программы,

Многие впадают в ступор и не знают, как сделать скриншот на Макбуке из-за
Стандартные способы выключения ноутбука
Для начала стоит определиться с тем, стоит ли ноутбук вообще выключать или лучше каждый раз переводить устройство в режим сна, как это делают многие пользователи. В пользу того, чтобы каждый раз после работы деактивировать ноутбук и отключать его от источника питания, специалисты приводят ряд следующих доводов:
- Никогда не отключаемый лэптоп прослужит своему хозяину гораздо меньше ввиду быстрого выхода из строя его аккумуляторной батареи (чем больше аккумулятор перенёс циклов зарядов, тем более «изношенным» он считается).
- Постоянно включенное устройство даже в «сонном» режиме потребляет немало электроэнергии, что несколько повысит расходы на электричество.
- Если у устройства шумит кулер либо постоянно мигают индикаторы, это может негативно сказаться на сне хозяина, ведь для полноценного сна рекомендуется отсутствие света и полная тишина.
Стандартная процедура выключения, производимая при помощи клавиши «Пуск» на рабочем столе, а затем выбора пункта «Завершение работы» известна большинству начинающих пользователей. Этот алгоритм действий справедлив для ОС Windows 7, 8 или 10, однако для XP в него добавляется ещё один пункт: после выбора «Выключения» потребуется подтвердить обозначенное действие.
Справка! Если завершение работы ноутбука длится чаще всего не более минуты (не считая работы с необходимыми обновлениями на некоторых ОС), то его запуск обычно занимает куда больше времени.
Как правильно выключить ноутбук с Windows 8
Многие пользователи, окончив работать за лэптопом, просто закрывают крышку ноутбука. При этом само устройство не выключается, а лишь переходит в спящий режим, основные недостатки которого были обозначены выше. Спящий же режим более подходит, когда пользователю необходимо быстро получить доступ к уже открытым проектам и приложениям Windows 8.
Справка! Если заряд АКБ устройства в режиме сна опустится до нуля, ноутбук автоматически выключится.
Помимо стандартного, существует и ещё один оптимальный способ выключения восьмой версии ОС, который распространён среди многих пользователей. В этом случае используется программа «Выполнить», через которую можно осуществить не только выключение, но и множество других полезных операций. Итак, для того, чтобы с помощью данной утилиты деактивировать устройство, необходимо:
- нажать сочетание клавиш Win+r (клавиша «Win» обычно не подписана, но на ней нарисован логотип Windows);
- после вызова программного окна ввести в него команду «shutdown /s /t 0 /f» (без кавычек);
- дождаться полного закрытия всех приложений и деактивации устройства.

Правильное выключение ноутбука при зависании
Широко распространены такие случаи, когда ноутбук просто отказывается выключаться вследствие зависаний и лагов системы. В этом случае пользователь не всегда даже может добраться до кнопки «Пуск», так как устройство может зависнуть, к примеру, на открытой во весь экран игре, и перестать реагировать на основные команды.
В этом случае оптимальным вариантом будет выключение через «Диспетчер задач», который вызывается сочетанием клавиш «Ctrl+Alt+Delete». Зачастую при нажатии комбинации (необходимо зажимать клавиши одновременно) системе потребуется время для того, чтобы вывести на экран необходимое окно, в котором пользователь сможет выбрать функцию выключения.
Если же перезагрузить зависший лэптоп не получается даже таким способом, можно воспользоваться более радикальным методом. Для того чтобы принудительно отключить ноутбук, необходимо зажать клавишу его включения и удерживать её в течение 3–5 секунд. После этого ноутбук выключится, однако все не сохранённые на нём данные будут утеряны.
Справка! Использовать этот способ деактивации специалисты рекомендуют исключительно в крайнем случае, так как частые аварийные выключения могут навредить работе операционной системы.
Опираясь на версию своей операционной системы, а также приведённые выше советы, каждый сможет пусть косвенно, но продлить срок службы не только аккумуляторной батареи лэптопа, но и ОС устройства.
Сбои в работе ПК иногда помогает устранить перезагрузка. Сбои в работе могут быть вызваны не корректной работой программы, ОС, проблемами с «начинкой»: материнской платой, памятью, видеокартой, процессором и т.д. Перезапустить аппарат можно как с клавиатуры, так и нажатием кнопок мыши. Но бывают ситуации, когда ПК завис намертво, обычные методы не срабатывают, тачпад не отвечает. Как быть в такой ситуации?
Как перезагрузить ноутбук при комбинации клавиш на клавиатуре
Рассмотрим стандартные методы перезапуска системы.

Через пуск
Стандартная перезагрузка осуществляется через меню:
Открываем «Пуск» — щелкаем по стрелочке возле «Завершение работы» — выбираем пункт «Перезагрузка». В Windows 8: проводим курсором в правом углу, чтобы вызвать панель Charms — в появившемся меню выбираем пункт «Параметры».

Кликаем по кнопке «Выключение» и во всплывающем окне выбираем «Перезагрузка».

Через диспетчер задач
Рестарт системы осуществляется по нажатию на комбинацию «Ctrl+Alt+Del». На экране появится окно диспетчера задач.

В верхней вкладке выберите пункт «Завершение работы» и в меню нажмите «Перезагрузка».В ОС Windows Vista и 7 появится окно «Параметры завершения…», где необходимо выбрать пункт «Перезагрузка».
Горячие клавиши
Если ПК не реагирует на действия тачпада, то сначала стоит проверить не отключен ли он. Для активации (деактивации) тачпада используется комбинация клавиш Fn+F7. Если сенсорная панель не заработает, то следует перезагрузить ноутбук с помощью клавиатуры. Если стандартные методы не работают, можно перезагрузить ноутбук с помощью клавиатуры. Для этого необходимо одновременно нажать клавиши Ctrl+Alt+Del. Эта же комбинация вызывает диспетчер задач. В ОС Windows Vista или 7 в новом окошке выбираем стрелками «Параметры завершения» — «Перезагрузка». С этой целью используется комбинации Alt+F4. Она работает в любой версии ОС. Сначала закроются активные окна, затем появится список вариантов работы Windows. Нужно с помощью стрелок выбрать пункт «Перезагрузка» и нажать Enter. Если мышка не работает, то необходимо выбрать пункт стрелками.
Сначала закроются активные окна, затем появится список вариантов работы Windows. Нужно с помощью стрелок выбрать пункт «Перезагрузка» и нажать Enter. Если мышка не работает, то необходимо выбрать пункт стрелками. Перезагрузить ноутбук с помощью клавиатуры можно, нажав клавишу с изображением Виндовса…
Перезагрузить ноутбук с помощью клавиатуры можно, нажав клавишу с изображением Виндовса… Откроется меню «Пуск». Стрелками переходим на кнопку «Завершение работы» и жмем Enter.
Откроется меню «Пуск». Стрелками переходим на кнопку «Завершение работы» и жмем Enter.
Как выключить и перезапустить ноутбук, если он завис
Если перезапустить систему с помощью клавиатуры не получается можно воспользоваться кнопкой «Power» (включение системы). Следует нажать и удерживать еев течение нескольких секунд. Это служба принудительно закроет все программы и выключит ПК. Этот способ перезагрузки не следует использовать часто, так как поломки всех электроприборов происходят в момент перебоев питания. Последние ноутбуки выпускаются с батареей, которая вмонтирована в корпус. В старых моделях батарею можно было отсоединить от устройства. Если это ваш случай, то достаточно обесточить ПК (вытащить кабель из сети) и отсоединить батарею, чтобы отключить устройство. Запустить ПК заново можно по нажатию на кнопку «Power». Если сбои в работе ОС повторяются с определенной периодичностью, то это говорит о серьезных проблемах с ПК. Следует обратить внимание на характер зависания. Какая игра или программа была открыта в этот момент? Неисправное приложение достаточно удалить или переустановить. В самом крайнем случае придется переустанавливать ОС.



