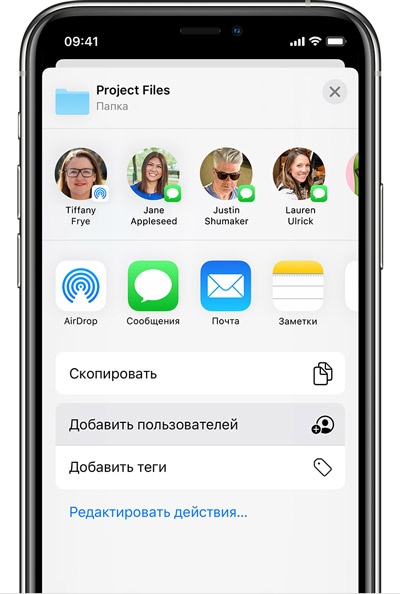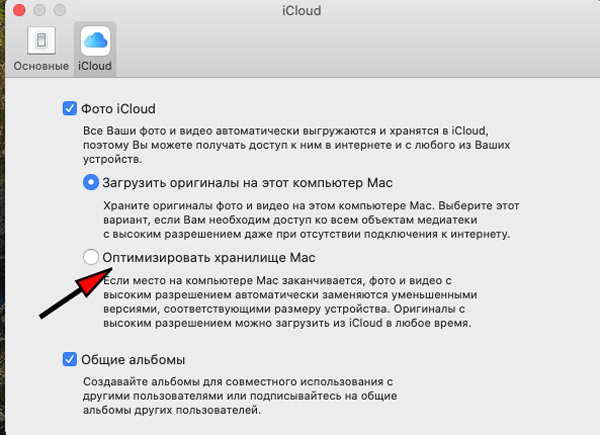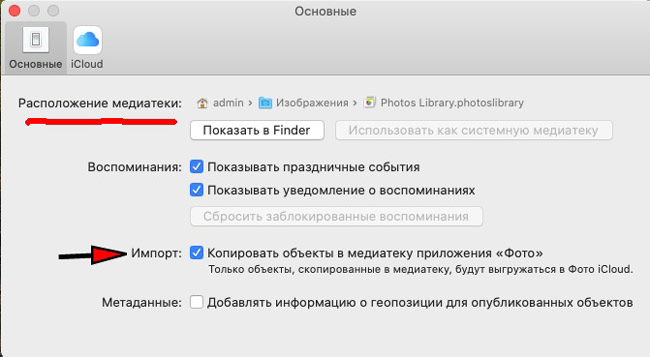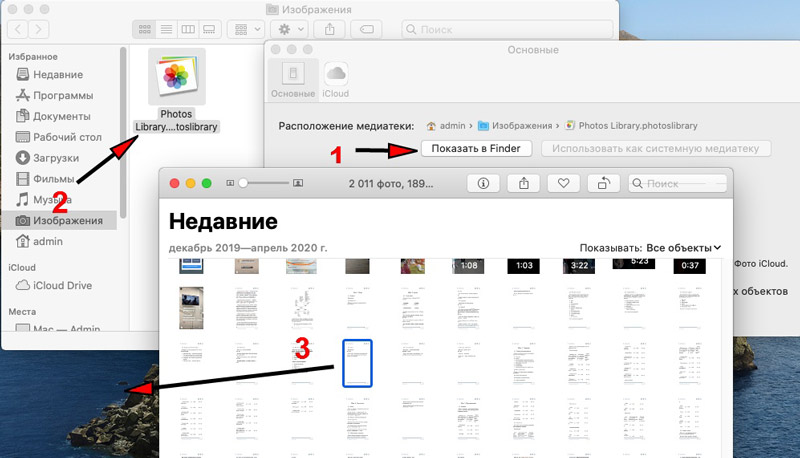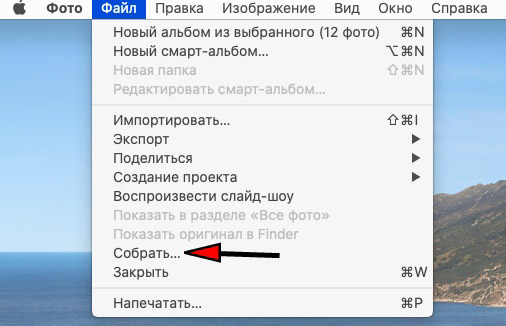Еще в июне 2019г. Apple анонсировала новую функцию для своего облака — это возможность раздавать доступ к своим папкам на iCloud другим пользователям. Давно пора, ведь в Google Drive, Yandex.Disk это давно уже есть.
И вот начиная с прошивки iOS 13.4 эта возможность появилась. Теперь я могу включить общий доступ к моим папкам и дать определенные разрешения. Другие пользователи смогут добавлять свои файлы, редактировать и удалять уже имеющиеся или просто просматривать файлы.
Содержание
- Общий доступ на iPhone и iPad
- Удаление файлов и папок
- Оптимизировать хранилище Mac
- Импорт и экспорт фото и видео
- Если фото и видео не хотят синхронизироваться
- Как пользоваться Фото iCloud
- Как поделиться своими фото
- Часть 1: Что такое iCloud Photo Sharing?
- Часть 2: Как настроить iCloud Photo Sharing
- Часть 3: Как делиться фотографиями на iCloud
- Часть 4: Как синхронизировать фотографии iCloud без iCloud
- Как просматривать общие фотоальбомы на iPhone, iPad, Mac и ПК
- Как создать общий фотоальбом на вашем iPhone, iPad или Mac
- Как добавить изображения и видео в общий фотоальбом на вашем iPhone, iPad, Mac или ПК
- Как удалить изображения из общего фотоальбома на вашем iPhone, iPad, Mac или ПК
- Как подписаться на общий фотоальбом на вашем iPhone, iPad, Mac или ПК
- Как отписаться от общего фотоальбома на вашем iPhone, iPad, Mac или ПК
- Как удалить общий фотоальбом на вашем iPhone, iPad, Mac или ПК
Общий доступ на iPhone и iPad
- Откройте файловый менеджер (Файлы) и перейдите на iCloud Drive. Не нажимайте на папку, которую вы хотите «расшарить» — этим вы лишь откроете ее.
- Нажмите Выбрать в правом верхнем углу и затем папку, к которой хотите дать доступ другим.
- Нажмите Открыть общий доступ (иконка квадратик со стрелкой) и далее Добавить пользователей. Нужно провести пальцем вверх, чтобы увидеть опцию.
- Будет предложено несколько вариантов отправки приглашений: через сообщения, почту, Twitter, Facebook и другие возможности.
- Настройте Параметры общего доступа, т.е. какие разрешения вы даете другим на операции с вашим файлами — вносить изменения или только просматривать.
Если хотите пригласить пользователей позже, снова выбираете общую папку и жмете на Открыть общий доступ. Вы заметите, что надпись Добавить людей изменилась на Показать людей.
Выберите, чтобы просмотреть, у кого уже есть общий доступ, и далее можно добавить еще людей. В любое время можно выбрать человека, удалить его из приглашенных или изменить ему разрешения на операции с файлами.
Удаление файлов и папок
Удаление общих файлов и папок здесь работает так же, как если бы эти действия проделывал сам владелец, но с небольшими изменениями.
Если у приглашенных пользователей есть право вносить изменения, они могут и удалять файлы и подпапки в общей папке. В этом случае этот файл/папка удалится для всех приглашенных.
Но удаление происходит не до конца. Владелец сможет восстановить все удаленные файлы так: Файлы — Недавно удаленные. Только первоначальный владелец сможет полностью удалить все папки и файлы с общим доступом!
Если приглашенный пользователь попытается удалить файлы или папки, он лишь удалит к ним доступ. Физически они останутся на устройстве владельца.
Подписывайтесь на наш Telegram, VK, Twitter, Instagram.
Часто замечаю, что у многих знакомых, у которых есть та или иная продукция apple совсем не используют очень классную фишку «Общий доступ к фото iCloud» . Общий доступ к фото iCloud позволяет создавать общие альбомы, делясь в них любыми фотографиями и видео. Причем даже если альбом создали вы, пользователи, которым вы открыли доступ также могут заливать туда фотографии и видео. А можно и не давать доступ а просто хранить там свои фотки, например сортируя и создавая папки по годам. Ограничений очень мало. Во-первых, просматривать альбомы можно не только на iOS устройствах. Поддерживаются также Mac, Windows, а если вы включите параметр «Открытый веб-сайт», то пользователи смогут просматривать альбомы даже в браузере. Самое замечательное в общих альбомах то, что они не используют место в вашем iCloud, что то наподобие яндекс фоток, которые неограничены в количестве загружаемых фото. Количество файлов в одном альбоме не может превышать 5000, и нельзя создать более 100 альбомов, видео не должно быть длиннее 5 минут, фотографии в разрешении не более 2048 пикселей. То есть если фотографии будут больше, то при загрузке они уменьшатся до требуемого размера. Т.е. получается такое халявное облачное хранилище, условно неограниченное, за год или 2 как правило память телефона забивается и многие удаляют фотки, и видя как знакомые фоткали что то почти 5 лет назад на вопрос скинуть фотку, говорят, что удалили ее давно.
Синхронизация фото и видео между устройствами Apple — это одна из крутых фишек iCloud, но нужно понимать, как это работает, чтобы не потерять свои файлы.
Оптимизировать хранилище Mac
При работе на macOS Catalina при запуске приложения Фото импортируется существующая библиотека изображений. Обычно это файлы из папки Фото под вашей учетной записью на Макинтош. Если вы используете опцию Оптимизировать хранилище Mac для сохранения копий с низким разрешением на жёстком диске, всё останется неизменным. Открытие фотографии скачает её полную версию. Всё сказанное про фотографии относится и к видео.
Все фотографии, что вы снимаете или импортируете из Apple Camera Connection Kit (на устройствах, где iCloud включен и выполнен вход в Apple ID), загружаются в iCloud фото автоматически. Они появятся в приложении Фото на компьютерах Mac, если там тоже включено iCloud фото.
Вы можете вручную импортировать фотографии из других источников, таких как фотоаппарат, в папку Фото. Когда вы подключаете камеру, которая настроена на доступ в режиме USB, она появляется в боковой панели приложения Фото. Нажмите на нее, чтобы просматривать и импортировать фотографии. Можно использовать Файл > Импорт для получения фотографий с любых подключенных хранилищ.
Импорт и экспорт фото и видео
Что происходит при импорте фотографий, зависит от опции Настройки > Общие > Импорт > Копировать объекты в медиатеку… По умолчанию эта опция включена, поэтому импортированные фотографии копируются в библиотеку фотографий на компьютере Mac. Местоположение показывается на этой же панели. Все эти изображения синхронизируются с Фото iCloud. Если вы хотите сохранить некоторые фотографии в другом месте, вроде внешнего жёсткого диска, но чтобы их можно было увидеть в фото, можно отключить эту опцию, прежде чем импортировать изображения. Файлы фотографий останутся, но не будут синхронизироваться с iCloud и появляться на других устройствах.
Если у вас есть фотографии в личной библиотеке, но вы хотите держать их копии за пределами облачного хранилища, есть два варианта:
- Нажмите Показать в Finder перейдите в раздел Библиотека фотографий, затем перетащите фото в другое место. Удерживайте кнопку Option (alt), если это местоположение находится на этом же диске. Будет создана отдельная полная копия фотографий. Чтобы посмотреть эти фотографии, выйдите из приложения Фотографии, перезапустите его, удерживая кнопку Option, и выберите другую библиотеку. Не забудьте потом переключиться обратно.
- Или выберите несколько фотографии в приложении и используйте меню-бар Файл > Экспорт > Экспортировать оригинал фото без изменений, чтобы сделать копии, или Экспортировать … фото, чтобы скопировать измененные снимки. Изменения будут необратимыми.
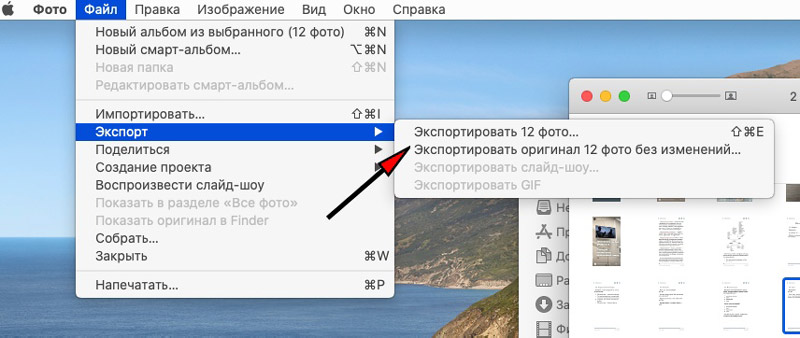
Если фото и видео не хотят синхронизироваться
Фото в iCloud иногда может не работать, как надо. В первую очередь нужно проверить, что вы понимаете работу это сервиса, для чего пригодятся подсказки далее из этой статьи. Выключите и включите Фото в настройках iCloud на каждом устройстве.
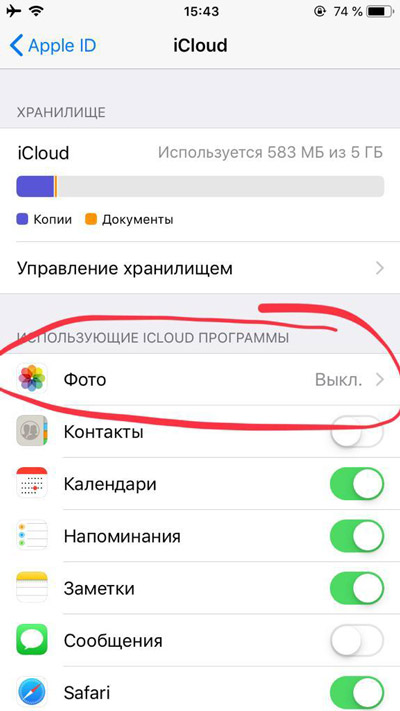 Выключите и снова включите Фото
Выключите и снова включите Фото
Если некоторые изображения в приложении Фотографии на компьютере Mac не загружаются, выберите их и откройте Файл > Собрать. Если их нет в библиотеке фотографий, это означает, что они не синхронизированы. Будет предложено переместить их в библиотеку.
Наконец, несовместимые или поврежденные фотографии или видеофайлы могут не синхронизироваться и мешать синхронизироваться всем остальным. В macOS Catalina такого происходить не должно. Ищите в библиотеке сообщение Невозможно загрузить, где должен быть список повреждённых объектов.
Пользователи ПК могут установить версию iCloud для Windows для управления личными фото и видеофайлами. Есть возможность открыть общий доступ к личным альбомам через iCloud.
Как пользоваться Фото iCloud
- Активация iCloud фото на macOS.
Чтобы приложение Фото могло использовать iCloud, зайдите в Системные настройки > Apple ID > iCloud. Здесь можно только включать и выключать сервис. Откройте приложение Фото и перейдите в раздел Фото > Настройки > iCloud (menu bar) для получения дополнительных возможностей. 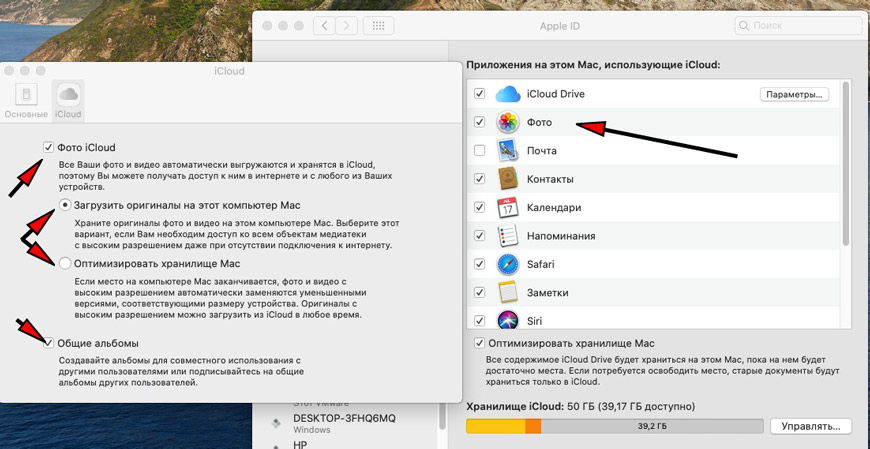
- Конец стрима фотографий.
Опция My Photo Stream была убрана в macOS Catalina. Apple прекращает работу этой альтернативной системы, которая синхронизировала до 1000 фотографий за последние 30 дней за пределами хранилища iCloud.
- Полный размер фото или сжатый?
В верхнем меню Фото > Настройки > iCloud выберите Загрузить оригиналы…, чтобы сохранить фотографии в максимальном разрешении из iCloud на компьютер Mac. Если вы не хотите занимать столько места, выберите Оптимизировать хранилище Mac. На Мак сохранятся сжатые фото. 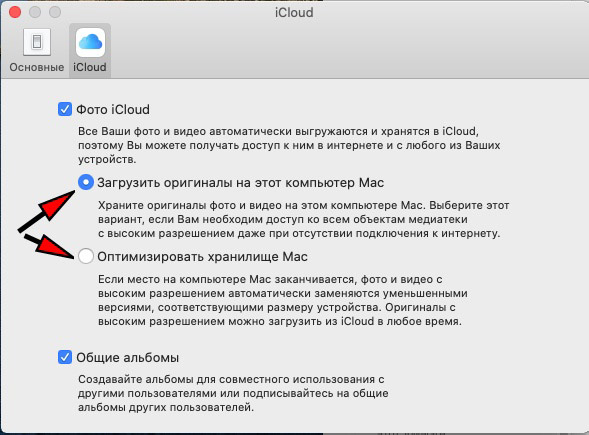
- Включение iCloud фото в iOS.
В настройках нажмите на Apple ID > iCloud > Фото для доступа к настройкам синхронизации. По умолчанию iCloud использует оптимизацию хранилища в iOS, но можно хранить и оригинальные копии всех изображений, если хватит места.
- Мой фотопоток.
Если вы видите переключатель Мой фотопоток, можно использовать его для просмотра изображений на всех устройствах iOS. Это позволяет не занимать лишнего места в облачном хранилище. Использовать оба хранилища можно, но в этом нет смысла.
Включите Мой фотопоток
- Альтернативные облака.
Можно установить приложение стороннего облачного хранилища в iCloud фото. В Google фото можно копировать неограниченное число фотографий низкого разрешения или в оригинальном разрешении на Google Drive до 15 Гб бесплатно.
Как поделиться своими фото
iCloud не только позволяет хранить и синхронизировать фотографии, но и показывать их другим людям. В macOS Catalina убедитесь, что в разделе Фото > Настройки > iCloud включена опция Общие альбомы.
Выберите фото, которыми хотите поделиться, нажмите на значок сверху Поделиться выбранными фотографиями — Общие альбомы. И создайте новый общий альбом: пропишите название, пригласите пользователей и добавьте комментарий-описание к альбому. В конце нажмите Создать.
Общие альбомы доступны только на устройствах Apple или в iCloud через Windows.
На iOS 13 включите общие альбомы в разделе Настройки > Apple ID > iCloud > Фото, затем выберите нужные снимки из приложения Фото, нажмите на значок Поделиться слева внизу и нажмите Добавить в общий альбом. Нажмите для выбора альбома или создания нового.
Или можно выбрать Копировать ссылку iCloud из меню Поделиться для создания веб-галереи с возможностью Скачать, которая будет доступна 30 дней. И далее просто отправьте ссылку по email или через сообщения.
Продолжение читайте в следующих статьях:
Подписывайтесь на наш Telegram, VK, Twitter, Instagram.
iCloud — полезный сервис для резервного копирования фотографий и других данных. Поскольку все больше и больше людей используют iCloud для управления данными iOS, Apple продолжает внедрять новые функции, такие как Обмен фотографиями iCloud, Самым большим преимуществом iCloud является возможность доступа к вашим данным на любых устройствах.
Тем не менее, сложно поделиться своими фотографиями с iPhone своим друзьям или семьям, у которых нет устройства iOS или MacOS. К счастью, функция обмена фотографиями iCloud могла бы удовлетворить ваши потребности. Это краткое руководство охватывает все, что вам нужно знать об этой функции.
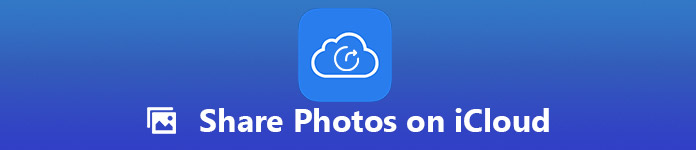
- Часть 1: Что такое обмен фотографиями в iCloud?
- Часть 2: Как настроить общий доступ к фотографиям iCloud
- Часть 3: как делиться фотографиями на iCloud
- Часть 4: Как синхронизировать фотографии iCloud без iCloud
Часть 1: Что такое iCloud Photo Sharing?
Apple представила три способа обмена фотографиями после настройки iCloud на iPhone. iCloud Photo Sharing — один из тех, кто дает вам возможность поделиться альбомом с некоторыми людьми в частном порядке.
Вы можете предоставить доступ и обмениваться фотографиями или видео 5000. В отличие от библиотеки фотографий iCloud, обмен фотографиями не влияет на ограничение хранилища iCloud. Последний работает как социальная сеть, и вы можете пригласить 1 друзьям 100 для доступа к каждому альбому.
Часть 2: Как настроить iCloud Photo Sharing
Функция обмена фотографиями доступна на iPhone, iPad, Mac и Windows. Тем не менее, вы должны настроить его, прежде чем делиться фотографиями на iCloud.
Как настроить iCloud Photo Sharing на iPhone
Шаг 1, Открыть свой Настройки приложение, нажмите на свое имя и выберите Фото.
Шаг 2, Найти Обмен фотографиями iCloud опцию и включите переключатель. включить Общие альбомы на iOS 12.
Как настроить iCloud Photo Sharing на Mac
Шаг 1, Запустите приложение «Фото» на своем компьютере, разверните Фото меню и выберите Настройки.
Шаг 2, Перейти к ICloud вкладку и установите флажок рядом с Обмен фотографиями iCloud.
Как настроить общий доступ к фотографиям iCloud в Windows
Шаг 1, Откройте клиент iCloud на вашем Windows.
Шаг 2, Нажмите Опционы рядом с Фото для открытия Параметры фотографий Диалог.
Шаг 3, Установите флажок Обмен фотографиями iCloud и нажмите + Изменить Кнопка, если вы хотите изменить каталог.
медленно делиться фотографиями через iCloud через интернет? Только сжать изображения PNG во-первых, прежде чем делиться.
Часть 3: Как делиться фотографиями на iCloud
После настройки вы можете синхронизировать фотографии iCloud, выполнив следующие действия.
Делитесь фотографиями через iCloud Photo Sharing на iPhone
Шаг 1, Запустите приложение «Фото», нажмите Альбомы а затем нажмите плюс значок в левом верхнем углу.
Шаг 2, Выберите Новый общий альбом, запишите название альбома и нажмите «Далее». Добавьте фотографии, которыми вы хотите поделиться на iCloud, в общий альбом.
Шаг 3, Далее нажмите Люди, > Приглашать людей и введите адреса электронной почты iCloud, которые вы хотите пригласить для доступа к своим фотографиям, или нажмите Добавить кнопку, чтобы пригласить кого-то из ваших контактов.
Делитесь фотографиями с помощью iCloud Photo Sharing на Mac
Шаг 1, Найдите фотографии, которыми вы хотите поделиться, нажмите разделение значок на панели инструментов и выберите Общие альбомы.
Шаг 2. Щелчок Новый общий альбом и введите название альбома.
Шаг 3, Далее нажмите Приглашать людей кнопки и обмениваться фотографиями на iCloud через адреса электронной почты.
Теперь приглашенные могут просматривать ваши общие фотографии в фотографиях или через icloud.com. Последнее позволяет пользователям Windows и Android принимать участие в вашем общем альбоме.
Всякий раз, когда вы хотите прекратить делиться с кем-то, перейдите к Общий альбом, нажмите Люди, нажмите и выберите тот, который вы хотите удалить, а затем нажмите Удалить подписчика.
Часть 4: Как синхронизировать фотографии iCloud без iCloud
Мы обнаружили, что некоторые люди жаловались на то, что iCloud Photo Sharing не работает. Это может быть связано с тем, что приглашающие достигли верхнего предела, серверы Apple не работают, ошибка iCloud, и больше. Означает ли это, что вы не можете поделиться своими фотографиями iCloud? Ответ нет и Apeaksoft iPhone Восстановление данных может удовлетворить ваши потребности.
Apeaksoft iPhone Восстановление данных
- Восстановление фотографий из файлов резервных копий iCloud одним щелчком мыши.
- Делитесь фотографиями iCloud с кем угодно без ограничений.
- Сохраняйте оригинальный формат и качество фотографий iCloud.
- Не повредить существующие данные на вашем iPhone X / XR / XS или ранее.
В общем, iPhone Data Recovery — лучший способ обмениваться фотографиями на iCloud, когда он не работает.
Как синхронизировать фотографии iCloud
Шаг 1, Установите iPhone Data Recovery на свой ПК
Скачайте и установите лучший инструмент для восстановления фотографий iCloud на свой компьютер. Есть другая версия для Mac. Выберите Восстановление из файла резервной копии iCloud от левой колонки и войдите в свой Apple ID и пароль.
Наконечник: Подключите компьютер к хорошему интернет-соединению.
Шаг 2, Предварительный просмотр фотографий в резервной копии iCloud
При появлении запроса выберите файл резервной копии iCloud, содержащий фотографии, которыми вы хотите поделиться, и нажмите Скачать кнопка. Затем вы попадете в диалог типов данных. Установите флажки рядом с Photo Library и другие типы данных, которыми вы хотите поделиться. Нажмите кнопку Далее, чтобы открыть окно предварительного просмотра. Здесь вы можете просматривать фотографии iCloud через миниатюры.
Шаг 3, Получить фотографии из iCloud для обмена
Убедитесь, что вы выбрали все фотографии iCloud для обмена и нажмите Восстанавливать кнопка. Во всплывающем диалоговом окне выберите конкретный каталог для хранения фотографий и нажмите Восстанавливать еще раз, чтобы начать восстановление фотографий из резервной копии iCloud. Когда это будет сделано, выйдите из приложения для восстановления данных и поделитесь фотографиями iCloud по электронной почте, Facebook и другим каналам.
При извлечении фотографий из резервной копии iCloud, это не требует вашего iPhone. В дополнение к резервному копированию iCloud, iPhone Data Recovery имеет возможность извлекать фотографии iPhone из резервной копии iTunes или устройства iOS напрямую.
Заключение
Основываясь на приведенной выше публикации, вы можете понять, что такое функция обмена фотографиями iCloud и как ее использовать. Эта функция удобна для обмена фотографиями с друзьями и родственниками, если вы не против ограничений. Если iCloud Photo Sharing не работает для вас, мы рекомендуем вам попробовать Apeaksoft iPhone Data Recovery. Умеет восстанавливать фотографии из резервной копии iCloud. Более того, он не имеет никаких ограничений на обмен фотографиями iCloud.
Сервис Apple iCloud предлагает ряд функций для пользователей, которые хотят делиться объектами со своими коллегами, друзьями и семьей. iCloud Photo Sharing является одним из них: вы можете использовать приложение «Фото» на iPhone, iPad или Mac (или ПК), чтобы добавлять изображения в общий альбом, к которому ваши друзья и семья могут затем обращаться, комментировать и даже добавлять свои собственные. вклады в набор.
Как настроить iCloud Photo Sharing для обмена фотографиями на вашем iPhone, iPad, Mac и ПК
Как только вы настроите iCloud Photo Sharing, вот как вы можете создавать, просматривать и редактировать общие фотоальбомы на вашем iPhone, iPad, Mac или ПК.
Как просматривать общие фотоальбомы на iPhone, iPad, Mac и ПК
Обратите внимание, что по умолчанию, когда вы открываете раздел «Общий доступ» в «Фото» для iPhone и iPad, вы будете перенаправлены в ваш канал активности для общих альбомов, в котором будут показаны добавленные элементы или комментарии.
На iPhone и iPad
- открыто Фото на вашем iPhone или iPad.
-
Нажмите на Общий Вкладка.
- Нажмите Общий Кнопка в левом верхнем углу.
-
Нажмите на общий альбом чтобы посмотреть это.
На вашем Mac
- Запустите Фотографий приложение на вашем Mac.
-
Ищите Общий раздел на боковой панели.
Отсюда у вас есть два варианта просмотра общих изображений:
- Деятельность: Этот режим позволяет просматривать все последние действия в ваших общих альбомах
- Общие альбомы: Здесь отображаются все ваши текущие общие альбомы и все альбомы, к которым вам предоставлен доступ.
На вашем ПК
-
Откройте свой Фотографии iCloud папка.
Отсюда у вас есть два варианта просмотра общих изображений:
- Деятельность: Этот альбом позволяет просматривать все последние действия в ваших общих альбомах
- Открыть папку: Другие папки в вашей библиотеке фотографий iCloud включают ваши общие альбомы и любые обычные альбомы, которые вы создали.
Как создать общий фотоальбом на вашем iPhone, iPad или Mac
Если вы хотите поделиться фотографиями с друзьями и семьей, вы можете создать общий фотоальбом через iCloud и пригласить их для просмотра.
Примечание: Чтобы ваши получатели могли правильно просматривать эти изображения, вам нужно добавить адрес электронной почты, который они используют для своей учетной записи iCloud; он может отличаться от их обычных адресов электронной почты, поэтому убедитесь, что у вас есть сомнения.
- Запустите Фотографий приложение на вашем iPhone или iPad.
- Нажмите Общий внизу экрана.
-
Нажмите Добавить кнопку в верхнем левом углу. Это выглядит как символ плюс (+).
Возможно, вам придется сначала выйти из общего потока активности, нажав разделение в верхнем левом углу, чтобы вернуться к списку общих фотоальбомов.
- Назовите свой альбом.
-
Нажмите следующий.
- Введите контакт для ваших друзей и семьи. Убедитесь, что вы используете их контакты iCloud.
-
Нажмите Создайте.
- Нажмите на недавно созданный Общий фотоальбом.
- Нажмите Добавить кнопку в трее альбомов. Это выглядит как символ плюс (+).
-
Выбрать фото Вы хотите добавить.
- Нажмите Готово в правом верхнем углу.
- Добавить комментарий, если хочешь.
-
Нажмите Почта.
Вы можете повторять шаги 8-13 каждый раз, когда хотите добавить новую фотографию или видео.
- Запустите Фотографий приложение на вашем Mac.
- Нажмите на Общий в боковой панели.
-
Нажми на Добавить кнопку в верхней правой части окна Фотографии. Это выглядит как символ плюс (+).
- Назовите альбом.
- Введите контакт для ваших друзей и семьи. Убедитесь, что вы используете их контакты iCloud.
-
Нажмите на Создайте.
- Двойной или Control-Click по вновь созданному Общий фотоальбом.
-
Нажмите на Добавить фото и видео в правом верхнем углу окна.
- Выбрать фото Вы хотите добавить в свой общий фотоальбом.
- Нажмите на Добавлять в правом верхнем углу.
-
Добавить комментарий к каждой фотографии, если хотите.
Вы можете повторять шаги 7 — 11 каждый раз, когда хотите добавить новое фото или видео.
- Откройте свой Фотографии iCloud папка.
- Открыть (или создать) папка, в которую вы хотите добавить свои новые изображения.
- Нажмите на Новый общий альбом кнопка.
-
Добавить все адрес электронной почты для ваших друзей и семьи.
- Дать альбом имя.
- Нажмите Следующий.
- Выберите все фото Вы хотите добавить со своего компьютера.
- Нажмите Готово.
Все фотографии, добавленные в эту папку, теперь будут доступны в качестве общего альбома; любой, кого вы пригласили, сможет получить к ним доступ после нажатия OK.
Как добавить изображения и видео в общий фотоальбом на вашем iPhone, iPad, Mac или ПК
Создав альбом, вы можете в любое время добавить в него больше изображений или видео, нажав несколько кнопок. Вот как.
На iPhone или iPad
- Открыть Фото приложение на вашем iPhone или iPad.
- Выберите Общий Вкладка.
-
Выбрать альбом где вы хотите добавить больше изображений и видео.
- нажмите кнопка плюс квадрат в нижней части альбома.
- Выберите картинки Вы хотите добавить.
- Нажмите Готово.
- Открыть Фото приложение на вашем Mac.
- Выбрать общий альбом где вы хотите добавить больше изображений и видео.
- Нажми на Добавить фото и видео Кнопка в верхней части альбома.
- выберите изображения, которые вы хотите добавить.
-
Нажмите Добавлять.
- Откройте свой Фотографии iCloud папка.
- открыто папка, в которую вы хотите добавить свои новые изображения или видео.
-
Нажми на Добавить фото или видео кнопка.
- Выберите новый изображения или видео Вы хотите добавить в папку.
- Когда вы будете готовы, нажмите Готово.
Как удалить изображения из общего фотоальбома на вашем iPhone, iPad, Mac или ПК
В конце концов, не хотите поделиться определенной картинкой или видео? Вы можете в любое время удалить изображения из общего фотоальбома, даже если вы их не добавили!
Примечание: Любой, кого вы добавили в общий фотоальбом, может загрузить собственную копию изображения или видео, как только оно будет добавлено в альбом; если вы удалите фотографию или видео после того, как они будут доступны в альбоме, возможно, они уже были загружены на другое устройство.
- Запустите Фотографий приложение на вашем iPhone или iPad.
- Нажмите Общий внизу экрана.
-
Нажмите общий альбом где вы хотите удалить фотографии или видео.
Примечание: Возможно, вам придется сначала выйти из общего потока активности, нажав Общий в верхнем левом углу, чтобы вернуться к списку общих фотоальбомов.
- Нажмите Выбрать в правом верхнем углу.
-
Нажмите фото Вы хотите удалить.
- Нажмите Значок корзины в правом нижнем углу.
-
Нажмите Удалить фотографии чтобы подтвердить, что вы хотите удалить выбранные фотографии.
Это приведет к удалению фотографий или видео в альбоме для всех подключенных к iCloud устройств и всех друзей, которым вы предоставили доступ к альбому.
- Запустите Фотографий приложение на вашем Mac.
- Нажми на Общий фотоальбом из которого вы хотите удалить фотографии.
- Право или Control-Click на Фото Вы хотите удалить.
- Выбрать Удалить из общего альбома из списка вариантов.
-
Нажмите на удалять чтобы подтвердить, что вы хотите удалить фотографию из общего альбома.
- Откройте свой Фотографии iCloud папка.
- открыто общая папка в вопросе.
-
удалять или же переехать изображения, которые вы хотите удалить из общего фотоальбома.
Как подписаться на общий фотоальбом на вашем iPhone, iPad, Mac или ПК
Когда кто-то приглашает вас в общий фотоальбом, вам необходимо подписаться, прежде чем вы сможете просматривать фотографии и видео (и, если владелец разрешил вам, добавлять свои собственные изображения и видео). Вот как это сделать.
- Открыть Фото приложение на вашем iPhone или iPad.
- Выберите Общий Вкладка.
- Нажмите на Деятельность альбом.
-
В разделе Приглашения нажмите принимать или же снижение присоединиться или отклонить общий альбом.
- Открыть Фото приложение на вашем Mac.
- Выберите Деятельность альбом под общим разделом боковой панели.
-
В разделе Приглашения нажмите принимать или же снижение присоединиться или отклонить общий альбом.
- Откройте свой Фотографии iCloud папка.
- Выберите Деятельность папка.
- В разделе Приглашения нажмите принимать или же снижение присоединиться или отклонить общий альбом.
Как отписаться от общего фотоальбома на вашем iPhone, iPad, Mac или ПК
Решили, что больше не хотите быть частью общего фотоальбома, который кто-то прислал вам? Отписаться от этого альбома очень просто.
- Открыть Фото приложение на вашем iPhone или iPad.
- Выберите Общий Вкладка.
- Выбрать альбом обсуждаемый.
-
Выберите люди Вкладка.
- Нажмите на Отказаться от подписки кнопка.
- нажмите Отказаться от подписки Нажмите кнопку еще раз, чтобы подтвердить.
- Открыть Фото приложение на вашем iPhone или iPad.
- Выберите Общий Вкладка.
- Выбрать альбом обсуждаемый.
- Выберите люди значок на панели инструментов.
- Нажмите на Отказаться от подписки кнопка.
-
нажмите Отказаться от подписки Нажмите кнопку еще раз, чтобы подтвердить.
- Откройте свой Фотографии iCloud папка.
- Выбрать папка Вы хотели бы удалить.
- Нажмите Информация.
-
В появившемся окне нажмите Отказаться от подписки в левом нижнем углу.
Как удалить общий фотоальбом на вашем iPhone, iPad, Mac или ПК
Если вы решили, что больше не хотите делиться альбомом с группой, вы можете удалить его; это удалит его из iCloud на всех ваших подключенных устройствах и всех тех, с кем вы им поделились. (Если вы хотите удалить общий альбом со своего устройства, созданного кем-то другим, вам придется отказаться от подписки, а не удалять его.)
Примечание: Любой, кого вы добавили в общий фотоальбом, может загрузить собственную копию изображения или видео, как только оно будет добавлено в альбом; если вы удалите фотографию или видео после того, как они будут доступны в альбоме, возможно, они уже были загружены на другое устройство.
- Запустите Фотографий приложение на вашем iPhone или iPad.
- Нажмите Общий внизу экрана.
-
Нажмите редактировать в верхнем левом углу.
- Нажмите на красный Удалить значок рядом с общим альбомом, который вы хотите удалить.
- Нажмите удалять подтвердить удаление.
-
Нажмите Готово когда ты закончишь
- Запустите Фотографий приложение на вашем Mac.
- Щелкните правой кнопкой мыши или удерживайте нажатой клавишу «Control». Общий фотоальбом Вы хотите удалить.
- Выбрать Удалить общий альбом из списка вариантов.
-
Нажмите на удалять чтобы подтвердить, что вы хотите удалить альбом.
- Откройте свой Фотографии iCloud папка.
- найти общая папка в вопросе.
-
удалять Это.