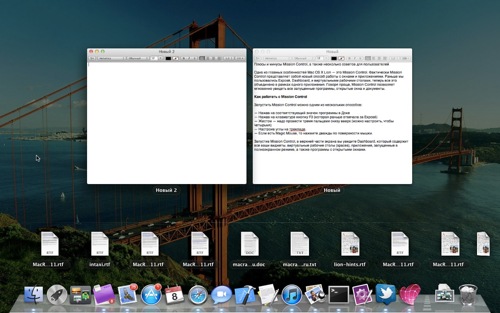У этого термина существуют и другие значения, см. Alt.
Alt (от англ. alternate — сменять, чередовать) — клавиша на клавиатуре компьютера, основное назначение которой — изменить значение других клавиш. Alt — клавиша-модификатор, как и клавиша Ctrl. Традиционно клавиша Alt используется для того, чтобы расширить количество событий, о которых пользователь желает сообщить программе, обрабатывающей нажатия клавиш. Например, в программе-редакторе текстов, нажатие клавиши «F» может приводить к вставке символа «f» в редактируемый текст, а нажатие клавиши «F» в то время, пока нажата клавиша Alt, приведёт к переходу в меню «File» редактора.
Как правило, клавиатура персонального компьютера имеет две клавиши Alt, расположенные справа и слева от клавиши «пробел» — традиционно клавиши называются «правая клавиша Alt» и «левая клавиша Alt».
В клавиатурах с раскладкой для языка, использующего латинский алфавит с дополнительными символами (например, с диакритическими знаками — раскладка AZERTY для французского языка) часть специальных символов заменены на буквы расширенного алфавита, и для их ввода необходимо использовать правую клавишу Alt; в подобных клавиатурах правая клавиша Alt традиционно маркируется Alt Gr. Эта же клавиша используется для ввода недавно появившихся символов (например, символа валюты евро €), а на некоторых клавиатурах — для ввода символов с диакритикой.
При этом комбинации Alt с алфавитно‐цифровой клавишей может использоваться как в качестве «мёртвых клавиш», так и для ввода обычных символов.
При использовании xkb можно назначить ввод двух разных символов на комбинацию AltGr, Shift и алфавитно‐цифровой клавиши, в зависимости от порядка нажатия первых двух.
Часто встречающиеся комбинации:
| Сочетание клавиш | Программа | Действие |
|---|---|---|
| Alt + F4 | Все программы | Закрытие программы (реже — отдельного окна) |
| Alt + F7 | Некоторые программы | Вызов диалога поиска |
| Alt + F10 | Некоторые файловые менеджеры | Вызов дерева каталогов |
| Alt + Tab ⇆ | Windows | Переход к следующей запущенной программе (точнее — окну) |
Содержание
- См. также
- Что такое клавиша Alt Gr на моей клавиатуре
- На каких клавиатурах левый и правый Alt различаются
- Функция AltGraph по умолчанию
- Специальные возможности
- Вырезаем файлы при копировании
- Удаляем минуя корзину
- Копируем путь к файлу
- Изменяем приложение по умолчанию
- Изменяем устройства вывода звука
- Просматриваем данные о Wi-Fi сети
- Включаем режим «не беспокоить»
- Открываем информацию о системе
- Переводим фокус на поиск
- Работаем с текстом
- Делаем удобное еще удобнее
См. также
- Alt-код
|
|||||||||||||||||||||||||||
|---|---|---|---|---|---|---|---|---|---|---|---|---|---|---|---|---|---|---|---|---|---|---|---|---|---|---|---|
| Esc | F1 | F2 | F3 | F4 | F5 | F6 | F7 | F8 | F9 | F10 | F11 | F12 | PrtSc SysRq |
Scroll Lock |
Pause Break |
||||||||||||
 |
Ins | Home | PgUp | NumLk | − | ||||||||||||||||||||||
| Del | End | PgDn | 7 | 8 | 9 | ||||||||||||||||||||||
| 4 | 5 | 6 | |||||||||||||||||||||||||
| 1 | 2 | 3 | Ent | ||||||||||||||||||||||||
| ← | ↓ | → | 0 | ||||||||||||||||||||||||
| Это заготовка статьи о компьютерах. Вы можете помочь проекту, исправив и дополнив её. Это примечание по возможности следует заменить более точным. |
| |
Для улучшения этой статьи желательно?:
|
Многие клавиатуры и ноутбуки имеют многофункциональные клавиши. Как правило, они помогают комбинировать клавиши или включить повышенную дополнительную клавишу, отмеченную на клавиатуре. Если вы видели дополнительные клавиши, помеченные на клавише, то есть на изображении вы видите точку, дефис и подчеркивание. В этом руководстве мы обсудим, что такое клавиша Alt Gr , как ее использовать, и как включить или отключить клавишу Alt Gr на клавиатуре Windows 10 (не для США).
Что такое клавиша Alt Gr на моей клавиатуре

Клавиша ALT GR или ALT GRAPH находится на некоторых международных клавиатурах, которые также поддерживают локаль, то есть буквы с акцентом или валюту и специальные символы. Этот ключ удобен для всех, кто предполагает работу с языком, в котором необходимо использовать символы ударения несколько раз.
Использовать его довольно просто. Точно так же, как вы используете клавишу Ctrl + C для управления, вы можете использовать клавишу ALT GR +, которая также содержит специальную или акцентированную букву. Windows позволяет эмулировать Alt GR при одновременном нажатии клавиш Ctrl + Alt.
Вот интересный факт об ALtGr. Первоначально он был представлен как средство для непосредственного рисования линий и прямоугольников в графическом интерфейсе. Однако сегодня они используются для производства альтернативных персонажей.
Как включить или отключить клавишу Alt Gr
Нет возможности отключить этот ключ. Режим по умолчанию включен. Однако обходные пути доступны в зависимости от того, что вы собираетесь использовать с помощью клавиши Alt Gr.
1] . Если на вашем компьютере есть клавиша Alt Gr, вы можете отключить ее, одновременно нажав клавиши Shift и клавишу управления. Вполне возможно, что он был активирован, чтобы быть всегда включен; это может выключить его.
2] Мы знаем, что Windows имитирует эту клавишу, когда вы одновременно нажимаете клавиши Ctrl + Alt или используете правую клавишу Alt . Если ваша физическая клавиша ALt Gr перестала работать, вы можете использовать эту комбинацию.
3] Если вы не хотите, чтобы Alt Gr вообще работал, мы можем удалить символы, которые он создает. Это возможно с помощью Microsoft Keyboard Layout Creator.

Загрузите, установите и запустите инструмент, затем нажмите «Файл»> «Загрузить существующую клавиатуру». Убедитесь, что вы выбрали правильную раскладку клавиатуры.
Установите флажок рядом с Alt + Ctrl (Alt Gr). Как только вы это сделаете, он покажет всех персонажей, которых может произвести.
Здесь у вас есть два варианта.
- Удалите те символы, которые вам не нужны. Если вы не хотите, чтобы это работало вообще, удалите все.
- Замените их персонажем, которого вы хотите создать.
Чтобы удалить или заменить, нажмите на уникальный символ. Откроется окно редактирования. Здесь вы можете удалить или ввести свой собственный выбор персонажа.
Когда все изменения будут завершены, нажмите Файл> Сохранить как изображение.
Зайдите в меню Проект> Свойства. Добавьте имя и описание.
Затем снова нажмите «Проект»> «Создать DLL и пакет установки».

Откройте папку, в которую вы решили сохранить установочный пакет. Дважды щелкните, чтобы установить его. Затем перейдите в «Настройки»> «Время и язык»> «Язык»> щелкните языковой пакет по умолчанию> «Параметры»> «Добавить клавиатуру»> выберите название только что созданной клавиатуры и примените ее.

Теперь, когда вы используете правую клавишу Alt или Alt GR, он не выводит никаких символов или выводит выбранные вами символы.
Клавиша Alt Gr не работает
1] Проблемы с удаленным подключением
Если он не работает в удаленном соединении или открытые соединения Hyper-V внезапно перестали работать, тогда лучше закрыть это удаленное соединение. Alt Gr снова начнет работать. Это известная ошибка. В качестве альтернативы вы можете использовать клавишу Ctrl в сочетании с клавишей Alt GR +, чтобы она работала. Кажется, Remote Desktop Manager блокирует или отключает ключ.
2] Проверьте, использует ли какая-либо другая программа
Возможно, что какая-то другая программа могла бы интерпретировать некоторые из клавиатурных вводов AltGr как сочетания клавиш. Выясните недавно установленную или обновленную программу, и вы сможете ее решить. Точно так же правильный ALT может быть в той же ситуации.
3] Используйте AutoHotKey
Вы можете использовать AutoHotKey для эмуляции Alt + Ctrl в Windows 10. Хотя правильная клавиша ALT должна работать, если это не так, скрипт должен вам помочь.
4] Изменение языка клавиатуры .
Иногда переключение языка клавиатуры с текущего языка на иностранный может привести к путанице с кодом клавиши. Возможно, вам придется удалить эту клавиатуру и включить по умолчанию, чтобы исправить это.
Я уверен, что один из них поможет вам исправить проблемы с ALT Gr, которые у вас возникают в Windows 10. Обычно он построен на неамериканских клавиатурах. Это важный ключ, о котором большинство англоязычных редакторов или потребителей не знают.
Клавиатура компьютера имеет две кнопки Alt, расположенные справа и слева от длинной клавиши – пробела. Наряду с клавишами Shift, Ctrl, Caps Lock они составляют группу «управляющих», или, по-другому, клавиш-модификаторов. Эти кнопки используются для увеличения вариантов действий, сообщаемых пользователем программе, которая обрабатывает нажатия клавиш.

На каких клавиатурах левый и правый Alt различаются
На клавиатуре присутствуют две кнопки Alt, а если она предназначена для языка, использующего латинский алфавит и дополнительные символы, в том числе и диакритические знаки (надстрочные и подстрочные значки, добавляемые к буквам), то правый Alt, необходимый для ввода этих символов, а обозначается AltGr (но не на всех устройствах). Клавиатуры с AltGr используются в основном на европейском континенте. Это связано с тем, что в европейских языках распространены диакритические знаки.
Функция AltGraph по умолчанию
Нажатие AltGr эквивалентно сочетанию Ctrl и Alt. Операционная система Windows также интерпретирует нажатие AltGr как Ctrl + Alt.
А изначально кнопка AltGraph была представлена, как средство для прорисовки линий и прямоугольников в различных графических редакторах. Но в нынешнее время у нее совершенно другое предназначение.
Специальные возможности
В зависимости от того, какие настройки установлены для клавиатуры, правый Alt можно использовать для печатания некоторых символов с диакритическими знаками, если сочетать его с алфавитными клавишами. Диакритические символы представляют собой группу различного вида надстрочных, подстрочных, иногда внутристрочных знаков размером меньше, чем обычные буквы, служат для изменения значений других символов, для различия или сокращения слов.
Также с помощью правого Alt можно напечатать некоторые символы, например, европейской валюты (Alt + кнопка «4»). А сочетание AltGr плюс клавиша «а» в английской раскладке выдаст значок «±».
Установив специальные настройки для клавиатуры можно расширить ее возможности, и с помощью комбинаций AltGr с другими клавишами набирать символы для обозначения угловых минут и секунд, кавычек «ёлочка», и даже дореволюционные и церковнославянсике буквы.
Таким образом, наличие кнопки AltGr является полезной опцией, позволяющей расширить возможности вашей клавиатуры в текстовых редакторах, и не только в них.
Узнаем новое или освежаем в памяти подзабытые сведения.
Мало кто знает обо всех возможностях кнопки «Alt” (она же ⌥ Option) в операционной системе OS X. С её помощью можно совершать ряд очень полезных действий, которые будут ежедневно экономить время при работе с Mac. Разумеется, что в системе можно найти десятки или сотни всевозможных шорткатов с данной клавишей, я расскажу о самых полезных из них.
Вырезаем файлы при копировании
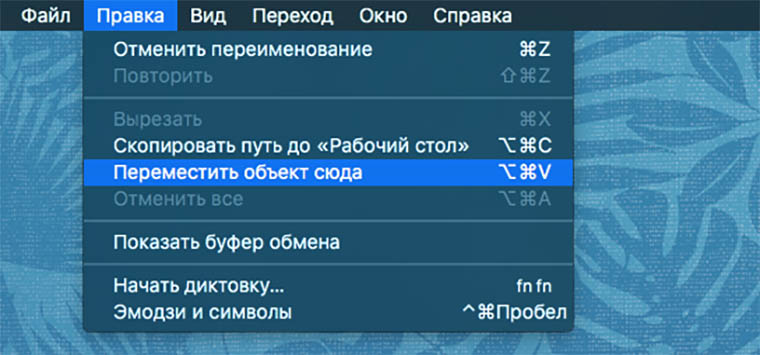
Бывшие пользователи Windows компьютеров с недоумением смотрят на OS X с отсутствующей функцией вырезания файлов. Да, любимого сочетания «Ctrl+X” или аналога с клавишей Command мы не найдем, но есть другой способ переноса данных. Мы уже подробно рассказывали о нем, а сейчас лишь напомним последовательность действий:
- копируем любые данные нажатием на Command+C;
- для простой вставки используем Command+V;
- для переноса данных (аналог вырезания) нажимаем Command+Alt+V.
Удаляем минуя корзину
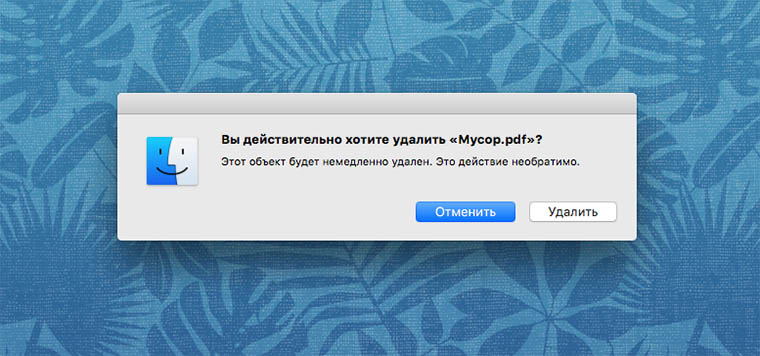
Мы привыкли удалять файлы, перенося их в корзину. Делать это быстрее можно при помощи шортката Command+Backspace. Добавляем к нему нашу любимую клавишу Alt и получаем стирание данных без переноса в корзину. Жмем Command+Alt+Backspace, подтверждаем удаление и данные больше не найти.
Другим полезным шорткатом для избавления от мусора станет Command+Shift+Backspace. Это сочетание позволяет очистить корзину. Однако, стоит добавить к нему клавишу Alt и Command+Alt+Shift+Backspace удалит все из корзины без окна подтверждения.
Копируем путь к файлу
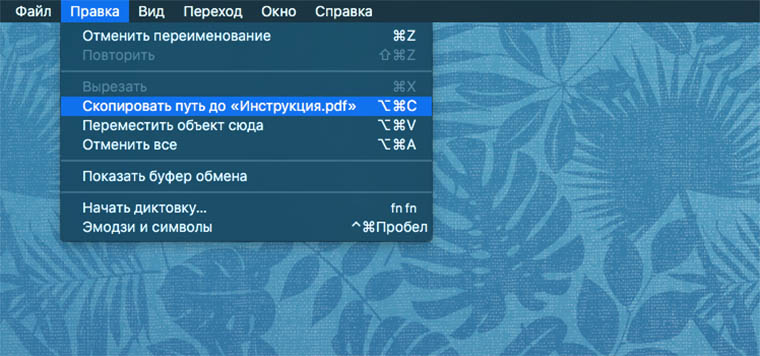
Иногда бывает необходимо скопировать путь к определенному файлу. Такая потребность может возникнуть если данные уже открыты в определенной папке, а нам нужно указать этот путь в настройках приложения или если требуется передать путь к данным другому пользователю.
Добавляем клавишу Alt к известному шорткату Command+C и получаем возможность копировать путь к данным. Если выделить один или несколько файлов и нажать Command+Alt+C, то в буфере обмена окажется нечто подобное:
/Users/MacMini/Desktop/Отчет.doc
Изменяем приложение по умолчанию
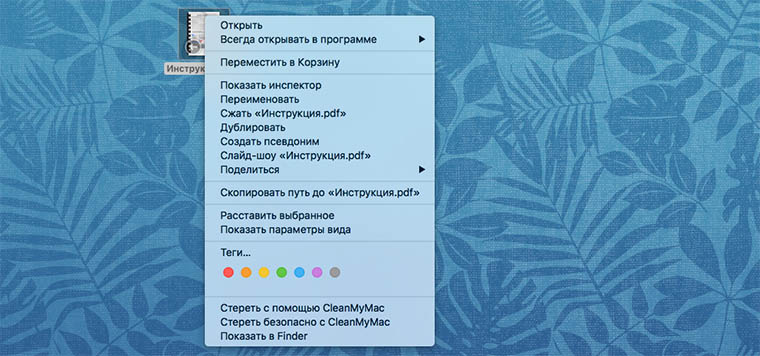
Вы знаете, что в OS X можно без проблем выбрать любое приложение для открытия определенного типа файлов. Для изменения этого параметра следует открыть свойства любого файла нужного типа и выбрать подходящую программу. Сделать это быстрее можно из контекстного меню.
Нажимаем Alt и опция «Открыть в программе» меняется на «Всегда открывать в программе».
Изменяем устройства вывода звука
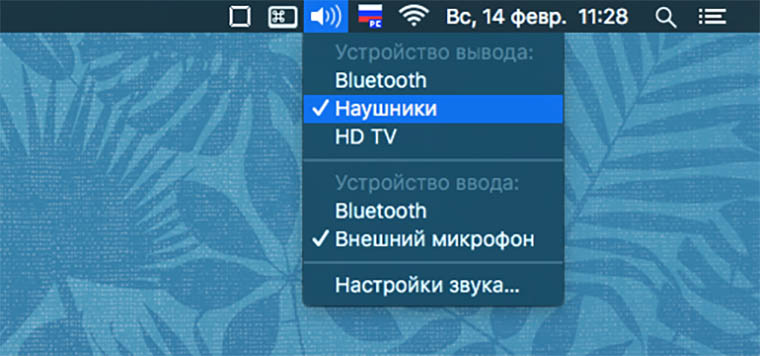
Когда к компьютеру подключены проводные наушники и bluetooth гарнитура или колонки, быстро переключаться между источниками звука можно прямо из строки меню. Простое нажатие на индикатор громкости откроет регулировку её уровня, а нажатие с клавишей Alt позволит выбрать источник звука и указать устройство ввода аудио-сигнала (когда их несколько).
Не забывайте о другом секрете регулировки громкости. Нажатие Alt в паре с любой из кнопок F10, F11 или F12 откроет окно параметров громкости системы.
Просматриваем данные о Wi-Fi сети
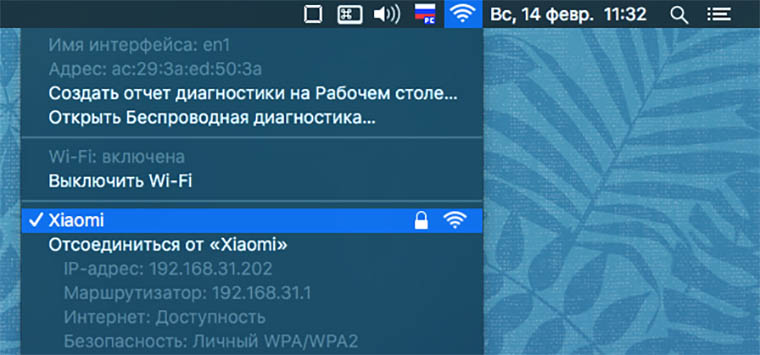
Продолжаем двигаться по строке меню и пробуем нажимать на индикатор беспроводного подключения. Обычное нажатие выводит список доступных сетей, а нажатие в паре с Alt отобразит все параметры текущего соединения.
Включаем режим «не беспокоить»
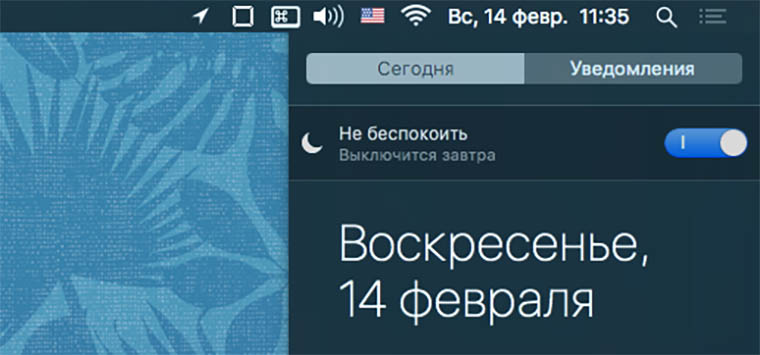
Довольно полезная функция, позволяющая оградить себя от уведомлений на определенное время вызывается следующим образом:
- открываем Центр уведомлений;
- сдвигаем его вниз для отображения переключателя;
- активируем режим.
Гораздо проще нажать на иконку Центра уведомлений в строке меню с зажатой клавишей Alt.
Открываем информацию о системе
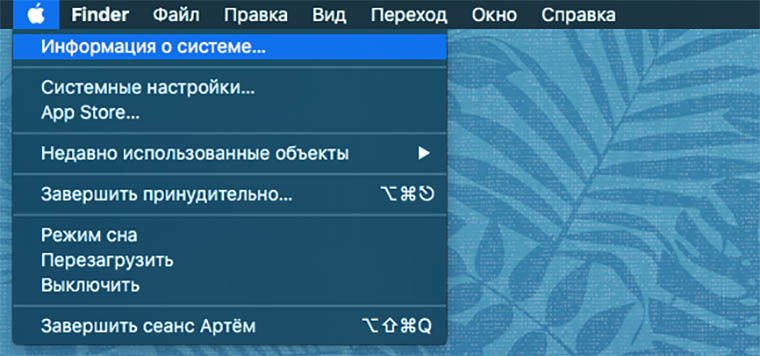
Чтобы получить данные о «железе» компьютера минуя стандартное окно «Об этом Mac», нажимаем на значок Apple с зажатой клавишей Alt. Стандартный пункт меню при этом изменится на «Информация о системе…».
Переводим фокус на поиск
При работе с Finder часто бывает необходимо произвести поиск данных. Привычное сочетание клавиш Command+F, которое вызывает поиск на странице в том же Safari, приведет к открытию нового окна проводника. Добавим кнопку Alt и получим шорткат Command+Alt+F для перевода фокуса на строку поиска.
Работаем с текстом
При использовании большинства текстовых редакторов в OS X клавиша Alt может сильно ускорить работу. Если зажимать её вместе со стрелками перемещения курсора, то можно быстро перескакивать по словам, а зажатие в паре с Backspace приведет к стиранию целого слова, а не одного символа.
Работаете с текстом – берите на заметку Alt+Backspace и Alt+стрелки.
Делаем удобное еще удобнее
Если полезность клавиши Alt теперь не вызывает сомнения, а пальцы не привыкли нажимать её вслепую, то можно легко изменить назначение кнопок в системе. Для этого переходим в Настройки-Клавиатура-Клавиши модификации.
В этом меню можно назначить действие кнопки Alt на другую системную клавишу или, например, поменять местами Alt и Control.
Через пару дней привыкания к новым шорткатам вы увидите, как много времени может сэкономить клавиша Alt.
(4 голосов, общий 5.00 из 5)
🤓 Хочешь больше? Подпишись на наш Telegramнаш Telegram. … и не забывай читать наш Facebook и Twitter 🍒 iPhones.ru Узнаем новое или освежаем в памяти подзабытые сведения. Мало кто знает обо всех возможностях кнопки «Alt” (она же ⌥ Option) в операционной системе OS X. С её помощью можно совершать ряд очень полезных действий, которые будут ежедневно экономить время при работе с Mac. Разумеется, что в системе можно найти десятки или сотни всевозможных шорткатов с…