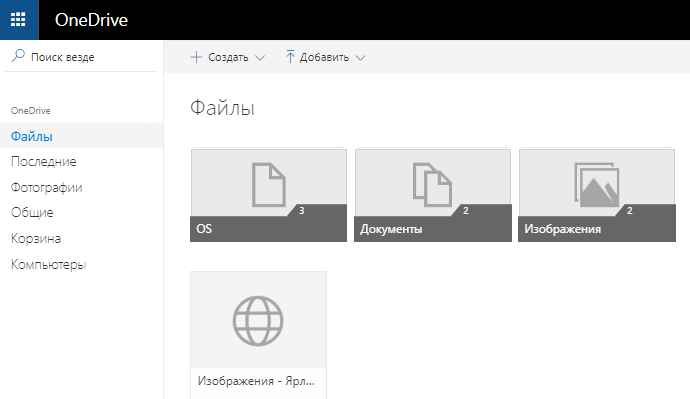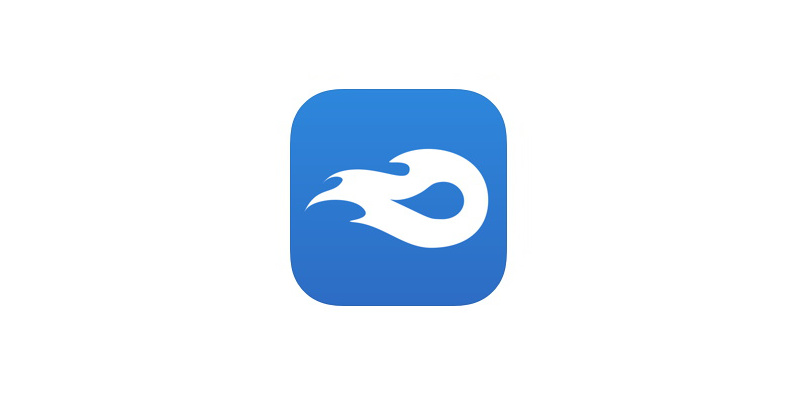Chrome OS — новая «облачная» операционная система, разрабатываемая Google для использования на сравнительно маломощных ноутбуках и планшетах. «Облачная» — именно в том смысле, что вся работа будет осуществляться пользователем в Интернете и там же в основном будут храниться его данные. Некоторая толика локальной функциональности также будет присутствовать, но играть явно вспомогательную роль, скажем, на случай отсутствия соединения с Интернетом. Тем самым возрождается первоначальная идея, стоявшая за нетбуками, которые, хоть и работали под управлением обычных ОС общего назначения, должны были стать своеобразными интернет-приставками (о чем говорит даже название, происходящее от слова network, сеть) – но не стали.
О причинах этого, кстати, полезно задуматься именно в контексте Chrome OS — что помешало нетбукам сформировать отдельный класс устройств: только ли отсутствие подходящей специализированной платформы или все же неготовность пользователей отказаться от привычных программ и накопленного опыта работы с ними в пользу веб-приложений и веб-хранилищ? Полагаю, что второй фактор сыграл если и не определяющую, то как минимум существенную роль — тут вам и вопросы с надежностью сетевых ресурсов, и далеко не повсеместный (удобный и дешевый) доступ к Интернету, и огромное, пока что, несоответствие функциональных возможностей. Соответственно, закончить это небольшое вступление я хочу ответом на еще один вопрос, который довольно часто задают наши читатели при обсуждении статей: зачем это нам? Действительно, сегодня извлечь большую пользу из Chrome OS вряд ли удастся — установив ее на имеющийся компьютер вы не получите никаких новых возможностей. Более того, все преимущества ее специфической архитектуры могут быть раскрыты только на специально спроектированных устройствах, поэтому, несмотря на открытость исходных кодов, она рассчитана на использование производителями оборудования (OEM), а не конечными пользователями. Соответственно, прочитать данную статью и самостоятельно испробовать Chrome OS стоит, скорее, из здорового любопытства и желания не отстать от прогресса — даже если Chrome OS несколько и опередила время, это не значит что ситуация не изменится завтра, тем более, нам хорошо известно умение Google «проталкивать» свои технологии и решения.
Содержание
- Что за Chrome OS
- Как установить Chrome OS
- Впечатления от работы
- Шаг 1: скачайте актуальный образ Chromium OS
- Шаг 2: извлеките образ
- Шаг 3: отформатируйте usb-накопитель
- Шаг 4: скачайте и установите Etcher
- Шаг 5: запустите Etcher и установите образ
- Шаг 6: перезапустите компьютер и измените параметры загрузки
- Шаг 7: заходим в Chrome OS
- Запускаете ли вы какую-нибудь ОС с USB?
- Полезные материалы:
История вопроса
Впервые о Chrome OS мы услышали всего немногим более двух лет назад, а в ноябре 2009 г. код новой операционной системы был открыт в рамках проекта Chromium OS. В конце 2010 г. Google представила узкому кругу разработчиков и бета-тестеров образцово-показательный «хромбук» Cr-48, а нынешним летом появились и первые коммерческие продукты от Samsung и Acer. Их действительно уже окрестили «хромбуками» (Chromebook, т.е. Chrome OS + netbook/notebook) и, несомненно, это название приживется.

Рис. 1. Визуально «хромбук» Samsung ничем не отличается от обычных ноутбуков, да и внутреннее его устройство имеет лишь некоторые особенности
Многие другие OEM также объявили о намерении выпустить продукты на Chrome OS, в том числе и не только ноутбучного типа. К примеру, xi3 ChromiumPC, скорее, должен называться «хромтоп» (Chrome OS + nettop). Но хорошо заметно, что никто из OEM особенно не торопится, и дело в сырости даже не самой Chrome OS (что безусловно имеет место), а именно стоящей за ней концепции. К тому же первые «хромбуки» (в силу особенностей конфигурации) получаются не такими уж дешевыми — рекомендованная цена на старшую модель Samsung Chromebook Series 5 (Atom N570, RAM 2 ГБ, SSD 16 ГБ, 12,1″ LED-дисплей с разрешением 1280×800, Wi-Fi, 3G-модем) составляет $500, за эти деньги сегодня вполне можно подыскать лучше укомплектованный ноутбук общего назначения.

Рис. 2. xi3 ChromiumPC — очень компактный компьютер, по сути, интернет-приставка, которую предполагается закреплять на задней стенке монитора
Архитектура
Ориентация Chrome OS на работу с веб-приложениями обусловила ее специфическую архитектуру.

Рис. 3. Отсутствие необходимости выполнять локально какие бы то ни было приложения кроме браузера позволило максимально упростить архитектуру Chrome OS и обеспечить ей несколько специфических черт
Как и следовало ожидать, в основе лежит ядро (версии 2.6.32 из проекта Ubuntu, в которое затем вносились необходимые исправления и доработки) и системное окружение Linux. Поскольку Chrome OS рассчитана на исполнение одной единственной прикладной программы в классическом понимании — браузера — последнее удалось сделать компактным и легким. X Window также максимально урезана, хотя сохранена поддержка OpenGL (ради WebGL), а оконный менеджер по сути совмещен с браузером. Вся прочая функциональность, начиная с инструментов настройки ОС, реализуется веб-приложениями, которые создаются средствами HTML5 и Adobe Flash (вполне вероятно, что поддержка закрытой сторонней технологии – временное решение, дань текущему положению дел в Вебе), соответственно в системе нет других окон, кроме браузерных вкладок и «панелей», аналогичных той, что обычно используется для Google Talk.
Три основные цели, которые преследует такая архитектура: простота, скорость, безопасность. Первая доведена фактически до абсолюта: пользователю ничего не нужно знать о таких вещах, как драйверы, утилиты и пр. Системный раздел закрыт для операций записи, пользовательские данные сохраняются в специально отведенной области (хотя в основном, конечно, предполагается их хранение в облаке). Разблокировка допускается только для разработчиков, в коммерческих продуктах она не предполагается. Обновление системы выполняется автоматически, как сейчас это происходит с Chrome. Все, что требуется от пользователя, — уметь работать с браузером, необходимые детали он будет постигать по мере знакомства с нужными ему веб-приложениями.
Со скоростью все не так однозначно: в данном контексте в основном говорят о быстроте инициализации «хромбука» — при соблюдении OEM требований Google к дизайну устройств (использование EFI вместо BIOS, SSD вместо HDD и пр.) этот показатель должен составлять не более 8 с. Отзывы счастливых обладателей «хромбуков» свидетельствуют, что это абсолютно реально и, кроме того, скорость инициализации со временем не падает, так как пользователь при всем своем желании не может «замусорить» ОС, как это частенько происходит, скажем, с Windows. Ситуация с производительностью веб-приложений менее очевидна. Хотя коммерческие «хромбуки» — сравнительно мощные устройства (двухъядерный Atom, 2 ГБ памяти, SSD), большое количество насыщенных активным контентом вкладок вполне могут полностью загрузить их вычислительные ресурсы. Google требует использовать видеосистему, поддерживающую аппаратное ускорение графики, «прелести» работы без нее легко вкусить в виртуальной машине, где Chromium OS, при определенных условиях, просто съедает все доступные ресурсы и впадает в ступор. Но даже на правильных «хромбуках» есть нарекания к производительности, в частности, к воспроизведению видео, что, судя по всему, связано с аппаратными ограничениями. Кроме того, радикальное сокращение системных служб и фоновых процессов благотворно сказывается на продолжительности работы «хромбуков». Конечно, она зависит от емкости установленной в конкретную модель батареи и характера использования, но, к примеру, спецификация упомянутого выше Samsung Chromebook Series 5 обещает порядка 8,5 часов непрерывной работы (согласно специальному тесту от самой Google) и по первым отзывам это недалеко от истины.
Наконец, безопасность, значение которой трудно переоценить в эру Интернета. Chrome OS спроектирована таким образом, что в систему фактически не может проникнуть чужеродный код, независимо от его назначения. Дополнительно все системные компоненты и обновления, которые, как говорилось выше, устанавливаются автоматически, подписываются цифровыми сертификатами. Атаки, направленные на браузер и подключаемые к нему сторонние модули, изолируются в рамках процессов отдельных вкладок, благодаря встроенному в Chrome механизму «песочницы», доказавшему свою эффективность даже в гораздо менее ограниченной среде Windows. В самом худшем случае перезагрузка должна возвратить систему в первоначальное «чистое» состояние, однако разработчики все-таки допускают возможность вторжения и на этот случай обеспечивают проверку системной целостности в процессе инициализации «хромбука». Для микропрограммы EFI, ядра системы и важных компонентов сверяются хэши, которые хранятся в надежно защищенном месте (это может быть шифруемая область EFI или чип TPM, второй вариант предпочтительнее). При обнаружении несовпадений инициируется процесс восстановления.
Поскольку «хромбуки» допускают использование несколькими пользователями, а также гостевой анонимный вход, все локально сохраняемые данные автоматически шифруются с ключами, генерируемыми для каждой учетной записи Google. Опять же, для шифрования и хранения ключей предпочтительнее использовать TPM, хотя возможна и программная реализация. Судя по всему, первые OEM придерживаются данной рекомендации (что, среди прочего, приводит и к повышению цены), но если «хромбуки» пойдут в тираж, наверняка у кого-то появится желание максимально снизить цену, соответственно, при подборе модели стоит обращать внимание на данную деталь.
Конечно, надо понимать, что абсолютной защиты не бывает. Так, на недавно прошедшей конференции по безопасности Black Hat уже был продемонстрирован метод взлома Chrome OS (вернее, некоторых веб-приложений и сервисов Google), обеспечивающий злоумышленникам доступ к контактам, файлам cookie, учетным записям. На этом примере хорошо видно, как меняется вектор атаки — сама по себе Chrome OS не представляет большого интереса, но браузер и веб-приложения используются как лазейка к пользовательской информации в «облаке». Оборотной стороной закрытости программного ядра Chrome OS является невозможность расширения — к примеру, в систему нельзя добавить поддержку Java, не говоря уже о Moonlight, а также кодеки и пр. Как говорилось выше, все пользовательские возможности ограничиваются Flash и HTML5, веб-приложениями и расширениями Chrome.
Стоит отметить, насколько большую роль в архитектуре и поддержке Chrome OS играет EFI, на которую в документации Google ссылаются как на микропрограмму (firmware). EFI, как известно, является развитием BIOS и достаточно давно применяется в Маках с Mac OS X, но почти никогда в «традиционных» PC, хотя ее поддержка присутсвует в 64-разрядных Windows. Код микропрограммы играет принципиальную роль в ускорении загрузки за счет ранней инициализации устройств, он может также содержать базовые драйверы для дополнительного оборудования, на нем существенно завязаны система безопасности и функции аварийного восстановления. Таким образом, хотя Chrome OS допускает работу и с обычной BIOS, в общем случае это не имеет смысла, так что вовсе не случайно Google ориентирует платформу для использования OEM, а не для самостоятельной установки, скажем, в качестве второй ОС — хотя последний вариант никто, естественно, и не запрещает.

Рис. 4. Микропрограмма EFI играет в архитектуре Chrome OS крайне важную роль, обеспечивая такие важные функции как быструю загрузку и восстановление системы
Chrome OS должна работать на платформах x86 и ARM. Последнее, вероятнее всего, подразумевает использование на планшетах, но ведь для них уже есть Android, зачем еще одна ОС? Полагаю, главная идея Google заключается в том, чтобы дать возможность OEM задействовать достаточно разнообразное, мощное и при этом дешевое x86-оборудование, а также обеспечить исполнение веб-приложений на максимально широком спектре устройств с настольным качеством — т.е. в полноценном Chrome, с предсказуемым движком рендеринга, с производительной JavaScript-машиной, с аппаратным ускорением HTML5 и WebGL и т.д.
Тестируем сами
Как я говорил выше, код Chrome OS разрабатывается в рамках открытого проекта Chromium OS. Это достаточно тонкий момент. Chromium OS может загрузить и использовать любой желающий, но именно Chrome OS доступна только на настоящих «хромбуках». Дело в том, что в Chrome OS присутствует ряд закрытых компонентов, в частности, PDF-ридер и аудио/видео кодеки, возможно, еще какие-то. Кроме того, в Chrome OS заблокированы возможности, ориентированные на разработчиков, в частности терминал. Поэтому в следующих разделах я буду ссылаться именно на Chromium OS, упоминая Chrome OS лишь тогда, когда речь пойдет о самой концепции или же реальных «хромбуках».
Стандартный способ познакомиться с Chromius OS – загрузка исходного кода и его компиляция в среде Linux. Но для большинства пользователей это достаточно сложная и трудоемкая процедура, к тому же совершенно излишняя для целей первого знакомства. Многие энтузиасты распространяют уже скомпилированные сборки, к примеру, на сайте http://chromeos.hexxeh.net/vanilla.php можно в любой момент получить самую свежую «ночную» сборку. На данный ресурс ссылаются многие и его создатель вроде бы известен, однако я все-равно рекомендую для экспериментальных целей специально создать новую учетную запись Gmail, которая необходима для входа в систему.
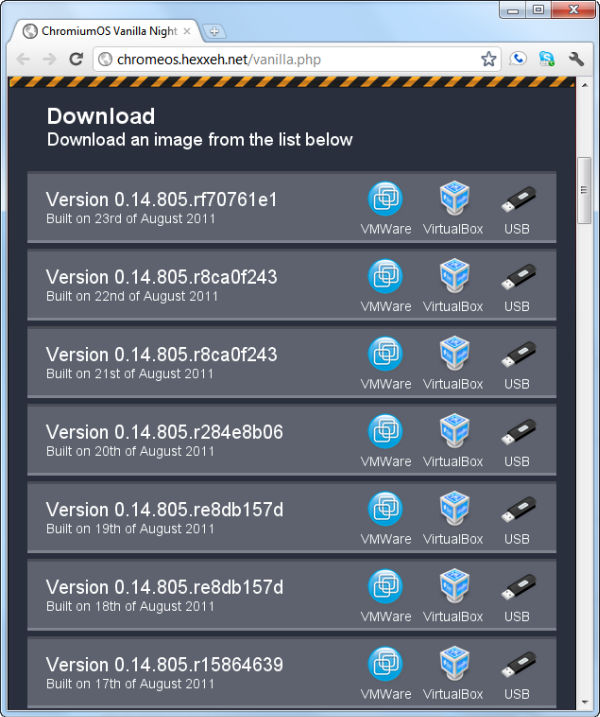
Рис. 5. Сборки выкладываются каждый день, брать имеет смысл самую последнюю
На указанном сайте предлагаются образы загрузочной USB-флэшки (и утилита для записи) и виртуальных дисков для VMware Workstation/Player и Oracle VirtualBox. По идее, вариант с загрузочной флэшкой предпочтительнее, так как с ней можно работать на настоящем «железе» — но только при условии, что оно окажется совместимым с Chromium OS. К сожалению, последнее выполняется далеко не всегда, чаще всего не опознается видеосистема (ОС либо вовсе не инициализируется, либо не включается аппаратное ускорение графики) и сетевой адаптер, особенно беспроводной. Мой самый удачный опыт — с Acer Aspire One на новой платформе AMD Brazos: Wi-Fi не заработал, а графика хоть и была подхвачена, но ускорение давало странные результаты и эффекты, так что даже нельзя было получить адекватные результаты тестов. Одним словом, всем желающим USB-вариант вполне стоит попробовать, но для гарантированного результата используйте виртуальные машины.
Как ни странно, для этих целей я рекомендую воспользоваться не VirtualBox, а решениями Vmware. У меня (возможно, дело в каких-то особенностях моего компьютера) Chromium OS работала в VirtualBox неустойчиво, с различными странными эффектами, а в Vmware Player — не только более стабильно, но и визуально несколько «шустрее». К тому же Vmware Player — также бесплатный продукт, и в нем даже легче отрегулировать конфигурацию виртуальной машины.
Итак, для начала регистрируемся и загружаем сам Vmware Player — порядка 100 МБ. Установка программы не требует дополнительных действий, можно смело соглашаться со всеми предлагаемыми опциями, в конце потребуется выполнить перезагрузку.
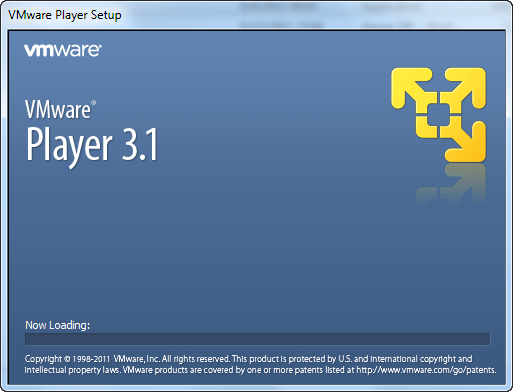
Рис. 6. Наименее проблематичный способ протестировать Chromium OS — Vmware Player
Образ Chromium OS (архив порядка 250 МБ) для Vmware распространятся с готовой виртуальной машиной, однако я рекомендую перед использованием ее дополнительно настроить. Разархивируйте загруженный файл, запустите Vmware Player и откройте в нем файл с расширением .VMX (что-то вроде ChromeOS-Vanilla-0.14.805.2011_08_21_1656-r8ca0f243-VMWare.vmx). Затем щелкните на появившейся в левой панели машине Chromium OS правой кнопкой мыши и выберите пункт Virtual Machine Settings. Хотя предустановленные параметры вполне достаточны для функционирования виртуальной машины под управлением Chromium OS, в зависимости от конфигурации хоста их можно подкорректировать — к примеру, добавить оперативной памяти или процессорных ядер.
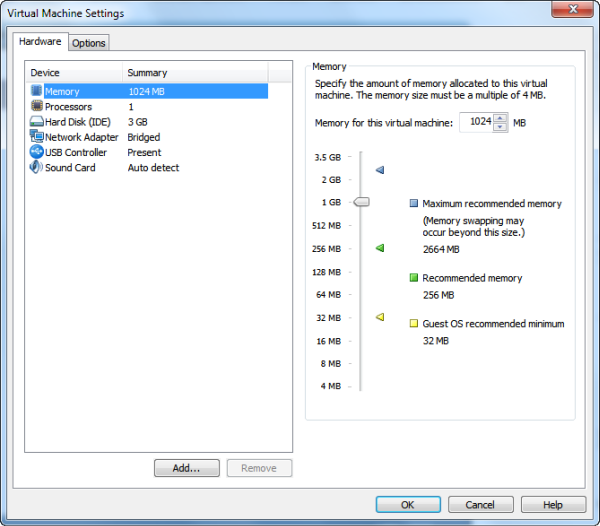
Рис. 7. Хотя Chrome OS предназначена для работы с Интернетом, Flash и HTML5 неплохо нагружают вычислительные ресурсы, так что добавить их в виртуальную машину не повредит
Далее выберите в списке виртуального оборудования Hard Disk (IDE) и обратите внимание в правой панели на название файла образа жесткого диска. Оно будет выглядеть как ChromeOS-Vanilla-VMWare.vmdk, тогда как имя файла из архива будет включать дату и другие реквизиты — его нужно соответственно отредактировать.
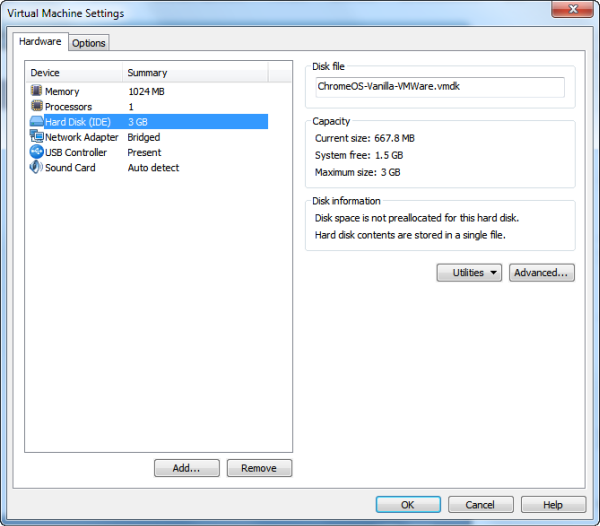
Рис. 8. Нужно исправить название файла виртуального диска так, чтобы оно совпадало с указанным в настройках виртуальной машины
Теперь выберите Network Adapter и в правой панели укажите тип соединения NAT.
Рис. 9. NAT — самый универсальный и беспроблемный режим работы виртуальной сети
В данном случае Vmware Player не позволяет сконфигурировать видеосистему из графического интерфейса, нет такой возможности и в Chromium OS, поэтому, если не предпринять дополнительных действий, виртуальная машина будет работать в непредсказуемом разрешении — к примеру, у меня оно превышало даже физическое разрешение монитора. Чтобы исправить эту ситуацию, нужно открыть файл виртуальной машины (.VMX) в Блокноте и добавить в конце следующие три строки:
svga.autodetect=»FALSE»
svga.maxWidth=»1024″
svga.maxHeight=»768″
В этом случае рабочим разрешением будет 1024×768, при необходимости указывайте другие параметры. В заключение, в основном меню Vmware Player выберите File и там — Player Preferences. Поскольку компонент Vmware Tools в Chromium OS установить все равно не получится, можно снять галочку с опции Check for software components as needed, чтобы отключить постоянные напоминания.
Рис. 10. Снимите пометку, чтобы избежать напоминаний о Vmware Tools при каждом запуске виртуальной машины
Вот теперь можно включать виртуальную машину.
Первое знакомство
После действительно быстрой инициализации вы увидите экран приветствия и начальной настройки. Поддерживается множество языков — выберем русский.
Рис. 11. Chrome OS поддерживает множество языков, хотя локализация выполнена не полностью
Далее следует экран Входа в систему, где можно указать имеющиеся реквизиты Gmail, создать новую учетную запись или осуществить гостевой вход, при котором в систему будет невозможно внести и сохранить какие бы то ни было изменения.
Рис. 12. Можно поработать и в гостевом режиме, но лучше создать отдельную учетную запись
Последний этап предварительной настройки — выбор картинки для своей учетной записи. Он не слишком широк, сфотографировать себя в виртуальной машине, естественно, не удастся, но в дальнейшем можно будет загрузить любое изображение.
Рис. 13. Последний этап предварительной настройки Chromium OS Рис. 14. В дальнейшем стартовый экран будет выглядеть как-то так. В самом низу мелким шрифтом — время загрузки, здесь — 15 с.
Затем, наконец, вы попадете собственно в среду Chromium OS. Здесь сразу же будет предложено освоить нехитрые жесты для работы с сенсорной панелью «хромбуков», что не имеет смысла в случае с виртуальной машиной, кроме того, данная страница не будет блистать быстродействием, так что ее можно сразу смело закрыть. В результате перед нами окажется интерфейс Chromium OS – браузер Chrome (вернее, тоже Chromium). Вся дальнейшая работа осуществляется именно с ним, так что пользователи, обладающие соответствующим опытом с настольной версией, почувствуют себя вполне комфортно и уверенно. Впрочем, кое с какими особенностями стоит познакомиться всем.
Рис. 15. На тачпадах «хромбуков» можно использовать некоторые жесты, в виртуальной машине они бесполезны Рис. 16. Если вы уже пользовались учетной записью, будут подхвачены все настройки: оформление браузера, приложения, расширения (справа от адресной строки). В строке заголовка — системные индикаторы, ниже — гаечный ключ для доступа к настройкам
Интерфейс Chromium OS отличается от обычного Chrome присутствием в строке заголовка нескольких пиктограмм. Изначально самая правая — индикатор заряда батареи (в виртуальной машине, естественно, не работает); затем — индикатор сетевого подключения, визуализирующий тип сети (проводная или беспроводная), щелчок по ней открывает меню, в котором можно настроить параметры соединения и VPN; далее следует индикатор раскладки клавиатуры, переключать которую можно как через меню, так и с помощью комбинаций Alt-Shift и Ctrl-Space (возврат к предыдущей); и наконец, часы. Хотя оконный менеджер Chromium OS максимально упрощен, в системе можно создавать не только новые вкладки, но и новые окна браузера (Ctrl-N), при этом они открываются на три четверти экрана, а в строке заголовка появляется еще одна пиктограмма для их свертывания и развертывания (переключение по Alt-Tab и Ctrl-).
Нетрудно понять, что минималистский дизайн Chromium OS располагает к применению клавиатурных команд и, чтобы помочь с их освоением и запоминанием, Google встроила в ОС визуальную подсказку. Вызывается она по Ctrl-Alt-/ (собственно, это единственная комбинация, которую нужно запомнить непременно), затем можно нажимать различные управляющие клавиши и изучать доступные комбинации.
Рис. 17. Визуальная подсказка по клавиатурным командам вызывается по Ctrl-Alt-/. В данном случае показаны комбинации с клавишей Ctrl
Отчасти управление также можно осуществлять из системного меню, аналогичного таковому в Chrome, но в данном случае содержащему больше команд и опций. Chromium OS — не та операционная система, которая нуждается в конфигурировании, и с большой долей вероятности у пользователя не возникнет нужды сюда заглядывать. Тем не менее здесь находятся настройки времени, тачпада, языков, учетных записей, сети.
Рис. 18. Кнопка с гаечным обеспечивает доступ к немногочисленным системный настройкам
Как и в Chrome, в Chromium OS имеются скрытые настройки, обычно регулирующие функции, которые все еще находятся в разработке и функционируют нестабильно — добраться до них можно, введя в адресной строке about:flags. Эксперименты с ними, не приветствуются, хотя виртуальные машины располагают к этому, да и на настоящих «хромбуках» несложно откатиться к предыдущему состоянию системы.
Рис. 19. Добраться к экспериментальным опциям можно через специальную страницу
Тем, кто любит по-настоящему углубляться в подробности, пригодится еще один трюк: специальный адрес chrome://chrome-urls — с его помощью можно получить список всех аналогичных URL для страниц с потайными знаниями. Большой помощи они, конечно, не окажут, но могут предоставить кое-какую интересную информацию, вроде распределения памяти или версии плагина Flash.
Рис. 20. Можно разом получить список всех системных страниц с настройками и дополнительной информацией
В Chromium OS, предназначенной, в основном, для разработчиков, присутствует командная оболочка crosh (вызывается Ctrl-Alt-T). В ней доступны сетевые утилиты (ping, route, ssh), а также shell – по сути, стандартный терминал. Знатоки *nix могут воспользоваться этой возможностью чтобы, к примеру, попытаться добавить в систему какие-то модули, кодеки, плагины для Chrome, хотя, насколько мне известно, подключить Java пока никому не удалось. В Chrome OS командная оболочка недоступна
Использование
Большинство перечисленных выше инструментов совершенно излишни, скорее всего их просто не будет в реальных «хромбуках». Как я уже говорил, генеральная идея Chrome OS состоит в том, чтобы пользователь работал исключительно с браузером. Именно для этого Google поддерживает магазин веб-приложений и расширений Chrome, где уже можно найти практически все необходимое для повседневной деятельности. Google и сама предлагает много действительно полезных сервисов, тот же Google Docs и Google Dictionary (всплывающий перевод которого работает, на удивление, не хуже, чем у локальных словарей), да и сторонние разработчики не отстают. Скажем, одна последних новинок — Kindle Online Reader от Amazon, который умеет загружать книги локально и работать без подключения к Интернету. В результате «хромбук» можно использовать как е-читалку.
Рис. 21. Удобство работы в Chrome OS полностью зависит от качества используемых веб-приложений. К счастью, их становится все больше, самых разнообразных
Офлайновая работа — достаточно важный момент. Хотя многие уже не мыслят жизни без Интернета, случается, что он недоступен (в самолете) или, к примеру, слишком дорог (в роуминге). Конечно, не хотелось бы, чтобы в таком случае «хромбук» превращается просто в балласт. В Google это, естественно, понимают, и работают над тем, чтобы обеспечить какой-то минимум офлайновой функциональности. Войти в систему без подключения к Интернету можно для прежде использовавшихся учетных записей. В самой Chromium OS пока присутствуют только два локальных приложения (кроме Chrome, который нужно рассматривать как часть ОС): файловый менеджер и медиаплеер — оба достаточно примитивные. Первый знает только несколько форматов, в основном мультимедийных, даже какой-нибудь .doc придется загружать в Google Docs самостоятельно. Второй не умеет проигрывать даже mp3, однако это касается только Chromium OS: как я говорил выше, в Chrome OS встроены некоторые кодеки. Так или иначе, но ситуация будет постепенно исправляться — благодаря HTML5, который позволяет просто и эффективно обеспечить офлайновое исполнение веб-приложений из специального кэша.
Рис. 22. Встроенные приложения Chromium OS примитивны, но без них было бы совсем грустно
Еще один важный аспект Chrome OS — поддержка дополнительного оборудования. «Хромбуки» изначально комплектуются всем необходимым: Wi-Fi-адаптерами, 3G-модемами, SD-кард-ридерами, веб-камерами и т.д. Но список совместимых моделей, судя по всему, довольно скуден. Энтузиасты пробуют делать собственные сборки Chromium OS c дополнительными драйверами, библиотеками и пр., но тем самым нарушается чистота исходной идеи. USB-порты также позволяют подключать только избранные категории устройств. Изначально в их число попадали клавиатуры и мыши, сейчас на сайте Google сообщается о поддержке USB-накопителей, хотя в текущей сборке мне так и не удалось заставить ее работать. Работы ведутся над поддержкой Android-смартфонов.
С другой стороны, невозможность подключения принтеров преподносится даже как достоинство: «забудьте о кабелях и драйверах!» Но чудес, конечно, не бывает, и принтер все-равно должен быть где-то подключен — с кабелем и драйвером, а печать в Chrome OS осуществляется через систему Google Cloud Print. Для ее работы необходимо иметь или специальный принтер, соединяющийся непосредственно с Интернетом и соответствующей службе Google (пока это только линейка HP ePrint), или любой другой, подключенный к компьютеру с исполняющимся Chrome. В последнем случае необходимо зайти в раздел расширенных настроек браузера, подключить доступные локально принтеры и, если в Chromium OS используется другая учетная запись Gmail, дать соответствующие разрешения.
Рис. 23. Вначале на обычном компьютере нужно подключить к Google Cloud Print доступные принтеры Рис. 24. Затем — дать нужные разрешения
В самой Chrome OS все доступные для текущей учетной записи принтеры будут автоматически отображаться в окне Google Cloud Print, которое также вызывается из расширенных настроек. Запустив функцию печати страницы можно выбрать нужный из списка и даже настроить его параметры, вплоть до аппаратного разрешения. Предварительный просмотр появился в последних версиях Chrome, но в Chromium OS не работает ввиду отсутствия встроенных в систему средств просмотра PDF. Недавно также появилась функция Print to Google Docs, подразумевающая преобразование в PDF.
Рис. 25. При печати через облако можно даже регулировать основные параметры принтера. Данная возможность доступна в любом браузере Chrome, но в Chrome OS она — единственная
Заключение
Собственно, поэкспериментировать с Chromium OS я предлагаю именно для того, чтобы каждый мог составить собственное представление. Однако могу поделиться и своей точкой зрения. Сама концепция Chrome OS достаточно красива, так же как и ряд архитектурных решений, особенно в части обеспечения безопасности. На деле же полезность «хромбуков» пока очень условна. Для персонального применения им явно не хватает локальной функциональности, особенно в части поддержки развлечений и мультимедиа. Те, кто уже успел привыкнуть к развитым настольным программам, будет явно огорчен скудными и сырыми функциями файлового менеджера и медиаплеера Chrome OS. И даже когда сторонние веб-приложения научатся работать в офлайне, ситуация все-равно принципиально не поменяется — по крайней мере, еще долгое время. Массовый пользователь просто пока не готов к тотальному переходу на облачные вычисления. Впрочем, равно как и организации, которые Google также видит среди своих клиентов. Именно для последних в Chrome OS появилась поддержка VPN, да и сторонние разработчики не оставляют вниманием новую платформу. К примеру, недавно Citrix представила «облачный» вариант своего Receiver, так что «хромбуки» можно будет превратить в нормальные терминальные клиенты. Но для организаций крайне важна управляемость платформы, которая у Chrome OS пока равна нулю. При этом в любом своем качестве «хромбукам» придется конкурировать с планшетами, которые, между прочим, уже завоевали определенную популярность, и результат такой борьбы трудно предсказать. В общем, пока что к Chrome OS возникает слишком много вопросов, хотя в целом платформа выглядит достаточно перспективно, если только Google не сбавит темпов ее развития.
Девайсы не вечны. Даже самый навороченный ноутбук через пару лет превращается в компьютер «среднего уровня». После 5-6 лет со дня покупки он и вовсе рискует стать тыквой.
Так произошло с моим старичком HP Pavilion g7. В 2011 году поставлялся ноутбук с фейловой Windows Vista, которая была тут же снесена на более адекватную Windows 7. Но производительность девайса в среде Windows в 2018 году оказалась уж очень сомнительной.
Устанавливать Linux не хотелось – для этой ОС есть отдельный девайс + облачный сервер. Поэтому было решено найти наиболее оптимизированный вариант. После штудирования десятков форумов все-таки решил опробовать операционку, которую до сегодняшнего дня упорно обходил стороной.
Как оказалось зря.
Что за Chrome OS
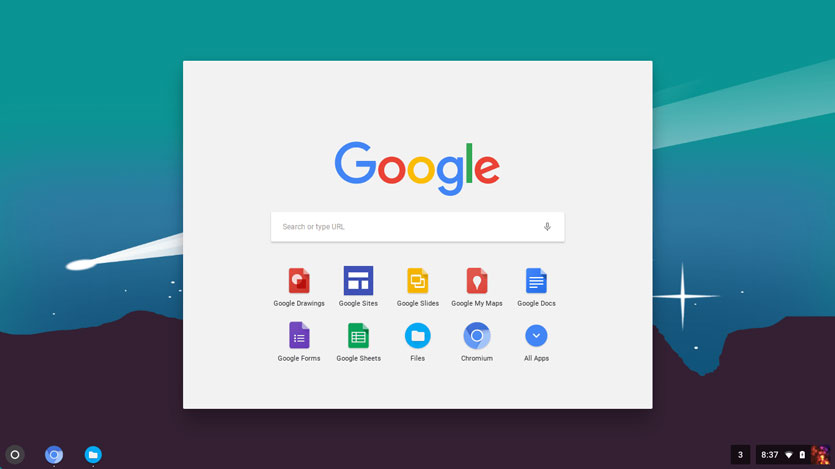
Google давно подумывала о выпуске собственной десктопной операционной системы. О проекте Chromium OS впервые услышали в ноябре 2009 года. Потом Google пообещала представить работающие под управлением этой ОС ноутбуки и к 2011 году все-таки анонсировала пару моделей.
Основа Google Chrome OS — гибридное ядро, некая смесь Linux и служб Google. Предусмотрена специально разработанная оконная система, а главным инструментом для работы выступает браузер. Разумеется, наличие постоянного доступа к интернету строго обязательно.
По сути, Chrome OS — это компактный дистрибутив, который потребляет минимум системных ресурсов ноутбука, а все основные вычислительные процессы осуществляются на серверах Google – в облаке.
В результате, получается отличное решение для маломощных компьютеров, которое можно запускать как с флешки, так и установив вместо популярных Windows и Linux систем.
Как установить Chrome OS
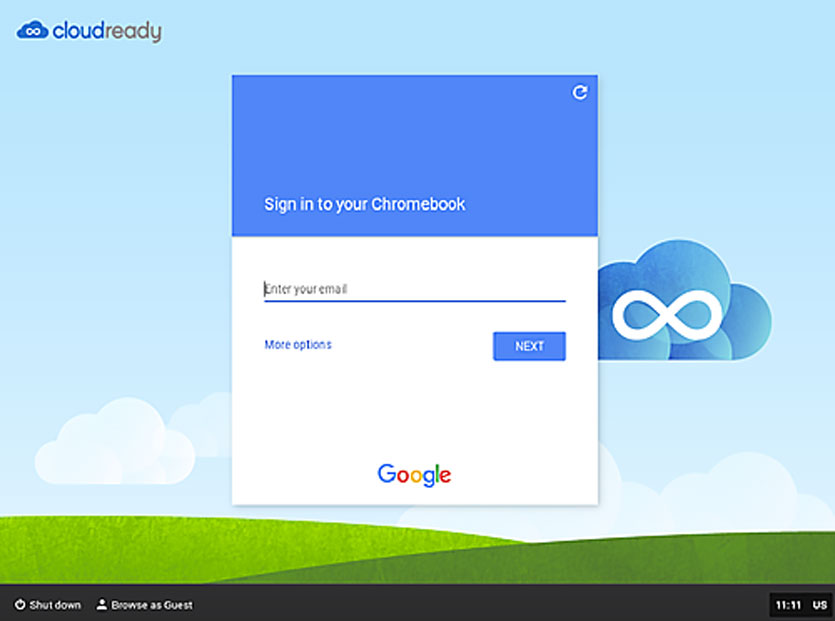
Перед установкой нужно немного подготовиться. Для Chrome OS необходимы:
- ноутбук
- USB-флешка или SD-карта от 4 ГБ (карта предпочтительнее)
- активная учетная запись Google
- стабильное интернет-подключение
- 30-40 минут
Приступаем к установке. Подготовку флешки желательно выполнять на вашем основном ноутбуке, будь то Windows, Linux и Mac-совместимый лэптоп.
Шаг 1. Переходим на сайт Neverware и качаем дистрибутив Chrome OS от CloudReady. Объем образа для macOS составляет чуть больше 900 МБ.
Загружайте 64-битную версию, если ваш ноутбук выпущен после 2007 года.
Шаг 2. Распаковываем загруженный архив.
Шаг 3. Для создания флешки понадобится браузер Google Chrome. Без него никак. Запускаем браузер и для установки расширения Chromebook Recovery Utility.
Шаг 4. Запускаем установленное расширение и перед тем, как нажать Начать, вставляем флешку или SD-карту (объем от 4 ГБ).
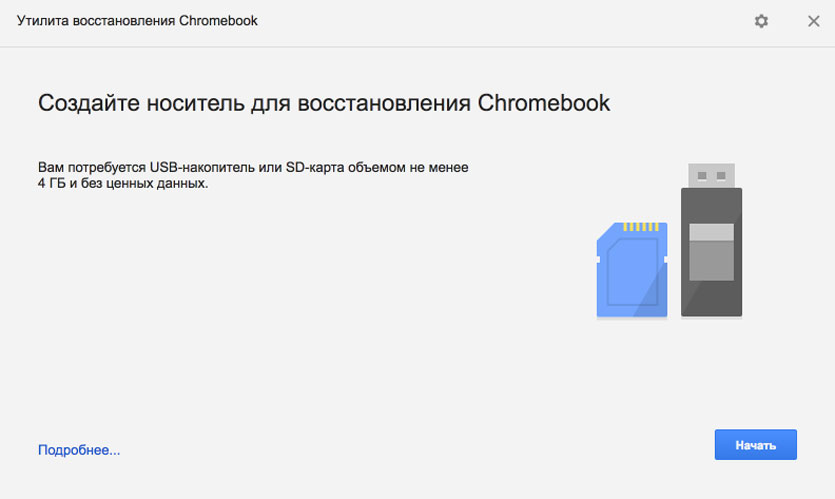
Дополнительно необходимо нажать на шестеренку и выбрать пункт Использовать локальный образ, указав путь к распакованному в пункте 2 дистрибутиву.
Теперь можно приступить к созданию флешки.
Шаг 5. Выбираете вашу флешку и нажимаете Начать.
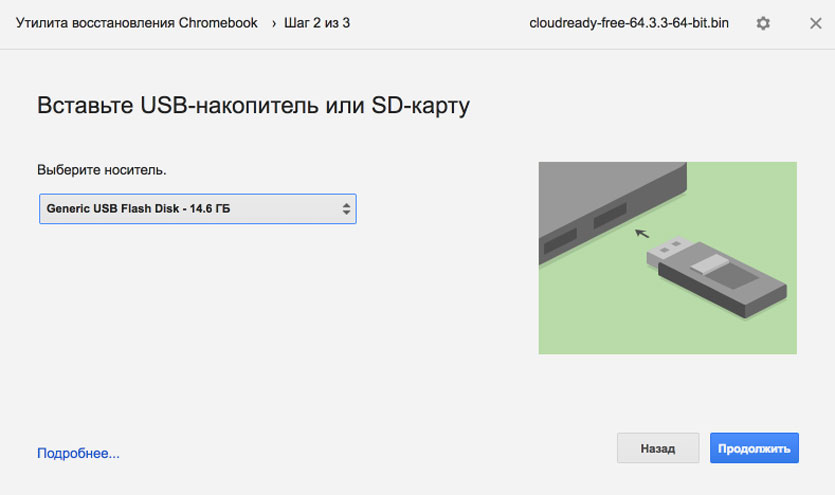
В зависимости от скорости USB-флешки/SD-карты процесс создания накопителя занимает от 2 до 10 минут.
Шаг 5. MacBook откладываем в сторону и вставляем флешку в наш потрепанный жизнью ноутбук.
Включаем ноутбук и выбираем накопитель, с которого следует загрузиться. Для этого в настройка BIOS (вызывается нажатием клавиши Del сразу после включения) находим пункт First Boot Devise и выставляем USB Flash или имя вашей флешки.
После перезагрузки ноутбук увидит флешку и начнется процедура установки.
Шаг 6. Через пару секунд на экране появится логотип системы, а вам останется лишь указать желаемый язык системы и подключиться к WiFi. На этом установка Chrome OS окончена.

Обратите внимание, система требует постоянного подключения к интернету и наличия флешки или SD-карты. В связи с этим предпочтительнее использовать именно SD-карту.
После запуска с флешки можно установить систему и на встроенный в ноутбук накопитель. Но тут уже решать вам.
Впечатления от работы
Один из лучших способов проверить производительность ноутбука — запустить видео в высоком разрешении на том же YouTube.
На Windows 7 старенький HP Pavilion g7 в базовой комплектации с трудом вытягивал HD-ролики с разрешением 720p. На Windows 10 ситуация примерно такая же. И это при включенном режиме Высокой производительности.
После установки Chrome OS первым делом решил протестировать возможности старичка и запустил видео на YouTube.
360p/480p — летает (но хуже по качеству уже некуда)
720p — ни одной глюка, все плавно, перемотка срабатывает моментально
1080p — тормоза ощущались первые 2-3 секунды, а дальше стабильная и нормальная картинка без замедлений и утомительной буферизации
1440p — всему есть предел, и с таким разрешением ноутбук уже справляется с трудом.
Тем не менее, ноутбуку намного легче работать практически с «голой» системой. Все окна переключаются моментально, при вводе с клавиатуры нет никаких задержек и фризов, приложения запускаются моментально.
Да, о приложениях. В Chrome OS есть встроенный магазин приложений. Представлен он стандартным маркетплейсом, знакомым пользователям браузера Chrome.
Софт там самый разноплановый и разношерстный, но для практически для любых задач можно найти необходимую утилиту: от графических редакторов до менеджеров задач и т.д.
Chrome OS — это удобный и быстрый способ воскрешения старого ноутбука, который еще послужит в качестве печатной машинки, устройства для серфинга, прослушивания видео или просмотра видеороликов.
(23 голосов, общий 4.43 из 5)
🤓 Хочешь больше? Подпишись на наш Telegramнаш Telegram. … и не забывай читать наш Facebook и Twitter 🍒 iPhones.ru Попробуйте то же самое!
Вам не обязательно покупать хромбук для того чтобы насладиться возможностями рабочего стола операционной системы от Google. По факту вам нужны лишь рабочий компьютер и флешка.
Официально Google не дает возможности ее испробовать, но разработчики разобрались, как можно поэкспериментировать над ОС с открытым кодом. Этот метод работает на Windows, macOS и Linux, и, нет, он не сотрет вашу текущую ОС.
Практически мы создадим загружаемый usb-накопитель, на котором будет образ Chromium OS. Но для начала необходимо позабудется о паре вещей.
- рабочий компьютер с usb-портом
- usb-накопитель на 4 ГБ
- архиватор 7-Zip для Windows | Keka для macOS | p7zip для Linux
- Прожигатель образов Etcher для Windows, macOS и Linux
(https://omgubuntu.ru/kak-ustanovit-etchier-etcher-usb-instrumient-dlia-zapisi-na-ubuntu/)
Внимание: в процессе установки с usb-накопителя будет стерта вся информация. Если у вас на флешке записано что-то ценное, не забудьте сделать копию.
Шаг 1: скачайте актуальный образ Chromium OS
У Google нет официальной сборки Chromium OS, которую вы могли бы скачать. Лучшим альтернативным источником является Arnold The Bat.
Шаг 2: извлеките образ
Теперь у вас на жестком диске zip-файл. Извлеките его с помощью приложения 7-zip, упомянутого выше.
Шаг 3: отформатируйте usb-накопитель
Подключите флешку и и отформатируйте ее в FAT32. Проще всего это делается на Windows, но на macOS и Linux все тоже не так уж и сложно.
Пользователи macOS могут форматировать в FAT32 с помощью встроенной Disk Utility. Если вы увидите в списке «MS-DOS FAT», не переживайте, так как это то же самое.
Если процесс в Windows или Mac вам покажется слишком замороченным, тогда **вы можете использовать приложения SD Association’s official Card Formatter.**
Скачать: SD Card Formatter для Windows (бесплатно) или для Mac (бесплатно).
Пользователям Linux мы рекомендуем приложение GParted.
Скачать: GParted для Linux.
Для большего удобства, когда вас попросят назвать носитель, дайте ему имя «Chrome».
Шаг 4: скачайте и установите Etcher
Существует множество средств для установки образов на внешние носители, но на наш взгляд Etcher лучшее из них. Он кроссплатформенный, что обеспечивает его работу на Windows, macOS, и Linux дистрибутивах. Что более важно, он предоставляет контроль процесса прожига, т.е., как только создание образа на usb будет завершено, он подтвердит, что все сделано верно.
Скачать: Ethcher для Windows, Mac, или Linux (бесплатно).
Шаг 5: запустите Etcher и установите образ
К данному моменту у вас должны быть полностью отформатированный usb-накопитель с названием «Chrome», подключенный к компьютеру (как указано в шаге 3), распакованный образ файла последней версии Chromium OS (как указано в в шагах 1 и 2) и установленный на компьютер Etcher (как указано в шаге 4). Запускаем Etcher.
- Нажмите на Select Image (выбрать образ) и найдите образ Chromium на своем компьютере. Добавьте его в Etcher.
- Нажмите на Select Drive (выбрать накопитель) и выберите флешку Chrome, созданную вами.
- Нажмите на Flash для того чтобы начать процесс установки образа и контроля установки.
Как только Etcher закончит, вы получите запускаемый usb-накопитель с Chromium OS.
Шаг 6: перезапустите компьютер и измените параметры загрузки
«Загрузка» — это процесс выбора ОС. Каждый компьютер позволяет выбирать с какого диска будет загружаться ОС, будь то жесткий диск, USB или даже DVD.
На компьютерах с Windows или Linux: на разных компьютерах разные настройки BIOS. Обычно для входа в меню загрузки используют клавиши F5, F8, или F12, но, если поискать, то в интернете вполне можно найти информацию именно по вашему компьютеру.
Для Mac: как только Mac прекратит работу и перезагрузиться, зажмите клавишу Option. Перед собой по началу вы будете видеть черный экран, но так и должно быть. Продолжайте держать эту клавишу зажатой, пока не увидите меню загрузки, в котором вы получите возможность выбрать между жестким диском Macintosh и подключенным вами usb-накопителем (обычно отображается как «EFI”).
Шаг 7: заходим в Chrome OS
В меню загрузки выберите usb-накопитель, нажмите Enter и компьютер запустится с накопителя. Теперь вы можете наслаждаться всем величием Chrome OS без последствий для основного жесткого диска и ОС. Никаких проблем! Дистрибутив отлично подходит для людей совсем незнакомых с технологиями или только начинающих свой путь в них.
Не переживайте, такая установка требуется только при первом запуске. Каждый последующий запуск будет приводить вас сразу на экран входа в систему.
Запускаете ли вы какую-нибудь ОС с USB?
Идея запуска операционный системы с портативного накопителя не лишена логики. В конце концов, получается, что так всегда носишь компьютер при себе, благодаря чему любой попавшийся компьютер может легко быть превращен в ваше личное место для работы.
Но удобно ли постоянно использовать ОС на USB? Запускаете ли вы какую-нибудь ОС с USB?