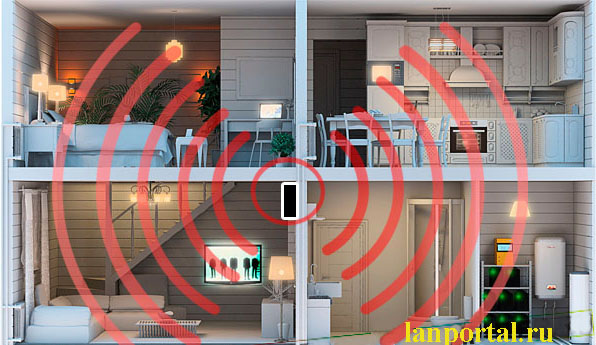Технологию потоковой передачи данных по радиоканалам можно по праву считать одним из наиболее значимых и широко используемых изобретений современности. И если раньше с использованием стандартов Wi-Fi «строились», по большому счету, только домашние локалки, то сейчас беспроводные сети покрывают территории целых предприятий и даже городов.
Содержание
- Что такое Wi-Fi
- Зачем нужен Wi-Fi
- Как подключиться к Wi-Fi
- Как подключиться к Wi-Fi в Windows
- Как подключиться к Wi-Fi в Linux
- Как подключиться к Wi-Fi в Mac OS X
- Как подключить к Wi-Fi телефон или планшет
- Как подключить к Wi-Fi игровые консоли
- Что делать, если Wi-Fi сети нет?
- Как создать сеть типа «Компьютер-Компьютер»
- Использование Connectify для создания беспроводной сети
- Методы взлома
- Возможно ли взломать?
- Незащищенные сети
- Ручной подбор
- Брутфорс
- Перехват «хэндшейка»
- WPS код
- Фишинг
- Базы паролей
- Взлом роутера
- Обход фильтров
- Защита сети
- Взлом с телефона
- Ответственность
- Программы
- Книги и видео по теме
- Wi-Fi на Виндовс 7
- Включение Wi-Fi в Виндовс 8 и 10
- Как подключить беспроводной интернет к компьютеру
- Решение проблем при подключении Вай-Фая
- Что такое незащищенная сеть?
- Халявный «вайфай» — круто же?
- Сеть не защищена шифрованием — это плохо?
- Сеть запаролена и защищена — теперь безопасно?
- Что, совсем все плохо?
- А мне-то, пользователю, что делать?
- А может, вы нас просто пугаете?
- Как интернет стал объектом насыщения нашей жизни?
- Какую опасность несет использование чужого WiFi?
- Как подключится к чужому WiFi?
- Как узнать пароль, если я уже подключен к чужому WiFi?
- Каких правил необходимо придерживаться, если вы подключены к чужому WiFi?
Что такое Wi-Fi
Wi-Fi – это стандарт беспроводной передачи данных, разработанный в конце 90-х годов минувшего века австралийским инженером Джоном О’Салливаном. Технология получила имя IEEE 802.11, и в дальнейшем все выходившие в свет стандарты базировались именно на ней.
Зачем нужен Wi-Fi
В отличии от классических, сети, построенные с применением беспроводной технологии, позволяют обойтись либо вовсе без кабеля (физического канала передачи данных), либо свести его использование к минимуму. Подобный подход удобен, когда сеть прокладывается, например, в исторических зданиях или просто снаружи под открытым небом.
Стоит отметить, что беспроводные сети обычно дешевле своих проводных аналогов.
Немаловажным плюсом является тот факт, что Wi-Fi предназначена для большего количества устройств и, помимо «классических» сетевых девайсов, позволяет подключить, например, мобильные телефоны и планшеты – устройства, которые не оснащены стандартным Ethernet-входом для проводных сетей.
Из недостатков такого способа передачи данных стоит отметить тот факт, что в его рабочем диапазоне частот (2,4GHz) также работают другие устройства, например, мобильные телефоны с Bluetooth или даже микроволновые печи. Подобное «соседство» может вызывать помехи и потери пакетов в сети, а также снижать скорость беспроводного подключения.
Как подключиться к Wi-Fi
Рассмотрим ситуацию, при которой в жилище потенциального пользователя Wi-Fi уже установлен и настроен сетевой маршрутизатор (или роутер), а дело остается за малым – подключиться к существующей сети Wi-Fi. Далее рассмотрим порядок действий при подключении мобильных устройств (или даже стационарного компьютера при условии наличия Wi-Fi адаптера) к беспроводным сетям.
Как подключиться к Wi-Fi в Windows
Для подключения устройства, использующего операционную систему Windows (XP, Vista, 7, 8, 8.1 или 10) к сети необходимо выполнить следующие действия:
Как подключиться к Wi-Fi в Linux
Вспомнив нашу статью о том, как сделать скриншот, вы уже, наверное, знаете, что Linux – это довольно обширное семейство операционных систем. Количество дистрибутивов, базирующихся на Linux, исчисляется десятками и даже сотнями экземпляров.
Процесс подключения к Wi-Fi практически одинаков для всех дистрибутивов Linux. В этой части мы рассмотрим, как подключиться к Wi-Fi в операционной системе elementaryOS.
Для того, чтобы подключить Wi-Fi в Linux, выполните следующие действия:

Поздравляем, вы подключились к Wi-Fi в Linux!
Как подключиться к Wi-Fi в Mac OS X
Продукция небезызвестной компании Apple помимо великолепного дизайна и инновационных технологий известна простотой пользовательского интерфейса. Например, процесс подключения Wi-Fi на MacBook схож с этим же процессом на Linux. Последовательность та же: клик по значку в трее, выбор своей сети, ввод пароля и бинго!

Как подключить к Wi-Fi телефон или планшет
В первую очередь технология Wi-Fi ориентирована на использование мобильными устройствами (смартфонами, планшетами и ноутбуками). С инструкциями по подключению ноутбуков мы уже знакомы, теперь остановимся на подключении мобильных устройств под управлением Android, iOS и Windows Phone.
Как подключить Wi-Fi на Android-устройстве
Перед тем, как подключиться к Wi-Fi на телефоне или планшете под управлением Android, следует активировать сам модуль Wi-Fi. Делается это очень легко!
Проще всего включить Wi-Fi на специальном виджете (панели управления), доступ к которому можно получить проведя по экрану устройства пальцем сверху вниз. В «выпавшем» меню отыщите пиктограмму Wi-Fi и коснитесь её пальцем. После этого модуль будет включен.

Второй способ заключается в активация модуля Wi-Fi в настройках вашего устройства. Для этого зайдите в настройки и потяните ползунок переключения рядом с надписью Wi-Fi.

Дело осталось за малым! После того, как активировали Wi-Fi, устройство спросит, к какой же все-таки сети следует подключиться.

Выбрав свою сеть и введя пароль, нажмите кнопку «Подключить».

Поздравляем! Вы подключились к Wi-Fi на своем устройстве Android.
Как подключить Wi-Fi на iPhone или iPad
Для того, чтобы подключиться к Wi-Fi в операционной системе iOS, первым делом следует активировать модуль Wi-Fi. Сделать это можно зайдя в «Настройки» и потянув ползунок рядом с «Wi-Fi» вправо. Если фон ползунка поменял цвет на зеленый, значит все сделано правильно и Wi-Fi-модуль включен.
Далее из списка доступных беспроводных сетей выберите вашу сеть и нажмите по ней. Система предложит ввести пароль. Введите его. Система сообщит об удачном подключении к Wi-Fi изображением синей галочки рядом с названием сети.

Как подключить Wi-Fi в Windows Mobile
Для подключения к Wi-Fi устройства под управлением Windows Mobile следует также начать с настроек. Для это, находясь в главном меню (меню с плитками) проведите пальцем по экрану справа налево и выберите «Настройки». Далее, находясь в настройках устройства, выбираем «Wi-Fi» и, если модуль беспроводной связи выключен, включаем его.
Ниже появится список доступных сетей. Выберите свою, введите пароль, нажмите «Подключиться» и готово – вы подключены.
Как подключить к Wi-Fi игровые консоли
Индустрия компьютерных игр является одной из наиболее развитых в современном мире. Отдельное внимание стоит уделить многопользовательским играм по сети. Рассмотрим, как подключить Wi-Fi на игровых приставках для обеспечения совместных баталий со своими друзьями и коллегами по работе.
Как подключить Playstation 4 к Wi-Fi
Для того, чтобы подключить PS4 к беспроводной сети, в главном меню выберите «Настройки», затем «Сеть» и «Установить соединение с Интернетом». После чего следуйте инструкциям на экране.

Выберите «Использовать Wi-Fi», затем «Простой», чтобы увидеть список доступных беспроводных сетей. Выберите собственную точку Wi-Fi, к которой хотите подключиться, и введите пароль.
Как подключить Xbox 360 к Wi-Fi
Процедура подключения к беспроводной сети приставки Xbox очень похожа на аналогичную с консолью от Playstation.
На панели управления перейдите на страницу «Настройки» и выберите «Система». Далее выберите «Сетевые настройки». В появившемся списке выберите собственную точку Wi-Fi, введите пароль и подключитесь. Система автоматически установит соединение с Xbox Live.
Что делать, если Wi-Fi сети нет?
К сожалению, очень часто возникает ситуация, когда существует необходимость в объединении двух ноутбуков в единую «паутину» для выполнения определенных задач (например, совместной работы с документами, доступа в Интернет или партии в любимую сетевую игрушку), но Wi-Fi попросту нет. Или же у вас была сеть, но вышедший из строя китайский маршрутизатор спутал все карты.
Однако, на такой случай в операционной системе Windows предусмотрен механизм создания беспроводной сети типа «Компьютер-Компьютер» без необходимости использования роутера Wi-Fi.
Как создать сеть типа «Компьютер-Компьютер»
Для создания сети типа «Компьютер-Компьютер» следуйте инструкции:
Использование Connectify для создания беспроводной сети
В конце нашей статьи хотелось бы рассказать о замечательной программе под названием Connectify. По сути, данное программное обеспечение превращает ваш ноутбук (или компьютер с модулем Wi-Fi) в точку доступа Wi-Fi. А это значит, что пользователи других устройств (мобильных телефонов, планшетов, КПК, ноутбуков, игровых консолей) могут подключаться к Интернету с использованием вашего ноутбука.
Наибольшим преимуществом использования Connectify является экономия денег на покупке сетевого маршрутизатора, цена на которые в нынешнее время очень высока. Роль маршрутизатора выполняет сам ноутбук.
Главный недостаток заключается в том, что ноутбук, на котором установлен Connectify, должен быть всегда включен, что может негативно отразиться на его дальнейшей работе.
При подключении через wi-fi можно выходить в интернет с нескольких устройств, используя всего один роутер. Точки доступа могут быть двух видов: с паролем и без защиты. Свободный доступ есть во многих общественных местах: торговых центрах, кафе, аэропортах. В некоторых городах есть пространства полностью покрыты вай-фаем. Все, что вам требуется для присоединения к сети — это наличие гаджета с wi-fi адаптером.
Включите компьютер, дождитесь его полной загрузки. Если вам повезет, то Windows определит новое устройство, выполнит настройки автоматически. Откройте браузер, наберите адрес любимого сайта. Такой вариант подключения маловероятен. Чаще система обнаруживает раздающее wi-fi устройство, но ничто не работает. Убедитесь, что у вас на компьютере установлен драйвер wi-fi. Если его нет, то установите, затем перезапустите систему. Теперь начните настройку подключения к вай-фай. Внизу справа найдите значок сети (вертикальные полоски), кликните левой кнопкой мыши на нем. Откроется список подключений к беспроводной сети. Выберите в нем название (SSID) левой кнопкой мыши. Если данная сеть защищена паролем, то, не зная его, войти не получится. Необходимо ввести ключ безопасности, чтобы присоединиться к wi-fi.
Присоединиться к незащищенному wi-fi, как описано выше, не получилось – значит, надо сделать настройки. Перейдите в «Панель управления» через кнопку «Пуск». Выберите режим просмотра настроек «Категория», вам нужна в ней вкладка «Сеть и Интернет». Зайдите в нее, с левой стороны в меню выберите надпись «Центр управления сетями и общим доступом».
В новом окне слева отыщите список функций, сделайте щелчок на строке «Изменение параметров адаптера». Теперь перед вами перечень всех доступных подключений. Ищите среди них «Беспроводное сетевое подключение». При отсутствии сигнала значок перечеркнут, при его наличии — вертикальные полоски на значке зеленого цвета. Правой кнопкой мыши кликните на значке зеленого цвета и зайдите в меню «Свойства». Если значок с красным крестиком, то выберите «Включить», потом «Свойства».
Открылось окно, в котором есть вкладка «Сеть». Нас интересует пункт «Протокол интернета версии 4 (TCP/IPv4)». Откройте ее «Свойства» левой кнопкой мыши. Если раздачу wi-fi роутер выполняет автоматически, то поставьте точки в первых подпунктах (как на фото).
Другой случай – роутер не раздает автоматически IP адреса. Придется вводить их вручную. Быстрее всего вы узнаете свой IP адрес, если посмотрите эти данные в настройках компьютера. Но обычно роутер настроен так, что сам присваивает адреса при подключении устройства к wi-fi. Закончите все изменения нажатием кнопки «Ок».
Не закрывайте «Панель управления», а перейдите в пункт «Управление беспроводными сетями». Опять, как описано выше, выберите нужное подключение, откройте его «Свойства». Удостоверьтесь, что напротив строки «Подключаться автоматически, если сеть в радиусе действия» стоит галочка, иначе поставьте ее. Сохраните изменения – «Ок». После всех манипуляций подключение должно произойти, но лучше перезагрузить компьютер.
Все же интернета нет, хотя сигнал появился? Звоните своему провайдеру, убедитесь в отсутствии аварии на линии, что сигнал в квартиру поступает. Затем сделайте звонок в техподдержку. Узнайте и запишите на бумаге данные, указанные на фото (или откройте договор, они там имеются). Вернитесь к пункту 6 и вместо автоматических настроек введите свои значения в соответствующих полях.
Вам обязательно поможет один из описанных методов подключения. Но от проблем никто не застрахован. В случае неудачи звоните провайдеру, пусть проверит настройки маршрутизатора. Его IP адрес на днище или сбоку.
Сегодня мы с вами узнаем о том, как подключиться к WiFi. Процедура будет подробно описана и проанализирована на примере операционной системы Windows 7, однако если у вас, по какой-то причине другая версия, не стоит переживать раньше времени. В принципе, все везде делается одинаково, а если отличия и есть, то они незаметные и несущественные. Поэтому если вам надо произвести подключение к Wi-Fi в других системах, то читайте статью до конца , информация всё равно будет полезной, и в этом сейчас сами убедитесь.
Вот, наконец, настал этот долгожданный день! Было принято решение сменить старые и неудобные провода с кабелями на беспроводной тип связи. Установив устройство (роутер), вы как можно скорее направились к компьютеру, установили приемник сигнала (если его не было) и зашли в Windows 7. Что делать дальше? На самом деле ситуация здесь может повернуться по-разному, расскажу поподробнее о каждом варианте развития событий.
Кстати, на блоге я писал подробную инструкцию, как установить вай фай на компьютер, если его у вас не было. Читайте статью: » «. Могут возникнуть проблемы с паролем: » «
Случай первый. После запуска Windows, автоматически определил устройство, в нижнем правом углу отобразит информацию о том, что он смог разобраться с этой беспроводной связью. Мы заходим в браузер, набираем наш любимый сайт в адресной строке и переходим. Интернет-ресурс тут же открылся, все довольны и все счастливы. Если у вас именно такая ситуация, тогда примите мои поздравления. Это значит, что все необходимые настройки были произведены в автоматическом режиме и от вас ничего не потребовалось. Такое случается редко, но все же случается. В данной ситуации не надо заходить в настройки и пытаться что-нибудь там под — настроить.
Но как я уже сказал, такое очень маловероятно. Скорее всего, уведомление об обнаружении новой беспроводной связи Wi-Fi появится, а работать ничего не будет. Также стоить помнит о том, что на вашем компьютере или ноутбуке должны быть установлены драйвера для Wi-Fi. Если их нет, то первым делом устанавливаем драйвера.
По данному вопросу на моем блоге есть информация как это делается: » «.
По завершению этой процедуры желательно перезагрузить компьютер/ноутбук, и пробуем подключиться к вай фай следующим образом: ищем в правом нижнем углу значок с четырьмя вертикальными полосками, кликаем по ней левой кнопкой мыши.
Находим в списке название своего соединения (SSID) и нажимаем по нему левой кнопкой мыши.
Если сеть защищенная, то автоматически зайти в эту сеть не получится, так как для этого нужно знать пароль.
Выше я показал, как подключиться к Wi Fi, но если не получается, тогда после подключения проходим в меню «Пуск», затем – «Панель управления». В верхней правой части окна выбираем режим просмотра: «Категория» и находим вкладку «Сеть и интернет».
Заходим туда и в появившемся окне щелкаем по надписи: «Центр управления сетями и общим доступом». Теперь нас интересует список функций, находящийся в левой части окна, щелкаем на: «Изменение параметров адаптера».
Нажимаем по ней, и перед нами открывается список всех доступных подключений. Среди них должно быть «Беспроводное сетевое подключение». Если сигнал есть (это можно определить по зеленому цвету вертикальных полос на значке), то кликаем по значку правой кнопкой мыши и заходим в «Свойства».
Если нет – то проделываем то же самое, но выбираем не «Свойства», а «Включить», после чего уже идем в «Свойства».
Примечание. Если вы не включите беспроводное соединение, то у вас не получится подключиться к Wi-Fi.
Во вкладке «Сеть» нас интересует пункт под названием «Протокол интернета версии 4 (TCP/IPv4)». Данную надпись нужно выделить и нажать кнопку «Свойства» в том же окне.
А теперь – внимание! Если роутер раздает IP адреса автоматически, тогда надо поставить галочки, как на изображении ниже:
Если он не раздает IP адреса, тогда должны ввести их самостоятельно. В этом случае надо немного включить логику. Самый быстрый способ, посмотреть на компьютере или ноутбуке эти данные, зайдя в эти настройки. Если нет такого устройства, тогда должны указать самостоятельно, обычно при подключении к Wi-Fi IP адреса присваиваются сами (если так настроен роутер).
После внесённых изменений требуется нажать «ОК».
Не торопимся закрывать «Панель управления». Там, где мы заходили в «Изменение параметров адаптера» есть и другой пункт: «Управление беспроводными сетями». Щелкаем по этому пункту и из появившегося списка выбираем наше подключение. Кликаем по нему правой кнопкой мыши и заходим опять-таки в «Свойства».
Нам лишь необходимо убедиться в том, что напротив надписи «Подключаться автоматически, если сеть в радиусе действия» стоит галочка, если нет – поставьте и сохраните изменения.
После всех этих процедур нам следует попробовать подключиться к Wi-Fi. Иногда, случаются глюки при подключении, просто перезагрузите компьютер. Затем открываем браузер и пользуемся интернетом, все должно работать!
Может случиться так, что даже после всего этого интернет не захочет работать, хотя сигнал вроде как появился. Тогда у вас есть два варианта, как поступить дальше. Первый из них – это позвонить провайдеру и убедиться в том, что у них нет никакой аварии и что сигнал, действительно, проходит в вашу квартиру. Если это так, то тут же спрашиваем у техподдержки следующие данные (у вас мог сохраниться договор, тогда звонить никуда не надо, все нижеперечисленное расписано там):
- IP-адрес.
- Маска подсети.
- Основной шлюз.
- Предпочитаемый DNS-сервер.
- Альтернативный DNS-сервер.
Не спите, пока оператор сообщает вам эти данные, запишите их на листок. Каждая из записанных строк будет представлять собой набор определенных чисел, написанных через точку. Например, вот так:
Теперь давайте вспомним тот момент, когда мы устанавливали автоматические настройки на все параметры подключения, я еще попросил обратить на это особое внимание. Проделываем тот же путь, который описан чуть выше, открываем то же самое окно и вместо автоматических настроек в полях, которые называются также как те данные, что нам сообщили из техподдержки, набираем соответствующие значения.
В большинстве случаев, хотя бы одна из ситуаций, описанных мною выше, должна помочь вам в подключении Wi Fi к компьютеру или ноутбуку. Однако, как говорится, никто не застрахован и если вы по-прежнему отрезаны от интернета, вам опять-таки придется позвонить вашему провайдеру и спрашивать уже там, что делать дальше. Скорее всего, что проблема здесь уже в настройках самого маршрутизатора, а здесь я разбирать подробно это не буду. Техническая поддержка провайдера может посмотреть настройки роутера и сказать, что делать дальше.
Совет 1. IP адрес роутера можно узнать на самом роутере внизу или сбоку.
Совет 2. Когда будете переустанавливать Windows, то стоит записать на листочек эти данные. Специалист может быстро разобраться, какие данные надо вводить, а вот начинающему пользователю намного сложнее.
Внимание! Проект WiFiGid.ru и лично автор статьи Ботан не призывают делать взлом WiFi! Особенно чужих сетей!!! Статья написана в образовательных целях для повышения личной информационной безопасности. Давайте жить дружно!
Статья не содержит ссылки для скачивания программ, а представляет из себя мощный теоретический материал по информационной безопасности в домашних сетях. Еще раз – мы против любого вида незаконного взлома.
Встроенные видео никак не связаны с проектом WiFiGid, а были выложены сторонними авторами в открытом доступе на сервисе Youtube. Здесь размещены на них отсылки лишь для подкрепления теоретического материала.
При написании этого материала ни один сосед не пострадал.
Ниже рассмотрены как общие методы взлома беспроводных сетей, так и даны инструкции или отсылки к ним. Кроме того, предоставлены рекомендации по улучшению защиты собственной домашней сети от возможных злых соседей и прочих злоумышленников. Надеюсь, статья окажется полезной для всех читателей. Прочим же рекомендую подробнее ознакомиться с предложенным материалом и оставить свои комментарии.
Методы взлома
Беспроводные сети объединяют много технологий. А где много технологий – там и много технологий безопасности. И на дне этой «утки в яйце» всплывают и дыры в системе безопасности. А на каждую возможную дыру есть свой метод атаки. В этом разделе хотелось бы показать все возможные способы, как взломать Wi-Fi и проникнуть в беспроводную сеть. А вот какой из этих вариантов сработает, целиком зависит от конкретной ситуации. К тому же может случиться такое, что сеть полностью защищена и не подлежит взлому в текущий момент времени)
Халява! О сколько желания вызывает халява у всех людей. Все хотят чужой интернет. Но одно дело быстро урвать пароль и похвастаться одноклассникам или же сэкономить в общаге на интернете, другое же дело разбираться в самой технологии, которая позволит получить доступ к почти любой сети. Не бегите за хвастовством, только учеба и понимание процессов сделает вас экспертом в этой сфере. Моя же задача сейчас показать охват возможностей и творческую красоту в этом.
Основные способы взломать чужой Wi-Fi:
- Незащищенные сети.
- Ручной подбор пароля.
- Брутфорс пароля.
- Подбор WPS кода.
- Фишинг.
- Базы паролей.
- Обход фильтров.
- Перехват «рукопожатия» и его расшифровка.
- Взлом роутера и вытаскивание открытого пароля.
Кратко постараемся посмотреть на все эти методы. В детали углубляться сильно не буду, но если вдруг у вас появился вопрос – задайте его в комментариях.
Возможно ли взломать?
Возможно ли взломать? – Да, возможно.
Возможно ли защититься полностью? – Нет, нельзя. Т.к. технология изначально открыта для подключения пользователей.
Незащищенные сети
Обычно в наше время все сети шифруются и защищаются ключом. Примерно как на следующей картинке:
Но до сих пор встречаются точки доступа, которые никак не защищены. И к ним можно подключиться совершенно свободно – без пароля. Пример такой точки – общественные места, метро.
Рекомендация! Всегда защищайте свою домашнюю сеть паролем.
Ручной подбор
Эти первые два способа написаны просто для того, чтобы показать, что иногда прибегать к сложным техническим действиям и не стоит, т.к. обычно все находится на виду, стоит только немного подумать.
Средний пользователь обычно ставит себе несложный пароль – попробуйте представить, что он мог ввести, и угадать его. Это классно работает, чтобы узнать пароль от Wi-Fi у знакомых и соседа. А вдруг вы уже знаете какой-то пароль своего соседа? Люди очень любят повторяться, и обычно вводят одно и то же. Работает редко, но метко. Особенно на старых сетях WEP, где разрешалось вводить пароли меньше 8 символов – там нередко встречались и «12345», и «QWERTY».
ТОП-25 самых распространенных паролей от Wi-Fi
Многие провайдеры (Ростелеком, ByFly, Yota и другие) иногда используют на своих моделях пароли «по умолчанию». Поищите их в интернете или у нас на сайте, вдруг повезет)
Брутфорс
Брутфорс (Brute Force) – метод автоматического перебора паролей. Ведь пароль же вы вводите свободно? А что сделать, если заставить программу самостоятельно перебирать все возможные варианты и пытаться подключаться с ними.
Есть плюсы – старые модели без обнаружения атаки и слабым паролем (WEP) ломаются на ура. Есть минусы – новые модели могут обнаруживать вас (приходится маскироваться) и внедряют задержки в переборе, или даже полный бан атакующей машины. Еще один минус – современные маршрутизаторы заставляют пользователей вводить сложные длинные пароли, на перебор которых уйдут годы. Так что придется искать другие методы.
Но все же попробовать перебрать сеть на легкие пароли, или если она WEP, а не WPA/WPA2 безусловно стоит. Вероятность дыры есть всегда.
Основные моменты по бруту:
- Программы могут использовать весь перебор вариантов – подходит для WEP сети, или же для модели роутера, который заставляет принудительно вводить сложные пароли, где невозможна атака по словарю.
- Есть вариант атаки по словарю – когда подгружается файл с наиболее частовстречаемыми паролями. Файлов этих очень много – в одной Kali Linux их с пару десятков, а сколько ходит по сети. По мне достаточно проверять на основные пароли мелким списком – все-таки взламывать через брутфорс уже не вариант, а для базовой проверки и экономии времени достаточно самого простого списка.
- Программа работает в несколько потоков – т.е. может одновременно пытаться перебирать сразу много вариантов. Но тут есть своя особенность: сам роутер может отбрасывать такие попытки, вводить задержки на авторизацию или же вовсе перезагружаться. Т.е. с потоками нужно играться аккуратно. В любой ситуации – проверяйте все на своем железе, так узнаете наверняка.
- Некоторые пишут про прокси… Но какое тут прокси))) Мы же подключаемся по воздуху) Речь идет о том, что некоторые программы успешно маскируют свои запросы под разные устройства, что дает возможность работать в многопотоке.
Подборку программ дам в конце – обычно одна программа вроде Aircrack (лидер рынка) может сделать все действия сама. Не нужно изобретать велосипеды или ставить 100500 программ. Пока же хочу продолжить обсуждение способом взлома.
Перехват «хэндшейка»
Один из самых рабочих методов – перехват «рукопожатия». Что это такое? Тоже разновидность чистого брута, только с предварительным перехватом шифра и его дальнейшей попыткой расшифровки. Вот краткая схема:
- Вы спокойно сидите в сети.
- Сеть разрывается.
- Ваш компьютер снова переподключается.
Что происходит в момент переподключения: ваш компьютер заново отправляет на роутер пароль, роутер его принимает и в случае успешного ввода устанавливает соединение. На практике это абсолютно незаметно – ни отрыв сети, ни ввод пароля – все делается автоматически вашей же системой.
Вот этот процесс отправки пароля и можно назвать «рукопожатием» или «handshake». Но есть минус у этого метода – данные передаются изначально в зашифрованном виде. Но при большом желании этот шифр все же можно разобрать на части (даже сервисы есть) и открыть запароленные данные. И времени на это уйдет не больше, чем на прямой брутфорс. Вот и вся основа метода. Снимать хэндшейк умеет уже знакомый нам Aircrack, а подбирать пароль – HashCat (переборщик и генератор паролей). Но лучше посмотрите видео выше. Это тот самый способ, когда спокойно ломают соседский вайфай.
WPS код
Некоторые роутеры имеют ту самую бесполезную кнопку – WPS, которая позволяет подключать устройства в упрощенном режиме. По умолчанию во многих роутерах до сих пор WPS активирован. А подключение к такой сети осуществляется всего лишь вводом этого ПИН-кода, которые состоит только из цифр.
В ПИН-коде всего 8 цифр. Выше я уже говорил про допустимость полного перебора WEP, а здесь еще проще – только цифры. К тому же была найдена корреляция, которая позволяет методы делать подбор попарно – сначала 4 цифры, и потом 4 цифры. Это все очень ускоряет перебор, а точку при открытом WPS можно поломать за несколько часов.
Другой вариант атаки – использование кодов по умолчанию. ДА! Некоторые устройство с завода идут с установленным включенным одинаковым ПИН-кодом) А предложенные программы знают уже эти пароли, так что все может быть намного проще.
Рекомендация: отключайте WPS в своем роутере! В основном это бесполезная штука.
Фишинг
Еще один интересный метод заключается в выводе у пользователя сети своей страницы… Да, такое можно провернуть и без подключения к сети. Но подмена может быть и замечена. Самый допустимый вариант:
- Создается точка доступа с одинаковым именем взламываемой сети.
- Хороший сигнал и название вынудят жертву рано или поздно подключиться к ней.
- После входа организуется ввод пароля, который успешно приходит к вам.
Метод рабочий, но тут без удачи не обойтись. Есть и доступные программные методы реализации, например, с помощью Wifiphisher.
Разберем чуть подробнее это приложение, т.к. вектор атаки интересный. Нам понадобится Kali Linux (да, ребятки, весь классный бесплатный софт для хака любого уровня лежит именно там, так что ставьте). В терминале запускаем:
Сразу после запуска программа начинает искать ближайшие сети (все программы с хаком сети так делают):
Обратите внимание на количество сетей. Найдите в этом списке нужную и введите ее номер. Далее будут предложены различные сценарии атаки:
Все варианты примерно похожи, вся разница лишь в том, что появится у пользователя чужой сети – авторизация или обновление софта. Рекомендую обратить внимание на следующие пункты:
- Firmware Upgrade Page – будет предложено обновить ПО самого роутера. Выглядит интересно и правдоподобно, а всего лишь нужно ввести тот самый ключ:
А тем временем в консоли вот так прилетает пароль:
Вот и все. Примерное использование всех программ сводится к этому. Не буду подробно останавливаться на одной, иначе получится целая книга. Я обозначаю векторы атаки, даю подсказки – а вы уже самостоятельно изучайте каждое направление. В конце статьи дам интересный бонус от профессиональных хакеров, для тех, кто захочет углубиться.
Рекомендация: Насторожитесь, если сеть, к которой устройство подключалось ранее автоматически без проблем, запросила пароль – особенно на сторонних страница (обновление ПО, пароль в ВКонтакте и т.д. – такого не бывает). Обращайте внимание на дубликаты сети дома.
Базы паролей
Есть программы и сервисы, которые хранят в себе базы паролей точек доступа общественных мест. Особенно это актуально для всяких кафе в крупных городах. Хотите поломать кафе? Да зачем, обычно уже к ней кто-то подключался, а значит есть вероятность, что пароль уплыл в базы.
Пример такого сервиса-приложения: Wi-Fi Map или Router Scan. И карту покажет, и доступные точки, и сама подключится.
Рекомендация: сделайте подборку сервис и в случае подозрения на взлом проверяйте себя в этих базах. Еще проще – раз в полгода меняйте пароль от Wi-Fi.
Взлом роутера
Иногда у вас есть возможность подключиться по проводу к Wi-Fi, или же вы знаете внешний IP-адрес из интернета и можете получить доступ к роутеру (иногда можно с большой долей вероятности определить его и сканированием).
Тогда можно попытаться подобрать пароль для входа в его панель управления. Многие так и оставляют его по умолчанию admin/admin (логин/пароль). А уже в настройках пароль от Wi-Fi хранится в открытом виде.
Обход фильтров
Некоторые точки доступа не пускают вас, просто потому что у вас неподходящий… MAC-адрес. Бывает и такое. Это уже не про взлом, но иногда вся задача взлома сводится к смене МАКа – например, когда вы ранее успешно подключались, а сейчас ни в какую не пускает, т.к. администратор или родители забанили ваше устройство именно по МАКу. Решение просто – изменить его.
Бывает используют:
- Черный список. Тогда нужно всего лишь изменить адрес на тот, который нет в этом списке. Универсальная программа – Macchanger.
- Белый список. Подключаются только указанные в нем устройства. Тогда сначала нужно посмотреть эти устройства и их адреса (подойдет Airodump-ng), а уже после подстроиться под них тем же макченджером.
Защита сети
Выделю некоторые проблемы, на которые стоит обратить внимание, чтобы никто не смог подключиться к вашей сети:
- Ставьте сложный пароль на Wi-Fi.
- Ставьте сложный пароль на саму панель роутера.
- При паранойе – включайте фильтрацию МАК-адресов, разрешайте только для своих устройств.
- Выключайте WPS (иногда называется QSS).
Взлом с телефона
Все методы выше были в основном про использование ПК. Оптимальной средой для взлома по-прежнему остается Kali Linux – там уже все предусмотрено. Крайний вариант – Windows. С телефонами намного сложнее. Пока готовил статью, начитался «соседних изданий» с рекомендациями воткнуть Кали на Эппл, или запуска свободного Aircrack-ng на них прямо в Android или iOS, да бонусом с приправкой странных ключевых слов – короче в жизни так не бывает. Хочешь ломать – ставь Kali, если есть только телефон – классного решения не будет.
В основном все рекомендации из сети на этом поле являются откровенным бредом. Моя рекомендация – введите в Google Play или App store что-то вроде «взлом wi-fi», и вам вывалится целая подборка программ. А там уже смотрите по отзывам и не ставьте всякую фэйковую дрянь. Основные категории софта здесь:
- Подбор пароля WPS по умолчанию.
- Базы точек.
Никакого подбора здесь не будет – для него нужны вычислительные мощности, чего у телефонов (да и у некоторых компьютеров) нет. Так что еще раз – хотите ломать с телефона, ставьте кали на ноутбук/компьютер. На некоторые модели смартфонов Kali устанавливается, но если вы не профи, даже не пытайтесь – бессмысленная затея.
Ответственность
Многие пишут про ответственность по ряду статей УК РФ: 272, 273, 274. Еще в вузе изучали этот вопрос и как-то тогда это все выглядело подозрительным. Вот названия статей:
- 272 – Неправомерный доступ к компьютерной информации
- 273 – Создание, использование и распространение вредоносных компьютерных программ
- 274 – Нарушение правил эксплуатации средств хранения, обработки или передачи компьютерной информации и информационно-телекоммуникационных сетей
По факту здесь остается только 272. Но давайте посмотрим на нее подробнее:
Неправомерный доступ к охраняемой законом компьютерной информации, если это деяние повлекло уничтожение, блокирование, модификацию либо копирование компьютерной информации.
Обратите внимание – что само использование интернета, если это не причинило никакого ущерба мягко говоря подогнать сюда сложно. Другое дело, если тарифицируется трафик или время, а вы его используете… Но в наше время на вай-фае кругом безлимит. Как бы там не было, я все равно категорически не одобряю любого злодейства в близком окружении – ведь все мы братья, кто если не мы.
Программы
Мощных программ для взлома на все случаи жизни действительно немного. Рекомендую обратить внимание на следующие:
- Windows – WiFi Crack
- Kali Linux – Aircrack и компания. Это лучший взломщик Wi-Fi, большая часть мануалов из ютуба как раз о ней, в том числе видео из этой статьи, поддерживает абсолютно все способы взлома, можно смело писать отдельную статью. Идеально работать с ноутбука, но можно и с компьютера с помощью Wi-Fi адаптеров.
- Android и iOS – обсудили выше, ищите в маркетах, по мне это «псевдовзломщики» на случай «а вдруг повезет».
Книги и видео по теме
Есть много книг про взлом Wi-Fi. Есть очень специфичные, но неполные. А есть прям очень короткие вырезки со всеми интересными моментами. Вот таким вырезками я и решил с вами поделиться. Книги на английском языке, но про современные методы на русском и не пишут. Так что из личной подборки. На авторство не претендую, кому понравится – платите авторам. Есть все методы выше, даже чуть больше, с примерами и инструкциями:
А это уже целая глава из последнего руководства EC-Council по подготовке этичных хакеров. Тоже урвал из открытых источников, сведения хоть и на английском, но зато актуальны на текущий момент. Пролистайте – там все в картинках и даже есть лабораторные работы. Все то же самое, но красиво.
А вот и видео последнего руководства парой лет ранее, но зато на русском языке (видео было удалено, но нагуглить CEH от Специалиста можно, пока на Ютубе никто не перезалил, добавить не могу):
Если вы пользуетесь ПК давно, то вопрос как включить Вай Фай на компьютере может вызвать улыбку. Однако очень часто возникают нюансы, которые озадачивают и новичков, и профи. Я сам сталкивался с проблемой, что работавший ранее способ не помог (это произошло при переустановке Виндовс). Поэтому я считаю, что и «чайникам», и «уверенным пользователям» важно знать все методы, как настроить Вай Фай на компьютере: ПК или ноутбуке. Ниже я опишу «штатные» методы подключения, а затем – решение проблем и неполадок.
Wi-Fi на Виндовс 7
Ответ на вопрос, как включить Вай Фай на компьютере с Windows 7, достаточно прост. В правом углу системного трея есть значок беспроводного подключения. Необходимо его нажать, выбрать нужную сеть и подсоединиться к ней, используя пароль.
Конечно же, стоит знать меры предосторожности перед тем, как найти сеть Вай Фай на компьютере.
Не подключайтесь к незнакомым открытым сетям, а в кафе и гостиницах не передавайте через интернет важные и конфиденциальные данные. Они могут быть видны владельцу роутера, а иногда это и вовсе специальная техника злоумышленников.
Если вы видите красный крестик на иконке в трее, то это означает, что либо нет сетей для подключения, либо проблема в вашем адаптере. Нужно его включить, а для этого стоит знать, где найти Вай Фай на компьютере с Виндовс 7.
- Шаг 1. Нажмите правой кнопкой на иконку беспроводных сетей и затем – на нижнюю надпись.
- Шаг 2. В появившемся окне слева – на «Изменить настройки адаптера».
- Шаг 3. Кликните правой кнопкой по «Беспроводному сетевому подключению», и в меню выберите «Включить».
В большинстве случаев это и есть ответ на вопрос как включить Вай Фай на компьютере. Можно использовать «Диспетчер устройств», но это будет то же самое действие по включению/выключению адаптера. Значок в трее изменится, и произойдёт подключение: либо автоматически, либо при вашей помощи.
Как правило, никаких трудностей возникнуть не должно. Но если вдруг компьютер не видит модем или возникают какие-то другие ошибки, придется покопаться в настройках.
Включение Wi-Fi в Виндовс 8 и 10
На Win 8 и Win 10 немного легче решить вопрос, где включить WiFi на компьютере (ПК это или ноутбук не важно). Вай-Фай включен по умолчанию. В десятой Виндовс все настройки и драйверы обновляются автоматически.
Итак, чтобы настроить WiFi на компьютере с Windows 8 и 8.1, нужно через поиск найти пункт «Включение или выключение беспроводных устройств». Далее можно переключить режим «В самолёте», а также Блютуз и сам Вай-Фай.
Для «десятки», на компьютере открыть Вай Фай можно через «Настройки» – раздел «Сеть» – «Интернет». Там можно переключить Вай-Фай, а также соединиться с нужной сетью. Также проверьте «Центр уведомлений» в углу. Прямо там можно переключить режим «в самолёте» или отключить беспроводные сети.
Как подключить беспроводной интернет к компьютеру
Мне часто приходится объяснять, что Вай Фай и интернет – разные понятия. У вас может быть сеть Вай-Фай с отличным сигналом, но при этом не быть подключения к интернету. Чтобы на компьютере настроить беспроводной интернет через Вай Фай, придётся зайти в настройки адаптера или роутера. Хотя в большинстве случаев всё должно работать автоматически. Если же этого не произошло, то можно проделать такие действия:
- Перезагрузить роутер (отключить его от электричества и включить через 1 минуту).
- Если интернет не заработает, то связаться с провайдером.
- Можно также выполнить следующие шаги, если система была переустановлена или в настройках недавно кто-то «рылся»:
- Открыть Пуск и через поиск перейти в «Сетевые подключения» – туда, где находится в компьютере Вай Фай.
- Вызвать меню на «Беспроводном адаптере» и перейти в окно свойств.
- Выбрать протокол интернета v.4 и также нажать «Свойства».
- Проверьте, чтобы в появившемся окне стояла отметка «Получать адрес автоматически».
В большинстве случаев эта инструкция решает вопрос, как включить Вай Фай на компьютере. Однако бывают и другие ситуации, а том числе и та, с которой столкнулся я. Поэтому необходимо знать все нюансы, где ещё можно включить Вай Фай.
Решение проблем при подключении Вай-Фая
Итак, если обычные способы не помогают, проверьте такие пункты:
- Включить модуль Вай Фай кнопкой или «горячими клавишами». На ноутбуках иногда есть специальные переключатели, которые могут физически отключить адаптер. Проверьте все поверхности ноутбука или прочтите документацию. Также комбинация Fn+F (одна из кнопок) может включать и выключать Вай-Фай. Найдите кнопку, где изображена сеть, самолёт, радиоволны и т.п.
- Нажмите Win+X и проверьте, включен ли Вай Фай там. Иногда в трее есть значок «Беспроводная консоль», проверьте беспроводную сеть и там. Иногда производители компьютеров переносят настройки сетей в это меню.
- Обновление драйвера.
Именно с этой проблемой столкнулся я. Программы, которые должны были автоматически установить драйвера, со своей задачей не справились. Даже поиск на сайте производителя показал мне только 64-разрядную версию драйвера, хотя нужна была 32-разрядная. Однако я решил запустить ту, которая была – и настройка ВайФая на компьютере была завершена сразу после её установки.
В общих случаях, зайдите на сайт бренда своего ноутбука и поищите драйвер там. Если у вас стационарный ПК, то через Пуск найдите в поиске «Диспетчер устройств», а там, в свойствах сетевого адаптера – скопируйте ИД оборудования. С помощью поиска в Интернете вы найдёте нужный драйвер. Скачайте его с официального сайта.
Когда все действия проделаны и сеть включена, не составит труда поймать Вай Фай на компьютере. Один раз проделав нужные действия, вы получите постоянно работающую сеть, а ещё будете знать, как решить любые неисправности.
Редакция The Village Беларусь отвечает на самые разные вопросы, которыми задаются горожане. Сегодня мы разбираемся, что такое незащищенная сеть Wi-Fi, и опасно ли к ней подключаться.
Что такое незащищенная сеть?
Под словами «незащищенная сеть» может скрываться два явления:
- Сеть не защищена паролем
- Сеть не защищена шифрованием
Сети, не защищенные паролем, все еще встречаются: такие, например, делают для гостей какого-нибудь офиса. Или житель отдаленного хутора может через сотовую сеть раздавать интернет на свои мобильные девайсы.
Халявный «вайфай» — круто же?
Незапароленные сети опасны тем, что среди обычных сетей от добропорядочных компаний могут оказаться сети зловредные. Злоумышленник может создать собственную такую сеть, назвать ее FreeWiFi (AirportWiFiFree, RailwayFreeWiFi, McDonald’sFree и так далее), подождать подключений и начать отслеживать все, что вы делаете в интернете.
В вашем устройстве может быть по умолчанию включена функция подключения к первой попавшейся незапароленной сети, при этом некоторые программы могут начать автоматическую синхронизацию: «выгребание» почты, заливка фоток, резервирование контактов в облаке и так далее. Конечно, весь этот трафик пройдет через мошенника, который создал бесплатную сеть и только и ждет, когда устройства в сети начнут активничать.
Но и наличие пароля еще не гарантирует безопасности. Бесплатная сеть просто позволяет «словить» побольше доверчивых пользователей. Куда важнее пароля наличие шифрования трафика.
Сеть не защищена шифрованием — это плохо?
Сеть, не защищенная шифрованием, куда опаснее, чем незапароленная, но защищенная. В такой сети все данные летают по воздуху между телефоном/ноутбуком и роутером, как понятно, безо всякой защиты. Стоит перехватить этот трафик — и можно много чего узнать о пользователе. Специальные программы — снифферы — позволяют видеть все посещенные страницы, введенные логины и пароли.
Поэтому общественных сетей без шифрования нужно избегать. Впрочем, и сети с шифрованием тоже еще не панацея от плохих парней. Наверное, сейчас уже не найти сетей, который бы шифровались устаревшим и довольно простым для взлома протоколом WEP. Куда серьезней протокол шифрования WPA2. Правда, некоторые программы для взлома или специальные хакерские дистрибутивы вроде KaliLinux позволяют «щелкать» и такую защиту, если это протокол WPA2-PSK, а не куда более сложный WPA2-Enterprise.
Сеть запаролена и защищена — теперь безопасно?
Вы пришли в кафе — скажем, «Табуретка», — и пытаетесь подключиться к сети Taburetka_WiFi. Она защищена шифрованием и защищена паролем, который можно узнать только у администратора. Все безопасно? Неа. Представьте злоумышленника, который притаился где-то в уголке кафе или снаружи. Купил кофе, узнал у администратора пароль, а потом… взял да и создал свою собственную сеть Taburetka_WiFi с таким же паролем. И ждет пользователей. Потом пришли вы, купили кофе, узнали у администратора пароль, включили «вайфай», увидели сеть Taburetka_WiFi, ввели пароль и подключились. К какой именно сети вы подключились — к настоящей или фиктивной? Как повезет. Если у «плохой» сети сигнал сильнее (например, вы сели близко к злоумышленнику), то может не повезти, и ваш гаджет «словит» плохую сеть.
Но даже если вы подключились к хорошей сети, помните про снифферов, перехват трафика и взлом паролей.
Что, совсем все плохо?
Нет, не стоит думать, что публичная сеть Wi-Fi — однозначное зло. Теоретическая возможность перехвата и взлома еще не означают, что плохие дяди и тети пытаются просканировать весь трафик и взломать любой смартфон.
Риск снижается, если добропорядочные владельцы сети Wi-Fi выполняют комплекс «прививок»:
- Назначают на сеть пароль и регулярно его меняют;
- Применяют шифрование трафика по протоколу WPA2-Enterprise или хотя бы WPA2-PSK;
- Включают на роутере функцию AP Isolation;
- Отключают на роутере функцию WPS.
А мне-то, пользователю, что делать?
Соблюдать осторожность при пользовании публичными сетями. Это значит, быть в меру подозрительным и не «хлопать ушами». А именно:
- Установить надежный антивирус;
- Отключить автоматическое подключение к Wi-Fi сетям;
- Не подключаться к сетям без шифрования;
- Подключаться к незапароленной сети, только убедившись, что она действительно принадлежит заведению или офису;
- Везде, где можно, подключить подтверждение пароля по SMS или другие методы двухфакторной авторизации;
- Установить браузерный плагин, который шифрует все соединения по протоколу HTTPS — есть еще сайты, которые не делают это по умолчанию. Лаборатория Касперского советует HTTPS Everywhere;
- Открывать вкладки в браузере в режиме инкогнито («новое приватное окно», «новое окно в режиме инкогнито»);
- Не вводить критически важные логины и пароли: данные платежной карты, интернет-банкинга, электронной почты, личных кабинетов на сайтах авиакомпаний и т.п. Для этих целей пользуйтесь интернетом через сотовую сеть;
- По возможности не скачивать файлы с сайтов, которым вы не доверяете на 100 %, и уж во всяком случае не соглашаться на срочное обновление программного обеспечения, установку «критически важных» обновлений, плагинов, плейеров и т.д.;
- Если есть возможность — настроить на своем гаджете VPN.
А может, вы нас просто пугаете?
Неа. В 2016 году компания-создатель антивируса Avast провела эксперимент над участниками отраслевой выставки Mobile World Congress. В аэропорту возле стойки регистрации участников конгресса они создали три открытые сети Wi-Fi со стандартными названиями Starbucks, MWC Free Wifi и Airport_Free-WiFi_AENA. За четыре часа к этим сетям подключились две тысячи человек. Сотрудники компании проанализировали трафик и составили доклад: они смогли получить личную информацию 63 % подключившихся людей — логины, пароли, адреса электронной почты и так далее. Причем если бы Avast сам не раскрыл детали своего эксперимента, «подопытные» бы ничего не заподозрили. А ведь многие из них — специалисты по мобильным сетям и технологиям.
На каждого мудреца довольно халявы. Так что будьте аккуратнее с публичным «вайфаем».
Текст: Александр Лычавко
Обложка: Ahmed Syed
В данной статье раскрыты секреты взлома чужой точки доступа WiFi.
Данная статья расскажет вам о том, как подключиться к чужой точке доступа WiFi, а также как ей пользоваться, и какие правила соблюдать.
Порождающее количество пользователей интернета задаются вопросом «Как подключиться к чужому WiFi?». И ведь не просто так, а в связи с наступлением временного кризиса, который начался не так давно. Да и развитие интернета с каждым годом набирает обороты.
Как интернет стал объектом насыщения нашей жизни?
Ведь как мы помним, раньше вход в интернет был доступен только для некоторых, и то он предназначался для просмотра электронной почты. Сейчас же мы можем заметить, что практически у каждого второго подключен дома интернет, и поэтому отрицать, что интернет стал нашим другом, просто бессмысленно. Но как известно – все мы люди являемся любителями халявы, как ни крути, а факт остается фактом.
Поэтому сегодня мы разберем и расскажем способ добывания бесплатного интернета.
Какую опасность несет использование чужого WiFi?
Стоит понимать, что взломать или узнать пароль от чужой точки доступа WiFi преследуется по закону, и поэтому, чтобы пресекать и как-то наказывать таких взломщиков, была введена статья 274 УК РФ, которая гласит, что ответственность наступает за нарушение правил эксплуатации средств хранения и обработки, а также передачу данных по информационно-телекоммуникационным сетям. Поэтому всегда стоит понимать и прежде подумать головой, а стоит ли этим вообще заниматься, так как за это очень легко можно получить статью, которую мы описали выше.
Как подключится к чужому WiFi?
Собственно, если вы уже решились действовать, и у вас действительно нету средств для подключения к интернету, а в последующем ежемесячно оплачивать его, то давайте приступим.
Итак, весь способ заключается лишь в добывании ключа точки доступа WiFi. Как известно, для этого, на просторах интернета имеется огромное количество программ, которые помогут вам взломать WiFi.
Что необходимо сделать?
Ну что же, сначала необходимо скачать две программы, а именно Dumpper и JumpStart.
- Скачать Dumpper и JumpStart можно отсюда
- Теперь, наша задача заключается в сканировании точек доступа WiFi, то есть в поиске
- Следующим шагом, вам необходимо перейти на вкладку «WPS», и нажать на «Todas lad redes», теперь опять запускаем сканирование и видим, что появились сети с WPS шифрованием, именно такие нам и нужны для осуществления взлома
- Теперь копируем WPS PIN, а затем производим установку программы JumpStar
- Запускаем программу JumpStar и следуем за мной
- Выбираем «Join a wireless network» и затем нажимаем «Далее»
- После выбираем «Enter the PIN from my access point», и именно в это поле вставляем скопированный нами WPS PIN код, ну и конечно же убираем галку с «Automatically select the network»
- Теперь выбираем сеть, которую мы заранее определили для взлома
- Ожидаем возможное подключение к точке доступа. Время подключения у всех разное, у нас оно заняло менее 5 минут
- Готово! Мы подключены к чужому WiFi!
- В подтверждение этого вот снимок того, что мы подключены к взломанной точке доступа
Как узнать пароль, если я уже подключен к чужому WiFi?
Чтобы узнать пароль от чужого WiFi, нужно сделать всего пару шагов, но для этого вы должны быть уже подключены к ней.
- Итак, заходим в «Центр управления сетями», а затем заходим в настройки сети, к которой подключились
- Теперь нажимаем на «Свойства беспроводной сети»
- Осуществляем переход на вкладку «Безопасность» и узнаем пароль с помощью включения параметра «Отображать вводимые знаки»
Каких правил необходимо придерживаться, если вы подключены к чужому WiFi?
Минимизировать нагрузку на сеть. Во-первых самое важное правило, которое необходимо строго придерживаться, заключается в том, чтобы вы использовали чужой WiFi по минимуму, то есть как можно меньше скачивали и загружали сеть.
Ведь, если ваш сосед заметит, что интернет очень медлительный, а это очень сильно заметно когда вы что-то скачиваете через торрент или браузер, то он явно обратится к провайдеру, который в следствии этого, пошлет рабочий персонал на дом. Вот тогда у вас могут возникнуть крупные проблемы, вплоть до штрафа в размере 250 000 рублей.
Использовать VPN. Особенно важно использовать маскировку, если вы подключены к чужому WiFi, так как благодаря VPN ваш компьютер тяжело будет распознать в сети.
Скрыть MAC-адрес. Данное правило тоже необходимо строжайше придерживаться, так как, если он не будет скрыт, то вам вполне могут наведаться «Люди в синем», и тогда вы точно получите по полной, начиная с того, что у вас отберут устройство через которое вы заходили на чужой WiFi, вплоть до меры наказания в виде административного штрафа.
Поэтому, если вы будете придерживаться всех правил, о которых мы рассказали выше, то вам ничего не грозит, но все же будьте крайне осторожны и не рискуйте судьбой ради халявы.
На этом мы пожалуй и закончим нашу статью в которой привели способы подключения к чужой точке доступа WiFi, а также правила, которые необходимо придерживаться, если вы все-таки решили пользоваться интернетом за чужой счет.