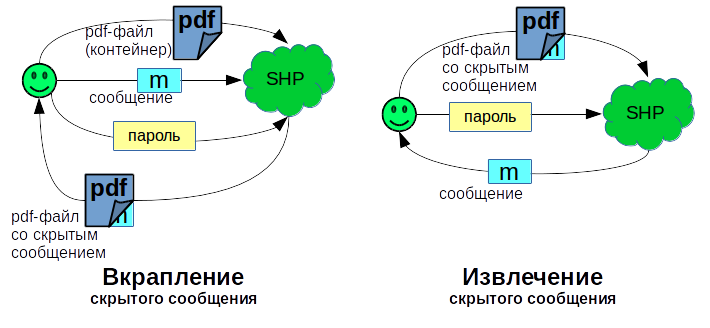PDF – кроссплатформенный формат электронных документов, разработанный студией Adobe Systems с целью представления бумажной и полиграфической информации в сжатом виде на компьютерных и мобильных платформах. Учебники, пособия, методички и книги – PDF давно превратился в источник полезных знаний, которые несложно держать под рукой.
Содержание
Как работать с PDF на iOS
Взаимодействовать с PDF на iOS можно тремя способами:
- Через встроенное меню «Файлы». Загруженный на iPhone документ с легкостью воспроизводится и редактируется. Никакое дополнительное программное обеспечение не понадобится;
- С помощью стороннего инструмента. Подходящие варианты в App Store не пересчитать по пальцам 6 рук – каждый разработчик пытается изобрести «колесо» и удивить сообщество невиданным функционалом. Но, как подсказывает практика, традиционного Adobe Reader хватает и на просмотр файлов, и на поверхностное редактирование, и на передачу в облачные хранилища и мессенджеры. И еще – Adobe Reader доступен бесплатно, лишен рекламы и способен взаимодействовать с Word и Excel;
- Открыть документ в браузере. Safari, встроенный в iOS, с PDF справляется с полуслова – открывает, позволяет выборочно копировать некоторые страницы и загружать в подходящий раздел на внутренней памяти. Из минусов – никакого редактирования.
Как открыть PDF
Если появился шанс заглянуть в App Store и догрузить дополнительное программное обеспечение, то Adobe Reader поможет добиться подходящего результата и справится с файлами и в 10 мегабайт, и в 3 гигабайта. В альтернативных ситуациях поможет встроенный в iOS инструментарий – браузер и раздел «Файлы», трудностей в таком случае не возникнет даже у новичков, главное запомнить, как работать с документами.
Как загрузить PDF на устройство
Если появилась необходимость перенести электронные записи на iPhone, то можно воспользоваться двумя вариантами действий:
Через iTunes
- Первый шаг – загрузить на смартфон приложение Adobe Reader;
- Второй – запустить iTunes и перейти к настройке iPhone;
- В появившемся интерфейсе выбрать пункт «Общие файлы» (в левом меню);
- Тут же на экране появится список программ. Подходящий вариант – Adobe Acrobat (или аналогичный инструмент, способный работать с PDF), который и придется выбрать, а затем нажать на кнопку «Добавить…», расположенную в нижней части интерфейса;
- Последний шаг – загрузить, сохраненный на жестком диске файл и закончить синхронизацию. Как результат – PDF появится в Adobe Acrobat.
Через облачное хранилище
Точечно описывать метод бессмысленно, так, как подходящих инструментов слишком много (Яндекс.Диск, Google Drive, Dropbox), а порядок действий одинаковый. Сначала добавить файл с компьютера, а затем – через мобильный клиент или браузер произвести загрузку уже на смартфон.
Как сохранить
Порядок действий стандартный и состоит из 4-х действий:
- Открыть в браузере сайт с PDF;
- Зажать пальцем на документе и в появившемся меню выбрать пункт «Открыть в новом окне»;
- После перехода в меню быстрого доступа найти кнопку «Поделиться»;
- Выбрать, кому адресовать или куда сохранить. Наилучшие варианты – раздел «Файлы» или же недавно загруженный Adobe Acrobat. Разницы никакой, главное запомнить, куда был переадресован документ;
- При желании можно скинуть файлы в мессенджер, а затем открывать в браузере.
Работать с PDF на iPhone можно разными способами – через сторонние инструменты, помощников, доступных на iOS, и даже через браузер. Везде найдутся плюсы и минусы, а потому стоит перепробовать каждый вариант, а там уже решать.
Благодаря iPhone и iPad нам больше не нужно уничтожать так много деревьев для того, чтобы поддерживать рабочий процесс. Большинство приложений для работы с PDF позволяют загрузить, изменить и отправить сотруднику новый PDF файл, не использовав при этом ни одного листка бумаги.
Ниже мы расскажем о 6 лучших приложениях для работы с PDF на iOS.
Documents 5 — это приложение компании Readdle, той же компании, которая создала PDF Expert 5. Основное отличие Documents заключается в том, что он предназначен для просмотра документов и управления файлами. Работать с PDF вы не сможете, но просматривать файлы с любого хранилища — без каких-либо проблем.
Загрузить QR-Code Разработчик: Readdle Inc. Цена: Бесплатно
Я давно хотел протестировать на iPad одну вещь — как хорошо читать PDF с помощью iBooks. Стандартная программа от Apple для чтения книг хороша и поддержка PDF в ней появилась не сразу. PDF на iBooks – что это? — просто добавленная функция по просьбам фанатов или действительно хорошо реализованный функционал?
Вторая моя цель – я всё пытаюсь определить лучшую читалку PDF для iPad.
Для экспериментов я залил несколько цветных журналов в формате PDF: 30-60 мегабайт каждый. И простые PDF файлы — черно-белые страницы из книг Lonely Planet. Первое неудобство, с которым я столкнулся невозможность создать папку — прямо в iTunes или хотя бы внутри программы. Всё дело в том, что у меня есть несколько книг, в частности — тот же Lonely Planet, которые разбиты на несколько файликов. Разбили они логично — их так, кстати в сети и продают сами Lonely Planet и собирать несколько файлов в один нет особого смысла.
В самой iBooks при заливке файлов в формате PDF появляется сверху кнопка переключения между форматами — удобно, но вот например в iTunes невозможно сходу определить где какой формат.
Простые файлы PDF:
Простые черно белые PDF файлы iBooks распознал без особого труда. Однако во время листания замечена особенность — странице нужно примерно 1 секунда, чтобы сфокусироваться на тексте: текст вначале расплывчатый и через секунду становится четким: очень похоже на работу объектива фотоаппарата. Функция поиска сработала прекрасно — прикололо, что поиск работал даже по карте: я искал название города и мне программа подсветила его прямо на нарисованной карте-картинке в файле.
Большие цветные файлы PDF:
С этой задачей у iBooks тоже не возникло проблем — файлы открываются с небольшой задержкой в 1-4 секунды (зависит от тяжести PDF файла). Фокусировка страницам тоже требуется при листании страниц.
Выглядели все PDF файлы в iBooks на iPad замечательно.
Полезная информация – если у вас не добавляются PDF файлы в iTunes, то просто обновите его до 10 версии.
Вывод: не хватает папок, собственно, как и для обычных книг, но iBooks можно считать замечательной читалкой PDF без лишних возможностей. Папки же я вижу в виде реализации книжек, которые стоят торцом к нам.