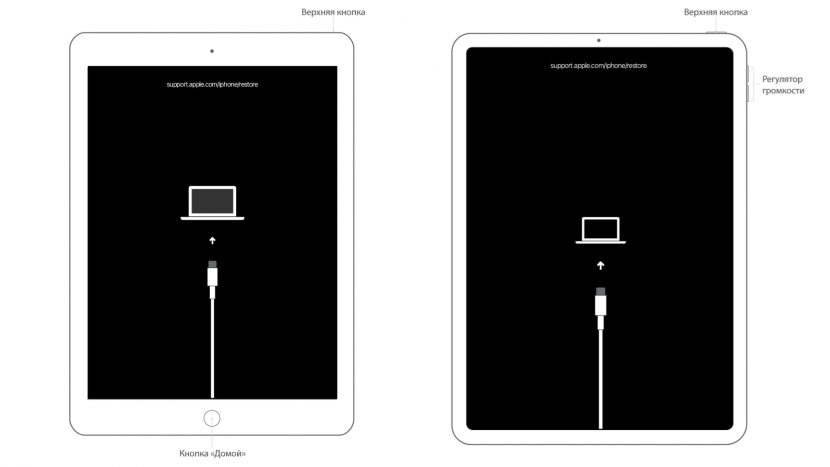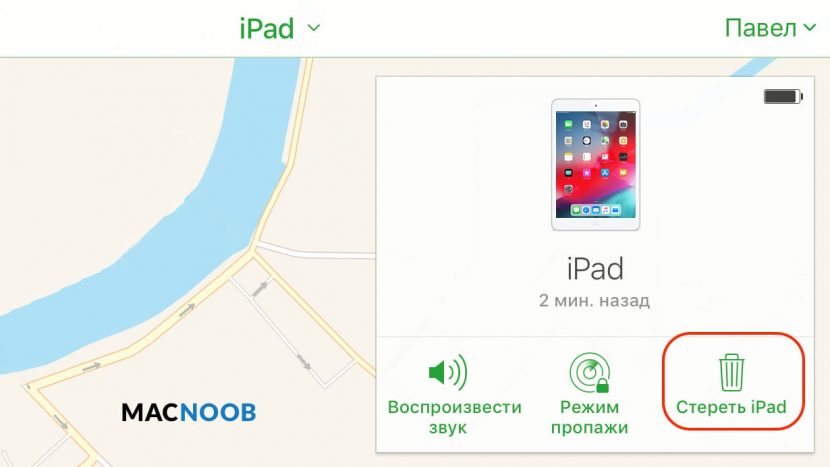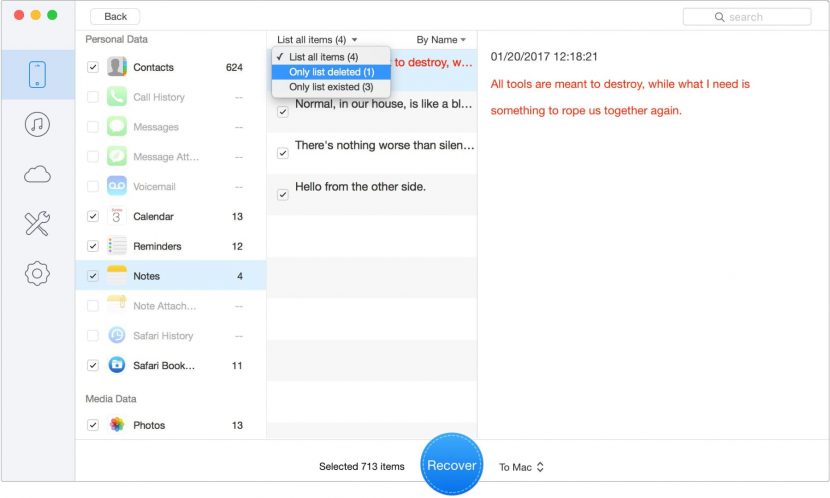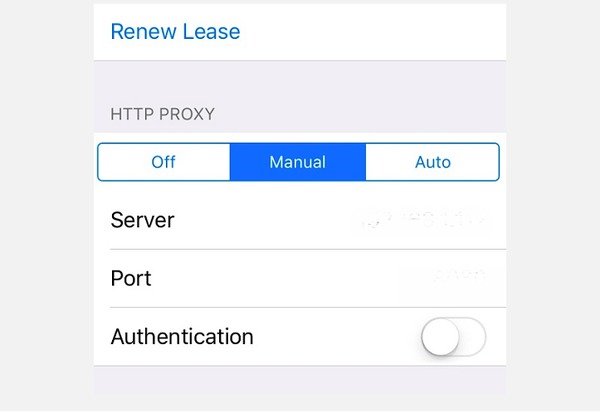Если вы видите на экране планшета сообщение «iPad отключён подключитесь к iTunes», эта инструкция расскажет, как разблокировать его. Рассмотрим причину проблемы и несколько способов её решения.
Компания Apple использует различные методы защиты данных пользователей на своих устройствах. Одним из них является цифровой код-пароль, который задаётся владельцем планшета. В ipadOS вшита защита от брутфорс атак — метода взлома устройства путём подбора кода. Именно эта защита выводит сообщение на экране iPad.
Содержание
Причина ошибки
Когда планшет не используется он автоматически блокируется через 30 секунд (время задаётся в настройках). Автоблокировка активна по умолчанию. Чтобы продолжить работу на планшете, потребуется ввести код-пароль.
Самая распространённая причина сообщения — слишком много попыток ввода пароля. Обычно это происходит, когда вы либо забыли пароль, либо другие люди (чаще всего дети), ввели неверный пароль 10 раз, что в итоге привело к отключению iPad.
Если несколько раз подряд ввести неправильный пароль, операционная система ipadOS начинает думать, что кто-то пытается её взломать путём перебора паролей и временно блокирует возможность ввода кода:
- 5 неправильных попыток выведет на экран сообщение «Попытайтесь снова через 1 минуту».
- 7 ошибочных паролей — блокировка на 5 минут.
- Ошибитесь 8 раз и увидите сообщение «iPad отключён повторите через 15 минут».
- За 9 попыток подряд планшет блокируется на 60 минут.
- Если ввести неправильный код 10 раз подряд, планшет полностью блокируется с сообщением «iPad отключён подключитесь к iTunes» (что делать описано ниже).
После 10 ошибочных попыток ввода, разблокировать iPad можно только сбросив пароль. Это невозможно сделать без стирания на планшете всей информации. Если вы не делали резервные копии через iCloud или iTunes, данные будут утеряны.
Восстановление через iTunes
Если iPad заблокирован подключите его к iTunes, чтобы разблокировать как он просит. Далее нужно использовать резервную копию для восстановления. Если её нет просто стираем все данные с планшета вместе с паролем. По-другому никак.
iTunes — это бесплатная программа от Apple, которая установлена по умолчанию на всех Mac. Если вы используете Windows, загрузите утилиту с официального сайта Apple. На операционной системе macOS Catalina Айтюнс не понадобится — всё делается через Finder. Для более ранних версий macOS он необходим.
Шаг 1. Переведите iPad в режим DFU. Это делается так:
- На iPad с кнопкой «Домой» — нажмите и удерживайте боковую или верхнюю кнопку до появления ползунка «Выключите». Выключите устройство, зажмите кнопку «Домой», подключите к компьютеру через кабель. После этого удерживайте кнопку «Домой» до появления экрана режима восстановления.
- На iPad с Face ID — нажмите и удерживайте верхнюю кнопку и любую кнопку регулировки громкости до момента появления на экране ползунка «Выключите». Передвиньте его выключив устройство. Зажмите верхнюю кнопку и подключите планшет к компьютеру. После чего удерживайте верхнюю кнопку до появления экрана режима восстановления.
Для подключения используйте оригинальный сертифицированный кабель Apple. Неоригинальная копия может выдавать ошибку подключения.
Шаг 2. Если на вашем Mac установлена maсOS Catalina и выше, открывайте Finder и выбирайте iPad в левом меню. В случае Windows и более ранних macOS откройте программу iTunes и также в левом меню выберите свой планшет.
Это скриншот от восстановления iPhone, но для iPad он будет таким же.
После нажатия кнопки «Восстановить» начнётся загрузка ПО, которая длится около 15 минут. После этого Айпад автоматически обновится до последней версии ipadOS, что удалит с планшета пароль и все данные.
Осталось восстановить информацию из резервной копии и задать новый пароль.
Если планшет украден или потерян, посторонний человек не сможет выполнить восстановление. При попытке он увидит подобное окно:
Для восстановления необходимо выключить функцию Локатор или удалить iPad из учётной записи владельца.
Если iTunes запрашивает пароль или выдаёт ошибку
Если утилита iTunes не может распознать планшет, то нужно проверить оригинальность кабеля. Если с ним порядок, можно воспользоваться другими способами, описанными ниже, или бесплатной программой Tenorshare Reiboot:
- Скачайте и распакуйте дистрибутив. Существуют версии для компьютеров или ноутбуков на базе операционных систем Microsoft Windows (версии от XP и старше) и Mac OS (сборка от 10.15 и выше).
- Запустите исполняемый файл, затем подсоедините планшет к компьютеру при помощи кабеля.
- Выберите в диалоговом окне функцию исправления операционной системы, а затем нажмите кнопку углублённого восстановления.
- На дисплее появится инструкция, позволяющая выключить планшет и активировать режим восстановления. Для iPad используется картинка, расположенная под надписью «другие айфоны».
- Программа автоматически распознает версию прошивки; при помощи кнопки загрузки стартует процедура сохранения обновлений. Предусмотрено поле для выбора пути сохранения (имя папки впишите вручную или подтвердите предложенный утилитой вариант).
- На экране появится серия указаний, которые необходимо выполнить. Программное обеспечение удалит информацию о пароле и сотрёт все личные данные. После завершения процедуры может потребоваться ручная перезагрузка.
Снятие блокировки через iCloud
Для восстановления заблокированного Айпада можно использоваться сервис iCloud. Этот метод работает только если на iPad включена синхронизация и резервное копирование iCloud.
- Шаг 1. На ПК или Mac откройте браузер и введите icloud.com/find в адресную строку.
- Шаг 2: Вам будет предложено войти в свою учётную запись Apple ID. Для входа используйте тот же идентификатор, что и на iPad.
- Шаг 3: В верхней части окна браузера нажмите на меню «Все устройства».
- Шаг 4: Выберите свой планшет и нажмите «Стереть iPad». Это удалит пароль и разблокирует отключённый iPad без iTunes.
Теперь вы можете восстановить планшет из резервной копии iCloud, чтобы получить доступ ко всем данным, приложениям и документам.
Использование EaseUS iPhone Recovery
Эта программа позволяет восстанавливать iPad из резервной копии iCloud без использования iTunes. Она пригодится, если по какой-то причине вы не можете подключить iPad к iTunes.
- Шаг 1: Загрузите программное обеспечение для Mac или Windows по ссылкам — Windows, Mac.
- Шаг 2: После того как вы загрузили и установили EaseUS на компьютер, запустите файл и выберите «Восстановить из iCloud» на левой панели.
- Шаг 3: Выберите резервную копию и нажмите кнопку «Сканировать», чтобы загрузить её на свой компьютер.
- Шаг 4. После завершения сканирования будет предложено выбрать данные, которые вы хотите восстановить.
Когда выберете всё нужное нажмите кнопку Recover, чтобы восстановить данные, приложения и документы на отключённый iPad.
Как избежать проблемы в будущем
Это может звучать как клише, но профилактика лучше лечения. Вот два совета, чтобы ваш iPad больше не заблокировался от неправильного пароля:
- Помните пароль или отключите его. Если на вашем iPad нет конфиденциальной информации, лучше просто отключить использования пароля. Это делается в меню «Настройки» > «Экран и яркость» > «Автоблокировка». Либо запишите код и храните где-нибудь.
- Если вы собираетесь дать свой iPad детям, отключите пароль либо измените время автоблокировки по умолчанию с 30 секунд на 1, 2, 3, 4 или 5 минут. Где это сделать описано пунктом выше.
iPad 3G -> iPad Wi-Fi.
Решаемые проблемы:
— умерший модем;
— проблемы при активации (подробнее );
— activation lock с приветом от предыдущего хозяина.
Опасности:
— информация представлена «как есть», т.е. без гарантий;
— с большой вероятностью, это — операция в один конец;
— мелкие детали, тонкая плата: требуется аккуратность и точность.
Как найти резистор на плате:
— скачайте схему нужного устройства;
— откройте в Adobe Reader;
— нажмите ctrl+f, это вызовет поиск по документу;
— вбейте в поиск ID резистора (например, r1205);
— Adobe Reader подсветит рамочкой место, где расположен резистор — наведите на рамку курсор и щелкните левой кнопкой, это увеличит фрагмент платы;
— если нужно, увеличьте масштаб еще больше, пока не увидите подсвеченную деталь;
— ориентируясь по схеме, найдите и отметьте реальную деталь на плате устройства.
iPad 2 3G
На iPad 2 3G Model A1396 (GSM) удалите резистор r1205. На iPad 2 3G Model A1397 (CDMA) удалите резистор r1205.
ipad_2_layout.pdf( 65,7 КБ )
iPad 3 3G
На iPad 3 3G Model A1430 (GSM) удалите резистор r1204. На iPad 3 3G Model A1403 (CDMA) удалите r1204 и r1205.
ipad_3_layout.pdf( 183,08 КБ )
iPad 4 3G
На iPad 4 3G Model A1459 (GSM) удалите резистор r1205. На iPad 4 3G Model A1460 (CDMA) удалите резистор r1204.
ipad_4_layout.pdf( 148,32 КБ )
iPad Mini 3G
На iPad mini 3G Model A1454 удалите резистор r1204 и сделайте перемычку на месте r1205. На iPad mini 3G Model A1455 удалите резисторы r1204, r1205 и сделайте перемычку на месте r1205.
ipad_mini_layout.pdf( 189,05 КБ )
iPad Mini Retina 3G
На iPad mini with Retina display 4G Model A1490 удалите резистор №4. Сделайте перемычку на позиции №2. Позиция №3 — пустая.
Схема устройства в настоящее время недоступна
iPad Air 3G
На iPad Air 4G Model A1475 удалите резистор r1506.
4 июня 2013
Facebook Twitter Вконтакте
Не так давно я стал счастливым обладателем iPad mini. Если вкратце оценить это устройство, то оно замечательное, в первую очередь за счет своих компактных размеров и малого веса, а также 8” экрана в формате 4:3. «Миник” мне показался наиболее удобным устройством для моего сценария использования, то есть чтение журналов и новостей, иногда книг, казуальный браузинг в интернете, и иногда игры. Кроме планшета на iOS у меня есть телефон на Android. Думаю, очень многим кажется интересной именно такая связка — iPad, который обладает рядом преимуществ перед планшетами на Android, и смартфон на Android, который в свою очередь имеет много преимуществ перед iPhone. В данной статье я попробую порассуждать, оправдан ли такой тандем.
iPad или Android-планшет? (очень субъективная часть)
Начну с разьяснения, почему (имхо) iPad гораздо интереснее планшета на Android. Самый твердый и бесспортный аргумент в пользу iPad — это гораздо больший выбор планшетных приложений. И не надо спорить, что на Android-планшетах уже давно все тоже есть, знаем, видели. Под Android-планшет есть много адаптированных игр, это да, тут перевес на стороне iPad совсем небольшой. Зато для Android-планшетов нет нормального твиттер-клиента. А очень многие приложения просто растягиваются, и ты видишь перед собой тот же интерфейс, что на телефоне. Это зачастую неудобно.
Второй аргумент в пользу iPad — это как раз аскетичная iOS. На моем iPad mini стоит железо двухлетней давности, но работает он очень плавно. К примеру Real Racing 3 идет очень плавно, при этом графика сравнима с топовыми Android устройствами. Работать с браузером тут гораздо приятнее, листание и масштабирование страницы более плавное, нежели в Android. Тут еще дело в том, что система не загружена многими лишними процессами, от этого иногда страдает многозадачность. К примеру Safari выгружается из памяти через 10-15 мин простоя, соответственно открытые там странички загружаются заново. Зато грузятся они очень быстро, полноценный сайт theverge.com, на котором я всегда проверяю скорость загрузки, загружается секунд за 5. В целом, на iPad работать намного приятнее, за счет плавности анимации и чуть большей скорости, чем на Android.
Есть, конечно, и минусы. Первый — это цена. iPad mini стоит ощутимо дороже своих сегодняшних конкурентов на Android. Второй минус заключается в том, что мне очень не хватает нормальной работы с файлами, как в Android. То есть, если я, к примеру хочу скачать doc. файл, то Safari его сначала загружает, а потом предлагает открыть его в одной из поддерживаемых программ. А если я не хочу его открывать сейчас, а скачал, чтобы скопировать потом на компьютер? А вот так без танцев с бубном сделать нельзя. Надо использовать или специальные программы (то есть ты наталкиваешься при просмотре сайта в Safari на интересный документ, который хочется скачать, копируешь ссылку на этот сайт и заходишь в специальное приложение, тот же Phone Drive, и только там скачиваешь), ну или ставить джейлбрейк.
Многие приводят аргумент в пользу Android, что там есть виджеты. А вот я уверен, что на планшете виджеты не нужны. Раньше я думал, что виджеты это очень полезная и необходимая вещь. Сегодня у меня на рабочем столе моего смартфона стоит только виджет погоды. В остальных случаях мне удобнее просто зайти в приложение. В случае с планшетом вообще не вижу смысла в виджетах, ведь это не то устройство, где нужно максимально быстро получить информацию (для чего виджеты и предназначены). Планшет люди используют в основном, чтобы потреблять контент в максимально удобном виде, то есть с помощью красиво и удобно оформленных приложений. Что iPad позволяет делать в полной мере.
Что же, многим выгоды iPad покажутся очень спорными, но это мое мнение, которое не появилось из ниоткуда, я пробовал разные устройства, и мне iPad mini показался наиболее удобным из них. Но статья ведь не о преимуществах iPad перед Android-планшетами. Дальше речь пойдет об использовании связки iPad плюс Android-смартфон.
Что я делаю в связке
Я с недавнего времени обладатель Samsung Galaxy Ace 2. До этого у меня был Galaxy Nexus. В Android мне очень нравится работа с сервисами Google. Если я посмотрел ресторан в Google Maps на компьютере, то через пару минут мне уже Google Now в телефоне советует, как туда лучше добраться. Это очень классно, тем более, что это далеко не единственный пример использования связки компьютер-телефон. Еще мне очень нравится, что, за счет своей распространенности, под Android появляется очень много именно локальных приложений, то есть для конкретной страны. В iOS, кстати, такого не наблюдается.
Galaxy Ace 2
Все функции чтения, будь то твиттер, или утренние новости, перенял на себя iPad. С него действительно гораздо удобнее читать, чем со смартфона, в первую очередь за счет размера экрана, конечно же. Играть на телефоне я совсем престал, у меня кроме Cut the Rope ни одной игры на телефоне не установлено, потому как на iPad это делать тоже намного интереснее. Получается, что теперь я использую телефон только как простую звонилку? Не совсем.
Dropbox
Телефон — это устройство, с которого я чаще всего делаю фото (как ни печально). Для создания фотопотока, то есть синхронизации фотографий с другими устройствами, я использую Dropbox Camera Upload. Ничего удобнее я не встречал. В свое время для синхронизации фото я пользовался iCloud (тогда у меня был iPhone). Так вот, Dropbox для этих целей подходит лучше. Он быстрее синхронизирует фотографии, у него более удобный интерфейс. И слава Богу, что Дрю Хаустон в свое время не продал сервис Стиву Джобсу, а то не видать бы нам Dropbox на других платформах. Таким образом, сфотографировав что-то на телефон, я тут же могу видеть это на iPad или на компьютере. Еще Dropbox у меня используется как «пул” для документов. То есть один раз закинув туда файл, я сразу же могу его открыть в телефоне или планшете.
Книги
Для чтения книг есть масса программ как в Play Store, так и в App Store. Но, к сожалению, для того, чтобы синхронизировать книги между iOS и Android так, чтобы ты закрыл книгу на одном устройстве и продолжил ее читать на втором, подходят лишь два — это Kindle и Bookmate. Я, на самом деле, на телефоне книжки не читаю, делаю это только на планшете через шикарное приложение Marvin (кто не пробовал, очень советую, вам понравится больше, чем iBooks). Приложение Kindle напрочь отказалось синхронизировать загруженную мной через iPad книгу. На телефоне она так и не появилась. Я провозился с приложением минут пять и удалил к чертям. А вот Bookmate справился с задачей на отлично. Я открыл пятую главу «Преступления и наказания” на телефоне, и абсолютно то же место открылось на планшете. Только приложению не хватает более широких настроек. А так оно мне даже понравилось.
Заметки
Тут все очень просто. Есть замечательный Evernote, который позволяет работать с заметками откуда угодно. Если не нравится Evernote, то можно попробовать Springpad. Это очень удобно: пришла интересная идея в голову, но планшет лень доставать, да и неудобно в транспорте, например. Накалякал в телефоне, потом пришел в кафе/офис/на пару в универе и нормально отредактировал через планшет. Такое, кстати, у меня бывает часто.
Чего не хватает
Очень не хватает WhatsApp и подобных ему мессенджеров на iPad. Есть iMessage, но он работает только с iOS/Mac OS устройствами. Есть Tango, но из моих друзей/знакомых никто им не пользуется. Было бы очень классно, слыша из кармана, что тебе пришло сообщение в WhatsApp или Viber, открыть приложение на планшете и написать ответ.
Очень не хватает нормального взаимодействия с сервисами Google у iPad. До сих пор не выпустили Google Maps под iPad. Если я ищу ресторанчик в Google Chrome или в приложении Google Search через iPad, то Google Now на это никак не отреагирует. И вроде есть какие-то попытки от Google наладить работу со своей экосистемой в iOS, но они все еще наталкиваются на твердую стену в виде, собственно, компании Apple. Очень хочется, чтобы эти компании вновь подружились.
Еще мне лично очень не хватает клавиатуры Swype для iPad.
Итог
Написав этот текст, я пришел к выводу, что никакой особой связки не получается. Но тут дело даже не в том, что два устройства, которыми я пользуюсь, имеют совсем разные экосистемы. Просто цели у этих устройств слишком разные. Телефон нужен, чтобы звонить и отправлять смс. Планшет нужен, чтобы потреблять контент. Эти операции никак не свяжешь. Да, есть пару моментов, где удобно начать операцию на телефоне, а завершить ее на планшете (см. заметки). Также можно, к примеру, смотреть ленту твиттера в телефоне и, натолкнувшись на ссылку с интересной статьей, отправить ее себе на email (или сохранить твит со ссылкой, или отправить это дело в Pocket — вариантов куча) и продолжить читать статью на планшете. Но это не делает из двух разных устройств связку. Если хочется настоящей связки смартфон+планшет, мне кажется, стоит присмотрется к Asus Padfone. Там одно устройство действительно дополняет второе.
Итак, что удобнее делать со смартфона:
- Звонить
- Писать короткие сообщения при перемещении, в транспорте
- Быстро получать небольшие отрывки информации (смотреть время, читать заголовки новостей, посмотреть погоду)
- Фотографировать
- Слушать музыку и подкасты
Что удобнее делать на планшете:
- Читать (статьи, книги, почту, документы)
- Писать более длинные тексты
- Смотреть фотографии
- Работать в браузере
Смартфоны и планшеты прочно вошли в нашу жизнь. Они замечательно дополняют друг друга, каждый выполняя свою, по большей части отдельную часть работы. Я уверен, что это только начальный этап развития этих устройств, а будущее будет за модульными устройствами, которые будут логическим продолжением того, что сегодня предлагает серия Asus Padfone.
Когда мне подарили iPad, я не знала, с какой стороны к нему подойти. Ведь никакими устройствами Apple я до этого не пользовалась. Отправившись на поиски инструкции в интернет, я не смогла найти единой инструкции, как найти с этим приспособлением общий язык. Собранную по крупицам информацию с различных форумов и сайтов, я попыталась сгенерировать в этой статье.
Ярым поклонникам продукции Apple хочу сразу сказать – данная статья для людей, которым впервые в руки попал iPad и которые не знают, как начать с ним работу. На полноценную инструкцию данная статья не претендует, я лишь хочу помочь начинающим юзерам iPadа помочь сделать первый шаг.
Итак, Вы стали счастливым обладателем планшетного компьютера iPad. Искренне Вас поздравляю! Даже если сейчас Вы не знаете, что с ним делать, через некоторое время Вы не будете представлять свою жизнь без него, особенно, если Вы много времени проводите в дороге, разумеется, не за рулем. С его помощью, Вы сможете играть в игры, сидеть в интернете, печатать документы, читать книги, смотреть фильмы, слушать музыку… Перечислять можно бесконечно, но эта статья не о достоинствах iPadа, а о том, что нужно сделать, чтобы их оценить.
Вкратце все выглядит так: приложения для iPad нужно покупать (есть и бесплатные) на App Store. Для этого нужно иметь Apple ID. Для того, чтобы совершать покупки на App Store и закачивать приобретенные приложения на iPad, нужно иметь на компьютере программы iTunes.
А теперь немного подробнее…
Итак, первым шагом будет скачивание на компьютер программы iTunes – медиаплеер, разработанный компанией Apple, с помощью которого Вы будете записывать файлы на iPad. Скачать iTunes можно с официального сайта Apple
В данный момент доступна для скачивания iTunes 10. Программа проста в установке и в использовании. Вы достаточно быстро с ней разберетесь.
Следующий шаг – создание Apple ID. Сделать это можно из программы iTunes. Создание Apple ID – достаточно простая регистрация, включающая в себя ответ на несколько вопросов. Одним из них будет вопрос о кредитной карте, с помощью которой Вы планируете осуществлять покупки на App Store. Однако если Вы не планируете совершать там покупки, то можно зарегистрироваться и без кредитной карты. Правда, пойти нужно немного другим путем:
1. Заходим в iTunes.
2. Справа находим бесплатные приложения (Free). Выбираем любое из них. Появится описание приложения, выбираем «Get App».
3. Далее нам будет предложено использовать имеющийся Apple ID или создать новую учетную запись.
4. Выбираем «Создать новую учетную запись»
5. Далее заполняем все поля, в вопросе про кредитную карту будет вариант ответа «нет». Его-то мы и выбираем.
6. После регистрации на указанный электронный адрес придет ссылка, по которой нужно активировать свой Apple ID.
Ну все, теперь у Вас есть все, для того, чтобы приобретать и закачивать на iPad приложения из App Store.
Все приложения разделены на 20 категорий: книги, бизнес, образование, развлечение, финансы, игры, здравоохранение и фитнес, стиль жизни, медицина, музыка, навигация, новости, фотография, производительность, словари и справочники, социальные сети, спорт, путешествия, утилиты, погода. Если настолько много категорий, можете себе представить, сколько всего существует приложений!
Выбрав интересующую Вас категорию, Вы видите список приложений этой категории. Нажав на приложение, Вы увидите его описание и отзывы. Если оно Вам нравится, Вы можете его приобрести (если оно платное) или просто скачать, если оно бесплатное.
Если Вы не хотите приобретать приложения, Вы можете установить джейлбрейк. Это своеобразная прошивка, позволяющая Вам скачивать платные приложения с App Store бесплатно, напрямую в iPad, минуя компьютер и iTunes.
Если Вы не очень хорошо разбираетесь в компьютере и программном обеспечении, то для установки джейлбрейка Вам лучше обратиться к тому, кто это уже делал. Хотя в интернете очень много инструкций, как это сделать самому.
Надеюсь, эта статья Вам поможет разобраться с iPad.