
Все мы уже привыкли фотографировать расписание, документы, страницы книг и многое другое, но по ряду причин «извлечь» текст со снимка или картинки, сделав его пригодным для редактирования, все же требуется.
Особенно часто с необходимостью преобразовать фото в текст сталкиваются школьники и студенты. Это естественно, ведь никто не будет переписывать или набирать текст, зная, что есть более простые методы. Было бы прям идеально, если бы преобразовать картинку в текст можно было в Microsoft Word, вот только данная программа не умеет ни распознавать текст, ни конвертировать графические файлы в текстовые документы.
Единственная возможность «поместить» текст с JPEG-файла (джипег) в Ворд — это распознать его в сторонней программе, а затем уже оттуда скопировать его и вставить или же просто экспортировать в текстовый документ.
Содержание
Распознавание текста
ABBYY FineReader по праву является самой популярной программой для распознавания текста. Именно главную функцию этого продукта мы и будем использовать для наших целей — преобразования фото в текст. Из статьи на нашем сайте вы можете более подробно узнать о возможностях Эбби Файн Ридер, а также о том, где скачать эту программу, если она еще не установлена на у вас на ПК.

Распознавание текста с помощью ABBYY FineReader
Скачав программу, установите ее на компьютер и запустите. Добавьте в окно изображение, текст на котором необходимо распознать. Сделать это можно простым перетаскиванием, а можно нажать кнопку «Открыть», расположенную на панели инструментов, а затем выбрать необходимый графический файл.

Теперь нажмите на кнопку «Распознать» и дождитесь, пока Эбби Файн Ридер просканирует изображение и извлечет из него весь текст.

Вставка текста в документ и экспорт
Когда FineReader распознает текст, его можно будет выделить и скопировать. Для выделения текста используйте мышку, для его копирования нажмите «CTRL+С».

Теперь откройте документ Microsoft Word и вставьте в него текст, который сейчас содержится в буфере обмена. Для этого нажмите клавиши «CTRL+V» на клавиатуре.

Урок: Использование горячих клавиш в Ворде
Помимо просто копирования/вставки текста из одной программы в другую, Эбби Файн Ридер позволяет экспортировать распознанный им текст в файл формата DOCX, который для MS Word является основным. Что для этого требуется сделать? Все предельно просто:
- выберите необходимый формат (программу) в меню кнопки «Сохранить», расположенной на панели быстрого доступа;
- кликните по этому пункту и укажите место для сохранения;
- задайте имя для экспортируемого документа.


После того, как текст будет вставлен или экспортирован в Ворд, вы сможете его отредактировать, изменить стиль, шрифт и форматирование. Наш материал на данную тему вам в этом поможет.

Примечание: В экспортированном документе будет содержаться весь распознанный программой текст, даже тот, который вам, возможно, и не нужен, или тот, который распознан не совсем корректно.

Урок: Форматирование текста в MS Word
Видео-урок по переводу текста с фотографии в Word файл
Преобразование текста на фото в документ Ворд онлайн
Если вы не хотите скачивать и устанавливать на свой компьютер какие-либо сторонние программы, преобразовать изображение с текстом в текстовый документ можно онлайн. Для этого существует множество веб-сервисов, но лучший из них, как нам кажется, это FineReader Online, который использует в своей работе возможности того же программного сканера ABBY.

Перейдите по вышеуказанной ссылке и выполните следующие действия:
1. Авторизуйтесь на сайте, используя профиль Facebook, Google или Microsoft и подтвердите свои данные.
Примечание: Если ни один из вариантов вас не устраивает, придется пройти полную процедуру регистрации. В любом случае, сделать это не сложнее, чем на любом другом сайте.

2. Выберите пункт «Распознать» на главной странице и загрузите на сайт изображение с текстом, который нужно извлечь.

3. Выберите язык документа.

4. Выберите формат, в котором требуется сохранить распознанный текст. В нашем случае это DOCX, программы Microsoft Word.

5. Нажмите кнопку «Распознать» и дождитесь, пока сервис просканирует файл и преобразует его в текстовый документ.

6. Сохраните, точнее, скачайте файл с текстом на компьютер.

Примечание: Онлайн-сервис ABBY FineReader позволяет не только сохранить текстовый документ на компьютер, но и экспортировать его в облачные хранилища и другие сервисы. В числе таковые BOX, Dropbox, Microsoft OneDrive, Google Drive и Evernote.

После того, как файл будет сохранен на компьютер, вы сможете его открыть и изменить, отредактировать.
На этом все, из данной статьи вы узнали, как перевести текст в Ворд. Несмотря на то, что данная программа не способна самостоятельно справиться с такой, казалось бы, простой задачей, сделать это можно с помощью стороннего софта — программы Эбби Файн Ридер, или же специализированных онлайн-сервисов.
 Мы рады, что смогли помочь Вам в решении проблемы.
Мы рады, что смогли помочь Вам в решении проблемы.
Отблагодарите автора, поделитесь статьей в социальных сетях. Опишите, что у вас не получилось. Наши специалисты постараются ответить максимально быстро.
Опишите, что у вас не получилось. Наши специалисты постараются ответить максимально быстро.
Распознать и перевести текст
Пример перевода вы видите на скриншоте. Выделил текст, получил результат.
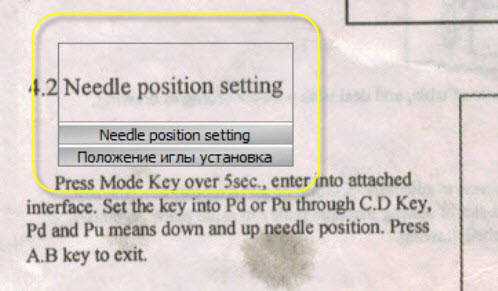
Скачивайте программу с сайта разработчиков Gres http://gres.biz/screen-translator/
Программа скачивается немного необычным образом.
1. Скачиваете установщик.
2. Выбираете необходимый пакет языков.
3. Установщик скачивает программу с выбранным комплектом и устанавливает на ПК.
Перевод текста с картинки с помощью смартфона на Андроид
Инструкция по установке
Под заголовком «Скачать» выбираете «Установщик».
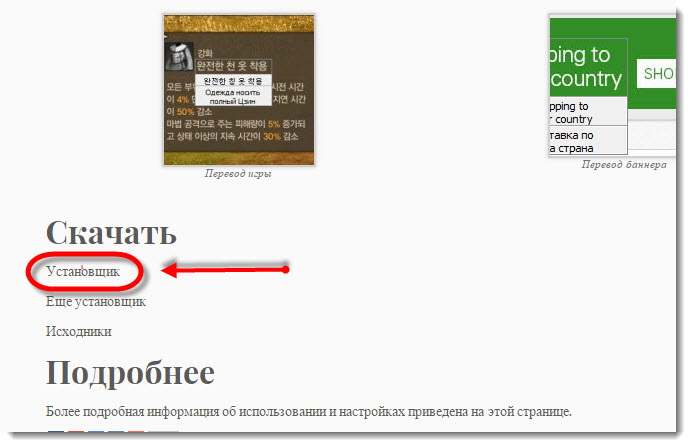
Скачиваете один из файлов как показано на рисунке.
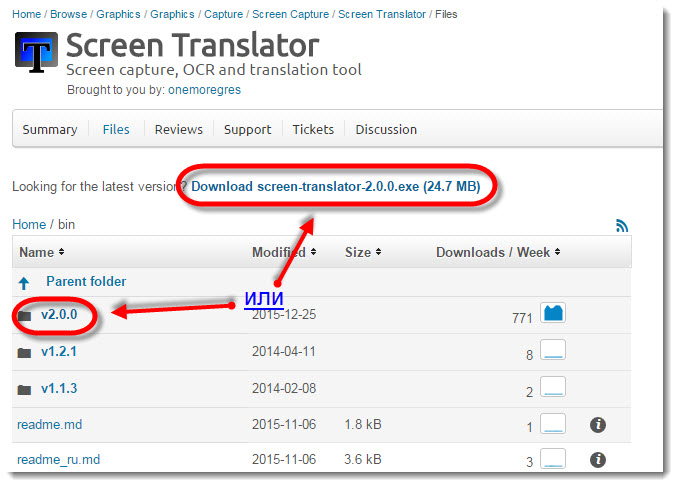
Запускаете установочный файл, далее всё, как обычно до момента выбора языков.
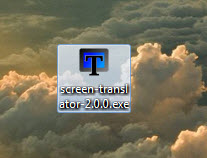
Выбрать можете все языки или только, которые необходимы. Это повлияет только на время загрузки и установку программы.
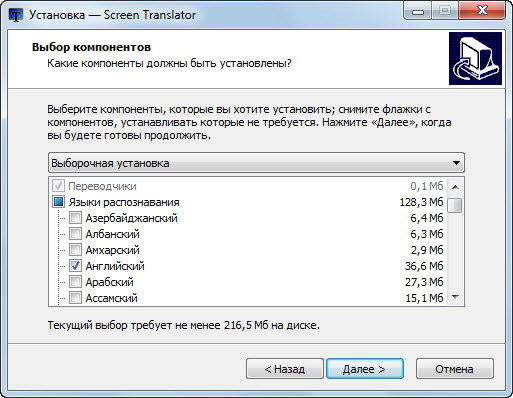
Я выбрал три языка
— русский;
— английский;
— китайский.
Процесс установки, в моём случае, занял минут 15.
Настройка программы
В общих настройках можно задать горячие клавиши или оставить по умолчанию. Это кому как удобно.
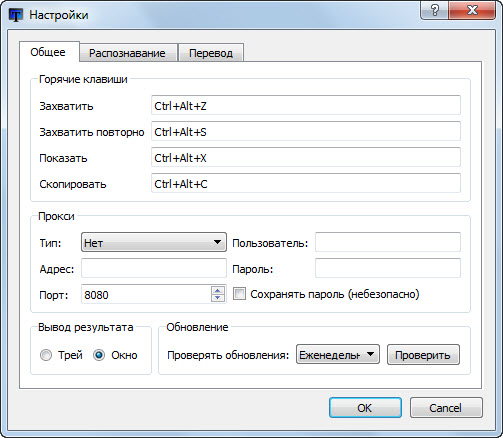
Прокси-сервер уже вряд ли кто использует, здесь ничего не меняем.
Вывод результата — здесь пробуйте, что больше понравиться.
Во вкладке «Распознавание» я поставил язык английский, так как в основном приходится использовать этот язык. При изменении параметра «Увеличение масштаба», я никаких изменений не заметил.
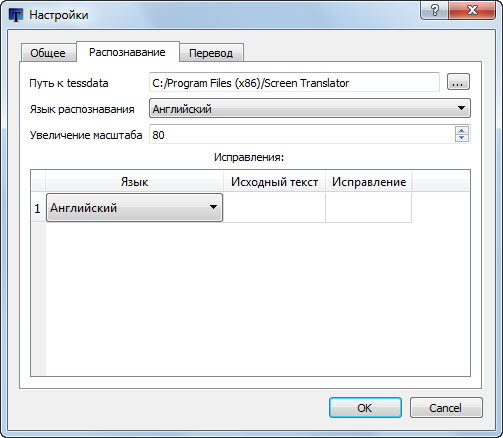
Последняя вкладка «Перевод». Здесь проставляете везде галочки и выбираете язык, на котором будете получать готовый результат.
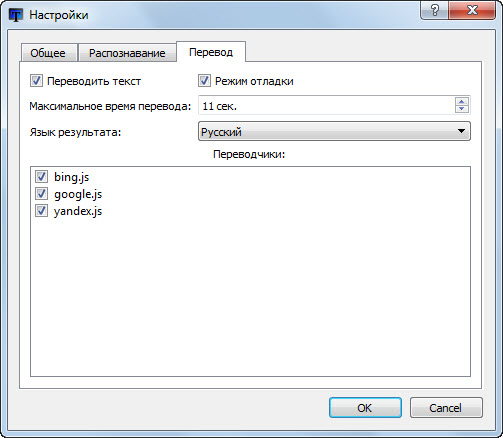
Как работать с программой
Для захвата текста используйте горячие клавиши или мышь.
Если использовать мышь, то в трее находите программу кликаете правой мышкой и выбираете «Захват».
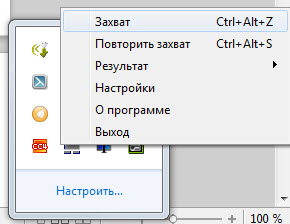
Курсором выделяете нужную область и ждёте результат.
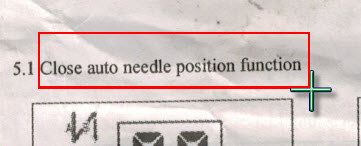
Распознавание и перевод занимает некоторое время. Через несколько секунд программа, выдаст окно, в котором оригинал текста и ниже перевод. Показано на самом первом скриншоте.
Всю последнюю информацию можно скопировать в буфер обмена при помощи горячих клавиш и с использованием мыши.
Настройки сделаны, с работой разобрались. На самом деле работать с программой, которая может распознать и перевести текст несложно, а удобно, экономя при этом драгоценное время.
Расширение
Наряду с программой рекомендую использовать и расширение для браузера Гугл Хром, Copyfish Free OCR Software.
Работа с расширением происходит аналогично работе с программой описанной выше.
Распознавание и перевод происходит достаточно быстро.
Выделив нужный текст, получите результат в открывшемся новом окне.
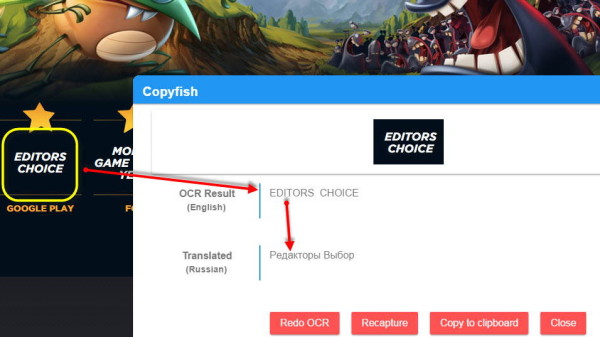
В настройках можно выбрать:
— язык входа и выхода;
— быстрый выбор языка;
— размер шрифта в текстовом поле.
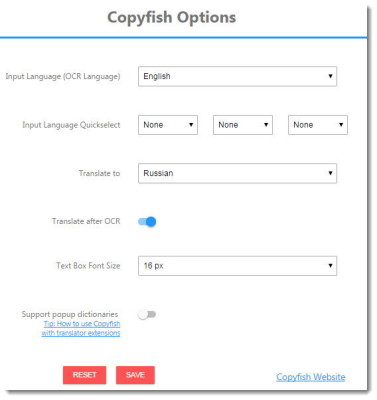
На этом всё. Думаю программа и расширение помогут вам распознать и перевести необходимый текст без потери времени, быстро и качественно.





