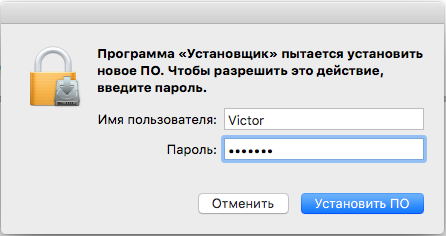В последних версиях Chrome была отключена поддержка сторонних NAPI плагинов, поэтому
нам потребуется расширение IE Tabs.
Заходим в меню расширений

После этого переходим в магазин расширений

Вводим в поиске IE Tab и устанавливаем расширение

Теперь, после установки нажимаем на значок расширения и переходим в его меню

После того как нажали на значок, откроется новая страница и автоматически скачается
файл ietabhelper.exe , устанавливаем его

Теперь, когда мы проделали все необходимые манипуляции, заходим на нужное устройство
и включаем на странице IE Tabs (пункт 1.) После этого появится вторая адресная строка, это
показано ниже в виде пункта 2

Содержание
- Заходим на устройство, и если требуется — устанавливаем плагин. Перед установкой нужно закрыть браузер. На этом настройка завершена и становится доступным просмотр ip-камер в браузере Google Chrome
- Установка расширений Safari
- Управление Safari extensions
- Удаление надстроек
- Где хранятся расширения Сафари?
- Как установить расширение для Safari вручную
- Что делать после перезапуска браузера
Заходим на устройство, и если требуется — устанавливаем плагин. Перед установкой нужно закрыть браузер. На этом настройка завершена и становится доступным просмотр ip-камер в браузере Google Chrome

Для Mozilla FireFox:
В Firefox c версии 52.0 была отключена поддержка сторонних NAPI плагинов.
Но есть решение. Скачиваете и устанавливаете Firefox ESR. Обычную версию браузера
перед этим необходимо удалить.

После установки, заходим на web интерфейс устройства и скачиваем плагин. Иногда, в
начале требуется выбрать плагин для отображения (смотри пункт 1 на рисунке)
Далее мы закрываем браузер и устанавливаем скачанный плагин.
После установки мы заходим в меню дополнений с помощью сочетания кнопок Ctrl+Shift+A
или как указано на рисунке ниже
И выбираем для Web Components режим запуска «Всегда включать»
Настройка завершена!
Safari — браузер для MacOS и iOS. Для расширения функций он оснащается загружаемыми дополнениями. Расширения для Safari существуют со времен OS X Lion.
Какие есть плагины для Safari? Среди категорий можно выделить: средства повышения производительности, средства для обеспечения безопасности при просмотре, инструменты для предоставления новостей, инструменты поиска фотографий, языковые переводчики и даже инструменты для покупок, которые помогут найти продукты или заработать бонусы.
Установка расширений Safari
В 2019 году в ТОП попали такие надстройки:
- Pinterest browser button — сервис для сохранения пинов на доске Pinterest.
- Pocket — помощник для управления сохраненными статьями.
- Evernote WebClipper — инструмент для сохранения контента.
- Onenote WebClipper — инструмент для создания заметок.
- Grammarly — встроенная проверка орфографии.
- Duckduckgo — поисковая система с шифрованием информации.
- Adblock Plus — блокировщик рекламы.
Пошаговое описание установки дополнений для Сафари:
Шаг 1: Поиск аддона
Для начала запустите браузер, а затем выберите «Настройки» и щелкните » Расширения сафари». Откроется веб-страница — Галерея дополнений. Здесь находятся только протестированные и одобренные аддоны.
В качестве примера найдем и установим плагин антивируса «Bitdefender TrafficLight», который предупреждает пользователя, если он открывает небезопасный веб-сайт. Чтобы найти антивирус, введите запрос в поле поиска, чуть ниже значков расширений. Искать можно по запросам «bitdefender» или «traffic».
Шаг 2: Включение Safari plugins
Чтобы скачать и установить надстройку, нажмите кнопку «Установить сейчас» под описанием расширения. После установки появится небольшой значок»светофор», который предупреждает пользователя о фишинговых сайтах, отслеживании рекламы.
Особенности работы с аддонами
Обратите внимание, что не каждое дополнение для MAC OS так легко установить. Любой плагин, предоставленный непосредственно разработчиками, которого нет в галерее, сначала нужно загрузить, и только затем установить. После скачивания файл с именем .safariextz появится в папке «Загрузки». Дважды щелкните по нему и следуйте инструкциям, которые появляются на экране — обычно это напоминание от Apple об установке аддонов из надежных источников.
Управление Safari extensions
Некоторые аддоны предоставляют настройки, которые могут быть изменены в соответствии с личными предпочтениями пользователя. Все эти параметры настраиваются в Сафари либо через настройки браузера, либо (в некоторых случаях) через веб-страницу, которая позволяет изменять настройки.
Чтобы настроить дополнения, выполните такие шаги:
- Для начала выберите «Настройки», затем перейдите на вкладку «Расширения».
- Все службы, которые в настоящее время включены, будут отмечены галочкой в поле слева от значка на боковой панели. Чтобы временно отключить расширение, снимите флажок. Чтобы снова включить его, установите флажок еще раз.
- Чтобы увидеть возможные настройки для дополнения, просто нажмите на него, чтобы увидеть, что доступно на панели в правой части окна.
Заявление об отказе от ответственности, отображаемое на панели описания / настроек, встречается в каждом аддоне.
Удаление надстроек
Если установленная ранее служба не дает желаемых результатов или просто нарушает работу браузера, ее можно удалить за минуту.
Каждый аддон Сафари включает кнопку удаления. Нажмите на нее, и расширение удалится.
Где хранятся расширения Сафари?
В Mac установленные расширения находятся в / home directory / Library / Safari / Extensions.
Чтобы попасть в папку «Библиотека», убедитесь, что Finder отображается в строке меню, выберите меню «Перейти», а затем нажмите клавишу параметров на клавиатуре. Увидите библиотеку в списке — выберите ее, затем прокрутите вниз до названия обозревателя, дважды щелкните папку под ее именем, затем дважды щелкните папку Extensions.
Внутри находятся все файлы надстроек (.safariextz), а также список предпочтений macOS (plist), который автоматически обновляется Apple, чтобы сообщить браузеру, когда доступны обновления плагинов.
Разработчики macOS Mojave всерьез поработали над повышением производительности системы. Одним из изменений, улучшающих стабильность ОС, стал запрет на установку расширений для браузера Safari от неустановленных разработчиков.
Теперь расширить возможности браузера можно лишь при помощи программ, которые распространяются в App Store или размещены в официальном разделе с дополнениями для Safari.
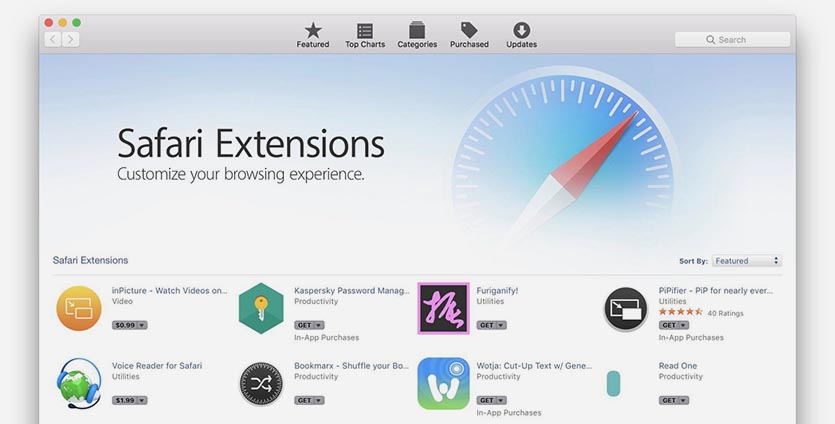
К счастью, имеется обходной путь для ручной установки расширений Safari, которые по тем или иным причинам не проходят модерацию Apple.
Как установить расширение для Safari вручную
1. Скачайте нужное дополнение с сайта разработчика.
2. Измените расширение файла с *.safariextz на *.zip.
3. Извлеките содержимое архива при помощи любого подходящего архиватора.

4. Откройте параметры Safari на вкладке Дополнения и установите флаг Показывать меню «Разработка» в строке меню.
5. Теперь в строке меню Разработка переходим в раздел Показать Extension Builder.
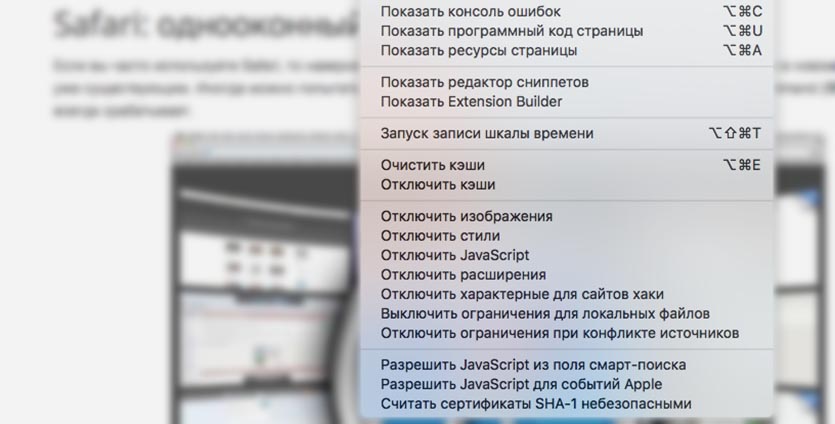
6. В открывшемся окне нажимаем на «+» и добавляем наше расширение, файлы которого мы получили в результате извлечения из архива.
7. После добавления плагина его следует запустить кнопкой Выполнить.
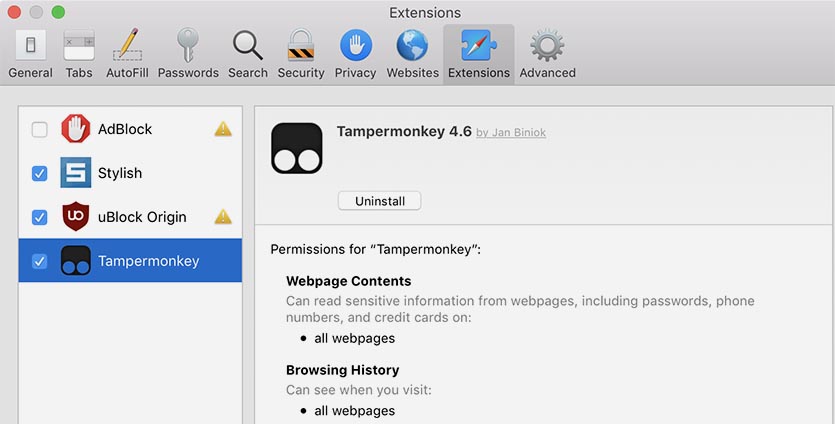
Расширение появится в параметрах браузера и начнет работать.
Что делать после перезапуска браузера
Установленные таким образом расширения не запускаются автоматически после перезапуска браузера. Здесь нам придет на помощь Apple Script.
Файл скрипта должен содержать следующий код:
Поместить скрипт следует по адресу: ~/Library/Scripts/Applications/Safari (при необходимости создать нужные папки в домашней).
У способа есть существенный минус – установленные таким образом плагины не будут автоматически обновляться. Придется проделывать всю процедуру заново или ждать, пока авторы выложат модуль в раздел Safari Extensions.
К сожалению, на данный момент это – единственный способ установки сторонних расширений для Safari в macOS Mojave.

 (6 голосов, общий 4.83 из 5)
(6 голосов, общий 4.83 из 5)
🤓 Хочешь больше? Подпишись на наш Telegramнаш Telegram. … и не забывай читать наш Facebook и Twitter 🍒 iPhones.ru Сложно, но можно.
На прошлой неделе мы спросили читателей, какими расширениями для Safari они пользуются. Получили много интересных советов 🙂 По итогам опроса и родилась эта заметка (спасибо всем за помощь).
***
Как устанавливать и как удалять?
Официальная поддержка расширения в Safari появилась лишь в пятой версии. Это не значит, что ранее пользователи не могли устанавливать свои дополнения. Просто для этого требовалась установка SIMBL, что по сути было грязным хаком. Каждое обновление браузера нарушало работу плагинов. Можно надеяться, что с официальной поддержкой мы избежим этих проблем.
Apple обещает открыть галерею расширений в ближайшие пару месяцев. Это будут проверенные и подписанные дополнения. Пока же скачивать аддоны предлагается с сайтов разработчиков. Блог safariextensions.tumblr.com ведет лог новых дополнений.
По умолчанию возможность установки расширений в Safari отключена. Чтобы активировать эту фичу, откройте окно настройки (command+,). Там на вкладке «Дополнения» (Advanced) поставьте галку «Показать меню «разработка» в строке меню» (Show Develop menu in menu bar). Теперь в строке меню выберите «Разработка → Включить Расширения» (Develop → Enable Extensions). После этого в окне настройки Сафари появится новая вкладка — расширения (Extensions). Сторонние разработчики даже написали скрипт, который автоматизирует этот процесс, скачать его можно отсюда.
Для установки расширения, его надо скачать, а затем дважды щелкнуть по файлу. Появится такое вот окно (надо согласиться):
Удалять дополнения можно в окне настройки. Сами аддоны хранятся здесь: ~/Library/Safari/Extensions. После удаления можно заглянуть в папку, чтобы убедиться, не осталось ли лишнего.
На что обратить внимание?
Adblock. Среди расширений, которые рекомендованы читателями, есть безусловный лидер, — это Adblock. Дополнение является портированной версией плагина для браузера Google Chrome. При этом AdBlock for Safari несколько лучше своего прародителя. API Хрома не позволяет расширениям останавливать загрузку объектов, поэтому реклама загружается (хоть пользователю и не показывается). Версия для Сафари этого недостатка лишена — реклама именно блокируется до загрузки.
AdBlock for Safari мне показался не таким удобным, как аналог для Mozilla Firefox, но со своими задачами он справляется просто отлично. Совет: после установки расширения, зайдите в настройки и подпишитесь на список Russian Filters, а также не забывайте добавлять любимые сайты в раздел Excluded sites.
Safari Restore. Сафари — это, наверное, единственный распространенный браузер, который так и не научился автоматически восстанавливать последнюю сессию. В ручном режиме это можно сделать командой «История → Открыть снова все окна из последнего сеанса». Расширение Safari Restore исправляет это досадное упущение. После его установки, браузер будет восстанавливать вкладки, открытые в предыдущем сеансе.
User CSS. Не всеми сайтами удобно пользоваться. До сих пор можно встретить блоги с черным фоном и серым текстом. Читать — глаза сломать. В этой ситуации полезным окажется расширение User CSS, которое позволяет настроить таблицу стилей под свои вкусы. Меняйте кегль и начертание шрифтов, цвет текста и фона и т.д. Возможностей — море, главное — знать хоть немного CSS.
Twetie Share. Расширение Tweetie Share передает ссылку из Сафари в твиттер-клиент Tweetie. Эта ссылка будет автоматически сокращена с помощью сервиса Bit.ly. Интересная особенность — возможность указать данные своего аккаунта в Bit.ly, что позволит вести статистику посещений по ссылке (в Твити такой фичи пока нет, ждем следующей версии).
YouTube Downloader. Для того, чтобы скачать видео с любого сайта, надо запустить его воспроизведение, а затем в «Окно → Активность» получить адрес файла. Так способ не очень удобен тем, что в окне «Активность» как правило очень много адресов. Расширение Youtube Downloader рядом с роликом размещает ссылки на файл. Вам остается лишь выбрать нужное качество:
Invisible Status Bar. Строка состояния (status bar) — один из важных элементов интерфейса браузера. В этой области отображается адрес ссылки, на которую наведен курсор. Сафари умеет либо постоянно показывать строку состояния, либо скрыть ее совсем. Расширение Invisible Status Bar предлагает компромиссный вариант: строка состояния появляется только при наведении курсора на ссылку. Из интересных особенностей дополнения — возможность выбрать стиль статус-бара.
Google Reader Styles. Это расширение позволяет изменить оформление такого популярного сервиса как Google Reader. Пока доступны 6 стилей, лучший из которых — Helvetireader (рекомендую).
Это, на мой взгляд, самые полезные расширения. С каждым днем дополнений становится все больше. Есть аддоны, которые переводят текст страницы, отображают количество непрочитанных сообщений в Gmail или делают «В контакте» чуточку удобнее.
***
Для абсолютного счастья не хватает всего двух расширений. Хотелось бы переключаться между вкладками с помощью клавиатуры (command+1, Command+2 и т.д.). Другой аддон мечты позволял бы подключать Greasemonkey-скрипты. Думаю, ждать осталось недолго. 🙂
Savefrom.net — расширение в виде подключаемого плагина для браузера.
Служит для организации загрузки видео и аудиоконтента с официально неподдерживающих это ресурсов. Для запуска и работы необходим установленный менеджер скриптов MeddleMonkey, который доступен в официальных магазинах браузерных расширений Mozilla и Google.
Общая информация о программе
Приложение позволяет загружать мультимедийные файлы, предназначенные исключительно для онлайн-просмотра, с большинства популярных площадок. В качестве примера можно привести видеоролики с YouTube и музыкальные композиции с «ВКонтакте».
Функциональные возможности Savefrom.net
Установка расширения добавляет в браузер дополнительный функционал, призванный обеспечить скачивание мультимедийного контента. Поддерживается большинство популярных видеохостингов и социальных сетей: Одноклассники, ВКонтакте, Facebook, YouTube и другие.
Приложение позволяет:
- выбирать формат и качество скачиваемых видеороликов;
- скачивать видео без аудио и наоборот;
- скачивать песни по отдельности или скачать все песни, размещенные на странице;
- скачивать изображения и фотографии, в том числе и в сообщениях (актуально для Facebook).
Кроме этого, приложение можно использовать на видеохостинге Vimeo для выбора и загрузки видеофайлов в выбранном качестве.