Содержание
- Основные правила, как нужно работать на планшете
- Из концепта в жизнь. Первые планшеты.
- Для чего нужен планшет? Его преимущество перед прочими гаджетами.
- Как выбрать планшет? Какой купить?
- Как пользоваться планшетом?
- Бонус для начинающих «яблочников»
- Подводим итоги
- Как управлять планшетом со смартфона в ОС Android
- Как управлять планшетом со смартфона в ОС Windows
Основные правила, как нужно работать на планшете
Работать на планшете не сложнее чем на компьютере, а возможно даже и намного проще. Планшет – это что-то среднее между мобильным телефоном (даже наверное смартфоном) и компьютером. Давайте поэтапно рассмотрим, как правильно работать с планшетом, чтобы вы смогли получить пошаговое и структурированное руководство.
Установка SIM-карты
Купив планшет, вам нужно будет сначала вставить в него SIM-карту (если таковая поддерживается моделью планшета). Современные модели планшетов, в большинстве случаев, работают только с microSIM-картами. Именно поэтому изначально нужно уточнить какой тип SIM-карт поддерживает ваш планшет. Этот вопрос, почему-то, вводит в ступор большинство новичков. А всё достаточно просто: приобретите стартовый пакет того оператора, который предоставляет самые низкие цены на доступ в Интернет (как правило, телефония на планшете не используется) и вставьте в планшет. Хотим обратить ваше внимание на то, что при покупке стартового пакета учитывайте, какой тип SIM-карт поддерживает ваш планшет. Большинство стартовых пакетов включают в себя универсальную SIM-карту. Если же у вас имеется стандартная SIM-карта, то её нужно обрезать. Обрезать SIM-карту рекомендуем не самостоятельно а в центре где вы купили планшет, для этого используются специальные ножницы, которые её не повредят.
Настройка планшета
Любой планшет, под управлением операционной системой Android или iOS, необходимо настроить. Когда вы вставили SIM-карту, произведите активацию устройства и внесите нужные настройки (планшет сам задаст интересующие его вопросы). Затем нужно произвести ряд первоочерёдных действий. Во-первых, нужно сразу настроить доступ в домашний Интернет, чтобы у вас со счёта не считывались лишние деньги, особенно если у вас есть дешёвый и скоростной Wi-Fi. Во-вторых, более продвинутым пользователям мы рекомендуем произвести обновление операционной системы, если таковое требуется. Теперь приступаем к настройкам.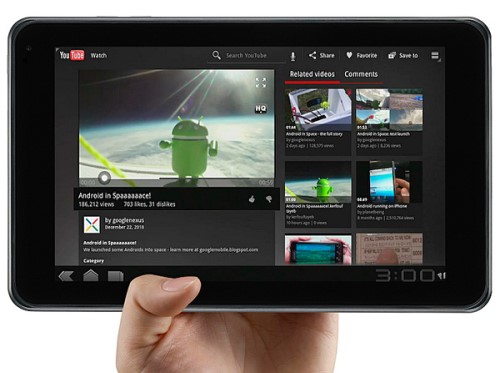
Что касается более глубоких настроек, то рекомендуем отключить 3G, так как его модуль съедает очень много ресурсов батареи, которая и так в планшетах быстро разряжается. Кроме 3G рекомендуем отключить иные службы, которые вам не нужны, чтобы сохранить заряд аккумулятора. Внести изменения в настройки планшета можно зайдя в меню настроек, именно здесь можно произвести полную настройку планшета — всё намного проще, чем в компьютере.
Обратите внимание на настройку уведомлений, отключите те, которые вам не нужны. Также рекомендуем настроить параметры определения вашего местоположения в некоторых программах, чтобы не показывать в сети своё передвижение и местонахождение.
Установка приложений
Неотъемлемым в работе с планшетом является установка различных приложений. У новичков, при работе с планшетом, часто возникают сложности в установке приложений. Установить приложение на планшет – очень просто. Для установки приложений на iPad – вы должны создать учётную запись в AppStore и через него же устанавливать программы. Для установки программ на планшетах под управлением Android не обязательно заводить учётную запись в PlayMarket, установочные файлы программ можно скачать и на специализированных сайтах, просто в PlayMarket делать это безопасней. Для того чтобы устанавливать программы через PlayMarket в нём необходимо авторизироваться, добавив ID своего планшета.
Несмотря на то, что обе упомянутые мобильные операционные системы уже имеют определённое количество системных программ, их большинству пользователей не хватает, а кому-то вообще они даже не нравятся (стандартные программы), поэтому меняют на новые.
Установка игр
Установка игр полностью идентична установке программ на тот или иной планшет, как это уже было рассказано выше, перед установкой «тяжелых» игр рекомендуем убедиться в том, что на вашем планшете имеется достаточно свободного места для установки той или иной игры.
Функциональные особенности планшета
Для комфортной работы на планшете вы можете интегрировать все свои аккаунты различных сервисов и социальных сетей, установив их официальные клиенты на планшет. Порой интерфейс и функционал таких приложений намного лучше, чем тот, который имеется в веб-версии.
Используйте все функциональные особенности планшета, прочитав их в технических характеристиках. Что характерно, так это то, что новички используют планшет на протяжении длительного периода времени – не зная обо всех его функциях. Сюда можно причислить 3G сеть – она не только «сажает» аккумулятор, но и предоставляет высокоскоростной доступ к Интернету. Поэтому если в вашем городе имеется 3G покрытие оператора то, находясь вне дома и вне покрытия сети Wi-Fi – вы можете обеспечить планшету доступ в Интернет, а вне дома планшет ещё более куда полезен. То же самое можно сказать и о средствах навигации GPS и ГЛОНАСС. Благодаря им вы не только сможете сориентироваться на местности и проложить маршрут, планшет на котором установлена хорошая программа навигации — поможет в крупном мегаполисе, информируя вас о дорожных событиях, в частности пробках и работах.
И ещё один нюанс – это пополнение счёта в магазине приложений. Если вы захотите приобрести платные приложения для планшета, то для покупок в AppStore вы можете приобрести специальный ваучер в Интернете. Покупки же в PlayMarket могут быть оплачены с вашего мобильного счёта.
Из концепта в жизнь. Первые планшеты.
Теперь, когда мы имеем представление о том, что такое планшет, можем ознакомиться с историей развития и первыми планшетами в мире.
Изначально они, а точнее их прототипы, использовались разве что в фантастических фильмах и были лишь фантазиями, как сейчас, например, путешествие во времени, но в отличии от него фантазия о портативных компьютерах реализовалась, и уже в 1968 году Алан Кей представил устройство напоминающее планшет, именуемое «Dynabook». Он обладал встроенной в корпус клавиатурой и был создан исключительно для обучения.
Вот, кстати, и сам Алан Кей на презентации со своим детищем.
Затем начали появляться еще и карманные компьютеры, работающие на Windows XP, но обладающие слабым процессором и аккумулятором, которого хватало лишь на 2-3 часа работы устройства. Также выпускались и КПК, что расшифровывается как Карманный Персональный Компьютер. Для управления ими использовались стилусы (сенсорная ручка, на которую реагирует экран), прикосновения пальцем сей девайс не воспринимал.
Одним из первых подобных был «MessagePad», представленный всемирно известной компанией Apple. Представлен он был 2 августа 1993-го в Бостоне. Данное устройство стоило очень дорого — 800 долларов, но несмотря на это первые 5000 экземпляров разлетелись в считанные часы, как горячие пирожки.
История планшетных компьютеров тянется уже довольно долго, но огромный скачок в их развитии произошел совсем недавно, в 2010 году, после выхода Ipad(Планшет от компании Apple). После этого все магазины просто кишат предложениями различных фирм.
Apple приносит в мир инновации, а остальные подхватывают их и создают собственную продукцию, но стоит ли тогда выбирать что-то другое кроме яблока? Пожалуй, да. Хотя бы по той причине, что не всем нужен такой дорогой и такой мощный планшет, ведь некоторые не будут использовать его потенциал даже наполовину. Именно потому, что не все так просто, мы с вами и здесь, так давайте разберемся со всеми аспектами выбора и использования планшетов.
Для чего нужен планшет? Его преимущество перед прочими гаджетами.
Начнем мы с самого, казалось бы, простого впороса — Для чего нужен планшет?
Возможные вариации использования планшета, пожалуй, зависят больше от самого пользователя, чем от гаджета.
Это не рекомендуется, конечно.
Но давайте все-таки попытаемся перечислить какие-то из его многочисленных функций. Итак, с планшетом вы можете:
- Облегчить себе работу, используя различный софт
- слушать музыку
- играть в игры
- читать книги
- сидеть в интернете
- планировать свой день
- рисовать
- общаться
- фотографировать
- ориентироваться по карте
И это только самое основное. Тысячи приложений же многократно преувеличат этот список.
Теперь давайте рассмотрим преимущества планшета. Естественно, я упомяну и минусы, ведь минусы есть у всего. Это все лично мое мнение, как пользователя Ipad со стажем. Ну, и вдобавок скажу, что все плюсы могут стать и минусами у дешевых моделей, но ниже я опишу исключительно товар качественный.
Плюсы:
- Огромный запас заряда аккумулятора, которого хватает с излишком. Поскольку с большим устройством места внутри больше, то и положить туда можно больше.
- Большой экран, с которым комфортно чтение и просмотр видео.
- Достаточно мощное «железо» (процессор, оперативная память…) и идеально оптимизированные приложение под него (как в случае с Apple, так это точно).
- Огромное количество платных и бесплатных приложений для любых целей.
- Простая, интуитивно понятная операционная система с приятным интерфейсом.
- Доступ ко всем вашим данным из любого места, а не только дома.
- Огромное количество удобных и функциональных чехлов, например, таких как Smart Cover.
Минусы:
- Большой размер. Планшеты, конечно, бывают разных размеров, но никто из них не может похвастаться умением лежать в кармане, а если и могут, то это уже и не планшет вовсе. Соответственно, придется брать сумку или носить его в руках.
- Нет доступа к мощному софту, как на ноутбуках.
- Если сравнивать со смартфонами, то невозможность звонить и писать смс. Но это компенсируется огромным количеством програм для общения, таких как Skype, Viber, WatsUp (хотя сейчас уже есть официальные версии Вибера для копьютера и онлайн версии Вацапа), VK и так далее.
Я достаточно долго думал над тем, какие у планшета минусы, но больше двух не вспомнил (третий уж совсем спорный). Но хоть минусов и меньше, но они достаточно существенные и могут даже в своем малом количестве повлиять на выбор мобильного гаджета.
Как выбрать планшет? Какой купить?
Ну, выбор естественно индивидуален и я не назову сейчас «лучший планшет». Потому, что лучший он для каждого свой, и звание «лучший» зависит от множества факторов.
Могу облегчить вам выбор лишь своими советами. Ну, и тогда напишу «нулевой» совет прямо тут: советую вам воспользоваться для выбора планшета или еще чего-либо сервисом Яндекс Маркет, про который я недавно написал статью. Сразу с одного сайта выбирать удобнее, там все фирмы и характеристики, вобщем, надеюсь, вы разберетесь, писать я старался подробно. Сам им пользовался при выборе, все наглядно разбросал на плюсы и минусы для себя.
Совет первый
Определитесь с тем, для чего вам нужен планшет. Как бы банально это не звучало.
Да, покупка зависит от бюджета, но не стоит выкладывать все свои кровные на аппарат, который можно было бы заменить аналогом в пять раз дешевле. Например, если планшет вам нужен, чтобы послушать музыку в метро и проверить почту раз в день, то нету смысла тратиться на топовый (лучший) планшет. Но если вы собираетесь использовать планшет долго и по полной (играть в новые игры, запускать мощные приложения, сидеть в интернете и многое другое), то покупка дорогой игрушки оправдана.
Совет второй
Не перестарайтесь с экономией. Если вы купите дешевый планшет, то потратите с ним много нервов, да и скорее всего он скоро сломается и придется покупать новый. Так что лучше предварительно ознакомьтесь с отзывами о товаре, с обзорами, и если у вас не хватает денег, то поднакопите. Качественный планшет окупит себя, долго прослужит и порадует вас своей службой, уж поверьте.
Совет третий
Совет, в принципе, касаемо любой покупки, не покупайте планшет сразу там, где смотрите его, во всяких салонах, там цена очень сильно завышена. Найдите проверенный интернет-магазин и закажите там (с этим вам поможет вышеупомянутый Яндекс Маркет).
Не волнуйтесь, ваш планшет придет к вам в целости и сохранности. 🙂
Как пользоваться планшетом?
Допустим, вы морская свинка, только что купили планшет и не знаете с чего начать. Тогда вы по адресу.
Поскольку операционных систем для планшетов достаточно много, то я не смогу досконально разобрать каждую. Для этого есть множество обучающих видео. Моя же цель не обучить вас обращаться с конкретной системой, а скоординировать в общем.
Все мобильные системы хоть и отличаются своей начинкой, но достаточно схожи, и совладав с одной системой вы быстро можете перейти на другую, лишь дополнив свои знания их отличиями.
Лично я переходил с Android на Ios абсолютно не изучая систему (про Android я тоже, кстати, ничего не читал, кроме как пару статей для решения конкретных проблем). Но это мой метод, лично мне нравится узнавать что-то новое о системе при работе с ней. Да и знать-то много не надо, в том и прелесть мобильных систем, они интуитивно понятны, просты и наглядны. Человек, впервые увидевший экран Ipad, уже сможет сориентироваться в нем и что-то, да сделать.
Конечно, перед тем как покупать что-то, надо быть хоть немного теоретически подготовленным к работе с ним, но не будем о скучном.
Для начала извлеките ваше устройство из коробки, осмотрите всю макулатуру, что прилагается к нему. Возможно, в числе бумажек будет и инструкция, которая решит ваши проблемы в случае чего. Также осмотрите всю комплектацию, убедитесь что она совпадает с заявленной на сайте производителя (там можно найти и инструкции в электронном виде).
Включите планшет, обычно кнопка включения сверху или сбоку на корпусе. Кнопку нужно удерживать. Также осмотрите корпус на предмет других механических кнопок, в инструкции узнайте об их функциях. Дождитесь пока таблетка (от слова «tablet», для разнообразия назову его так) включится. У Apple-девайсов после первого включения надо настроить планшет.
Ну вот, вы на главном экране вашей таблетки неизвестной фирмы. Первым делом изучите рабочий стол (главный экран). Посмотрите какие приложения уже установлены на него, открывайте их нажимая на иконки. Не сильно, пальцем. Если планшет не очень дешевый, то ему достаточно легкого прикосновения для реакции.
Покопайтесь в настройках, подключите ваше устройство к wifi, измените обои, в общем подгоните планшет под себя.
Затем, когда вы настроили подключение к интернету, постарайтесь найти на экране магазин приложений, чтобы пополнить свою коллекцию весьма нужного софта. У aplle этот магазин называется Apple Store, у Android — Play Market. Там придется зарегистрироваться. Затем установите самое важное для работы с девайсом — например браузер, приложения социальных сетей. Все зависит от вас.
Хм, ну, в общем-то и все, не так и сложно, как казалось, не правда ли? Да и если возникнут трудности, благо живем в 21 веке и интернет всегда под рукой, если вы не найдете ответ на вопрос сами, то можете задать его в комментариях тут или же на специализированных форумах.
Бонус для начинающих «яблочников»
Ну, и поскольку я сам пользуюсь Apple, то буду рад дать вам парочку мест, откуда вы сможете черпать информацию о функциях системы ios (операционная система на мобильных устройствах Apple).
Первое, это оффициальный сайт Apple. Мне он очень нравится своим дизайном. А кому он не нравится? Сайт на уровне компании.
Краткий и стильный обзор новых функций системы Ios. Вообще, используйте этот сайт. Конечно, объективной информации с минусами устройства вам никто не даст (это же сайт производителя), но почитать обзоры на их устройства очень даже занимательно и приятно для глаз.
В общем, всю нужную информацию дает нам Apple (что не удивительно, они всегда делают акцент на мелочах, и настолько тщательно все «полируют», что и придраться к чему-то сложно). Так что и второе место нам тоже дает Apple (отбирает корм у бедных обзорщиков).
И если вы обладатель их устройства с Ios 8, то вам и ходить далеко не надо. Это изначально установленное приложение «советы».
Сделаю мини-обзор сего мини-приложения.
Чтобы открыть «Советы», найдите иконку лампочки на желтом фоне, как на скриншоте.
Вот так выглядят советы — все лаконично и понятно, с картинками. Чтобы прогрузились картинки — включите интернет, после этого они останутся в кэше (что такое кэш?) и можно будет смотреть советы без интернета.
Всего пока этих советов 27, но с новыми функциями их список будет пополняться. Вы можете нажать на кнопочку «Мне нравится», если считаете эту функцию полезной.
Также можно поделиться советами, например, если ваш друг спрашивает у вас: «как отправить голосовое сообщение?». Вы можете послать ему соответствующий совет.
Не обязательно листать все советы в поисках нужного. Можно отрыть заголовки советов списком и быстро найти свой.
Владельцы Android, уж простите, но я не так сильно разбираюсь в вашей системе, поделился тем, о чем имею представление. Кстати, есть новомодная штучка под названием , и для IOS. Довольно прикольное приложение. Надеюсь это будет полезно.
Подводим итоги
Этой статьей, надеюсь, я помог вам определиться с тем, нужен ли вам планшет, как его выбрать, зачем он вообще нужен и как с ним работать. Это не сложно, главное подойдите к выбору ответственно. Дерзайте, удачи в ваших начинаниях!
PS: Внизу я поставил 2 видео, в которых обозревают функции последних версий Ios и Android, а именно Ios 8 и Android 5.0 Lollipop.
Удачи вам! До скорых встреч на страницах блога KtoNaNovenkogo.ru
 * Нажимая на кнопку «Подписаться» Вы соглашаетесь с политикой конфиденциальности.
* Нажимая на кнопку «Подписаться» Вы соглашаетесь с политикой конфиденциальности.
Подборки по теме
- Вопросы и ответы
- Использую для заработка
- Полезные онлайн-сервисы
- Описание полезных программ
Использую для заработка
- ВоркЗилла — удаленная работа для всех
- МираЛинкс — платят за размещение статей
- ГоГетЛинкс — монетизация сайтов
- Анкетка — платят за прохождение тестов
- Etxt — платят за написание текстов
- Кьюкоммент — биржа комментариев
- Поиск лучшего курса обмена
- 60сек — выгодный обмен криптовалют
- МоеМнение — бонусы за прохождение опросов
- Бинанс — надёжная биржа криптовалют
- ВкТаргет — заработок в соцсетях (ВК, ОК, FB и др.)
Рубрика: Отвечаю на частые вопросы
Как управлять планшетом со смартфона в ОС Android
К сожалению, функциональность смартфонов и планшетов на базе ОС Android не предусматривает возможности соединения двух устройств для удаленного управления. Максимум, что можно сделать силами «чистой» системы — это организовать синхронизацию между ними. Для того, чтобы обеспечить управление планшета со смартфона — нужно воспользоваться сторонними программами. О них и пойдет речь.
Tablet Remote
Программа Tablet Remote — простое средство для удаленного управления планшетом со смартфона. Забегая наперед, стоит отметить, что ее функциональность не очень широка: есть только возможность использования телефона в качестве пульта. Стриминг картинки с экрана программа делать не умеет, поэтому все действия производятся вслепую. Это не страшно, если планшет подключен к телевизору и все действия на дисплее видно, но неудобно, если «таблетка» лежит в сумке.

Чтобы воспользоваться программой — необходимо установить ее на оба устройства.Дальнейший пан действий таков:
- Запустить приложение на планшете.
- Зайти в меню «Setup» и установить галочки напротив обоих пунктов. Это необходимо для того, чтобы можно было вводить символы на планшете, используя клавиатуру смартфона.

- Запустить Tablet Remote на телефоне.
- На планшете зайти в подменю «Connection» и нажать на пиктограмму «Scan Devices».
- Когда на дисплее появится полоска с именем девайса-пульта и надписью «Wi-Fi» — нужно нажать на нее для соединения.
- Теперь можно взять в руки телефон и управлять планшетом со смартфона. Для этого нужно перейти в меню «Remote».
Когда телефон повернут в портретной ориентации — на дисплее отображается пульт с пятипозиционной навигационной кнопкой (как на кнопочных звонилках), клавиши проигрывателя и системные кнопки «Домой», «Меню», «Назад», «Поиск» и «Клавиатура». В таком режиме смартфон управляет планшетом в меню, проигрывателях и других программах. При повороте в горизонтальную позицию — пульт переключается в режим геймпада.
 В таком положении можно играть в Android-игры на экране телевизора, используя в роли геймпада смартфон. Впрочем, телевизор и не обязателен: если планшет имеет диагональ 10″, долго держать его неудобно. А если использовать подставку — можно установить «таблетку» на стол и играть, используя в роли джойстика смартфон (который в 2-6 раз легче).
В таком положении можно играть в Android-игры на экране телевизора, используя в роли геймпада смартфон. Впрочем, телевизор и не обязателен: если планшет имеет диагональ 10″, долго держать его неудобно. А если использовать подставку — можно установить «таблетку» на стол и играть, используя в роли джойстика смартфон (который в 2-6 раз легче).
Читайте также: Как раздать интернет со смартфона: по Wi-Fi, по Bluetooth, по USB
RemoDroid
RemoDroid — более продвинутая программа, позволяющая организовать управление планшета со смартфона. Она является аналогом популярной компьютерной утилиты TeamViewer. Основная функция программы — стриминг изображения с дисплея, а также сенсорное управление. Это значит, что при установке подключения картинка с экрана планшета будет передаваться на смартфон, а при нажатии на элементы управления — производится запуск соответствующего пункта. Недостатков у программы два. Один из них — это необходимость, чтобы оба устройства находились в одной локальной сети или имели подключение по статичному IP. Второй — без наличия на планшете прав Root стриминг изображения может не заработать.
Настройка программы предельно проста.
- Нужно включить Wi-Fi на обоих устройствах.
- Подключиться к домашней локальной сети.
- Запустить программу на планшете и нажать кнопку «Stream».

- Если программа запросит доступ Root — его нужно разрешить.
- Зайти на смартфоне в приложение и нажать клавишу «Connect».

- Подождать, пока в списке не появится имя планшета и подключиться к нему.
После выполнения этих манипуляций на дисплее появится картинка с экрана планшета, а также кнопки, традиционно расположенные под экраном.

Читайте также: ТОП-10 смартфонов с самой мощной батареей 2016
Как управлять планшетом со смартфона в ОС Windows
Планшеты на базе настольной версии Windows 8.1 или 10 последние 2 года стабильно пользуются спросом. Методы, приведенные выше, не подходят для организации удаленного управления, так как требуют, чтобы оба устройства функционировали на базе Android. Однако это не значит, что использовать телефон в качестве пульта не получится. В ход идут проверенные, старые добрые методы.
TeamViewer
Программа TeamViewer положительно зарекомендовала себя, как надежное и бесплатное (для домашнего использования) решение для организации удаленного управления в среде Windows. Однако мало кто знает, что существуют версии приложения, адаптированные для мобильных устройств. Установить их можно на смартфоны с Android, iOS, BlackBerry OS и, само собой, мобильной версией Windows 8.1 или 10.
Чтобы управлять с телефона планшетом на базе Windows, необходимо для планшета, ноутбука или ПК, а также установить на смартфон его мобильную версию. Дальнейший порядок действий следующий.
- Запустить программу на планшете, ноутбуке или ПК.

- Запустить приложение на смартфоне.
- Следовать пунктам подсказок, перейти к окошку ввода и ввести ID устройства, отображенный в окне приложения на планшете (ноутбуке, десктопе).

- Нажать «Удаленное управление» и ввести пароль, сгенерированный на планшете (ноутбуке, настольном ПК).
- В отображенном окошке появится картинка с дисплея планшета/ноутбука/ПК.

Управлять планшетом можно как с помощью пальцевых жестов, так и подключив по Bluetooth или USB OTG мышь. Способ отличается универсальностью, так как позволяет управлять любым устройством на базе десктопной версии Windows, с любого смартфона.
Читайте также: 100 самых нужных приложений на ваш Андроид










