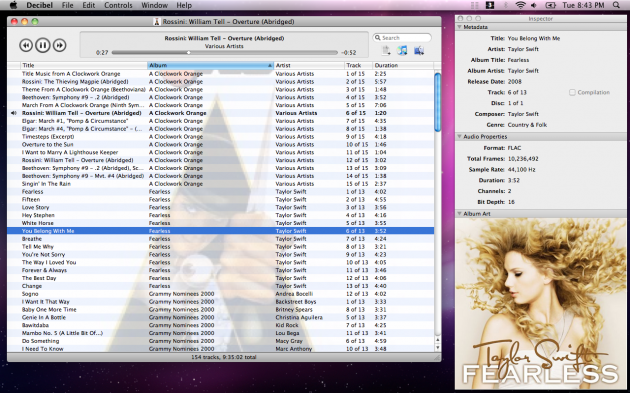Большинство пользователей iOS для составления музыкальных плейлистов используют настольный компьютер и iTunes. Но как быть, если компьютера нет под рукой, а вам хочется буквально «на ходу» составить новый плейлист из самых любимых композиций на iPhone или iPad?
![]()
На самом деле все предельно просто и для составления нового плейлиста совсем необязательно делать это через iTunes, все возможности уже есть у вас под рукой.
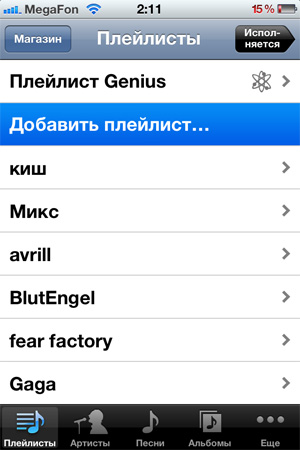
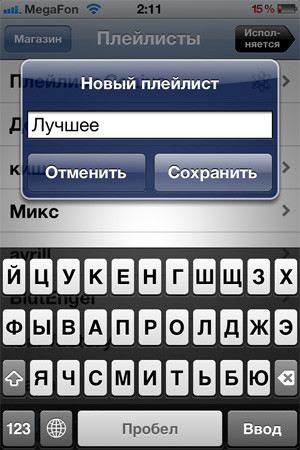
Для того, чтобы создать новый плейлист, первым шагом — откройте родное приложение «Music» на вашем iPhone или iPad. Если у вас айфон, то тапните по значку «Плейлист» в левом нижнем углу, а затем выберите пункт «Добавить плейлист…», который находится немного ниже «плейлиста Genius». Если у вас iPad, то здесь просто выбираете кнопку «Добавить плейлист…» — ту которая с плюсиком в левом нижнем углу приложения.
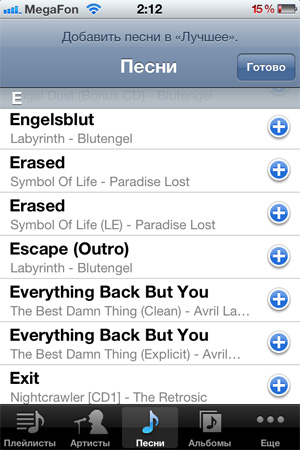
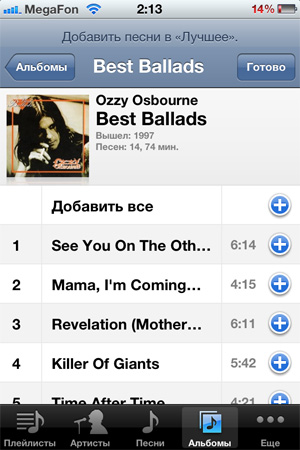
После этих несложных манипуляций появятся списки песен, которые можно будет добавить в ваш новый плейлист. Вы можете использовать фильтры по Артистам, Альбомам, Жанрам или добавить все песни / альбомы при помощи одного щелчка. После того, как отбор закончен, жмем кнопку «Done» и наслаждаемся прослушиванием нового плейлиста.
Для того, чтобы убрать надоевшие композиции из любого плейлиста на iPhone или iPad, нажмите на кнопку «Изменить» в самом верху выбранного сборника и при помощи тапов по «минусам» рядом с треками — удалите ненужную музыка. Также можно выкинуть все треки при помощи клавиши «очистить» или вообще удалить весь плейлист полностью.
Джастин СабринаОбновлено в августе 14, 2020
- Выберите ваш язык:
Вывод
Могу ли я загрузить музыку из Apple Music на свой компьютер? Этот туториал покажет вам простой и эффективный способ загрузки музыки из Apple Music на PC / Mac с помощью UkeySoft Apple Music Converter.
Как скачать Apple Mudic на ПК? В этом руководстве мы покажем вам работоспособное и практичное решение для устранения проблем совместимости при загрузке треков Apple Music на Windows / Mac.
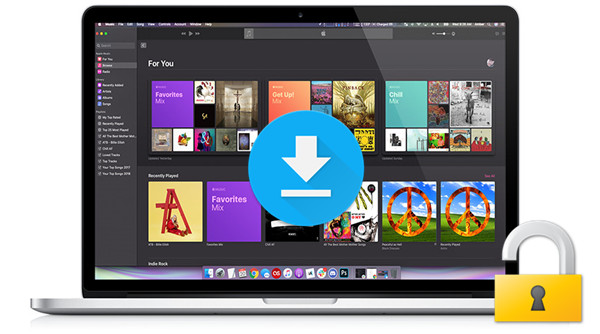
Apple Music предлагает 45 миллионов песен без рекламы и трехмесячную бесплатную пробную версию. После окончания пробного периода он будет взимать 9.99 долл. США в месяц за личное и 14.99 долл. США в месяц за семью и до 6 человек. Это позволяет вам транслировать весь музыкальный каталог и весь контент в медиатеке iTunes через iTunes или приложение Apple Music. Как член Apple Music, вы не можете дождаться, чтобы загрузить свои любимые песни, альбомы, плейлисты для прослушивания в автономном режиме. Легко обнаружить, что загруженное расширение файла Apple Music имеет формат .m4p, который представляет собой защищенный DRM аудиоформат, который не позволяет воспроизводить их на Windows / Mac, MP3-плеерах, PSP, планшетах Xbox 360, PS4, Android и других устройствах, не принадлежащих Apple. устройства.
Вам может понравиться:
Как конвертировать Apple Music в MP3 на Mac
Как играть Apple Music на любом MP3-плеере
Содержание
- Легко конвертировать Apple Music в MP3 на Mac / Windows
- Шаги по преобразованию музыкальных композиций Apple в MP3 на Mac / Windows
- Сохранить Apple Music для прослушивания в автономном режиме с подпиской
- Как сделать плейлист в Айтюнс и добавить в него новые песни
- Как создавать смарт-плейлист для Айфона и других устройств Apple
- Как редактировать плейлист в iTunes и можно ли удалить его
- Как перенести музыку с компьютера на устройство Apple
- Genius подберёт подходящие песни
- Создание плейлистов и другие функции iTunes: видео
Легко конвертировать Apple Music в MP3 на Mac / Windows
Чтобы бесплатно скачать песни Apple Music на компьютер Без ограничений необходимо снять DRM защиту с песен Apple Music. Все, что вам нужно, это UkeySoft Apple Music Converter.
UkeySoft Apple Music Converter признан пользователями за его превосходящие преимущества. UkeySoft Apple Music Converter может удалить DRM из Apple Music, аудиокниг и iTunes M4P музыки и конвертировать Apple Music M4P в MP3, AAC, WAV и другие незащищенные аудио форматы на законных основаниях. Вы просто добавляете песни, альбомы или плейлисты Apple Music из каталога Apple Music в свою медиатеку iTunes. Затем все они также появятся в интерфейсе UkeySoft Apple Music Converter. Не беспокойтесь, он позволяет вам одновременно загружать несколько музыкальных файлов с 16-кратной скоростью и сохранять все теги ID3. С его помощью вы можете получить полный контроль над загруженными музыкальными треками Apple M4P и свободно воспроизводить их на своем компьютере или записывать песни на компакт-диски без ограничений. Давайте посмотрим, что может сделать этот мощный UkeySoft Apple Music Converter.
Особенности UkeySoft Apple Music Converter:
- Удалите DRM из Apple Music, iTunes M4P music, аудиокниг;
- Конвертировать музыку M4P с защитой DRM в обычный MP3 / AAC / FLAC / WAV;
- Пакетное преобразование любого аудио на 16X с более высокой скоростью и без потерь качества;
- Хранить информацию ID тегов после конвертации;
- Простой в использовании с интуитивно понятным и оптимизированным пользовательским интерфейсом;
- Отлично работает на последних версиях Windows 10, MacOS Mojave и iTunes.
Шаги по преобразованию музыкальных композиций Apple в MP3 на Mac / Windows
Шаг 1. Установите UkeySoft Apple Music Converter
Загрузите и установите UkeySoft Apple Music Converter с помощью кнопки загрузки выше, затем запустите его, и iTunes автоматически запустится, если вы его установили.

Шаг 2. Выберите Apple Music Songs
Программа загрузит всю библиотеку iTunes и отобразит на левой панели. Вы можете просматривать музыку, музыкальные клипы, телешоу, фильмы, домашние видео, аудиокниги, приобретенные и отдельные плейлисты Apple Music, добавленные в медиатеку iTunes. Теперь перейдите в «Плейлист» и нажмите «Библиотека», чтобы выбрать песни или альбомы, которые вы хотите конвертировать.

Шаг 3. Установить формат вывода
На нижней панели вы можете нажать «Формат вывода» и в раскрывающемся списке выбрать «MP3». С правой стороны вы можете настроить кодек, битрейт, частоту дискретизации, каналы.

Шаг 4. Конвертируйте DRM-ed Apple Music Songs в MP3
Просто нажмите кнопку «Преобразовать», чтобы преобразовать Apple Music M4P в незащищенный MP3. Исходная информация метаданных, включая название, исполнителя, альбом и жанр, будет сохранена для вывода аудиофайлов MP3. Вскоре вы получите песни Apple Music без DRM и свободно воспроизводите их на Mac / Windows по своему усмотрению.

Что такое Apple Music DRM и как удалить DRM
С Apple Music вы можете получить доступ к миллионам песен, кураторам радио и плейлистов, видеоконтенту и музыкальным рекомендациям — все это в приложении Apple Music. Вы также можете получить доступ ко всему своему контенту на других устройствах, если вы вошли в Apple Music с тем же Apple ID. На самом деле Apple Music DRM ограничивает использование загруженных песен. Даже если вы загрузили много песен Apple Music для прослушивания в автономном режиме, вы не сможете воспроизвести их на других музыкальных проигрывателях или перенести на другие устройства. Что еще хуже, загруженные песни исчезнут после отмены подписки.
Apple Music доступна на компьютерах Mac, Windows PC, iPhone, iPad, iPod Touch, Android Phone, Apple Watch (обновление с сопряженного iPhone.3), CarPlay, Apple TV (4-го поколения или позже) и Sonos.
Платформы: macOS; IOS; tvOS; watchOS; Окна; Android
Сохранить Apple Music для прослушивания в автономном режиме с подпиской
Если у вас уже есть членство в Apple Music, вы можете легко сохранять альбомы, песни и плейлисты Apple Music для автономного прослушивания на ПК, Mac или устройствах iOS.
На вашем iPhone, iPad, iPod touch или телефоне Android:
Шаг 1. Откройте приложение «Музыка» на главном экране телефона iOS или Android.
Шаг 2. Перейдите в раздел «Библиотека» и найдите песню или альбом, который вы хотите загрузить для автономного прослушивания.
Шаг 3. Нажмите знак плюс, чтобы добавить песню или альбом в свою библиотеку.
Шаг 4. После добавления знак плюс будет заменен значком облака со стрелкой вниз.
Шаг 5. Теперь коснитесь значка облака, чтобы загрузить песни или альбом и сделать их доступными в автономном режиме.
Шаг 6. Для просмотра загруженной офлайн-музыки: нажмите «Библиотека» в приложении «Музыка», затем выберите «Загруженная музыка».
На вашем компьютере Mac или Windows:
Шаг 1. Откройте iTunes или приложение Music на вашем компьютере, а затем найдите песню, альбом или список воспроизведения, который вы хотите сохранить для прослушивания в автономном режиме.
Шаг 2. Нажмите значок Облако, чтобы загрузить и сохранить Apple Music в автономном режиме прослушивания.
Хотя подписчики могут загружать песни Apple Music, чтобы наслаждаться любимой музыкой в любое время и в любом месте. Тем не менее, они собираются испытать боль после истечения срока подписки. Если подписка заканчивается, загрузка для прослушивания в автономном режиме исчезнет. К счастью, у вас еще есть способ навсегда сохранить песни Apple Music на вашем компьютере, Загрузите UkeySoft Apple Music Converter немедленно сохранить вашу музыку во времени.
Скачать Apple Music на компьютер
Если вы обладаете обширной медиатекой iTunes и богатым музыкальным вкусом, то можете создать плейлист под любой из видов деятельности: для работы, занятий спортом, прогулок. Подобрав подходящие композиции, вы в любое время будете наслаждаться любимой музыкой.
Как сделать плейлист в Айтюнс и добавить в него новые песни
Для создания собственного списка воспроизведения нужно выполнить такие действия:
- Пройдите по пути «Файл» > «Новый» > «Плейлист».
Формирование плейлиста, основанного на музыкальных предпочтениях пользователя - Переименуйте плейлист. Так вам будет легче ориентироваться в перечне уже имеющихся подборок.
Назовите плейлист, чтобы его можно было легко найти среди других - Чтобы скинуть песню в плейлист, просто перенесите её в правую часть окна iTunes. Для сохранения нажмите кнопку «Готово».
При переносе треков в правую часть iTunes вы получаете новый плейлист - Если же плейлист уже создан и вы хотите обновить его, нажмите правой кнопкой мыши на понравившуюся композицию и добавьте в список.
Пользователь может вносить правки в созданные ранее плейлисты
Далее нужно синхронизировать iPhone c ПК, и любимые композиции появятся в памяти устройства.
Если при формировании плейлиста возникают проблемы, убедитесь, что у вас установлена последняя версия программы. Своевременное обновление iTunes и ПО устройства избавит вас от возможных ошибок.
Как создавать смарт-плейлист для Айфона и других устройств Apple
В iTunes формируются и смарт-плейлисты. В их основе лежат заданные пользователем условия. К примеру, вы можете записать плейлист весом до 500 МБ, который содержит треки, воспроизведённые не менее 15 раз. В iTunes по умолчанию присутствуют несколько таких подборок: «Последние добавленные», «Классическая музыка» и «25 самых популярных». Для создания подобных компиляций вам необходимо сделать следующее:
- Выберите в левом верхнем углу «Файл» > «Новый Смарт-плейлист».
- Задайте необходимые правила.
Основные пункты, которые необходимо учесть при создании смарт-плейлиста в iTunes
Как редактировать плейлист в iTunes и можно ли удалить его
Созданные плейлисты будут отображаться в меню слева. Если вы хотите изменить состав имеющихся подборок, кликните правой кнопкой мыши на список:
Можно отредактировать и простые плейлисты, и вида Smart
Теперь вы можете добавить и удалить треки.
Если необходимо очистить плейлист, выберите его и нажмите клавишу Delete. Также можно кликнуть правой кнопкой мыши и найти пункт «Удалить».
Удалите имеющиеся или только что созданные плейлисты, если они не нужны вам
Как перенести музыку с компьютера на устройство Apple
Если вы хотите восстановить созданные ранее плейлисты iTunes на другом устройстве, то для начала скопируйте музыкальную коллекцию. После этого установите актуальную версию iTunes и сделайте следующее:
- Перенесите папку «Айтюнс» на рабочий стол.
Mac:Перенос медиатеки iTunes на рабочий стол на новом устройстве MасWindows:
Перенос медиатеки iTunes на новом устройстве под ОС Windows - На компьютере найдите устройство, на котором находится медиатека.
- Перетащите папку iTunes с внешнего носителя в «Музыка» (Mac) или «Моя музыка» (Windows) на новом устройстве. Копирование информации займёт время.
Mac:
Копирование медиатеки — длительная процедураWindows:
Перенесите медиатеку iTunes в папку «Музыка» - Запустите iTunes.
Выполнив эти действия, вы скопируете всю медиабиблиотеку с прослушиваниями, оценками и созданными плейлистами.
Genius подберёт подходящие песни
iTunes способен создавать плейлисты на основе музыкальных предпочтений пользователей. Genius анализирует медиатеку и советует подходящие треки. Эта функция даёт владельцу устройства Apple ряд возможностей:
- Genius Shuffle. Если Вы не можете определиться с треком для прослушивания, iTunes самостоятельно подберёт песню и воспроизведёт треки, которые с ней сочетаются. Вам просто необходимо запустить Genius;
- плейлисты Genius. Выберите понравившийся трек, нажмите на правую клавишу мыши и запустите Genius. iTunes создаст плейлист из композиций, подходящих друг другу по стилистике;
- миксы Genius. Выберите близкий по настроению жанр, и iTunes начнёт беспрерывное проигрывание треков без рекламы и перерывов. Чем богаче ваша библиотека, тем больше плейлистов создаст программа.
Функция Genius не требует оплаты. Для её использования нужны лишь идентификатор AppleID и доступ к интернету.
Как создать плейлист Genius
Выберите песню, затем в меню пройдите по пути «Файл» > «Новый Плейлист Genius».
При создании плейлистов на основе Genius в проигрывателе iTunes используются анонимные данные из музыкальных библиотек пользователей и iTunes Store.
Создание плейлистов и другие функции iTunes: видео
iTunes предлагает широкие возможности для создания индивидуальных плейлистов под настроение. Владельцу iPhone даже не нужно подбирать песни самостоятельно: благодаря функции Genius iTunes сам сформирует перечень песен, которые наверняка придутся пользователю по вкусу.
Новый плейлист в iTunes можно создать комбинацией клавиш Ctrl+N, выбрать пункт «Создать плейлист» в меню «Файл» или нажать на кнопку в нижнем левом углу окна iTunes
Каждый новый плейлист появляется с названием «Плейлист без названия», который к счастью можно переименовать. Созданный плейлист появляется в списке плейлистов. И теперь вы можете добавить в него свои песни или видео. Это можно сделать несколькими метод, выбор которого зависит от того как вам легче добавлять в плейлист файлы.
Метод №1.
Кликните два раза на нужном плейлисте, после чего он появится в новом окне. Теперь для того чтобы добавить файлы в плейлист достаточно их перетащить в окно плейлиста.
Метод №2.
Некоторые люди не любят когда открыто много окон. Нет проблем. Вы можете добавлять песни в плейлист перетаскивая их на название плейлиста.
Метод №3.
Также вы можете выбрать все нужные песни в библиотеке iTunes путём выбора их нажатием Ctrl и кликом левой кнопки мыши. Затем в меню «Файл» выберите пункт «Новый плейлист из выбранного».
Метод №4.
Отличается от Метода №3 тем, что после выбора нужных или нужной песни надо кликнуть правой кнопкой мыши и в появившемся меню выбрать пункт «Добавить в плейлист», после чего появится список плейлистов в котором необходимо указать нужный плейлист.