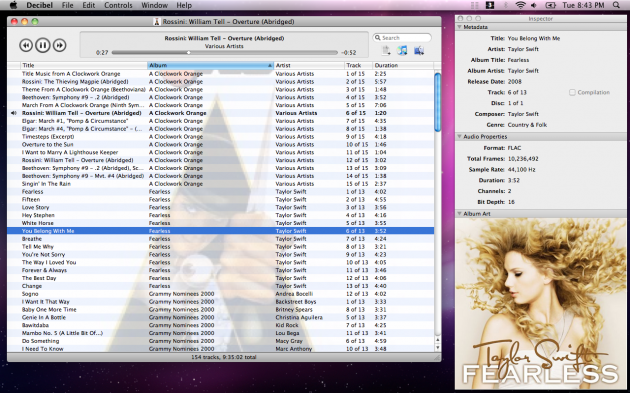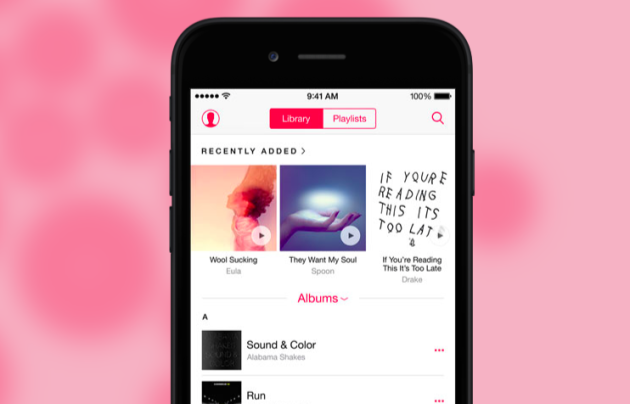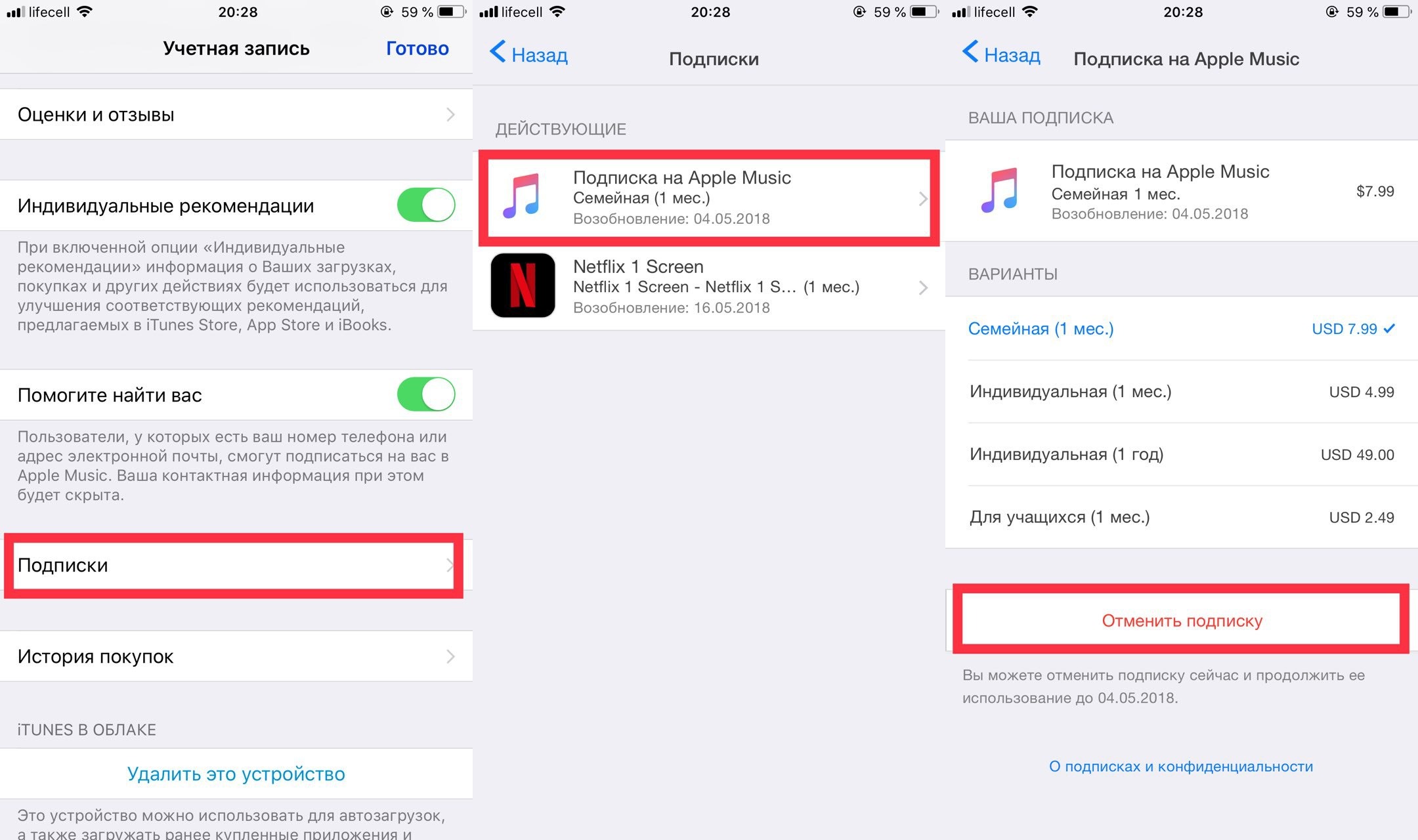Вторая публичная бета, которая только вчера добралась до iOS-устройств, получила одно серьезное обновление: «Домашняя коллекция», с анонсом Apple Music покинувшая систему, снова вернулась. Редакция «МакРадара» разобралась в том, как в iOS 9 снова получить удаленный доступ к медиатеке компьютера из общей Wi-Fi сети.

Прежде чем выполнять какие-либо действия с iOS 9, убедитесь, что на Mac или PC установлен iTunes 12. Откройте его и перейдите во вкладку «Файл» → «Домашняя коллекция». Нажмите «Включить домашнюю коллекцию». В появившемся окне введите Apple ID и пароль.
Пять компьютеров могут быть связаны между собой, одновременно используя один Apple ID. При этом у них нет ограничений на обмен музыкой и видео. У iOS-устройств и Apple TV такого преимущества нет.
Оставьте хотя бы один компьютер с общей медиатекой включенным и продолжайте настройку на iPhone или iPad.

Зайдите в раздел «Музыка» настроек iOS. В самом низу вы найдете графу Home Sharing. Если вы вошли, там отображается Apple ID, в противном случае — кнопка «Войти».
Когда настройка «Домашней коллекции» завершена, перейдем к преимуществам, которые это дает. Первое из них — дистанционное управление воспроизведением в iTunes или Apple TV из iOS. Установите приложение Remote на iPhone или iPad и настройте в нем «Домашнюю коллекцию». Для этого потребуется ввести Apple ID и пароль. После на главном экране отобразится сетка доступных устройств.
Забавно, но именно удаленное воспроизведение с iOS-устройств — самая труднодоступная из функций «Домашней коллекции». Уже традиционно Apple спрятала эту возможность очень глубоко в систему. Ищите ее в списке категорий раздела «Музыка» одноименного приложения. Селектор, по умолчанию установленный в положение «Исполнители», сливается с остальными элементами интерфейса и не информирует пользователя о том, что под ним находится.
Стриминг видео — более тривиальная задача. В приложении «Видео», во вкладке «Общие», выберите нужную медиатеку.
Многие из читателей MediaPure.RU попали на мой сайт в поисках качественного и функционального медиасервера для своей коллекции фильмов, музыки и фотографий. Сейчас большой популярностью пользуется медиасервер Kodi и его достаточно для большинства пользователей, у которых нет необходимости в широком функционале медиаервера, но зачастую это происходит лишь из-за незнания и нежелания настройки всех возможностей конкурентов. Даже несмотря на то, что Plex происходит от XBMC (старое название Kodi), они напоминают друг друга лишь основным функционалом. С помощью программной оболочки Plex Вы легко можете получить возможность удаленного доступа к своей медиаколлекции, именно о нем мы и поговорим сегодня в рамках этой статьи. Также в первой части статьи Вы узнаете как установить и настроить медиа сервер Plex на своем ПК, а вторая часть будет посвящена установке Plex на NAS и использовании медиасервера на Apple TV.
Основное достоинство медиасервера Plex — мультиплатформенность, ведь он поддерживает работу на смартфонах, планшетах и ПК под управлением OS X, Windows, Linux, смарт-телевизоров и NAS.
Как и любой качественный программный медиасервер Plex Media Server с легкостью упорядочивает любой медиа контент и обеспечивает их дополнительными сведениями из Интернета (дополняет фильмы постерами, описаниями и сведениями о жанре, режиссере, а музыку обложками и инфо об исполнителях). Самое интересное состоит в том, что для удаленного воспроизведения собственной коллекции медиафайлов достаточно лишь веб-браузера и активного интернет-соединения. Введите в адресной строке браузера plex.tv и авторизуйтесь под своим аккаунтом, чтобы получить доступ ко всей вашей медиатеки. Плюс ко всему, Вам будет доступна загрузка фильмов для оффлайн-просмотра.
 Чтобы превратить Ваш ПК в домашний медиасервер достаточно установить программу сервера Plex Media. После установки Plex автоматически запустится ваш веб-браузер. Зарегистрируйтесь, а затем произведите пошаговый процесс настройки с помощью веб-интерфейса. Дайте понятное имя вашему Plex серверу и укажите Вашу коллекцию с фильмами, музыкой и фотографиями, чтобы Plex Media Server мог просканировать Ваши папки с медиаконтентом для упорядочивания и загрузки дополнительных сведений из Интернета.
Чтобы превратить Ваш ПК в домашний медиасервер достаточно установить программу сервера Plex Media. После установки Plex автоматически запустится ваш веб-браузер. Зарегистрируйтесь, а затем произведите пошаговый процесс настройки с помощью веб-интерфейса. Дайте понятное имя вашему Plex серверу и укажите Вашу коллекцию с фильмами, музыкой и фотографиями, чтобы Plex Media Server мог просканировать Ваши папки с медиаконтентом для упорядочивания и загрузки дополнительных сведений из Интернета.
После этой процедуры в веб-интерфейсе Plex вам будут доступны ваши музыкальные коллекции с обложками, фильмы с постерами и фотографии с превьюшками. Таким образом Вы можете получить дополнительную информацию о любом файле или мгновенно начать его воспроизведение. Помимо локальных медиафайлов, вы можете добавлять в медиатеку и онлайн-сервисы с помощью меню «Каналы». Из множества доступных источников мультимедиа я вы выделил видеосервис Vimeo, сайты музыкальных клипов Vevo и музыкальный онлайн-сервис SoundCloud.
Содержание
- Медиасервер Plex и приложения
- Plex Media Server: организация доступа к медиаколлекции из Интернета на NAS
- Регистрация в сервисе plex.tv
- 2. Настройка серверной части Plex Media Server для организации доступа из Интернета
- Настройка клиента, получившего приглашение
- Раздача прав на папки для NAS и Plex Media Server
- Plex для Apple TV: расшариваем медиатеку на iOS устройства
- Жизнь до PLEX
- Выбор железа для PLEX Media Server
- Создание медиатеки
- Клиенты для PLEX Media Server
- Подписка PLEX Pass
- Транскодер PLEX Media Transcoder
- Плагины и каналы в PLEX Media Server
- PLEX Cloud
Медиасервер Plex и приложения
Сервер Plex Media предлагает возможность доступа к медиаколлекции через DLNA. Таким образом любые DLNA-клиенты (телевизоры, ТВ-приставки, мобильные устройства, видео- и аудио-системы) смогут получать доступ к Вашим медиафайлам. Но для просмотра дополнительной информации о файлах понадобятся специальные приложения, которые также позволяют продолжить воспроизведение фильма с момента последнего просмотра (например, на мобильном устройстве). Подобные вспомогательные приложения для сервера Plex доступны для Xbox, PlayStation, Apple TV, Amazon Fire TV, Android TV, телевизоров Samsung и т. д., но если у вас нет подписки Plex, то необходимо его приобрести.
Для телевизора Samsung приложение Plex предоставляется бесплатно и платной подписки (Plex Pass) приобретать не требуется. Единственный минус, для смарт-телевизоров необходим пульт с гироскопом (или беспроводная мышь) для управления плеером Plex, так как обычный кнопочный работать в его интерфейсе не будет. В приложении Plex для СмартТВ отлично работает перемотка, удобный поиск и во вкладке Movies отображаются недавно закачанные на сервер или ПК фильмы.
Скриншот интерфейса Plex на телевизоре Смарт ТВ
Вместо веб-браузера Вы можете использовать удобные приложения Plex для смартфонов, планшетов и других устройств. К сожалению, их полная функциональность платная, но Вы платите за ощутимый комфорт. Стоит учесть, что при необходимости медиасервер Plex конвертирует файлы в соответствующий формат, но только при использовании специального приложения, так как, например, локальный доступ по DLNA лишает Вас транскодинга.
Чтобы получить доступ ко всем приложениям и полному функционалу Вы приобретаете подписку Plex (месяц — $5, год — $40, без ограничений — $150). Например, с такой подпиской приложение для мобильного устройства (смартфон или планшет на iOS или Android) автоматически загружает хранящуюся на них коллекцию фотографий на ваш сервер Plex для обеспечения к ним доступа со всех пользовательских устройств, а также Вы сможете получить доступ ко всему упорядоченному музыкальному архиву.
 Скриншот интерфейса приложения Plex на ОС Android
Скриншот интерфейса приложения Plex на ОС Android
Немаловажно, что программа Plex идентифицирует трэки без мета-данных по аудио-сигналу. Подписчики Plex могут синхронизировать свой домашний сервер с облачными хранилищами (Amazon Cloud Drive, Dropbox или Google Drive). В результате, даже удаленно Вы сможете получить получить доступ к своей медиатеке в любом месте, где есть Интернет.
Что касается отображения русских названий фильмов, постеров на русском и описаний фильмов, то с этим Вам поможет плагин Кинопоиска. Скачав его, достаточно просто скопировать папку Kinopoisk.bundle в папку с плагинами Plex и Вы сможете обновить метаданные своей медиаколлекции, но необходимо в настройках коллекции Movies (Фильмы) выбрать плагин Кинопоиск в качестве агента (нажмите правкой кнопкой мыши на пункте Фильмы, выберите Править и перейдите на вкладку Дополнительно). Если Вы заметите, что не все фильмы получили обложку, то поменяйте в настройках источник на Movie Database.
Plex Media Server: организация доступа к медиаколлекции из Интернета на NAS
Установив на NAS приложение Plex Media Server и добавив в него медиаколлекцию, вы можете расшарить ее любому пользователю в сети Интернет, выбирая какие коллекции будет видеть каждый конкретный пользователь с выбором прав чтение/запись. С Plex Media Server вы также можете предоставить доступ родственнику к любимым сериалам, однажды настроив его смарт-телевизор.
 Настройка Plex Media Server происходит в веб-интерфейсе с помощью учетной записи, созданной на официальном сайте приложения plex.tv, а вся процедура включает несколько шагов:
Настройка Plex Media Server происходит в веб-интерфейсе с помощью учетной записи, созданной на официальном сайте приложения plex.tv, а вся процедура включает несколько шагов:
- Регистрация на сайте plex.tv
- Настройка серверной части Plex Media Server для организации доступа из Интернета
- Настройки клиента, получившего приглашение
- Раздача прав на папки NAS и Plex Media Server
Регистрация в сервисе plex.tv
Для регистрации зайдите на сайт https://plex.tv и нажмите SIGN UP. Введите свои данные в появившейся форме.
2. Настройка серверной части Plex Media Server для организации доступа из Интернета
По умолчанию сервер использует UPnP, большинство роутеров поддерживает данный протокол и дополнительных манипуляций не потребуется. Если модель Вашего роутера довольно старая, то понадобится открыть порт на роутере, или применить один из уже открытых. Укажите определенный порт в меню Настройки -> Сервер -> Подключиться -> Указанный порт и откройте его на вашем роутере. Как открыть порт в большинстве моделей роутеров описано на сайте http://portforward.com/. По умолчанию Plex Media Server использует порт 32400.
 Внимание! Открытие порта требуется только для удаленного администрирования Plex Media Server. Для расшаривания контента пользователям открывать порт нет необходимости!
Внимание! Открытие порта требуется только для удаленного администрирования Plex Media Server. Для расшаривания контента пользователям открывать порт нет необходимости!
После открытия порта и прохождения процедуры регистрации, авторизуйтесь, кликнув по иконке человека в правом верхнем углу и выберите Войти, чтобы ввести ваш логин и пароль. После авторизации Вы сможете расшарить ресурсы вашего медиасервера друзьям и родственникам в Интернете.
 Внимание! Подключиться к вашему домашнему серверу могут только пользователи, зарегистрированные на сайте Plex.tv. Минус создания одной гостевой записи для всех заключается в невозможности управлять доступом каждого из друзей по отдельности.
Внимание! Подключиться к вашему домашнему серверу могут только пользователи, зарегистрированные на сайте Plex.tv. Минус создания одной гостевой записи для всех заключается в невозможности управлять доступом каждого из друзей по отдельности.
В веб-интерфейсе вашего сервера зайдите в меню Настройки > Пользователи, чтобы увидеть список пользователей с доступом к Вашему NAS. В этой вкладке Вы получите информацию о количестве доступных папок и дату последнего визита. Здесь же вы можете нажать на кнопку Пригласить друга.
В поле Share with (поделиться с…) введите никнейм пользователя на сайте plex.tv (если он уже прошел процедуру регистрации) или его e-mail, чтобы выслать ему приглашение. Здесь Вы можете отметить галочками коллекции, которые будут доступны нашему другу. Нажмите Приглашения.
Настройка клиента, получившего приглашение
Ваш друг получит письмо следующего вида:
 Необходимо кликнуть на I accept the invitation. Если у получателя этого письма нет аккаунта в сервисе Plex, то он попадет на страницу для его создания, в обратном случае он попадет на сайт, где в личном кабинете увидит следующее:
Необходимо кликнуть на I accept the invitation. Если у получателя этого письма нет аккаунта в сервисе Plex, то он попадет на страницу для его создания, в обратном случае он попадет на сайт, где в личном кабинете увидит следующее:
После авторизации приглашенного пользователя с помощью любого Plex-клиента (браузер, Plex Home Theater, Smart TV, приложение мобильного устройства), он увидит следующее (пример из браузера):
Приглашенным пользователям доступен просмотр медиаколлекции во всех разрешенных папках, но запрещено редактирование и удаление контента.
Возможности доступа зарегистрированного пользователя не ограничиваются одним NAS, так как учетная запись может совмещать доступ к различным серверам в разных местах, таким образом Вы можете создавать огромные общие медиаколлекции.
Раздача прав на папки для NAS и Plex Media Server
Внимание! Медиасервер Plex использует для доступа к папкам на сетевом хранилище учетную запись администратора NAS. Права назначаемые на сервере Plex никаким образом не пересекаются с правами назначенными на папки при помощи настроек NAS!
Например: у нас есть папка My Films. В интерфейсе NAS мы закроем доступ к ней от всех пользователей (Deny), и разрешим ее открывать только админу (RW). На сервере Plex мы приглашаем друга и даем ему права на фильмы, размещенные в это папке. Пользователь будет иметь доступ к фильмам, т.к. подключился к NAS, фактически, с правами администратора, но медиасервер Plex ограничил их до ReadOnly. Более широкие возможности для настройки прав доступа доступны при платной подписке Plex Pass.
Plex для Apple TV: расшариваем медиатеку на iOS устройства
Если Вы обладатель Apple TV и Вы устали покупать фильмы или сериалы для просмотра на своей медиаприставке, то этот материал для Вас. Вы можете воспользоваться отличным приложением Plex для Mac и iOS.
В данном случае Plex устанавливается на два устройства: например, ПК с OS X и устройство на базе iOS. Серверная часть будет установлена на Mac, а клиентская — на смартфон или планшет. Затем останется добавить контент (фильмы, сериалы, музыка и фото) для дальнейшего сканирования папок приложением Plex с последующей загрузкой постеров и описания. Настроить это можно в удобном веб-интерфейсе под учетной записью (о регистрации я писал выше).
После регистрации откройте приложение на iOS авторизуйтесь и можете выбирать видео, фото или музыку из медиаколлекции. Чтобы посмотреть видео на экране телевизора достаточно включить AirPlay и запустить воспроизведение на приставке.
Воспроизведение файлов происходит быстро, а перемотка работает точно. Вы можете установить приложение на все свои iOS-устройства и воспроизводить контент с любого из них, войдя под своей учетной записью или добавив новую в настройках сервера. Отдельная учетка позволит оценить частоту использования коллекции Вашим ребенком 🙂 Полноценный родительский доступен и другие полезные опции на расширенном аккаунте Plex Pass ($ 5 в месяц и $ 40 в год). Платный аккаунт также подарит возможность удаленного просмотра контента с вашего ПК. Установленные приложения для PlayStation 4 и Xbox One на консолях нового поколения тоже научатся воспроизводить контент с вашего компьютера имея подписку (загрузить Plex можно официально из магазинов приложений консолей).
- Домашний Сервер: Часть 1 – Предисловие, аппаратная и софтовая начинка
- Домашний Сервер: Часть 2 – Установка системы виртуализации Proxmox
- Домашний Сервер: Часть 3 – Внутренний DNS сервис на BIND9 или свои доменные имена в локальной сети
- Домашний Сервер: Часть 4 – Настройка Transmission daemon в контейнере LXC Proxmox-VE
- Домашний Сервер: Часть 5 – Настройка Plex Media Server в контейнере LXC Proxmox-VE (вы тут)
Предисловие
Ну вот мы и добрались до самого медиасервиса с помощью которого можно просматривать свою медиатеку.
Познакомился я с Plex еще лет пять назад, тогда он был проще, но позволял делать все, что необходимо.
Кратко, что такое Plex? – По сути это медиа «комбайн” или центр управления, с помощью которого вы можете удобно хранить, искать и воспроизводить свой медиа контент и это не только фильмы или сериалы, это могут быть изображения и музыка. Командой Plex выпущены приложения для различного типа устройств, чтобы можно было начать смотреть фильм дома на большом экране и досмотреть например его в дороге.
Кстати недавно Plex запустил собственный бесплатный потоковый сервис с поддержкой рекламы.
Источник 5 dec 2019 (ENG): www.flatpanelshd.com
И еще, вы знали, что Plex поддерживает VR?
Т.е. если у вас нет большого экрана, но есть VR, вы можете создать себе свой собственный виртуальный кинотеатр. Правда есть пара нюансов =)
Можно принять участие в переводе Plex
P.S.
Скажу сразу – это не реклама. От слова «совсем”. Просто на текущий момент это единственная грамотная система для просмотра локальной медиатеки на различных устройствах, причем абсолютно бесплатно!
Установка Plex Media Server
В первую очередь необходимо развернуть отдельный LXC контейнер для медиасервера.
Подробно мы это разобрали в статье: Домашний Сервер: Часть 3 – Внутренний DNS сервис на BIND9 или свои доменные имена в локальной сети
Также для Plex Media Server понадобится доступ к месту хранения скачанных медиа файлов фильмов и сериалов, делаем по аналогии с Torrent качалкой
Мы разобрали это в статье: Домашний Сервер: Часть 4 – Настройка Transmission daemon в контейнере LXC Proxmox-VE
По итогу получаем финальный конфиг LXC контейнера для Plex в Proxmox-VE
cat /etc/pve/lxc/102.conf #*) plexmediaserver #*) snmpd #*) nginx arch: amd64 cores: 4 hostname: PLEX memory: 2048 mp0: /rpoolz/data,mp=/mnt/data nameserver: 192.168.88.7 192.168.88.1 net0: name=eth0,bridge=vmbr0,firewall=1,hwaddr=52:60:C0:78:C1:71,ip=dhcp,type=veth onboot: 1 ostype: debian rootfs: local-zfs:subvol-102-disk-0,size=8G searchdomain: gregory-gost.ru swap: 2048 unprivileged: 1
Запустим контейнер и перейдем к установке и настройке Plex Media Server
Проверяем смонтированную папку
ls -l /mnt/ total 1 drwxrwxrwx 4 nobody nogroup 4 Sep 25 23:14 data
Видим нужную нам папку, все хорошо, продолжаем.
Обновляем контейнер и устанавливаем дополнительные утилиты
apt update && apt full-upgrade -y apt install net-tools curl apt-transport-https
Разработчики Plex любезно предоставляют полноценный репозиторий для обновлений через APT.
Т.е. нам не нужно качать исходники, собирать пакет и т.д., что безусловно намного удобнее!
Источник (ENG): Enable repository updating for supported Linux server distributions
В этой статье рассматривается процесс установки в контейнере Debian: DEB-based distros (Debian, Ubuntu, etc.)
По ссылке разработчиков Plex, также присутствует инструкция добавления репозитория для RPM-based distros (Fedora, CentOS, etc.)
Скачиваем и устанавливаем ключ от репозитория
curl https://downloads.plex.tv/plex-keys/PlexSign.key | apt-key add —
Создадим файл источника для установки и обновлений.
nano /etc/apt/sources.list.d/plexmediaserver.list # Plexmediaserver deb https://downloads.plex.tv/repo/deb public main
Обновляем репозитории
apt update
Подготовка завершена, устанавливаем Plex Media Server
apt install plexmediaserver
При окончании установки появится запрос замены файла репозитория.
Я рекомендую оставить вариант по умолчанию. Т.е. не заменять файл репозитория созданный нами, на файл предлагаемый пакетом Plex
Файл настройки «/etc/apt/sources.list.d/plexmediaserver.list» ==> Файл, созданный вами или сценарием. ==> Также, файл в пакете, предоставленный сопровождающим пакета. Что нужно сделать? Есть следующие варианты: Y или I : установить версию, предлагаемую сопровождающим пакета N или O : оставить установленную на данный момент вермию D : показать различия между версиями Z : запустить оболочку командной строки для проверки ситуации По умолчанию сохраняется текущая версия файла настройки. *** plexmediaserver.list (Y/I/N/O/D/Z) ?
Дожидаемся окончания процесса установки и запуска.
Проверяем запущен ли Plex
service plexmediaserver status
Если видим то, что ниже, значит все хорошо.
Active: active (running)
Сервер Plex будет работать по IP адресу контейнера.
WEB интерфейс запущен на TCP порту 32400 и еще необходимо указать дополнительный путь /web/
netstat -nltp4 tcp 0 0 0.0.0.0:32400 0.0.0.0:* LISTEN 27590/Plex Media
Откроем в браузере свой сервер набрав IP адрес и порт. У меня IP контейнера 192.168.88.8
192.168.88.8:32400/web/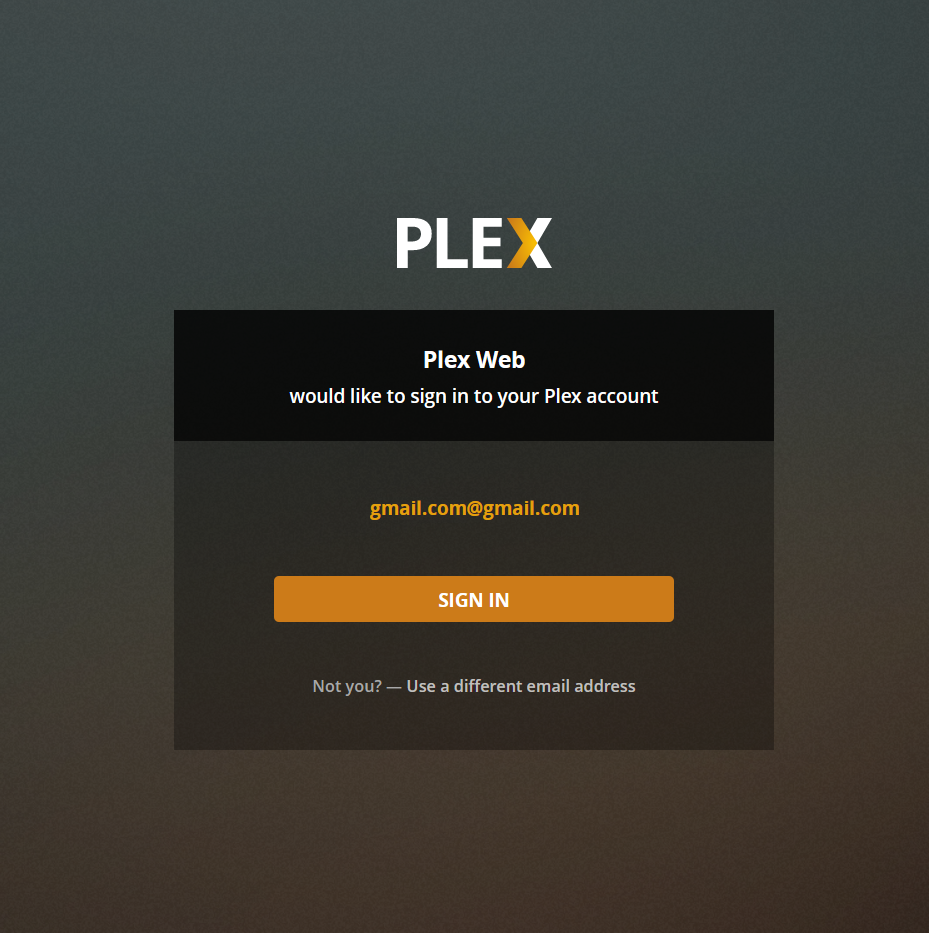 После входа, Plex запросит вашу Учетную запись. Если у вас её нет, то будет необходимо пройти простую процедуру регистрации. Благо есть возможность заходить через учетные записи Google или Facebook.
После входа, Plex запросит вашу Учетную запись. Если у вас её нет, то будет необходимо пройти простую процедуру регистрации. Благо есть возможность заходить через учетные записи Google или Facebook.
После входа вас вернет на локальный сервер.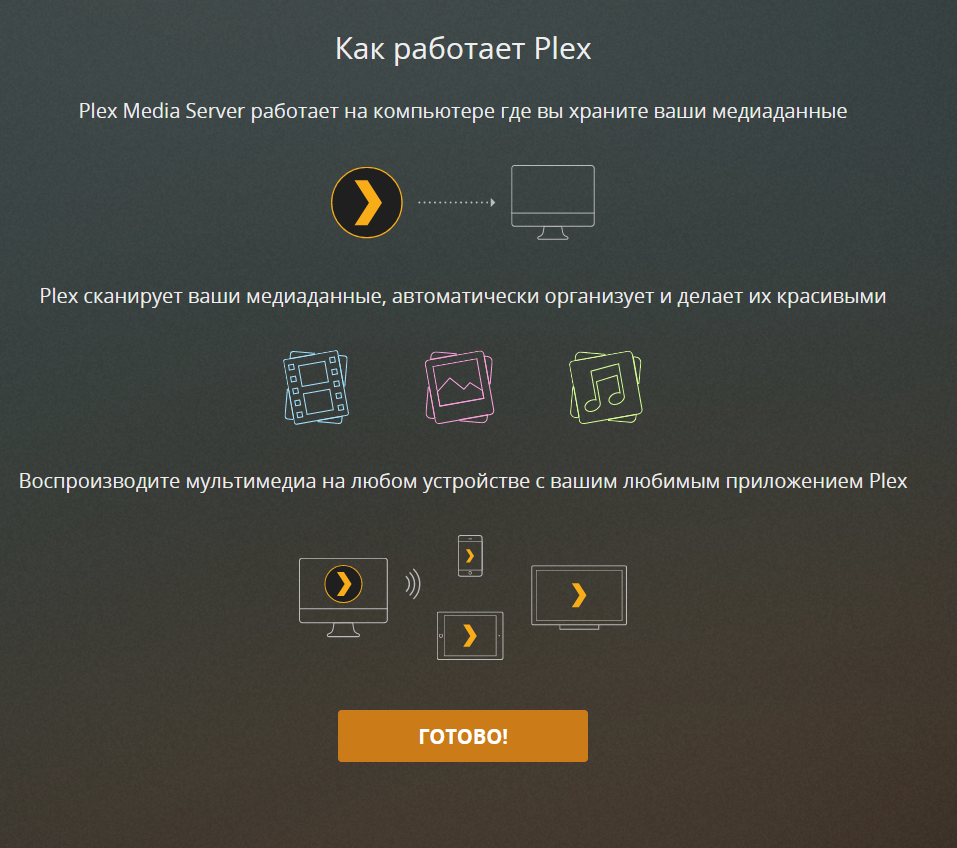 Вводное информационное окно Далее необходимо выполнить первичную настройку Локального Сервера
Вводное информационное окно Далее необходимо выполнить первичную настройку Локального Сервера
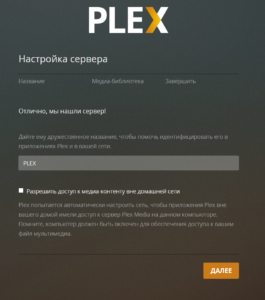 Введите желаемое имя сервера
Введите желаемое имя сервера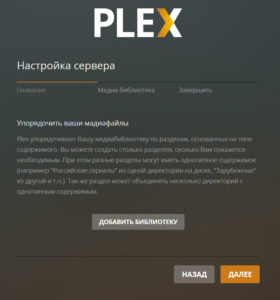 Можете сразу добавить библиотеки если знаете как 🙂
Можете сразу добавить библиотеки если знаете как 🙂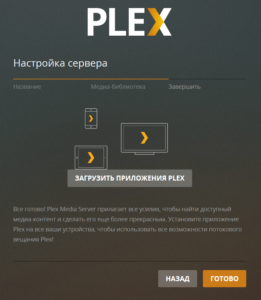 Предлагает загрузить приложения на различные устройства.
Предлагает загрузить приложения на различные устройства.
После данного этапа сервером уже можно начинать пользоваться. Но есть еще некоторые вещи, которые упростят пользование данным сервисом и сделают его более понятным для пользователя владеющим Русским языком.
Установка и настройка nginx
Т.к. у нас есть DNS, реализуем вход по доменному имени, например у меня plex.gregory-gost.ru
Как видите никаких портов и дополнительных путей вводить при этом не требуется.
Сравните, что удобнее, понятнее и привычнее?
192.168.88.8:32400/web/
или
plex.gregory-gost.ru
Для этого используем реверс прокси.
Ставим nginx, останавливаем, удаляем базовый сайт «hello world” и добавляем свои настройки.
apt install nginx service nginx stop rm /etc/nginx/sites-enabled/default nano /etc/nginx/nginx.conf error_log /var/log/nginx/error.log crit; pid /var/run/nginx.pid; worker_rlimit_nofile 8192; timer_resolution 100ms; include /etc/nginx/modules-enabled/*.conf; events { multi_accept on; accept_mutex off; use epoll; } http { include /etc/nginx/mime.types; include /etc/nginx/fastcgi.conf; default_type application/octet-stream; sendfile on; tcp_nopush on; tcp_nodelay on; #ssl_session_cache shared:SSL:10m; #ssl_session_timeout 10m; include /etc/nginx/conf.d/*.conf; } nano /etc/nginx/conf.d/plex.conf upstream plex_backend { server 127.0.0.1:32400; keepalive 32; } server { listen 80; server_name plex.gregory-gost.ru; send_timeout 100m; gzip on; gzip_vary on; gzip_min_length 1000; gzip_proxied any; gzip_types text/plain text/css text/xml application/xml text/javascript application/x-javascript image/svg+xml; gzip_disable «MSIE \.»; client_max_body_size 100M; proxy_http_version 1.1; proxy_set_header Host $host; proxy_set_header X-Real-IP $remote_addr; proxy_set_header X-Forwarded-For $proxy_add_x_forwarded_for; proxy_set_header X-Forwarded-Proto $scheme; proxy_set_header Upgrade $http_upgrade; proxy_set_header Connection «Upgrade»; proxy_redirect off; proxy_buffering off; location / { if ($http_x_plex_device_name = ») { rewrite ^/$ http://$http_host/web/index.html; } proxy_pass http://plex_backend; } }
Запускаем nginx и проверяем вход по доменному имени
service nginx start
Установка плагина Kinopoisk
Plex поддерживает различные плагины, которые немного упрощают жизнь. Для того, чтобы фильмы в библиотеке обрабатывались корректно и метаданные по ним скачивались на Русском языке можно и не ставить данный плагин. Plex умеет по умолчанию работать с The Movie Database (TMDb) и подгружает русские названия с описанием и постеры от туда. Правда рейтинг также берется с TMDb.
Благо есть «в нашем селении” способные умельцы. Уважаемый amirotin разработал плагин, который парсит метаданные с Кинопоиска.
С декабря 2019 года, amirotin перестал заниматься плагином и его поддержку на себя взял ziemenz.
Возможности плагина:
- Загрузка рейтингов для фильмов
- Kinopoisk
- Rotten Tomatoes
- IMDb
- The Movies Database
- Kinopoisk
- Rotten Tomatoes
Я надеюсь, что данный плагин не является нарушением авторских или каких-либо других прав компании ООО «Яндекс” (владеет Кинопоиском с 15 октября 2013 г.) т.к. это не коммерческий софт У себя, я использую Релизную версию плагина 2.0.1 от 29 февраля 2020 г.: Стабильный релиз v2.0.1
Инструкция для других OS(Windows, MacOS, FreeBSD, FreeNAS, QNAP, ): https://github.com/amirotin/Kinopoisk.bundle
Новая страница с исходниками плагина: https://github.com/ziemenz/Kinopoisk.bundle
Переходим в папку с плагином, скачиваем и распаковываем cd /var/lib/plexmediaserver/Library/Application\ Support/Plex\ Media\ Server/Plug-ins/ wget https://github.com/ziemenz/Kinopoisk.bundle/archive/v2.0.1.tar.gz tar xvzf v2.0.1.tar.gz
Переименовываем папку т.к. она содержит лишнее «2.0.1”
mv Kinopoisk.bundle-2.0.1 Kinopoisk.bundle
Даем права для Plex Media Server на папку
chown -R plex:plex Kinopoisk.bundle/
Финальный вариант работающего Plex Media Server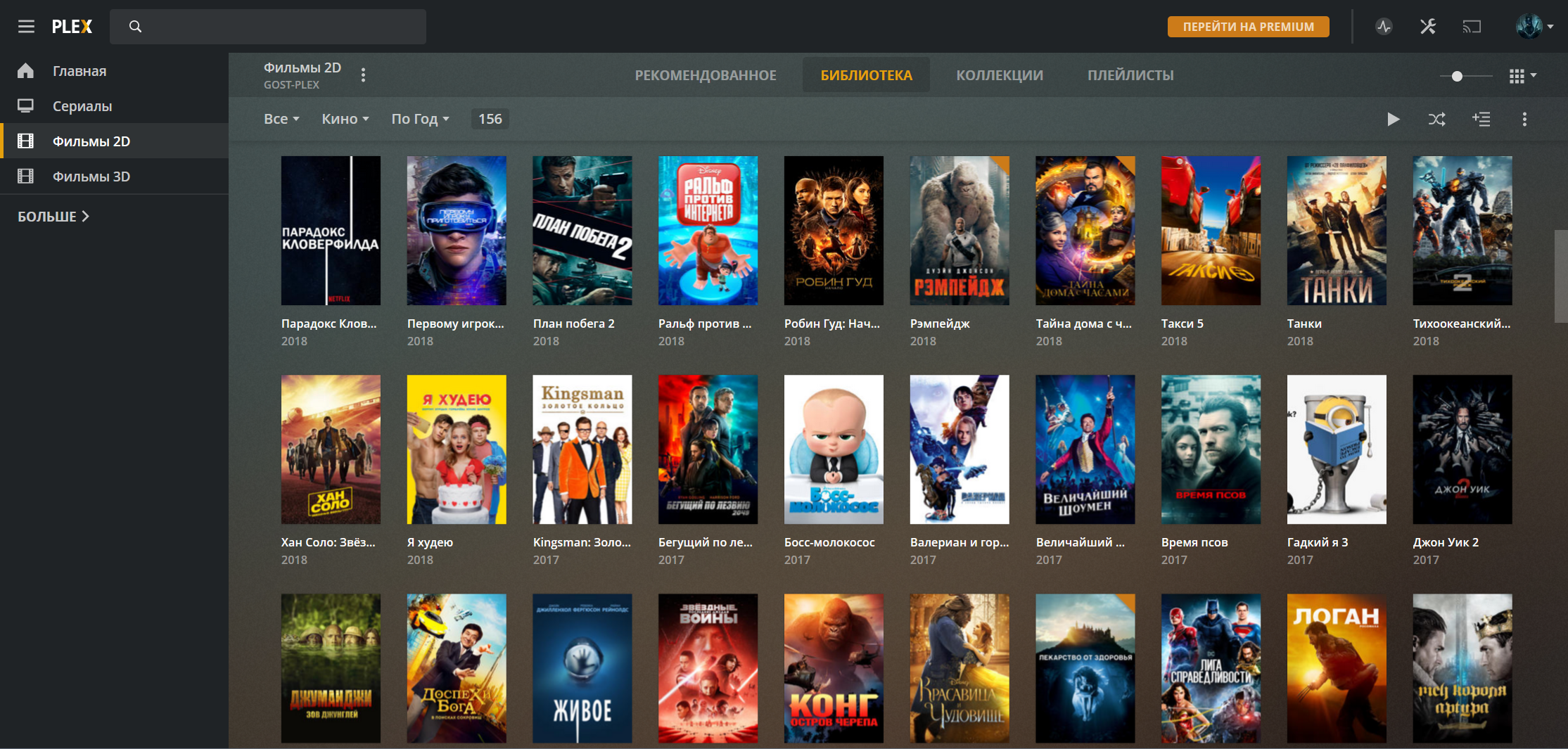 Скриншот Web интерфейса Plex Media Server
Скриншот Web интерфейса Plex Media Server
Некоторые настройки Plex Media Server
Покажу некоторые настройки, которые у меня установлены для Plex Media Server.
В основном это настройки библиотек и плагинов обработки для них, остальные вы можете изучить самостоятельно, благо все на Русском языке.
Для фильмов Кинопоиск 2.0
Для сериалов The Movie Database т.к. плаин Кинопоиска пока не умеет работать с сериалами.
Изображения кликабельны:
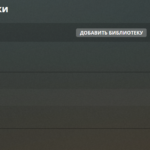 Список библиотек согласно структуре хранения
Список библиотек согласно структуре хранения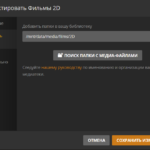 Настройки библиотеки Фильмы 2D Настройки библиотеки Фильмы 2D Настройки библиотеки Фильмы 2D Настройки библиотеки Фильмы 2D Настройки библиотеки Фильмы 2D Настройки библиотеки Фильмы 3D Настройки библиотеки Сериалы Настройки библиотеки Сериалы Настройки библиотеки Сериалы Финальные настройки библиотеки Сериалы
Настройки библиотеки Фильмы 2D Настройки библиотеки Фильмы 2D Настройки библиотеки Фильмы 2D Настройки библиотеки Фильмы 2D Настройки библиотеки Фильмы 2D Настройки библиотеки Фильмы 3D Настройки библиотеки Сериалы Настройки библиотеки Сериалы Настройки библиотеки Сериалы Финальные настройки библиотеки Сериалы
TV Приставки и приложения для просмотра
И еще, немного затронем то, на чем все это великолепие можно смотреть!
Я использую на текущий момент:
- Xiaomi Mi Box S (MDZ-22-AB) Global Version – Использую на текущий момент. Все устраивает полностью, Android TV с приложением Plex, удобный Bluetooth пульт. (5 990 руб. на дату написания статьи в магазине Xiaomi. На Ali дешевле.)
- Raspberry Pi 3B+ с LibreELEC 9.2.0 – Установлен скрипт Plex с автозапуском. Пока единственный нормальный Custom по опыту. В целом задачи решает, но не так удобен, как Mi Box S на Android TV. Я писал статью по использованию: Домашний Медиа-плеер: LibreELEC(Kodi) на Raspberry Pi 3B+. Но планирую заменить на какой-нибудь Smart Box
Что еще можно использовать?
- Google Chromecast Ultra – Собственно плеер на Android TV от самого Google, функции аналогичные Mi Box S, но нет в комплекте Bluetooth пульта.
- Nvidia Shield TV 2019 – Обновленная «приставка” от Nvidia. С пультом, аналог Mi Box S и Google Chromecast Ultra, но дороже (13 990 руб. на дату написания статьи в магазине Nvidia)
- Nvidia Shield TV Pro 2019 – Более прокачанная версия «шилда” причем Plex Media Server уже встроен в этот медиаплеер, что конечно сомнительно всего 16Гб места, часть из которого занимает система. Даже с учетом возможности подключения HDD/SSD. (17 590 руб. на дату написания статьи в магазине Nvidia)
- Другие китайские или Российские(российско-китайские?) приставки на базе простого Android, CoreELEC, Android TV, др. – Ценники начиная от 1 500 руб. (Ugoos, H96, X96, X88, Movix Pro и т.д. и т.п.)
- Приложение PlexApp (офф версия требует PlexPass) – Есть, как для iOS так и для Android. Ставится на любой планшет, смартфон и т.д.
Присутствует на некоторых Smart TV, тут вам нужно изучить набор приложений для вашего телевизора. - Raspberry Pi и его аналоги на базе Kodi. Домашний Медиа-плеер: Raspbian + Kodi + плагин Plex на Raspberry Pi 3 B+
На февраль 2020:
Если хотите нормальные UHD(«4K” Ultra HD 2160p) с HDR и Автофреймрейтом, то смотрите в сторону Ugoos AM6+ или Pro, Nvidia Shield TV 2019 Pro
Для FHD(Full HD 1080p) Xiaomi Mi Box S побюджетней.
Если что-то забыл, пишите в комментариях, добавлю 🙂
Заключение
На этой радостной ноте предлагаю, закончить свое повествование по реализации Домашнего медиа сервера. Мы своего добились, фильмы и сериалы качаются на раз-два, просмотр доставляет одно удовольствие, ПК не захламлен кучей фильмов.
Возможно существуют и альтернативы Plex-у, в виде каких-то DLNA клиентов или даже тот-же Kodi, но все они не так удобны и проработаны, что дает очевидный выбор в пользу Plex. Даже при наличии различного рода сервисов, которые избыточны для домашнего локального просмотра, Plex их не навязывает и они не заметны. Это позволяет использовать его с комфортом.
Мне остается только понадеятся на грамотное развитие данной системы в будущем и пожелать его авторам успехов.
А вам дорогие читатели находить новые решения, использовать все самое лучшее и делиться впечатлениями!
В рамках цикла «Домашний сервер” планирую еще две статьи
- The Dude – мониторинг девайсов в домашней сети.
- FreePBX (Asterisk) – IP телефония.
А вот реализация Домашнего IoT пойдет в отдельный цикл, чтобы было проще ориентироваться в дальнейшем. Посмотрим будет ли интерсено читателям )
- openHAB 2 – домашний IoT.
Благодарю за ваше время!
Всего хорошего на просторах Интернета 😉
UPD: 29.02.2020
Изменен источник и инструкция для плагина Kinopoisk.
Выразить благодарность автору Если Вам не безразлична судьба блога или Вы просто хотите отблагодарить Автора за его труд, смело переходите на страницу Поддержки, там описана вся информация, по тому, как это сделать. Заранее благодарен вам за данную инициативу!
Просмотр фильмов и прослушивание музыки — важная часть моей жизни, часть семейного досуга. Не являюсь киноманом или меломаном, но создать все условия для удобного использования, считаю, обязательным.
Попробовав стриминговые сервисы и локальные DLNA сервера, я остановился на PLEX Media Server.
Жизнь до PLEX
5 лет назад в моем распоряжении оказалось два медиаплеера Western Digital TV Live (WDTV Live gen 2). Подключив к одному плееру внешний жесткий диск 2.5”, можно было поделиться коллекцией для всех остальных устройств в сети. Оба устройства были подключены к роутеру по сети Ethernet, доступ к файлам осуществлялся по протоколу SMB.
Схема с двумя плеерами рабочая, но есть недостатки:
- Регулярные подвисания плееров.
- Переиндексация коллекции. Запускается при перезагрузке или подключении диска. Во время индексации блокируется доступ на проигрывание, время индексации занимает продолжительное время.
- Неудобное пополнение коллекции. Добавить новый фильм можно двумя способами: отсоединить диск от плеера, подключить к компьютеру или загрузить фильм на сетевой диск.
Схема с просмотром видео устраивала «на троечку”, но предстояло реализовать поддержку домашней коллекции музыки. Задумался о централизации хранилища — переносе всего содержимого на NAS.
Wi-Fi маршрутизатором был выбран MikroTik RB951G-2HnD, в качестве NAS хранилища — Synology DS215j. Медиаплееры WDTV Live. Стереосистему подключил к сети через Airport Express MC414RS/A по протоколу Airplay.
Synology предлагает доступ к разным сервисам: DLNA-сервер, видео-сервер, аудио-станция, фото-станция и пр. Штатные приложения работают достаточно хорошо, регулярно обновляются, есть iOS клиенты. А внешний вид приложения и взаимодействие с пользователем на любителя.
Через менеджер пакетов есть возможность установить приложения от сторонних разработчиков. Выбор медиа-серверов небольшой, но среди них есть PLEX Media Server.
PLEX Media Server — очень простой и красивый медиа-сервер, с поддержкой разных коллекций контента: фотографии, фильмы, видео, музыка.
Сервер PLEX существует для большинства платформ (macOS, Windows, Linux, NAS), но для полноценной работы требуется мощный процессор.
Что мне разонравилось в Synology:
- для каждого сервиса (музыка, фильмы) требуется отдельное приложение;
- все штатные приложения значительно отличаются друг от друга;
- слабый процессор, даже для работы штатных приложений(docker, mail server), которые анонсировали в Synology OS 6.
Для нормальной работы PLEX на Synology потребуется хорошее устройство, серии Play или Plus. В моем распоряжении была бюджетная модель 215j, с процессором ARM 700mhz. Для стриминга файлов (без транскодирования) этого достаточно, но если хочется больше возможностей — необходимо другое железо.
После ограниченного знакомства с PLEX, привычный ритм жизни перестал быть спокойным. Началась подготовка к переходу на более мощное железо.
Выбор железа для PLEX Media Server
Последние 7 лет я ограничивался использованием Макбуков, как дома так и на работе.
По стечению обстоятельств, я поменял работу и начал ездить в офис. Макбук перестал быть нужен, захотелось отказаться от мобильности в пользу большого монитора.
Про покупку и выбор Mac Mini написал отдельную заметку «Как я отказался от MacBook», для PLEX Media Server я выбрал железо:
- Intel i7, 4 ядра;
- RAM 8Гб;
- Внешний USB 3.0 HDD на 2Тб.
Mac Mini стал домашним компьютером и центром развлечений, сервером и устройством, собравшим в себя всё.
Создание медиатеки
Для использования PLEX необходимо зарегистрироваться на сайте. Большинство возможностей доступно на бесплатном аккаунте, а за PLEX Pass придется заплатить, но об этом позже.
PLEX позволяет создать медиатеки с разным контентом — фильмы, домашнее видео, музыка, фотографии. Для каждой медиатеки будет выбран определенный способ индексации — сканер.
Сканер автоматически подгружает обложки для альбомов, постеры к фильмам, имена актеров и исполнителей, скачанные сериалы будут разбиты на сезоны.
Можно упростить задачу сканеру — подготовить каталог с файлами в нужной сортировке. Я предполагаю, что вы бережно относитесь к своей коллекции и уже сделали это, но в любом случае можно обратиться к рекомендациям на сайте PLEX.
Клиенты для PLEX Media Server
Для PLEX существует множество официальных клиентов под все популярные платформы:
UI и UX для всех клиентов выполнены по единым правилам, перемещение с одного устройства на другое не вызывает трудностей, а взаимодействие с приложениями в процессе использования приносит удовольствие.
Официальный клиент для Apple TV4 и хак для Apple TV3
Для Apple TV4 доступно официальное приложение PLEX в App Store, а для установки на Apple TV3 потребуются некоторые действия.
Среди предустановленных приложений на Apple TV3 нет PLEX, как и нет Jailbreak’а для третьей версии, но есть одна лазейка в приложении «Трейлеры”. Весь контент в трейлерах — простая веб страница, которую можно подменить.
OpenPLEX позволяет сформировать контент для приложения «Трейлеры”, сгенерировать сертификаты.
В итоге необходимо прописать DNS на приставке и на открытии «Трейлеров» будет запускаться упрощенный клиент PLEX.
Вернемся к Apple TV 4. Для неё доступна установка официального приложения из App Store. Apple накладывает ограничения на разработчиков, но клиент работает стабильно, выглядит так же прекрасно, как iOS или веб клиенты.
Официальный клиент Plex для Roky 3
В отличие от Apple TV3, можно взять американскую приставку Roku. Лучше один раз попробовать. Я взял модель Roku 3, PLEX клиент можно установить из двух источников: официальный канал и канал для премиум-подписчиков. Управление на Roku гораздо удобней, чем на ATV3. Смысла сравнивать с ATV4 нет, т.к. совершенно разные приставки и значительно отличаются по цене.
PLEX для iOS
Приложение «PLEX» для iOS бесплатное, но включает два типа встроенных покупок (In App Purchase):
- бессрочная разблокировка проигрывания;
- активация PLEX Pass на 1 месяц.
С первым пунктом более-менее все понятно, он снимает 2-х минутное ограничение на проигрывание трека или просмотр фильма. За него нужно заплатить один раз in-app-purchase и забыть.
Про подписку PLEX Pass я расскажу чуть позже, а сейчас вернемся к использованию приложения на iOS с разблокированными функциями:
- Стриминг без ограничений. Если сервер доступен во внешней сети, не обязательно синхронизировать контент на телефоне.
- Синхронизация контента для проигрывания оффлайн. Самолет или деревня, не важно где, но контент будет доступен без сети.
- Выгрузка медиатеки (фотографий и видео) на PLEX Media Server.
Подписка PLEX Pass
Подписка PLEX Pass создана для поддержки развития проекта, разблокировки некоторых дополнительных возможностей. Для большинства сценариев использования можно ограничиться бесплатной версией.
Вот что дает PLEX Pass:
- Доступ к загрузке новых версий PLEX Media Server. На страничке проекта в разделе «Release Notes and Previous Versions» можно посмотреть историю версий, раздачу только PLEX-Pass пользователям или публичный релиз.
- Загрузка приложений для SMART-ТВ и прочих устройств. Для меня не актуально.
- Трейлеры и дополнительный контент. Трейлеры к фильмам мне не нужны, а вот дополнительный контент — классная функция, когда ты открываешь прослушать альбом и доступны видеоклипы группы.
- Синхронизация с мобильными клиентами. Любой контент можно загрузить на телефон или планшет. Если пробросить сервер в «сеть», можно обойтись бесплатным стримингом.
- Выгрузка фотографий и видео с мобильного устройства на сервер. Функция удобная, но мне не нравится, как работает просмотр фотографий.
- Синхронизация с облаком. Можно выгрузить фильм на Google Drive.
- PLEX Home — предоставление доступа к медиатеке другим членам семьи с разделением доступа.
- PLEX Cloud — не нужно держать домашний сервер, можно выгрузить весь контент на Amazon Clud Drive, Google Drive, Dropbox, OndeDrive и PLEX сможет самостоятельно выступать сервером.
Полный список доступен на сайте проекта, я ограничился самыми интересными.
Транскодер PLEX Media Transcoder
Перекодировщик PLEX необходим, когда клиент не может проиграть контент. Например, если загрузить с торрента MKV-файл и попытаться проиграть на Apple TV, то подключится перекодировщик.
Когда я начинал писать эту заметку, iOS/Apple TV клиенты не умели проигрывать Apple Lossless (ALAC) и подключался перекодировщик. Весь контент и серверная часть были расположены на Synology DS 215j, под нагрузкой конвертации устройство «вешалось». Сейчас, на Mac Mini можно забрасывать любой контент, а актуальные клиенты умеют проигрывать ALAC.
Сделать моему процессору больно
Плагины и каналы в PLEX Media Server
PLEX Media Server поддерживает установку плагинов и каналов.
Каналы — доступ к популярным стриминговым сервисам. Многие сервисы не будут интересны, т.к. предназначены для англоязычных пользователей. Но если вы пользуетесь сервисами для просмотра сериалов «Soap4Me» или «Kino.Pub», то для них доступны плагины PLEX. Что это дает? Доступ к контенту с любого устройства, единый интерфейс и т.п. Правда реализован доступ через плагины.
Плагины — расширение функциональности PLEX Media Server. Из популярных плагинов можно установить «Кинопоиск», при индексации фильмов будет заполнена информация о фильмах, загружен постер и т.п.
PLEX Cloud
PLEX тестирует услугу медиасервера в облаках. Вы размещаете контент в своем облаке — Dropbox, Google Drive, OneDrive или Amazon Cloud Drive, предоставляете доступ серверу PLEX. Сервер индексирует контент, доступ к которому появляется со всех устройств, подключенных к интернету. Из этого следует, что держать дома сервера больше не обязательно.
Скажите честно, сколько фильмов в месяц вы покупаете или берете на прокат в iTunes? А обладатели Apple TV, у вас стало больше затрат на лицензионный контент? Даже если бы мы покупали каждый фильм или сериал, который доступен на медиаприставке, мы бы все равно продолжали складировать контент в папках своих компьютеров. Не потому что жалко 100 рублей за прокат, а потому, что большей части сериалов, например, в русском дубляже нет, а это большой минус для многих. Но к Apple TV не подключишь внешний диск для просмотра очередной серии. Что же делать? Как вариант, можно воспользоваться отличным приложением Plex, доступным для Mac, iOS и других платформ.
Наверняка многие из наших читателей уже знакомы с разработкой и пользуются всеми ее преимуществами. Но всегда найдется тот, кто еще не в курсе событий и имея Apple TV, подключенную к телевизору, продолжает смотреть видео с DVD или внешнего HDD. Долой провода! Хватит постоянно передергивать туда-сюда кабели и копировать видео с одного диска на другой.
Plex устанавливается на два устройства. В данном случае это будет ваш компьютер под управлением OS X и устройство на базе iOS. Серверная часть будет установлена на Mac, а клиентская — на смартфон или планшет. Теперь нам остается лишь добавить необходимые категории (фильмы, сериалы, музыка…) и папки, где хранятся медиа-файлы.
После добавления всех необходимых папок Plex просканирует их содержимое, а затем подкачает недостающие постеры и описания, чтобы не запутаться тем, кто любит хранить сериалы десятками, не удаляя по окончании просмотра. Все это, естественно, настраивается в удобном веб-интерфейсе под учетной записью (вы же уже зарегистрировались?).
Все, что теперь необходимо сделать — это открыть приложение на iOS под той же учетной записью и выбрать понравившееся видео или музыку. Воспроизведение начнется на устройстве. Думаю, понятно, что нужно сделать, чтобы теперь посмотреть видео на большом экране телевизора: просто включить AirPlay и запустить воспроизведение на приставке.
В отличие от аналога, которым я пользовался до этого, AirVideo HD, Plex заметно быстрее начинает воспроизведение файлов и вполне корректно «перематывает” видео. Вы можете установить приложение на все свои iOS-устройства и воспроизводить контент с любого из них. Достаточно войти под своей учетной записью или добавить новую в настройках сервера. Отдельная учетка пригодится родителям, которые смогут просматривать статистику в мониторинге, сколько, к примеру, серий посмотрел ребенок вместо того, чтобы делать домашнее задание.
К сожалению, более тонкая настройка родительского доступа возможна лишь на расширенном аккаунте PlexPass ($ 4.99 в месяц и $ 39.99 в год). Но вместе с этим у вас появятся и другие, не менее интересные возможности. Например, просмотр видео с вашего компьютера на смартфоне или планшете через Интернет в любой точке, где бы вы ни находились. Установленные приложения для PlayStation 4 и Xbox One на консолях нового поколения тоже научатся воспроизводить контент с вашего компьютера имея подписку (загрузить Plex можно официально из магазинов приложений консолей). А также некоторые другие возможности.
Но, наверное, главное достоинство Plex — мультиплатформенность. Plex, кажется, можно скоро будет установить даже на микроволновую печь и холодильник, не говоря уже о смартфонах, планшетах и компьютерах под управлением OS X, Windows, Linux, телевизоров некоторых моделей и сетевых хранилищ.
PlexConnect – плагин, позволяющий более тесно интегрировать Plex в Apple TV без джейлбрейка путем подмены сертификатов и DNS. На прошлых версиях iOS для Apple TV использовалось приложение «Трейлеры» в качестве подмены его на Plex. Но после того как эту «дыру» прикрыли, пользователи начали подменять и другие установленные приложения.