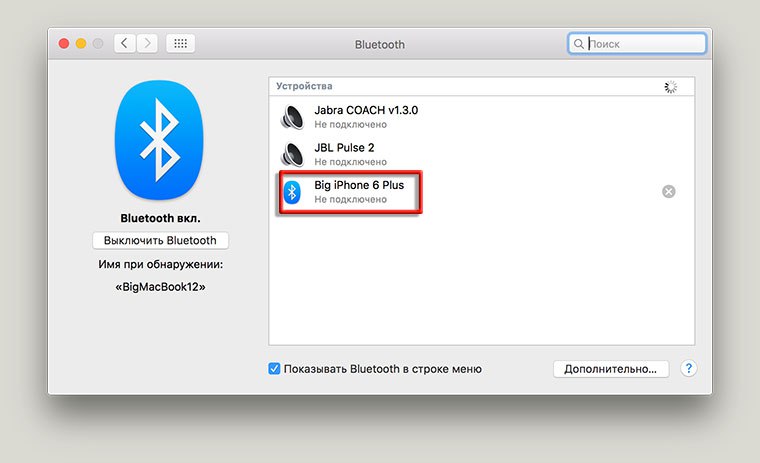Если у вас есть красивые фотографии и вы хотите поделиться с другими пользователями iOS, AirDrop — хороший помощник, который поможет вам выполнить эту работу быстро и легко. И это может вызвать некоторые проблемы, если ваш AirDrop не работает на Mac или iPhone. Многие пользователи сталкиваются с такой проблемой и не знают, как ее исправить. Здесь мы рекомендуем несколько лучших способов исправить неработающий AirDrop. Просто продолжайте читать и получите эти методы.
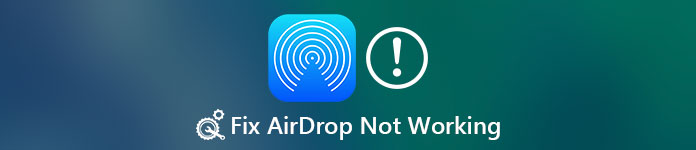
- Часть 1: узнайте больше о AirDrop
- Часть 2: Как исправить AirDrop, не работающий на iPhone
- Часть 3: Как исправить AirDrop, не работающий на Mac
- Часть 4: альтернатива AirDrop
- Часть 5: Часто задаваемые вопросы об AirDrop не работает
Как вы знаете, AirDrop — хорошая функция, с помощью которой вы можете обмениваться файлами между устройствами iOS и Mac. Если ваш iPhone AirDrop не работает или ваш AirDrop не работает на Mac, вы можете попробовать использовать эту замечательную передачу iOS, чтобы поделиться своими файлами. Передача iPhoneв качестве альтернативы AirDrop, должно быть лучшее программное обеспечение, которое вы можете использовать для передачи фотографий, видео и других файлов с iPhone, iPad, Mac и других устройств iOS. Его также можно рассматривать как менеджер iOS, который можно использовать для управления файлами iOS. Вы влюбитесь в такой идеальный трансфер, если вам понравилось.
Содержание
- Часть 1: Об AirDrop
- Часть 2: Как исправить AirDrop не работает на iPhone
- Часть 3: Как исправить AirDrop, не работающий на Mac
- Часть 4: Альтернатива AirDrop
- Часть 5: Часто задаваемые вопросы об AirDrop не работает
- Что это такое?
- По какой причине данная технология может не работать?
- Использование Airdrop на iPhone
- Использование Airdrop на Mac и иных компьютерах Apple
- Получение файлов
- Проблемы с AirDrop и их устранение
- Не видно получателя
- Что такое AirDrop
- Как пользоваться функцией на iPhone и других мобильных i девайсах
- Что делать, если не работает AirDrop между iPhone и Mac
Часть 1: Об AirDrop
AirDrop — замечательная функция, которая специально используется для обмена файлами между устройствами iOS и Mac. Хотя многие люди об этом не знают, это все же полезная функция для пользователей Apple. Прежде чем использовать AirDrop на iPhone или Mac, ваши устройства должны работать под управлением iOS 7, Mac OS X lion (10.7) или более поздней версии и выше. И не забудьте включить Wi-Fi и Bluetooth на своих устройствах. Кроме того, убедитесь, что расстояние между двумя устройствами не слишком велико. Шаги по использованию AirDrop для отправки и обмена файлами очень просты. Просто проведите пальцем снизу вверх, чтобы перейти в Центр управления, а затем коснитесь параметра AirDrop, чтобы включить его. Затем вам нужно выбрать один из трех вариантов, включая «Выкл.», «Все», «Только контакты». Если ваш AirDrop не работает на вашем iPhone или Mac, не волнуйтесь. Следуйте следующим способам решения этой проблемы.
Часть 2: Как исправить AirDrop не работает на iPhone
Метод 1: Перезагрузите ваш iPhone, чтобы исправить AirDrop, не работающий на iPhone
Вы можете попробовать перезагрузить ваш iPhone, чтобы исправить работу AirDrop. Шаги, чтобы перезагрузить ваш iPhone действительно легко получить. Вы можете просто перезагрузить свой iPhone, нажав кнопку питания, чтобы выключить его, а затем сдвинув ползунок. Затем нажмите кнопку питания, чтобы включить iPhone, пока на экране не появится логотип Apple.
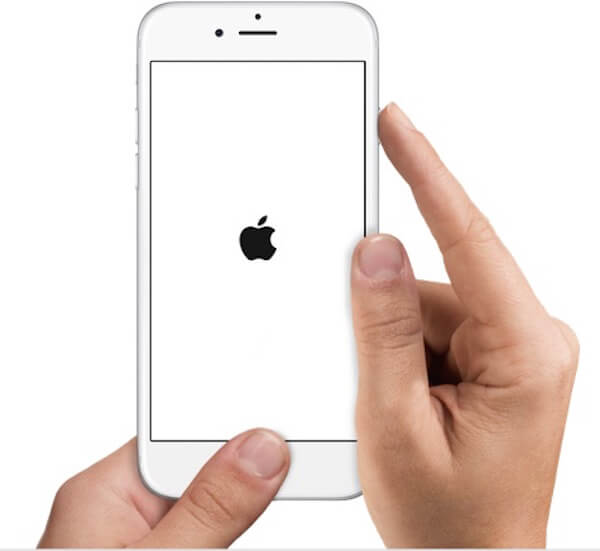
Метод 2: Закрыть личную точку доступа, чтобы исправить AirDrop не работает на iPhone
Когда вы обнаружите, что ваш AidDrop не работает, вы можете проверить, включена ли ваша личная точка доступа. Когда ваша личная точка доступа открыта, это может повлиять на Wi-Fi и привести к тому, что ваш AirDrop не будет работать. Чтобы решить эту проблему, просто зайдите в «Настройки» и выключите личную точку доступа.
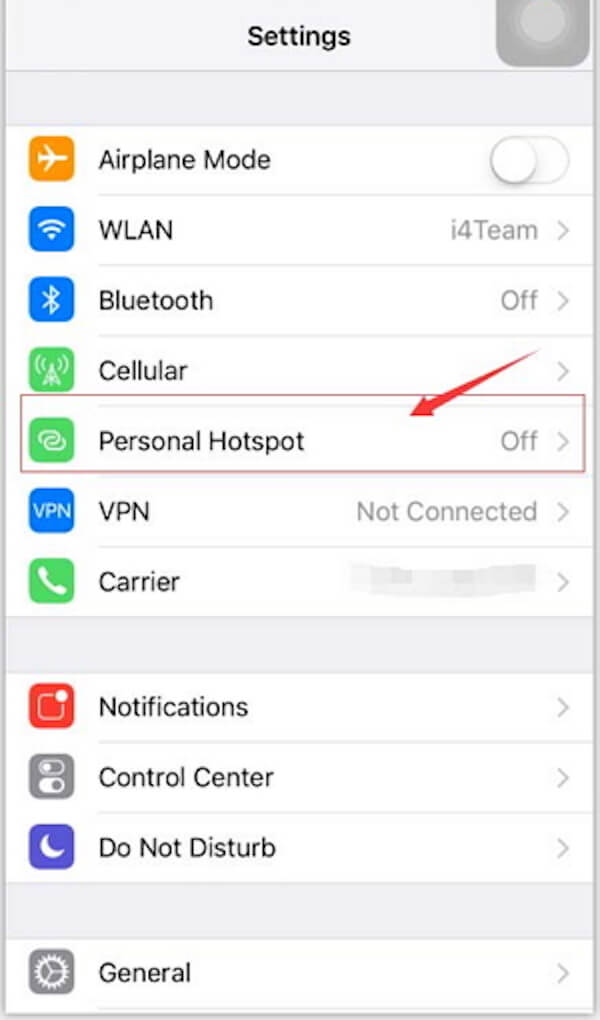
Метод 3: Профессиональный способ исправить AirDrop не работает на iPhone
Если все методы, которые мы рекомендуем, не могут решить эту проблему, вы можете попробовать это программное обеспечение. Восстановление системы iOS это лучшее программное обеспечение для восстановления, которое вы можете использовать, чтобы исправить ваш iPhone AirDrop не работает. С такой замечательной программой вы можете исправить все версии iPhone, iPad и iPod из режима восстановления, логотипа Apple, черного экрана и так далее. Это лучший помощник для того, чтобы починить ваши устройства iOS и привести их в нормальное состояние.
Шаг 1, Скачать iOS System Recovery
Скачайте iOS System Recovery с официального сайта на вашем компьютере. А затем установите его в соответствии с руководством по установке.

Шаг 2, Начните восстановление системы iOS
Запустите iOS System Recovery на своем компьютере, а затем нажмите «Дополнительные инструменты» и «iOS System Recovery», чтобы войти в главное окно. Прочитав советы этого программного обеспечения, вы можете нажать «Пуск», чтобы начать восстановление системы iOS. И это программное обеспечение автоматически обнаружит ваш iPhone.

Шаг 3, Скачать прошивку
Теперь нажмите «Вопрос» и следуйте инструкциям, чтобы перевести iPhone в режим восстановления. Затем вам нужно выбрать подходящую модель iOS и другую информацию о вашем iPhone. Затем нажмите «Загрузить», чтобы загрузить прошивку.

Шаг 4, Исправить AirDrop не работает
После успешной загрузки плагина, это профессиональное программное обеспечение автоматически исправит ваш iPhone AirDrop не работает. Просто еще раз проверьте, работает ли AirDrop для iPhone СЕЙЧАС.

Вы также можете узнать: как исправить iPhone фотографии не отображаются в iPhoto / Фотографии на Mac
Часть 3: Как исправить AirDrop, не работающий на Mac
Метод 1: Перезагрузите ваш Mac, чтобы исправить AirDrop, не работающий на Mac
Как и ваш iPhone, если вы можете использовать AirDrop на Mac, вы можете перезагрузить Mac, чтобы решить эту проблему. Если вы хотите перезагрузить Mac и исправить то, что AirDrop не работает на Mac, вы можете выбрать три варианта. Вы можете нажать кнопку питания или нажать Control и Eject, когда появится диалоговое окно, нажмите кнопку Restart, чтобы перезагрузить Mac. Вы также можете выбрать клавишу Apple и затем нажать кнопку «Перезагрузить». Более того, вы также можете нажать три кнопки, включая Control, Command и Eject, чтобы перезагрузить Mac.
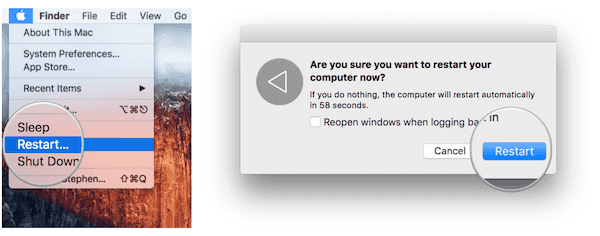
Метод 2: Обновление системы для исправления AirDrop, не работающего на Mac
Если ваш AirDrop не работает на Mac, вы можете проверить, есть ли новые системы, которые вы можете обновить. Если вы не обновите свою систему Mac, это может привести к тому, что ваш AirDrop не будет работать. Чтобы решить эту проблему, просто откройте меню Apple и нажмите «Системные настройки». Затем найдите параметр «Обновление программного обеспечения» в разделе «Система». Затем нажмите Проверить сейчас, чтобы проверить новое обновление. Затем нажмите «Установить» и введите имя учетной записи администратора и пароль для подтверждения.
Часть 4: Альтернатива AirDrop
AirDrop — это бесплатный инструмент, позволяющий обмениваться файлами между iOS и iOS / компьютером. Но вы должны использовать его через синий зуб в течение нескольких метров. Если вы ищете легкий и быстрый способ, вам нужно обратиться к Apeaksoft Передача iPhone за помощью.
Он помогает переносить данные с устройства iOS на устройство iOS, добавлять данные с компьютера на устройство iOS и синхронизировать файлы с устройства iOS в iTunes.
Данные, как контакты, сообщения, фотографии (HEIC и PNG), музыка, видео, книги, голосовые заметки и т. д. высоко поддерживаются.
Совместимость с Windows 10 / 8 / 8.1 / 7, macOS High Sierra поддерживается highyl.
Узнайте здесь:
Резервное копирование iPhone Музыка.
Резервное копирование контактов iPhone.
Часть 5: Часто задаваемые вопросы об AirDrop не работает
Почему мой AirDrop не работает на iPhone 11?
Если ваш iPhone и другое устройство, на которое вы отправляете, не включают Wi-Fi и Bluetooth, AirDrop не будет работать.
Что нужно для работы AirDrop?
AirDrop использует Bluetooth для создания одноранговой сети Wi-Fi между устройствами. Это означает, что на двух устройствах Apple, которые вы используете для AirDrop, должны быть включены Bluetooth и Wi-Fi.
Как работает AirDrop?
AirDrop использует технологию Bluetooth для поиска совместимых устройств, чтобы вы могли передавать файлы, такие как фотографии, видео, местоположение на карте и контактную информацию, с одного устройства на другое. Чтобы использовать AirDrop, на обоих устройствах должны быть включены Bluetooth и Wi-Fi.
Как исправить мой Mac, который не отображается в AirDrop?
Вы можете попробовать выключить и снова включить Wi-Fi и Bluetooth, чтобы исправить ситуацию, когда ваш Mac не отображается в сети AirDrop.
Прочитав эту статью, вы должны знать, как исправить iPhone AirDrop не работает или AirDrop не работает на Mac. Если вы считаете, что эти методы полезны, просто поделитесь ими со своими друзьями, которые в этом нуждаются. Надеюсь, вы найдете что-то полезное в этой статье.
Не работает AirDrop между iPhone и iPhone, не он работает между mac и iphone, почему на iPhone не работает airdrop, именно эти запросы часто встречается в разных поисковых системах. Перед тем, как разобрать причины не работоспособности, следует понять, что это вообще за функция, и действительно ли она настолько необходима.
Что это такое?
AirDrop – метод передачи данных между устройствами без использования проводов. Принцип работы данной технологии напоминает работу Bluetooth, возможно кто-то еще помнит эту функцию.
С помощью Bluetooth можно было передавать данные с телефона одной модели, на телефон другой модели. Так вот, эта технология преследует ту же цель, только вот передавать информацию можно не на любой телефон, а лишь на устройства фирмы Apple, и то не на все модели, и не всю информацию.
Принцип взаимосвязи пользователей в AirDrop
Но что же делать, если не работает AirDrop между mac и iphone? Давайте сначала поговорим о принципах его работы. Эта технология для своей работы использует одновременно Bluetooth и Wi-Fi. Она не требует специальной настройки, нужно просто активировать функцию и начать ей пользоваться.
С ее помощью можно отправить с устройства на устройство фотографии, видеоролики и другую информацию, практически все, кроме музыки.
Для того чтобы начать работу с данной технологией, необходимо убедиться в том, что ПО устройства обновлено до последней официальной версии. Если iOS обновлено, то на любом из устройств — iPhone, iPod, iPad, имеется элемент под названием – пункт управления, именно там и расположен AirDrop. Его отсутствие означает, что данная модель не поддерживает эту функцию.
А как понять, что на iPhone не работает airdrop? Если, элемент данной технологии имеется в пункте управления, то все в порядке, можно начинать его тестировать.
Нажмите на программу – появится меню, где можно будет сделать свое обнаружение возможным для всех устройств или только для тех пользователей, которые указаны в контактах.
В меню будут расположены кнопки, одну из которых нужно активировать: «выключить», «только для контактов», можно будет принимать информацию лишь от устройств, имеющихся в контактах, «для всех» — позволит получать файлы от всех устройств, имеющих данную функцию.
Выберите необходимый вариант, например, «для всех» и начинайте работать. Главное, проконтролировать, чтобы на втором устройстве с данной технологией был тоже запущен.
Когда опция включена, модули Wi-Fi и Bluetooth активируются автоматически. При этом «охотиться» за Wi-Fi, для корректной работы этй технологии совсем не обязательно. Достаточно чтобы два устройства поддерживали AirDrop. Но давайте теперь поговорим, почему данная функция не работает AirDrop между iPhone?
По какой причине данная технология может не работать?
Чаще всего, при передаче одного файла, эта функция прекрасно работает и передать его удается если не с первого, то со второго раза точно. А вот при попытке отправить одним разом «пачку» файлов, может происходить сбой. Тут главное не сдаваться и пробовать дальше, наверняка с раза 10 обязательно получится.
Связано это с тем, что функция AirDrop еще достаточно «сырая» и пока в полной мере не доработана, именно поэтому возникают сбои в работе то там, то здесь.
Вторая причина, почему не работает airdrop на вашем гаджете, элементарна –модель iphone просто не поддерживает эту функцию, или же не обновлено iOS. Желательно обновлять ПО до последних версий, тогда все должно работать без сбоев.
Построение Bluetooth связи для починки AirDrop
Возможно AirDropна iPhone не работает из-за того что не создана Bluetooth-пара между смартфоном и ноутбуком.
В случае, когда не работающий AirDrop на iphone не связан ни с одной из вышеперечисленных причин попробуйте одно из следующих действий:
- отключите и снова включите эту функцию на всех задействованных устройствах,
- выйдите и снова войдите в iCloud,
- поменяйте настройки (активируйте «для всех», вместо «только для контактов», и наоборот),
- перезагрузите устройства.
Подытожив все вышесказанное можно сказать, что данная функция очень удобна, ведь она позволяет передавать файлы с устройства на устройство без использования проводов, экономя тем самым драгоценное время пользователей.
В данной статья я разберу причины почему ваш iPhone не видит MacBook/iMac через AirDrop и как наладить связь между устройствами.
Данная статья подходит для всех моделей iPhone Xs/Xr/X/8/7/6/5 и Plus на iOS 12. На более старых версиях могут отличаться или отсутствовать указанные в статье пункты меню и аппаратная поддержка.
AirDrop является безопасной и удобной системой обмена файлами. Если опция активируется, то создается защищенная сеть, данные внутри которой будут перемещаться в зашифрованном виде. При использовании сети Wi-Fi обмен осуществляется по-настоящему быстро. Несмотря на это, AirDrop имеет целый ряд ограничений.
Технология AirDrop может использоваться только для обмена информацией между девайсами компании Apple. Функция доступна не каждому i-гаджету. Поддерживается технология только iPhone 5 и более новыми телефонами. На скриншоте ниже показан перечень Apple компьютеров, которые работают с данной опцией.
При помощи AirDrop передавать можно не весь контент. Если фотографии можно отправлять, то музыкальные файлы &ndash, нельзя. Это связано с защитой авторских прав. Если пользователям нужно обменяться контактами, то они должны зайти в iCoud.
Использование Airdrop на iPhone
Для передачи файла через AirDrop с помощью Айфона выполняем:
- Включаем AirDrop. Для этого разблокируем гаджет и выполняем снизу-вверх свайп. Таким образом будет вызван «Пункт управления», затем тапаем по строке AirDrop. Здесь важно обратить внимание, что должны включиться Bluetooth и Wi-Fi. Во время включения AirDrop следует указать, для кого необходимо сделать открытым девайс &ndash, «Для всех» или «Только для контактов». Рекомендуется не использовать вариант «Для всех» в общественных местах.
- Заходим в приложение, содержимым которого вы будете обмениваться. Если нужно отправить фото, то выбираем соответствующий снимок и нажимаем на кнопку «Поделиться», которая имеет вид прямоугольника со стрелочкой.
- Отобразится меню со списком контактов в верхней строке, которым можно передать файл. Выбираем нужный контакт.
- Теперь остается только принимающему пользователю согласиться получить файл.
Использование Airdrop на Mac и иных компьютерах Apple
- Выбираем «Переход», затем AirDrop в строчке раздела в Finder. Еще можно выбрать AirDrop на боковой панели данного окна.
- В окне AirDrop будут отображены ближайшие пользователи системы. Перетаскиваем необходимые файлы в окне на изображение получателя, затем нажимаем на кнопку «Отправить».
iTunes не видит iPhone в Windows 10 и MacBook
Компьютер не видит iPhone через USB или по WiFi
Еще можно использовать функцию «Общий доступ»:
- Нажимаем на кнопку «Поделиться», если в интерфейсе программы она имеется. В Finder кликаем по файлу, удерживая кнопку Control, потом выбираем в контекстном меню «Поделиться».
- В разделе «Общий доступ» перечислено несколько способов общего доступа. Выбираем AirDrop.
- Теперь в списке AirDrop указываем получателя, потом нажимаем «Готово».
Получение файлов
В ситуации, когда получатель вошел в вашу учетную запись в iCloud, отправляемый файл будет автоматически принят и сохранен. В иной ситуации получателю нужно будет подтвердить получение файла перед сохранением на устройстве.
- На Mac компьютере файлы сохраняются в папке «Загрузки».
- На iOS устройствах файл демонстрируется в соответствующей программе. К примеру, веб-сайт отображаются в браузере Safari, фотографии &ndash, в программе «Фото».
Проблемы с AirDrop и их устранение
При выходе AirDrop работала с многочисленными сбоями. Сейчас софт более отлажен, но нельзя говорить, что технология функционирует идеально. Очень часто во время попытки передачи файла Айфон не видит «адресата», а AirDrop вообще может исчезнуть из пункта управления.
Что такое AirDrop на iPhone и как им пользоваться в iOS
Для решения проблемы нужно удостовериться, что ошибки не связаны с ограничениями опции. К примеру, на Айфоне 4S нет смысла искать AirDrop, так как гаджет данную технологию просто не поддерживает.
Затем нужно убедиться, что девайсы, между которыми планируется обмен:
- Подключены к одной Wi-Fi сети.
- Располагаются друг от друга не более чем в 9 метрах.
- Bluetooth и Wi-Fi активны. Во время включения AirDrop они автоматические должны активироваться, но проверить стоит.
Еще нужно проверить, что i-девайсы не заблокированы, Apple-компьютеры не работают в спящем режиме, а окно «Bluetooth»/»Системные настройки» открыто.
Не видно получателя
Если соединение не осуществляется, то выключаем и включаем AirDrop на всех девайсах и выполняем повторное подключение. Если этот способ не помог, то снова отключаем опцию, перезагружаем девайсы и пробуем наладить соединение.
Режим «Для всех»
Очень часто AirDrop не видит девайс, когда используется режим «Только для контактов» и получатель есть у отправителя в списке контактов. Необходимо на время попробовать активировать режим «Для всех» и проверить, нормализовалась ли ситуация.
На iPhone не работает WiFi — список причин
Меняем настройки
Распространены ситуации, когда из-за настроек девайсов не происходит передача данных.
Для Айфона проверяем следующее:
- Отключаем режим модема, если он включен на одном из девайсов («Настройки», «Режим модема», отключаем напротив одноименного пункта ползунок).
- Активируем опцию Handoff (переходим в «Настройки», «Основные», «Handoff», затем включаем напротив пункта Handoff ползунок).
- Активируем опцию Continuity (переходим в «Настройки», «FaceTime», включаем ползунок возле «Сотовые вызовы iPhone»).
Для компьютеров Apple:
- Активируем галочку Handoff (переходим «Системные настройки», «Bluetooth», затем «Основные», где отмечаем раздел «Разрешить Handoff между&hellip,» галочкой).
- Необходимо отключить «Блокировать все подключения» (идем в «Системные настройки», потом в «Безопасность», выбираем «Защита и безопасность» и «Брандмауэр», где со строчки «Блокировать все входящие подключения» снимаем галочку).
Создание пары
Во время активации AirDrop создание Bluetooth-связки должно выполниться автоматически, но иногда это не происходит. В данной ситуации действуем по алгоритму:
- Открываем «Настройки», затем «Bluetooth».
- Если не включена опция, то ее активируем и ожидаем, пока будет завершен поиск доступных устройств.
- Когда в списке появится нужное устройство, то по нему тапаем и ожидаем, пока система осуществит подключение.
Для компьютеров Apple:
- Открываем «Системные настройки», затем Bluetooth.
- Ожидаем, пока будет загружен список с доступными устройствами. Во время появления необходимого нажимаем на «Создать пару».
- На мониторе девайсов, между которыми налаживаем связь, будет отображен одинаковый код. Необходимо согласиться на создание пары.
Другие способы
Если проблема заключается в то, что сама опция AirDrop не отображается в пункте контроля, но девайс ее должен поддерживать, выполняем такие шаги:
- Открываем «Настройки», «Основные», затем «Ограничения».
- Указываем пароль ограничений, после чего активируем ползунок напротив строки «AirDrop» в разделе «Разрешить».
Еще можно обновиться до последней версии iOS. Подобная проблема связана с некоторыми ошибками ОС, которые пользователь самостоятельно не может исправить. Перед обновлением можно создать резервную копию устройства, чтобы сохранить данные.
Решить вопрос с работой AirDrop можно путем сброса сети. Для этого открываем «Настройки», «Основные», выбираем «Сброс» и «Сброс настроек сети».
Если вышеприведенные инструкции не помогли решить проблему, то стоит обратиться в службу поддержки Apple.
Значительное количество владельцев техники от Apple задаются вопросом, почему не работает AirDrop. Обычно такая проблема возникает при смене одного из устройств.
Прежде чем приступить к решению проблемы, необходимо разобраться, что представляет собой функция и для чего необходима.
Что такое AirDrop
Опция предназначена для беспроводной передачи данных между гаджетами. По принципу, она напоминает давно всем известный Bluetooth. С его помощью можно передавать данные между девайсами любых марок.
Однако, AirDrop предназначается только для устройств от американской компании Apple. И, к слову, передать можно только некоторую информацию.
Как пользоваться функцией на iPhone и других мобильных i девайсах
Итак, давайте разберемся, как начать пользоваться данной функцией на iPhone и других мобильных девайсах с операционной системой iOS.
- На разблокированном дисплее провести пальцем снизу вверх, тем самым открыв меню «Пункт управления».
- Нажать на кнопку «AirDrop», после чего на аппарате автоматически будут активированы блютуз и Wi-Fi.
- Важно указать, для кого будут доступны данные. В настройках два пункта: «для контактов» и «для всех». Первый способ является самым безопасным. Если выбрать второй вариант — в общественном месте, к личной информации может получить доступ любой человек.
Чтобы отправить данные необходимо выполнить следующее:
- Выбрать файл, например фотографию.
- Нажать на кнопку «Поделиться» и выбрать контакт из телефонной книги.
- Если получатель согласен получить файл, он должен нажать на своем устройстве кнопку «Принять».
AirDrop является удобным, быстрым и безопасным способом передачи данных. Когда информация передается с одного устройства на другое, она надежно шифруется. Вай фай позволяет практически мгновенно отправить файлы пользователям.
Несмотря на преимущества, опция обладает массой ограничений. Самым главным недостатком является то, что такой способ обмена информацией может быть использован только между девайсами Apple. Например, для передачи данных с iPhone на Mac Book, или наоборот.
Еще один существенный недостаток в том, что функция поддерживается не всеми гаджетами на iOS. Например, модель iPhone 4 или 4S не поддерживает такую опцию.
Что касается самой передачи информации, то и здесь есть подвох. Музыку пользователи не смогут отправить друг другу, так как присутствует защита авторских прав. Без проблем можно обмениваться картинками и фотографиями.
Также пользователи «яблочных» девайсов могут обменяться контактами через эту функцию. Для этого придется войти в iCloud с обоих устройств.
Что делать, если не работает AirDrop между iPhone и Mac
Купив новый iPhone, не всегда можно найти легкий способ синхронизировать его с Мак Буком. Чтобы передать информацию с одного девайса на другой, воспользуйтесь специальными настройками:
- В первую очередь, необходимо активировать Bluetooth на телефоне.
- На Mac войти в системные настройки и тоже включить блютуз.
- Теперь нужно создать пару между гаджетами.
- В поиске устройств находим название смартфона и сопрягаем.
Когда на экране ноутбука появится цифровой код, его необходимо ввести на смартфоне. Это позволит синхронизировать девайсы между собой, и, тем самым, удачно воспользоваться функцией.
Как видим, проблема решается очень просто, и Вы с легкостью можете осуществить передачу данных через AirDrop на свой Mac.