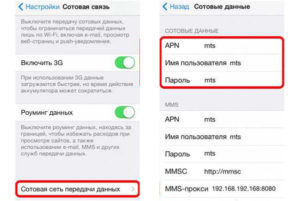Сегодня поговорим о сбое активизации iPhone выясним почему это происходит и что можно сделать да бы решить эту проблему.
Чаще всего виновником сбоя активации является аппаратная неисправность, но в некоторых случаях бывает и программный глюк который можно довольно просто решить.
Содержание
Базовые действия
- Проверяем правильно ли установлена сим карта и ее работоспособность. Должен быть доступ в интернет
- Бывает, что сервера Apple перегружены нужно подождать
- Можно попробовать Wi-Fi соединение в место телефонного
- Использует iTunes для активации либо альтернативу 3uTools
- Причиной сбоя активации может быть установленная бета-версия прошивки, на iPhone которая не зарегистрирована у разработчиков.
- Так же можно попробовать жесткую перезагрузку iPhone для семерки нужно сделать следующее.Нажмите и удерживайте кнопку уменьшения громкости и кнопку «Сон/Пробуждение». Когда появится логотип Apple, отпустите обе кнопки.
Программная часть сбой активации iPhone
С выходом iOS 11 при включении iPhone отправляются данные об установленных внутри него компонентах на сервера Apple. Если есть не соответствие с базой «яблочной» компании, то устройство не активируется. Замена следующих компонентов приводит к сбою активации: Процессора (CPU), Flash памяти телефона (NAND), EEPROM (память с серийными номерами), Модема.
Что можно сделать :
1. Можно попробовать откатиться до iOS 10.3.3. Нужно будет скачать прошивку и с помощь специальной утилиты в терминале откатываться до iOS 10.3.
2. Так же можно обновиться до 12.4.3 / 13.2.3 и с помощью джейлбрейка checkra1n удалить ошибку активации. К сожалению обо способа требуют компьютера с mac os или linux

3. Еще можно скачать 3utools и с помощью него прошить и активировать iPhone
Аппаратные причины сбоя активации iPhone
Основным виновникам сбоя активации iPhone является модем. Как можно проверить что проблема в модеме на экране приветствия нажимаем на букву i если модем рабочий то появится IMEI если нет то ничего не появится.

Соответственно если модем не работает есть несколько вариантов
- Модем «отвалился» в этом случаи его нужно отвести в сервис центр его перекатают и все должно заработать
- Вышло из стоя что-то из обвязки модема то же контролер питания или коротко замыкание в каком том керамическом конденсаторе.
- Ну самый печальный вариант — это мертвый модем в этом случаи все намного хуже так как для замены модема придётся заменить ряд других микросхем — это процессор, память модема, Nand, NFC все эти микросхемы завязаны друг с другом. Nand надо еще отвязать от Wi-Fi иначе последняя работать не будет. Исходя из этого замена модема в большинстве случаев не целесообразна или вообще невозможна обычно меняют целиком плату и все.
Восстановленный iPhone
Сбой активация часто встречается на восстановленных iPhone на которых менялись какие-то компоненты типа Nand. А Mac адреса Wi-fi и Bluetooth прописываются другие что и приводит к сбою активации iPhone.
Нужно заказать GSX отчет по IMEI iPhone за 1,5 доллара на ниже указанном сайте. Далее скачаиваем программу 3uTools заходим в раздел View iDevice Details и там внизу будут указы текущие mac адреса Wi-Fi и Bluetooth прошитые в Nand.

Если они не совпадают с отчетом, то нужно выпаивать nand с помощью программатора указывать правильные адреса и запаивать обратно после этого все должно заработать.
К сожалею данную процедуру в домашних условиях не сделаешь.
Первое, что необходимо сделать после покупки iPad, – это активировать устройство, иначе этот дорогостоящий планшет от Apple просто не будет работать. Активировать Айпад можно двумя основными способами: при помощи компьютера, а также непосредственно с помощью меню iOS.
Данный метод активации Apple-гаджета подходит для всех поколений планшетов, включая последнюю модификацию — iPad Mini with Retina. Для активации необходимо:
- Произвести инсталляцию на компьютер;
- Подключить планшет к КП посредством имеющегося в комплекте кабеля (iPad должен быть выключен);
- Нажать на кнопку включения устройства и не отпускать, пока на экране не появиться фирменное белое яблоко;
- Запустить iTunes.
Все необходимые действия сделаны, теперь можно использовать Apple-планшет в необходимом режиме.
Активация без компьютера
Такая возможность доступна только для устройств с iOS пятой и более поздней версией. Способ очень просто и требует только подключения к Сети по Wi-Fi. Проделываем следующие манипуляции:
- Включаем Айпад путем зажатия кнопки «Power» до появления на экране яблока;
- Следуем всем приводимым на дисплее инструкциям.
Узнать дату, когда Айпад был активирован, может потребоваться по нескольким причинам:
- При покупке бывшего в использовании устройства, чтобы узнать реальный срок его использования;
- Находится ли iPad на гарантии. Важно помнить, что гарантия на Apple-устройства начинается в момент его активации, а не покупки.

Чтобы узнать, когда была осуществлена активация вашего iPad, потребуется знание его серийного номера, узнать который можно двумя методами:
- Способ №1. Посредством меню iTunes при подключенном планшете найти свое устройство и кликнуть по нему. Серийный номер будет отображен в информации о гаджете.
- Способ №2. Посредством меню iOS зайти в «Настройки » — «Об этом устройстве «, где и находится необходимая нам информация, которую можно не только посмотреть, но и скопировать в буфер обмена.
Чтобы узнать искомую нами информацию, необходимо посетить специальную страницу сайта Apple и ввести серийный номер iPad в находящуюся на ней форму. Далее кликнуть по пункту «Проверить «.

Узнать дату изготовления iPad
В интернет имеется специальный сервис, с помощью которого можно узнать дату производства любого Apple-гаджета. Для этого переходим по ссылке и вбиваем в имеющуюся форму серийный номер устройства. Сейчас нас интересуют следующие строки:
- Production year- год изготовления Apple-устройства;
- Production week — неделя изготовления.
Большинство людей, которые приобрели в пользование iPad, частенько испытывают недопонимание, то есть, при включении модного гаджета высвечивается изображение и пользователь получает как бы не рабочий iPad. Особенно с этим сталкиваются первообладатели подобных аппаратов. Поскольку не были уведомлены, что изначально нужно его активировать, одним словом, нужно сделать привязку iPadа к всемирной программе iTunes. Благодаря этой программе компания Apple может контролировать платежи всех владельцев iPad. Еще один немало важный момент — гарантия начинает свой отсчет только с момента активации модного гаджета. Хотя эта информация не является секретом и ее можно найти на многих веб сайтах, однако ее знают не все пользователи айпадов. Итак, мы разобрались, что перед началом пользования айпадом его для начала следует активировать программой iTunes, которую предоставила компания Apple.
Немного предыстории: возможность активации айпадов, так заказать, по воздуху (через 3G сети или Wi-Fi) без помощи стационарных ПК, стала возможно благодаря появлению новой операционной система iOS 5.1. от Apple. Однако эта статья будет о стандартном способе активации айпада.
Итак, давайте разберемся, что нам понадобится для активации нашего гаджета.
Естественно для начала нам понадобится нормальный рабочий стационарный компьютер, который имеет доступ к всемирной паутине — интернету. В качестве данного компьютера подойдет как рабочий комп, так и можно воспользоваться ПК в любом интернет кафе, гостинице одним словом привязка к компьютеру не требуется.
Главное для активации выполнить два очень важных условия:
В первых: на стационарный компьютер необходимо установить, ранее упомянутую программу, iTunes. Данная программа на просторах интернета получила прозвище ТУНЕЦ. Её можно скачать на официальном сайте производителя. Программа предоставлена и интернете совершенно бесплатно, не следует ее покупать, когда вам ее предлагают по супер низкой цене. Проблем с установкой не возникает, установка проходит обычным образом, как любой компьютерной программы. После установки программы, компьютер потребует перезагрузки, ее нужно провести, после этого программа начнет функционировать в полном своем объёме. Забегая на перед, после активации айпада программу удалять с компьютера, если это ваш личный ПК, не стоит. Поскольку она Вам понадобится для дальнейшей роботы с вашим гаджетом. Она так же служит для записи видео файлов, музыки и различных программ для устройства.
Вторым важным условием является наличия доступа к интернету через стационарный компьютер.Так же понадобится нам USB-кабель, благодаря которому мы подключим айпад к компьютеру. Данный кабель входит в комплект с устройством. Когда покупаете гаджет, следует обращать на это внимание. Что бы в дальнейшем не бегать и не искать его в магазинах.
Приступим к активации устройства
Подсоединяем один конец кабеля к устройству, а второй, соответственно, к стационарному компьютеру через USB-разъем. Обращаю Ваше внимание на правильность подключения кабеля, разъем имеет верхнее и нижнее положение. Как показывает практика, если перепутать положения вы не сможете подключить его к устройству. Но все же следует быть аккуратным в этом деликатном вопросе, все нужно делать с умом.
Когда устройство успешно подключено к компьютеру включаем гаджет. Чтобы включить айпад следует зажать и немного подержать кнопку включения устройства. Если Вы следовали инструкции и сделали все правильно, тогда на мониторе ПК мы увидим автоматический запуск, ранее установленной программа iTunes. После того, как программа запустится, она сама, не дожидаясь наших команд, начнет активировать наше устройство. То есть, активация проходит полностью автономно. Нам нужны только: компьютер с доступом к интернету, установленная программа iTunes на этот ПК, кабель соединяющий аппарат с компьютером и естественно сам айпад. Конечно, после того как айпад буде автоматически активирован, программа предложит Вам настроить свой айпад. Это является полезной возможностью, так как каждый пользователь может настроить устройство индивидуально под себя, предусмотрев все важные нюансы. После провидения всех операций на мониторе компьютера выплывет уведомление, где следует нажать на кнопку согласия — ОК. После согласия проведётся автоматическая синхронизация устройства с персональным компьютером. Вот, пожалуй, и все что касается активации. Если все сделано правильно на мониторе выплывет окно о подтверждении успешного завершении операции. Теперь ваше устройство активировано и зарегистрировано в программе. Напоминаю, что теперь с момента активации айпада начинает отсчет ваше гарантийное обслуживание.
Для дальнейшего нормального и полноценного пользование устройством следует зарегистрировать свой аккаунт в той же программе iTunes. Напомню, до этого мы проводили регистрации нашего устройства, а здесь проходит регистрация пользователя. После того как регистрация пользователя пройдет успешно вы станете полноценным пользователем iPad. Теперь вы сможете загружать на устройство картинки, фото, музыку и дополнять свой гаджет различными программами для поддержания нормальной функциональности устройства.
Существует два способа активации iPad:
1. C помощью программы iTunes установленной на вашем компьютере.
2. С помощью Wi-Fi соединения.
В этой статье мы рассмотрим оба способа .
Достав iPad из коробки, нажмите у удерживайте кнопку Power в правом верхнем углу устройства, до тех пор пока на экране не появиться логотип компании Apple, в виде надкусанного яблока.
Как только iPad загрузиться появиться экран блокировки. Передвиньте ползунок вправо для начала активации.
1. Выберите язык.
2. Выберите страну.
Для продолжения активации необходимо Wi-Fi соединение.
Если доступа к сетям Wi-Fi у вас нет, то активировать iPad вы сможете с компьютера.
На компьютере должна быть установлена последняя версия iTunes, скачать последнюю версию iTunes вы всегда сможете с официального сайта Apple, а так же компьютер быть подключенный к сети интернет.
Подключите iPad к компьютеру используя кабель USB входящий в комплект поставки iPad, и следуйте подсказкам на мониторе вашего ПК.
3. Включите службы геолокации.
Они помогут вам пользоваться такими приложениями как Карты, Найти iPad, Найти друзей и многое другое. Если же вы боитесь, что кто-то будет следить за вами то, откажитесь от этой опции. Но в итоге вы не сможете воспользоваться большим количеством функций вашего iPad.
4. В следующем шаге вам необходимо настроить iPad.
Если у вас это не новый iPad, а предположим старый вы потеряли или сломали, то выберите Восстановить из резервной копии iTunes или если вы делали резервные копии в iCloud, то выберите третий вариант Восcтановить из резервной копии iCloud. Таким образом все данные из вашего старого iPad перенесутся на новый.
Если же iPad у вас новый, то выберите первый вариант Настроить как новый.
5. Настройте Apple ID.
Аккаунт Apple ID является необходимым для владельцев iPod, iPhone и iPad. C помощью него вы можете загружать приложения, приобретать песни и еще много чего другого.
Если у вас уже есть Apple ID, то введите его нажав Войти с Apple ID. Если аккаунта у вас нет, то выберите Создать Apple ID бесплатно и следуя подсказкам введите требуемую информацию.
6. Настройка сервиса iCloud.
Сервис дает возможность загружать файлы на сервера Apple по беспроводной связи. Бесплатно в сервисе доступна 5 Гб свободного места. Я рекомендую Использовать сервис iCloud. C ним доступны такие опции как Фотопоток и многое другое.
Выберите создать резервную копию на компьютере.
7. Включите функцию найти iPad.
Эта функция работает так же как и функция найти iPhone, и поможет вам найти ваш iPad если вы вдруг его где то оставили.
8. Настройка iMessage и FaceTime.
Введите ваш номер телефона или e-mail адрес, для настройки iMessage и FaceTime.
На этом активация iPad завершена.
Инструкция
Установите на компьютер программу iTunes. Скачать утилиту можно с сайта Apple в разделе iTunes. Имейте ввиду, что данное программное обеспечение распространяется бесплатно . Процесс установки не займет более пяти минут, а по его окончании компьютер придется перезагрузить. В дальнейшем не забывайте обновлять iTunes, т.к. новые версии iOS на айпаде требуют новых версий программного обеспечения для успешного взаимодействия.
Удерживайте кнопку включения на iPad в течение нескольких секунд, чтобы загрузить устройство. На экране с приветствием выберите язык интерфейса и регион, в котором вы живете. Подключите устройство, используя кабель, к компьютеру. Кабель в iPad следует вставлять аккуратно, чтобы не повредить разъем. После удачного подключения на компьютере запустится iTunes и обнаружит подсоединенное устройство.
На главной странице активации, где написано приветствие и небольшое описание того, что нужно сделать, нажмите кнопку «Далее». Прочитайте лицензионное соглашение и установите галочку в соответствующем поле. Без вашего согласия продолжить активацию будет невозможно. Нажмите снова «Далее». iTunes начнет регистрацию и по окончании сообщит о факте успешной активации.
После синхронизации устройства с программой отключите iPad от компьютера и продолжите настройки. Следующий шаг — настройка геолокации. Его можно пропустить, чтобы поскорее активировать продукт. Тем более данную функцию можно подключить позже в общих настройках iPad, когда устройство будет работать в полноценном режиме.
Дайте свое согласие на выполнение условий использования и откажитесь от рассылки с вашего устройства сообщений об ошибках в центр Apple. Отказаться от опции следует, потому что она вне зависимости от ваших решений своей активностью будет «съедать» установленный трафик. А вот зарегистрировать Apple ID стоит сразу, если, конечно, у вас еще нет учетной записи. Этот аккаунт является общим для всех приложений Apple. На последнем шаге выберите: начать работу с iPad как с новым устройством или восстановить резервную копию из iCloud.
Рано или поздно к каждому компьютеру требуется подключать те или иные устройства. Подключение устройств может быть как перманентным (в целях апгрейда компьютера), так и временным (для решения текуших задач с помощью периферийных устройств. Во всех случаях подключение нового устройства имеет свои особенности.
Инструкция
Подключите устройство к компьютеру. Подключение может осуществляться с помощью интерфейса USB, разъема PCI а также иными способами. Операционная система компьютера должна распознать новое устройство и выдать системное сообщение, информирующее о готовности данного устройства к работе с компьютером . Если устройство не обладает функцией Plug and Play, а также если драйвера на это устройство отсутствуют в системе по умолчанию, то оно не будет работать до тех пор, пока не будет установлен соответствующий софт.
Если устройство требует установки драйвера — установите его. В большинстве случаев драйвера поставляются вместе с устройствами на компакт-дисках (реже на флеш-картах). Установка драйвера может производиться как в автоматическом, так и в ручном режиме. Для установки драйвера в автоматическом режиме используйте «Мастер установки нового оборудования». Сразу после запуска «Мастера» вставьте в компьютер диск с драйвером. Он должен будет автоматически определиться и самостоятельно запуститься.
Итак, прежде чем начать полноценно пользоваться своим новым iPad, вам необходимо активировать его. Во время активации iPad регистрируется в компании Apple и подключается ко всем доступным сервисам — это дает возможность обновлять операционную систему, пользоваться картами, скачивать приложения, игры, музыку и т. д..
Для активации вам обязательно нужен доступ в Интернет по wi-fi или 3G. Также обратите внимание, что iPad должен быть заряжен — уровень зарядки батареи указан в правом верхнем углу. Процесс активации и регистрации для всех моделей iPadов одинаков.
- Включаем iPad.
- Начинаем регистрацию. Сначала вас попросят выбрать язык, на котором вы будете общаться. В окошке внизу указаны языки. Найдите строчку с надписью — русский, коснитесь ее пальцем. Напротив выбранного языка появится галочка. Русский язык, как уже говорилось, обязательно присутствует в меню языков, независимо от того, где вы купили iPad.
- Нажимаете на синюю стрелку в правом верхнем углу и попадаете на следующую страницу. У планшетного компьютера нет ни кнопок, ни мышки! Как выделять строки? Все действия мы производим через экран. Чтобы промотать список — легонько проведите пальцем по окошку сверху вниз. Чтобы выделить строчку или объект — коснитесь нужного места пальцем.
- Теперь так же выбираем страну, в которой будет зарегистрирован iPad — Россия. Нажимаем на надпись Next в правом верхнем углу.
- Вас спросят, активировать ли локационный сервис. Лучше согласиться — тогда вы сможете строить маршруты в приложении Карты. Если же вы откажетесь, то потешите свою паранойю, но приложение просто не сможет определить, где вы находитесь и построить маршрут. На английском языке согласие соответствует фразе — Enable Location Service. Нажимаем Next.
- Вас попросят подключиться к Интернету.
- Если вы подключаетесь к Интернету по Wi-fi — в окошке высветятся доступные сети. Найдите ту сеть, к которой хотите подключиться (например, вашу домашнюю сеть). Выделите ее, затем введите пароль и подтвердите подключение.
- Если вы подключаетесь к 3G сети, заранее вставьте sim-карту оператора и выберите раздел Use Cellular Connection.
- Нужно подождать около 30 секунд, пока завершится процесс активации.
- Следующий этап — регистрация вашего iPad. Вас спросят, желаете ли вы настроить iPad как новый, либо восстановить копию из iCloud или iTunes. Если iPad новый, то конечно, нам нужна новая регистрация. Выбираем строку с надписью Set Up a New iPad, а затем нажимаем Next. А если у Вас уже был iPad, но его украли, потеряли и он сломался? В этом случае, купив новый iPad, его не нужно заново регистрировать — удобнее выбрать функцию «Восстановить копию из iCloud или iTunes». В этом случае автоматически восстановится большинство закачанных ранее приложений и настроек.
- Дальше вам нужно войти и создать свой Apple ID — это ваш адрес, визитная карточка в системе Apple. Если ваш iPad — первый продукт компании Apple, которым вы пользуетесь, надо выбрать строчку с надписью Create a Free Apple ID и нажать Next. Если же у вас есть продукция этой фирмы, например, айфон, то вы нажимаете строчку Sign In with an Apple ID. Apple ID — это имя пользователя (то есть ваше имя в системе Apple). Оно используется практически для всех действий, например, чтобы загрузить программу, песню, фильм, сделать покупку и т. д.
- Для создания Apple ID вас попросят заполнить личные данные, ввести адрес вашей электронной почты и придумать пароль.
- Пароль должен быть длиной не менее 8 символов и содержать не менее одной цифры, не менее одной заглавной буквы и не менее одной строчной.
- В пароле нельзя использовать пробелы, а также один и тот же символ более двух раз подряд.
- При регистрации данных нужно задать (выбрать из имеющихся) секретный вопрос и указать правильный ответ на него.
- Указать дату своего рождения.
Заполнив все, нажмите Next. Если вы уже зарегистрировались, то просто введите адрес почты и пароль. Нажмите Next.
- По завершении процедуры, вас спросят, хотите ли вы использовать программу iCloud. Если вы согласны, то выбираете строчку с соответствующей надписью. iCloud — это сервис компании Apple, который поможет вам сохранить любые данные (кино, книгу, документ) и получить к ним доступ. И зачем он нужен-то? Основная идея iCloud заключается в том, что все ваши данные будут доступны на всех устройствах (конечно же, компании Apple — iPad, айфон, айпод, ноутбук Apple). Как это происходит? На сервере iCloud вам бесплатно предоставляется 5 Гб (этого достаточно для фото, документов, контактов). Вся информация, которая появится на вашем iPad — фотографии, списки контактов, документы и т. д., сохраняется в этом вашем пространстве. Это что же, мои файлы сможет посмотреть кто угодно??? Для того, чтобы никто не увидел вашу информацию, как раз и используется ваш Apple ID, о котором шла речь выше. С любого устройства вы можете зайти в свое iCloud-пространство и посмотреть там всё что вам нужно: например, контакт или фото (конечно, при наличии выхода в сеть Интернет — чудес не бывает). В iCloud также делается резервная копия всех данных с вашего iPadа. И если что-то случится с самим прибором, то данные останутся при вас. А если мне не хватит места? Если 5 гигабайт вам мало, то недостающий объем можно купить.
- Далее необходимо указать, какие данные вашего iPadа вы хотите сохранить в iCloud — фото, контакты и т. д.
- Затем вас спросят, нужно ли активировать функцию диктовки. Что-то диктовать iPad можно только по английски, так что если у вас с языком плохо — функцию можно не активировать. Выбираете Don’t Use Dictation.
- Следующий вопрос — отправлять ли в Apple статистику и отчеты о работе устройства. Советуем не делать этого, потому что отправка всяких отчетов будет замедлять работу в Интернете. А лично вам пользы от отчетов никакой. Выбираем No.
- Последний экран сообщает, что вы можете начать пользоваться вашим iPad-ом. Нажимаете на строчку Start Using iPad. После чего перед вами появится Рабочий стол с яркими картинками — иконками.
Экран моего iPadа выглядит как-то по-другому… Скорее всего, при покупке у вас установлена операционная система iOS 6 или iOS 7. Но сегодня самая современная система iOS 8. Наш раздел написана именно для 8 версии. Эти версии различаются между собой. Поэтому, если вы видите, что у вас на экране другие иконки, сразу после активации iPad-а обновите программное обеспечение. О том, как это сделать, написано в разделе Основные настройки, Обновление программного обеспечения.