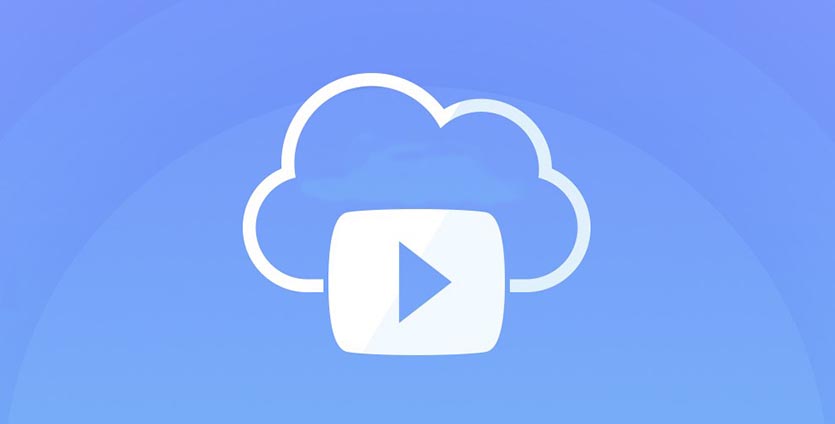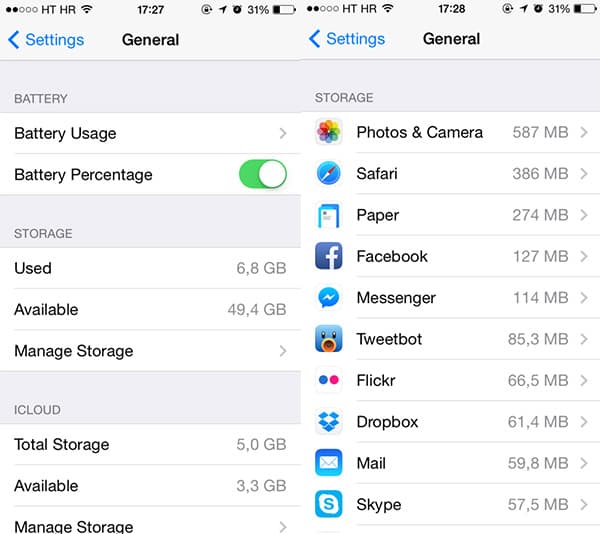Содержание
- Варианты очистки на айфоне
- Удаление приложения из памяти устройства
- Советы по очистке памяти iPhone
- Очищаем память на iPhone
- Как очистить кэш на iPhone или iPad
- Как очистить айфон от другого мусора
- Оптимизация хранилища
- Сколько свободного места осталось на iPhone или iPad и как используется дисковое пространство?
- Как управлять хранилищем на iPhone и iPad с iOS 11
- Удалите ненужные фото и видео
- И еще несколько простых советов, которые помогут освободить место на вашем iPhone или iPad:
- Как почистить Айфон от мусора и освободить память?
- Как очистить кэш на iPhone 5, 5S, 6, 6S, 7, 7 Plus, 8: программа для очистки мусора
- Как проверить память?
- «Чистка» кэша
- Рестор смартфона
- Программы для очистки iPhone и iPad (iOS)
Варианты очистки на айфоне
Больше всего кеш используют интернет-браузеры. Они хранят данные о посещённых страницах, дабы открывать их значительно быстрее и это занимает немало место. Но, кроме браузеров, кеш также используют и другие приложения. Буквально каждое установление приложение на ваш iPhone нуждается в своём пространстве в кеше — как минимум для хранения информации об обновлениях. Следовательно чем больше приложений установлено на вашем устройстве, тем быстрее кеш будет заполняться информацией и тем выше потребность очищать его вручную, а не полагаясь на автоматический контроль данных от установленных приложений. Вполне вероятно, что этого окажется достаточно для повышения стабильности и скорости его работы и вам не придётся удалять данные и установленные приложения непосредственно из памяти устройства.
С помощью стандартных приложений
Разберёмся как очистить кеш в стоковых приложениях на примере браузера Safari:
- Зайдите в настройки вашего iPhone.
- Пролистайте их вниз. Найдите пункт Safari и выберите его.
Найдите пункт Safari и выберите его
- Вы увидите настройки этого приложения. Внизу будет выделен синим пункт «Очистить историю и данные сайтов». Нажмите его.
Нажмите»Очистить историю и данные сайтов»
- Система спросит у вас подтверждения. Согласитесь.
- Теперь все данные браузера удалённы из кеша.
Подобным образом вы можете очистить данные в кеше у любых стоковых приложений вашего iPhone. Делайте это если вы подозреваете, что кеш переполнен или конкретные приложения начали работать слишком медленно.
В установленных
Вне зависимости от версии вашего устройства, очистить кеш непосредственно через настройки iPhone можно далеко не у всех программ.
Рассмотрим некоторые приложений для очистки кеша:
Battery Doctor
После того как вы загрузили и установили Battery Doctor, сделайте следующее:
- Кликнув по иконке на рабочем столе, запустите приложение.
- Во вкладе Junk нажмите большую кнопку Clean Up Cache.
Нажмите кнопку Clean Up Caсhe
- Приложение проверит установленные устройства и вам останется лишь выбрать то, кеш которого вы хотите очистить.
Выберите приложение для очистки кеша
- Подтвердите очистку, прочитав предупреждение.
- Данные приложения удалены из кеша. Можете удалить их у других приложений или закрыть программу.
Нет нужды очищать кеш подобным образом слишком часто. IPhone неплохо справляется с этой задачей и автоматически, поэтому пока кеш действительно не будет переполнен, можно не волноваться об очистке с помощью специальных приложений.
PhoneClean
Текущее приложение отличается от предыдущего тем, что оно устанавливается не на ваш iPhone, а не устройство на базе Windows или Mac OS, к которому вы iPhone подключаете.
Работа программы почти полностью автоматизирована. Сделайте следующее:
- Подключите свой iPhone к устройству с установленной программой Phone Clean.
- Установите, что именно вы хотите почистить. Например, App Cache для очистки кеша.
- Нажмите Start Scan.
Выберите нужное и нажмите Start Scan
- Подтвердите очистку найденного кеша.
Очистка кеша на айфоне и айпаде (видео)
Удаление приложения из памяти устройства
Есть несколько способов как полностью стереть приложения для освобождения памяти на устройстве. И хотя это можно сделать программами, приведёнными в этой статье выше, для простого удаления приложения достаточно и способов которые предлагает сам iPhone.
Обязательно учитывайте, что при удалении приложения удаляются также все сохранённые данные этого приложения. Вы можете потерять важные контакты или прогресс в играх. Будьте внимательны!
Для самого просто способа удаления приложения, сделайте следующие действия:
- Нажмите на значок любого приложения и удерживайте палец на нём в течение нескольких секунд.
- На всех приложениях которые могут быть удалены, появится крестик в левом верхнем углу. Нажмите на него для удаления.
Нажмите на крестик для удаления приложений
- Устройство потребует подтвердить удаление. Сделайте это.
Нажмите «Удалить»
Через iTunes.
Для удаления приложений через iTunes сделайте следующее:
- Подключите ваше устройство и в запущенном iTunes выберите вкладку iPhone.
Выберите вкладку iPhone
- Там необходимо выбрать вкладку «Программы». После этого вы тут же увидите рабочий стол своего iPhone, а также установленные на него приложения.
Установленные приложения будут справа
- Наведите на приложение, которое вы хотите удалить курсор. В этот момент на иконке появится крестик, щёлкните по крестику.
Нажмите по крестику для удаления приложения
- После этого обязательно во меню «Файл» нажмите «Синхронизировать iPhone». Иначе приложение не будет удалено с вашего устройства.
Обязательно нажмите «Синронизировать iPhone»
После того как данные синхронизируются приложение будет удалено, а память на вашем устройстве освободится.
Через настройки
Можно удалить приложения и через настройки iPhone. Делается это следующим образом:
- Откройте настройки и зайдите в меню «Основные».
Заходим в меню «Основные»
- Далее, выберите пункт «Статистика».
Выбираем пункт «Статистика»
- Выбираем нужное приложение из предложенных нам. Тут можно наглядно посмотреть сколько памяти занимает приложение на устройстве.
Выбираем приложение, которое хотим удалить
- Выбрав приложение, останется лишь нажать «Удалить программу» и подтвердить удаление.
Нажмите «Удалить программу»
- Если приложение нельзя удалить, во всё том же меню «Основные» необходимо зайти во вкладку Ограничения.
Откройте раздел «Ограничения»
- Нажмите на кнопку «Выключить ограничения». После того как вы введёте пароль, любые ограничения на удаления приложений будут сняты.
Нажмите на кнопку «Выключить ограничения»
Очистка памяти на iphone (видео)
Советы по очистке памяти iPhone
Напоследок, рассмотрим несколько эффективных способов как быстро освободить память на вашем iPhone. Почти все они касаются тех или иных конкретных стоковых приложений, на которые зачастую пользователь не обращает внимания при очистке памяти.
- Популярный сервис «Фотопоток» необходим для синхронизации ваших фотографий между устройствами. Тем не менее при недостатке памяти его лучше отключить, особенно если фотографий у вас действительно много. Делается это в меню iCloud, разделе «Фото».
Отключите сервис «Фотопоток»
- Сервис «Медиатека», который настраивается в том же месте, напротив, необходимо включить. Это позволит вам хранить многие мультимедиа в облаке, что сэкономит свободное место на вашем устройстве.
Включите сервис Медиатека
- Слушайте музыку онлайн! Ведь iTunes позволяет слушать музыку в потоковом режиме, что опять же, сэкономит место на вашем устройстве.
Слушайте музыку онлайн
Теперь вы знаете как удалять приложения на любом iPhone, вне зависимости от версии вашего устройства. Следите за объёмом свободной памяти на устройстве и удаляйте приложения которыми вы не пользуетесь, а также своевременно очищайте кеш приложений и ваше устройство будет работать лучшим образом.
- Михаил Вавилов

В отличие от большинства Android-устройств, которые поддерживают установку карт microSD, iPhone не имеет инструментов для расширения памяти. Многие же пользователи сталкиваются с ситуацией, когда в ответственный момент смартфон сообщает о нехватке свободного места. Сегодня мы рассмотрим несколько способов, которые позволят освободить пространство.
Очищаем память на iPhone
Безусловно, самый эффективный способ очистить память на Айфон — это удалить контент полностью, т.е. выполнить сброс до заводских настроек. Однако, ниже пойдет речь о рекомендациях, которые помогут освободить некоторое количество хранилища без избавления от всего медиаконтента.

Подробнее: Как выполнить полный сброс iPhone
Совет 1: Очистка кэша
Многие приложения по мере использования начинают создавать и накапливать пользовательские файлы. Со временем размер приложений растет, а, как правило, необходимости в данной накопленной информации никакой нет.
Ранее на нашем сайте уже рассматривались способы, позволяющие очистить кэш на Айфон — это позволит существенно снизить размер установленных приложений и освободить, порой, до нескольких гигабайт пространства.
Подробнее: Как очистить кэш на iPhone
Совет 2: Оптимизация хранилища
Apple предоставляет и собственный инструмент для автоматического высвобождения памяти на iPhone. Как правило, большую часть места на смартфоне занимают фото и видео. Функция «Оптимизация хранилища» действует таким образом, что, когда на телефоне заканчивается место, он автоматически заменяет оригиналы фото и видео на их уменьшенные копии. Сами же оригиналы будут храниться в вашем аккаунте iCloud.
- Чтобы активировать данную функцию, откройте настройки, а затем выберите имя своей учетной записи.
- Следом вам потребуется открыть раздел «iCloud», а затем пункт «Фото».
- В новом окне активируйте параметр «Фото iCloud». Чуть ниже поставьте галочку напротив «Оптимизация хранилища».



Совет 3: Облачные хранилища
Если вы еще не пользуетесь активно облачными хранилищами — самое время начать это делать. Большинство современных сервисов, таких как Google Диск, Dropbox, Яндекс.Диск, имеют функцию автоматической выгрузки фото и видео в облако. Впоследствии чего, когда файлы будут успешно сохранены на серверах, оригиналы можно совершенно безболезненно удалить с устройства. По меньшей мере это высвободит несколько сотен мегабайт — все зависит от того, сколько фото- и видеоматериалов хранится на вашем устройстве.
Совет 4: Прослушивание музыки в потоковом режиме
Если качество вашего интернет-соединения позволяет, нет необходимости скачивать и хранить гигабайты музыки на самом устройстве, когда она может транслироваться из Apple Music или любого стороннего потокового музыкального сервиса, например, Яндекс.Музыка.
- Например, чтобы активировать Apple Music, откройте на телефоне настройки и перейдите в раздел «Музыка». Активируйте параметр «Показ Apple Music».
- Откройте стандартное приложение Музыка, а затем перейдите ко вкладке «Для вас». Нажмите кнопку «Выбрать подписку».
- Выберите подходящий для вас тариф и оформите подписку.



Обратите внимание на то, что после оформления подписки с вашей банковской карты ежемесячно будет списываться оговоренная денежная сумма. Если вы не планируете более пользоваться сервисом Apple Music, обязательно отмените подписку.
Подробнее: Как отменить подписки в iTunes
Совет 5: Удаление переписок в iMessage
Если вы регулярно осуществляете пересылку фото и видео через стандартное приложение Сообщения, почистите переписку, чтобы освободить место на смартфоне.
Для этого запустите стандартное приложение Сообщения. Найдите лишнюю переписку и проведите по ней пальцем справа налево. Выберите кнопку «Удалить». Подтвердите удаление.

По такому же принципу можно избавиться от переписок и в других мессенджерах на телефоне, например, WhatsApp или Telegram.
Совет 6: Удаление стандартных приложений
Многие Apple-пользователи годами ждали этой возможности, и, наконец, Apple реализовала ее. Дело в том, что Айфон имеет довольно-таки обширный список стандартных приложений, и многие из них так и не запускаются. В этом случае логично лишние инструменты удалить. Если же после удаления внезапно какое-либо приложение вам понадобится — его всегда можно загрузить из App Store.
- Найдите на рабочем столе стандартное приложение, от которого планируете избавиться. Длительно удерживайте иконку пальцем, пока около нее не появится пиктограмма с крестиком.
- Выберите этот крестик, а затем подтвердите удаление приложения.


Совет 7: Сгрузка приложений
Еще одна полезная функция для экономии места, которая была реализована в iOS 11. У каждого есть установленные приложения, которые запускаются крайне редко, но при этом об их удалении с телефона не может быть и речи. Выгрузка позволяет, по сути, удалить с iPhone приложение, но сохранить пользовательские файлы и иконку на рабочем столе.
В тот момент, когда вам снова потребуется обратиться к помощи приложения, просто выберите его иконку, после чего начнется процедура восстановления на устройство. В результате приложение будет запущено в исходном виде — будто бы оно и не удалялось.
- Чтобы активировать автоматическую сгрузку приложений из памяти устройства (iPhone будет самостоятельно анализировать запуск приложений и удалять лишние), откройте настройки, а затем выберите имя своей учетной записи.
- В новом окне вам потребуется открыть раздел «iTunes Store и App Store».
- Активируйте параметр «Сгружать неиспользуемые».
- Если же вы самостоятельно хотите принять решение, какие приложения сгрузить, в главном окне настроек выберите раздел «Основные», а следом откройте «Хранилище iPhone».
- Спустя мгновение на экране отобразится список установленных приложений, а также их размер.
- Выберите лишнее приложение, а затем тапните по кнопке «Сгрузить программу». Подтвердите действие.






Совет 8: Установка последней версии iOS
Apple предпринимает массу усилий, чтобы довести свою операционную систему до идеала. Практически с каждым обновлением устройство лишается изъянов, становится более функциональным , а также сама прошивка занимает меньше места на устройстве. Если вы по каким-либо причинам пропустили очередное обновление для смартфона, настоятельно рекомендуем его установить.
Подробнее: Как обновить iPhone до последней версии
Безусловно, с новыми версиями iOS будут появляться все новые инструменты для оптимизации хранилища. Надеемся, данные советы были для вас полезными, и вы смогли высвободить некоторое количество пространства.
 Мы рады, что смогли помочь Вам в решении проблемы.
Мы рады, что смогли помочь Вам в решении проблемы.
Отблагодарите автора, поделитесь статьей в социальных сетях. Опишите, что у вас не получилось. Наши специалисты постараются ответить максимально быстро.
Опишите, что у вас не получилось. Наши специалисты постараются ответить максимально быстро.
Как очистить кэш на iPhone или iPad
Кэш — это временные данные приложений, которые постепенно накапливаются на устройстве и могут занимать действительно много места. Очистка кэша актуальна не только для смартфонов, но и для планшетных устройств и ПК. Нередко удаление этих данных позволяет избавиться от программных сбоев и заставить ПО работать быстрее.
Удаление кэша на айфоне доступно как с помощью встроенных инструментов, так и посредством сторонних утилит. Производителем рекомендуется использовать родные приложения.
Чтобы очистить кэш на устройстве, необходимо зайти в «Настройки», найти приложения и удалить накопленные данные для каждого из них вручную. Например, можно легко освободить немного памяти, оптимизировав работу браузера Safari:
- зайдите в «Настройки» и нажмите на иконку приложения;
- на следующей странице нажмите «Очистить историю и данные сайтов».
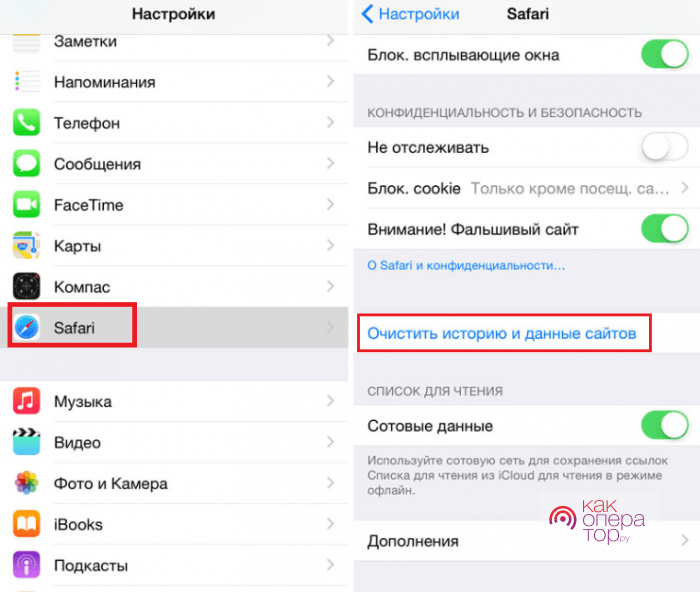
Такой способ применяется к каждому приложению и может показаться слишком долгим, но так пользователь может не бояться, что удалит что-то нужное, как нередко бывает со сторонними инструментами.
Иногда удаление и переустановка приложений позволяет очистить достаточно много места. Повторная установка требует меньший объём памяти. Сделать это очень легко:
- зайдите в «Настройки» — «Основные» — «Статистика» — «Хранилище», чтобы посмотреть, какие инструменты занимают больше всего места на носителе памяти;
- выберите те, что хотите удалить прямо сейчас, и нажмите на иконку;
- в следующей вкладке нажмите на «Удалить программу», чтобы начать процесс;
- переустановить приложение можно, снова скачав его из App Store.
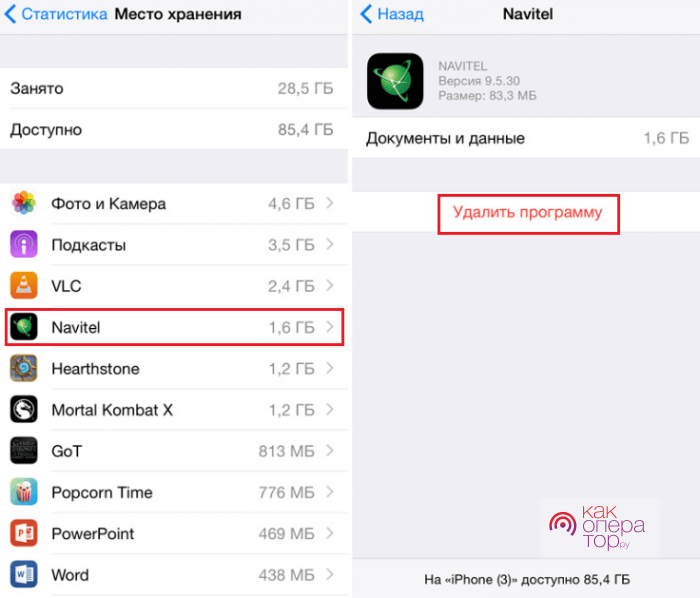
Главный минус способа — удаляются все пользовательские данные, когда-либо загруженные на телефон при помощи приложения. Поэтому необходимо помнить свой логин и пароль, чтобы вернуть к ним доступ. Помогает сохранить информацию и синхронизация или резервное копирование.
Как очистить айфон от другого мусора
Помимо упомянутых вариантов, есть ещё несколько категорий файлов, которые занимают много места на смартфоне. Вот несколько способов избавиться от них:
- деактивация опции «Фотопоток», которая выгружает все записанные видео и фото в iCloud и, следовательно, «ест» достаточно памяти — позволяет освободить немного места, но отключает автоматическую синхронизацию контента, что следует помнить;
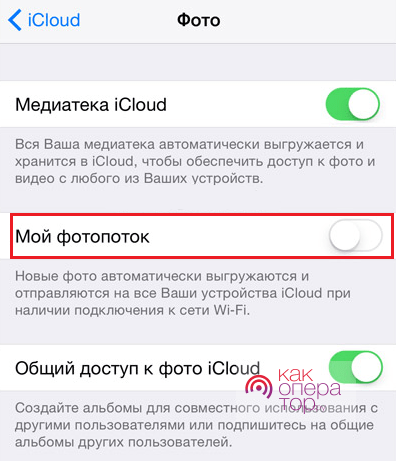
- удаление больших переписок и ограничение времени их хранения — если на смартфоне скопилось много ненужных сообщений с определёнными контактами, их можно просто вручную удалить, зажав нужную строку пальцем на экране, это позволит избавиться от ненужных данных;
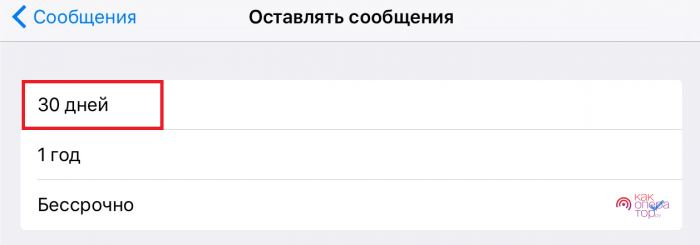
- «Сгрузка приложений» — удаление программ, которые давно не используются, при сохранении всех пользовательских данных и файлов с возможностью восстановления ПО так, будто оно никогда не удалялось (работает для всех установленных приложений);
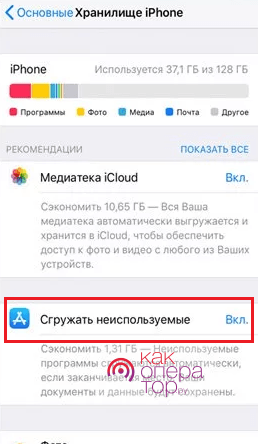
- активация «Медиатеки» — выгрузка контента через облако и синхронизация с ним, удаление оригиналов файлов с iPhone\iPad и освобождение огромного количества места за счёт этого;
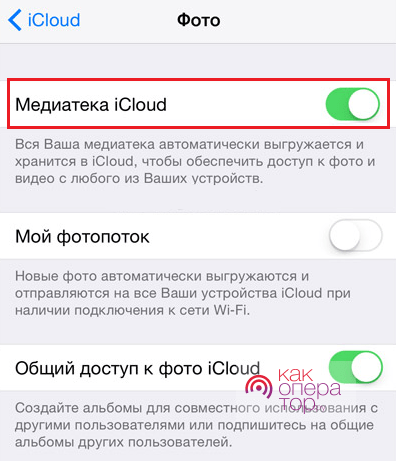
- обновление системы до последней версии — позволяет устранить множество мелких сбоев, в том числе касающихся корректного отображения хранилища и носителя памяти устройства.
Оптимизация хранилища
Оптимизация хранилища — универсальная опция iCloud, которая позволяет выгружать оригиналы файлов в облако, оставляя на смартфоне только их уменьшенную копию. Этот процесс происходит автоматически, когда на внутреннем накопителе памяти заканчивается место, что крайне удобно, если у пользователя попросту нет времени заниматься этим вручную.
Для активации «Оптимизации хранилища» необходимо:
- в «Настройках» смартфона нажмите на свою учётную запись;
- перейдите в раздел меню «iCloud»;
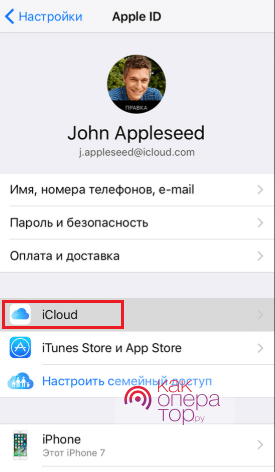
- поставьте галочку на строке нужных строчках — фото, музыка и т. д.

После этого процедура освобождения места на внутреннем накопителе памяти будет происходить автоматически без вмешательства пользователя.
Оптимизация памяти крайне актуальна для всех владельцев айфонов, поскольку на устройстве существует только внутренний накопитель памяти, способный достаточно быстро «забиться» ненужными файлами. Произвести оптимизацию хранилища можно как вручную, так и с помощью «родных» инструментов компании или сторонних приложений. Делать это следует регулярно, чтобы иметь возможность полноценно пользоваться смартфоном.
Сколько свободного места осталось на iPhone или iPad и как используется дисковое пространство?
Пройдя в Настройки → Основные → Об этом устройстве вы сможете узнать обобщённые данные о доступном и занятом пространстве, а также информацию о количестве медиафайлов.

Если нужна конкретика, то необходимо пройти в Настройки → Основные → Хранилище iPhone.

Тут вы сможете увидеть полный список установленных приложений на устройстве, включая стандартные «Фото», «Музыка» и прочие. Рядом с каждым приложением отображается количество занятого на диске места и дату последнего использования.
Изложенные ниже способы освобождения места на гаджете включают в себя как очевидные действия, так и методы, о которых не догадываются даже опытные пользователи.
ПО ТЕМЕ: Если заняты руки: как автоматически перевести входящий iPhone-звонок на громкую связь.
Начиная с iOS 11 мобильная операционная система получила ряд полезных рекомендаций, позволяющих легко и быстро освободить место в памяти iPhone и iPad. Инструкции позволяют не только узнать объем занимаемой памяти, но и предлагают простые методы, позволяющие освободить место в хранилище.
Как управлять хранилищем на iPhone и iPad с iOS 11
1. Откройте приложение «Настройки».
2. Нажмите «Основные» → «Хранилище iPhone».
3. Вверху экрана отобразятся рекомендации. Воспользуйтесь ими, чтобы освободить место в памяти iPhone или iPad.
4. Нажмите пункт «Показать все», чтобы ознакомиться с полным списком рекомендаций.

В порядке убывания под рекомендациями расположен перечень приложений, занимающих больше всего места. Рядом с каждым из них указана дата последнего использования программы.
Также в настройках появилась дополнительная опция «Система», позволяющая узнать, какой объем памяти занимает операционная система.

По аналогии с iOS 10 при тапе на приложение отображается более подробная информация о нем. Некоторые программы позволяют непосредственно редактировать\удалять данные (например, Safari), а другие предлагают возможность выгрузить либо удалить приложение.
Если вы воспользуетесь опцией «Сгрузить неиспользуемые приложения» или сделаете это вручную, программа будет удалена, но ее данные сохранятся. В случае повторной загрузки программы вы сможете использовать сохраненную информацию.

Удалите ненужные фото и видео
Этот пункт, пожалуй, является наиболее существенным. Как правило, именно фото и видео контент занимает основное место на накопителях наших iPhone и iPad.
Для того чтобы удалить ненужные снимки и снятые видео, откройте приложение Фото, нажмите на кнопку Выбрать в правом верхнем углу и выделите ненужный контент. Выделять можно не только тапами (одиночные фото и видео), но и одним свайпом не отрывая руки (целые ряды). После того, как необходимые снимки и видео будут выделены, нажмите на иконку Корзины в правом нижнем углу.

Удаление данных в Корзину не очистит место на iPhone и iPad. Далее следует очистить Корзину, для этого перейдите во вкладку Альбомы приложения Фото и выберите раздел Недавно удаленные.

Нажмите на кнопку Выбрать в правом верхнем углу, выделите ненужный контент или (для того чтобы удалить сразу все) нажмите на кнопку Удалить все в левом нижнем углу.

Если Вы хотите хранить фото в «облаке», но вас не устраивает количество бесплатного пространства в iCloud или цены Apple на облачное хранилище, воспользуйтесь бесплатным безлимитным хранилищем Google Фото (копии загруженных в «облако» Google фото и видео будут автоматически удалены с устройства) или Яндекс.Диск.

И еще несколько простых советов, которые помогут освободить место на вашем iPhone или iPad:
- Перенесите или удалите фотографии из программ, которые не сохраняют отснятый материал в приложение Фото (VSCO, Camera+ и пр.).
- Можно также ограничить фоновую активность некоторых программ. Осуществляется это в «Настройках» -> «Основные» -> «Обновление контента».
- Не помешает проверить, не запылились ли в приложении «Диктофон» старые, подлежащие удалению заметки.
- Можно отменить автоматическую загрузку контента (апдейтов, приложений, книг, музыки) в «Настройках», в меню App Store и iTunes Store.
- Системные языки, которые вы не используете, можно отключить в «Настройках», разделе «Основные», вкладке «Язык и регион».
- Также не лишним будет избавиться от тех параметров автозамены текста, которыми вам не приходится пользоваться. Делается это в «Настройки» -> «Основные» -> «Клавиатура» -> «Замена текста».
- В случае необходимости, можно будет снизить разрешение при записи видео. Для этого необходимо открыть «Настройки», перейти к «Фото и Камера» и выбрать «Видеозапись».
- Также можно удалить ненужные сторонние клавиатуры и сторонние языки клавиатуры в «Настройках», разделе «Основные», вкладке «Клавиатура», пункте «Клавиатуры».
Как почистить Айфон от мусора и освободить память?
Руководство по удалению хлама с яблочных устройств.
Практически всем пользователям «яблочных» гаджетов хотя бы один раз доводилось столкнуться с такой неприятной проблемой, как исчезновение свободного места на устройстве. Особое недоумение такая ситуация вызывает тогда, когда пользователь не скачивал новые приложения, не делал фотографии и вообще не совершал каких-либо «телодвижений», а место все равно закончилось.
Причиной тому служат остаточные файлы приложений, накапливающиеся с течением времени и загрязняющие внутреннюю память смартфона или планшета. Владельцы относительно новых iPhone, объем памяти которых составляет 32 ГБ и выше, встречаются с такой проблемой достаточно редко. А вот для пользователей более старых моделей смартфонов от Apple с объемом памяти не выше 16 ГБ, данная проблема может оказаться настоящим кошмаром.
Из нашей статьи Вы узнаете, как почистить iPhone 5, 5S, 6, 6S, 7, 7 Plus, 8 от мусора и освободить память.
 Изображение 1. Методы очистки айфона от лишнего мусора.
Изображение 1. Методы очистки айфона от лишнего мусора.
- Прежде чем приступать к очистке своего iPhone от остаточных файлов, не помешает для начала избавиться от всего ненужного хлама, который установлен на устройстве. Многие пользователи устанавливают себе различные приложения, которыми практически не пользуются и хранят их по принципу «чтобы были». Такой подход крайне неразумен, особенно если Вы являетесь владельцем старенького iPhone с небольшим объемом памяти. Внимательно пролистайте свои рабочие экраны и избавьтесь от тех приложений, без которых Вы вполне можете обойтись.
- Причина, по которой рекомендуется удалять ненужные приложения перед началом процедуры очистки от мусора, заключается в том, что удаляемые приложения «из вредности» оставляют за собой море всякого хлама. К тому же, чем больше у Вас установлено приложений на устройстве, тем быстрее будет захламляться память.
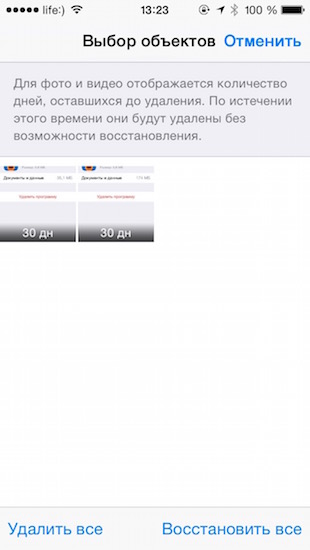
Изображение 2. Очистка альбома «Недавно удаленные».
- Также следует навсегда избавиться от ненужных фотографий и видео, снятых на камеру. С выходом операционной системы iOS 8 в галерее была создан специальный альбом «Недавно удаленные», который выполняет функцию корзины, подобно той, что присутствует на стационарных компьютерах. Все удаляемые Вами фотографии и видео перемещаются в него и хранятся там в течение 30 дней на тот случай, если Вы пожелаете что-нибудь восстановить. Для их полного удаления зайдите в альбом и тапните по «Удалить все».
Переустановка прожорливых приложений
- Практически все приложения социальных сетей (Facebook, Instagram, VK, Twitter и т.д.) со временем накапливают в себе множество остаточных файлов и увеличивают свой размер в несколько раз. К ним также относятся и популярные мессенджеры WatsApp, Viber, Telegram.
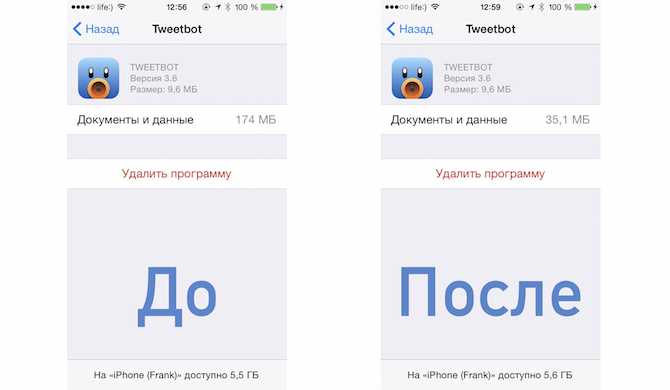
Изображение 3. Переустановка приложений.
- Самый простой способ помочь приложениям сбросить «лишние килограммы» – полностью удалить их с устройства, после чего заново произвести установку из AppStore. Результат Вы увидите сразу же.
Очистка кэша стандартными средствами
- В iOS очистка кэша большинства приложений осуществляется через их внутренние настройки, но некоторые можно почистить и средствами самой операционной системы. Например, браузер Safari, который «пихает» в кэш буквально все. Начиная от ссылок и заканчивая фотографиями и просмотренными через него видеороликами.
- Чтобы почистить кэш браузера, Вам необходимо открыть настройки, пролистать список разделов вниз и найти среди них Safari. После нажатия на иконку браузера, перед Вами появятся его настройки. В самом низу необходимо нажать на ссылку «Очистить историю и данные сайтов» и подтвердить свои действия кнопкой «ОК». После этих простых манипуляций весь мусор, скопившийся в браузере, будет удален.
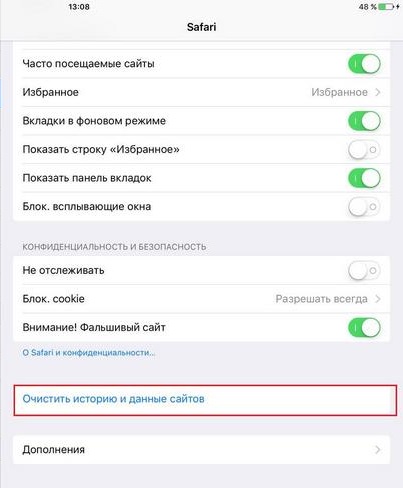
Изображение 4. Очистка браузера.
Как очистить кэш на iPhone 5, 5S, 6, 6S, 7, 7 Plus, 8: программа для очистки мусора
Стандартными средствами операционной системы iOS можно почистить память телефона только частично. К тому же, ручная чистка занимает приличное количество времени. Гораздо проще избавиться от мусора на устройстве с помощью компьютера и специальной программы PhoneClean, которую можно скачать по .
Программа распространяется на платной основе, однако имеется и пробная версия. Она отлично взаимодействует со всеми устройствами Apple, включая последние модели iPhone 6, 7, 8 и iPad 2 Air. Для очистки своего айфона с ее помощью Вам потребуется само устройство, компьютер и соединяющий USB-кабель. Очистка осуществляется следующим образом:
Шаг 1.
- Скачайте и установите программу PhoneClean.
- Подключите свой айфон к компьютеру и запустите программу.
- В главном окне программы щелкните по кнопке «Быстрая очистка» и дождитесь завершения процесса сканирования устройства.
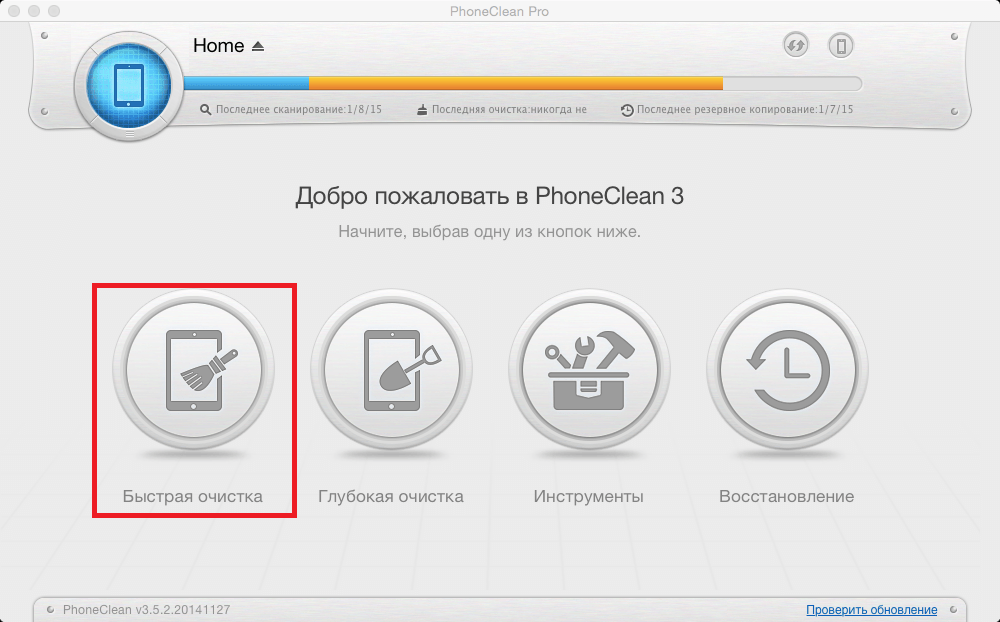
Изображение 5. Запуск быстрой очистки.
Шаг 2.
- После завершения процесса сканирования программа отобразит полный список приложений и количество временных файлов, подлежащих удалению.
- Если Вы хотите удалить весь найденный мусор и кэш, просто щелкните по кнопке «Очистить».
- Если же Вы хотите самостоятельно выбрать приложения, в каких следует чистить кэш, а в каких нет, в правой части окна программы щелкните по разделу «Кэш приложений» и снимите выделение с тех программ, чей кэш Вы не хотите удалять.
- Для продолжения щелкните по кнопке «Очистить».
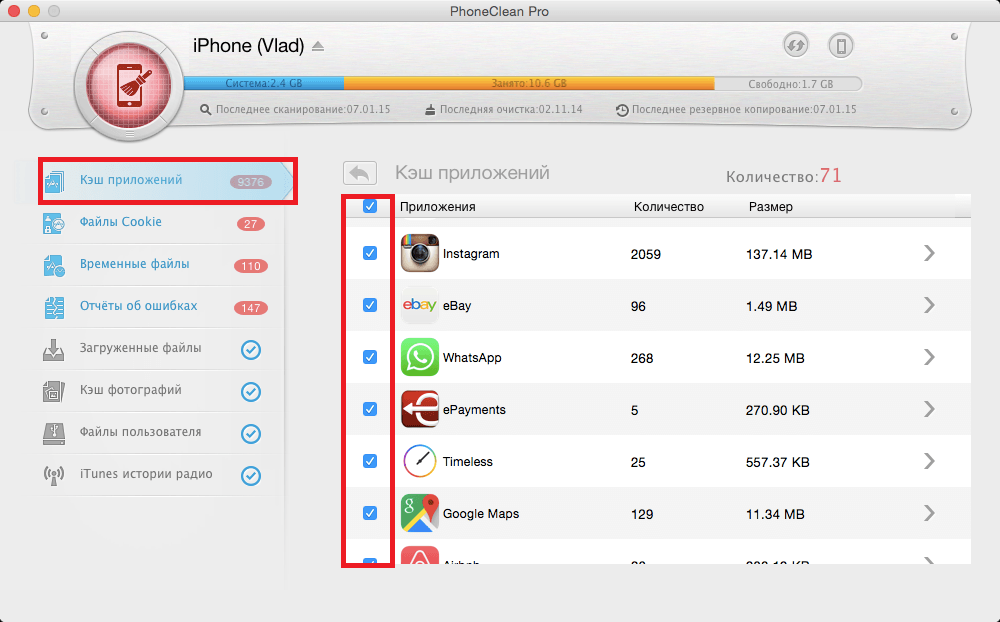
Изображение 6. Выбор приложений для очистки кэша.
Шаг 3.
- Быстрая очистка удаляет с устройства все лишние файлы, создаваемые различными приложениями. К ним относится кэш, cookies, поврежденные файлы реестра и битые файлы незагруженных приложений. Весь этот мусор занимает очень большое количество места на устройстве.
- Использование глубокой очистки поможет избавиться от копий SMS-сообщений и писем электронной почты, которые хранятся в Spotlight. Также с помощью глубокой очистки можно легко почистить браузер Safari и всю его историю.
- Выберите пункт «Глубокая очистка», активируйте те разделы, какие Вы хотите почистить, щелкните по кнопке «Начать» и дождитесь завершения процесса.
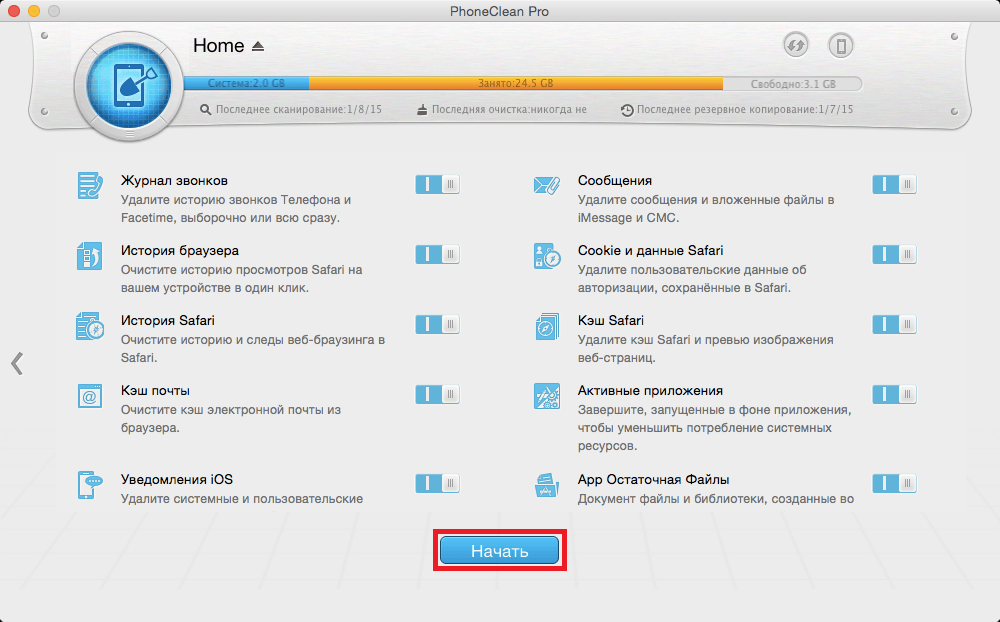
Изображение 7. Запуск глубокой очистки.
Удаление приложений
Это очевидно. Для очистки памяти на 8gb и 16, как правило, в первую очередь следует начать именно с удаления ненужно приложения. Удалите навсегда именно те приложения, которые Вы скачали и использовали только один раз, замените их чем-то лучшим.
Чтобы удалить приложение, нажмите и удерживайте его иконку (удерживайте палец до тех пор, пока устройство не переведет главный экран в режим редактирования). Как только появится X в левом углу, нажмите на иконку, чтобы удалить приложение.
Для владельцев флагманских версий iPhone с функцией 3Д тач, могут возникнуть трудности по удалению приложения.
Как на айфоне 7 удалить ненужное приложение? Все очень просто. Для удаления приложения, легким нажатием пальца, коснитесь экрана смартфона и не убирайте палец до тех пор, пока Вы не перейдете в режим редактирования.
Важно знать! С активной функцией 3D Touch следует различать силу нажатия на экран. Именно для удаления ненужного приложения требуется легкое нажатие.
Есть некоторые приложения, которые не так легко удалить, так как компания Apple выпускает смартфон с предварительно установленными программами, например: акции, Game Center, заметки, календарь.
Рады сообщить Вам хорошую новость. После выхода iOS 10 у Вас появилась отличная возможность удалить эти приложения. Имейте в виду, на самом деле стандартное приложение просто скрывается, а не полностью удаляется, но данные, которые занимают немаленькое пространство на Вашем гаджете, связанное с акциями или Game Center, автоматически удаляются после таких операций.
Небольшой совет! Такие приложения, как: «Помощник, карты, часы и погода», могут быть удалены.
Анализ используемой памяти
Удобный способ поиска и удаления приложений, которые занимают большего всего места – стандартные настройки смартфона. Перейдите в раздел «Настройки» — «Общие» — «Хранилище». Ваши приложения будут представлены в порядке уменьшения занимаемого объема памяти. Все программы и игры, которые занимают большой объем хранилища, но не используются Вами, советуем удалить.
Проведите анализ всего списка приложений. Вероятно, Вы найдете такие, которые использовали всего несколько раз.
Часто случаются ситуации, когда нужное приложение занимает довольно большое количество дискового пространства. Для этого следует очистить документы или файлы, которые связаны с ним напрямую или просто очистить кэш этого приложения.
Например, наше приложение iPlayer, занимает всего 46 мегабайт, но у нас есть 512 МБ данных, которые связаны с ним. Поэтому, внимательно проанализируйте дисковое пространство на своем iPhone, чтобы удалить ненужную информацию из используемых приложений.
Как освободить память на айфоне 4s? iMessage
В то время, когда мы удаляли ненужные документы и данные, которые связаны с приложениями, еще один быстрый способ очистить память гаджета – удалить старые сообщения с Вашего iPhone. Вероятнее всего способ будет актуален для владельцев iPhone 4/4S, т.к. за длительное время должно было накопиться немалое количество текстовых и графических сообщений. Например, менее чем за минуты мы увеличили свободное пространство на 2,2 гигабайта.
Удаление сообщений, индивидуальный процесс, чтобы не повторять такие действия каждый месяц/пол года, советуем Вам выставить в настройках операционной системы срок хранения информации из iMessage, например все сообщения, которые старше 30 дней автоматически удалять. Перейдите в раздел «Настройки» — «Сообщения» — «История сообщений», затем нажмите «Удалить».
Photo Stream
Если Вы активность пользуетесь функцией Photo Stream, то Вы можете увидить фотографии, которые были сделаны на другие устройства, iPhone, iPad, даже такие изображения, которые Вы загружали на Mac. Эти фотографии, как правило не в отличном качестве (разрешении), но они также могут занимать много места на iPhone. Если Вы действительно знаете, что Photo Stream занимает много свободного пространства, просто выключите эту функцию.
Перейдите в раздел «Настройки» — «Фотографии и камеры», переведите флажок в неактивное состояние. Это приведёт к удалению Photo Stream с Вашего айфона.
К сожалению, это также означает, что фотографии больше не появятся на других устройства, но Вы всегда сможете включить его в очередной раз, после того, как освободите используемую память на устройстве.
iCloud Photo
Как очистить память на айфоне 6 s? Следующий совет поможет существенно увеличить свободное пространство, если Вы пользуетесь облачным хранилищем для фотографий. Эта функция позволяет автоматически загружать и хранить всю Вашу медиатеку фотографий в iCloud. Также Вы можете получить быстрый доступ ко всем фотографиям на других устройствах.
HDR
Если Вы активно пользуетесь функцией HDR, наверняка в памяти смартфона хранятся несколько фотографий, но с различным качеством.
Что такое HDR? (коротко) Технология HDR позволяет делать качественные фотографии темных объектов на ярком фоне.
В более новых iPhone, функция HDR работает достаточно хорошо. Скорее всего, вы можете быть уверены в той фотографии, которая получается, поэтому у Вас не остается причин хранить несколько фотографий (с использованием HDR и без).
Убедитесь, что Вы не сохраняете стандартные фото. Перейдите в раздел «Настройки» — «Фото и камера» и снимите флажок с функции сохранения нормальных фотографий.
Книги
Есть ли у Вас какие-либо интерактивные книги, которые вы загружали на iPhone? Они Вам необходимы? Если Вы удалите их, они будут по-прежнему доступны в iCloud, чтобы снова загрузить их. Прочитали роман? Удалите.
Кроме того, проверьте настройки iTunes и Appstore и остановите автоматическую загрузку интерактивных книг, которые Вы покупаете на других устройствах. Это позволит сэкономить немного свободного места.
Используйте облачные хранилища
В этом пункте мы не имеем ввиду, что не следует ограничиваться такими сервисами, как iCloud или Dropbox. Попробуйте стандартное и проверенное многими пользователями, приложение (сервис) Яндекс Диск (Регистрация в несколько шагов).
Использование Photo Stream – не единственный способ, в котором Вы можете создавать резервные копии фотографий на iPhone. Используйте автоматическую функцию загрузки фото на Яндекс Диск.
Очистка памяти с использованием ПК или Mac
Как освободить память на айфоне 6 при помощи компьютера? Как Вы уже, наверное, догадались, существует много способов расширения памяти Вашего смартфона. Большинство методов требует много времени, тем не менее, существует множество сторонних приложений и программ, которые позволяют сделать процесс гораздо проще и быстрее. Одним из таких приложений является iMyFone Umate (программа для Mac и Windows). Позволяет освободить огромное количество места на Вашем устройстве.
Программа распространяется в двух версиях (платная и бесплатная). Просто подключите Ваш iPhone и запустите первоначальное сканирование. Приложение Вам сообщит информацию о том, сколько свободного места вы могли бы получить путем очистки временных и ненужных файлов, резервных копий и т.д.
В этой статье, мы рассмотрели наиболее популярные способы, которые дадут ответ на наиболее популярный вопрос: «Как очистить память на айфоне 5s».
Если Вы сомневаетесь, или не знаете, как правильно освободить память или настроить устройство на очистку данных, советуем Вам написать в комментариях к этой статье, свое предложение или пожелание.
Если Вы являетесь счастливым владельцем iPhone 7 или 7Plus, советуем воспользоваться премиальным защитным стеклом на айфон 7 (обзор аксессуара), которое полностью покрывает весь экран смартфона. В наличии большой выбор различных серий бронезащиты экрана на смартфоны от Apple. Купить 3Д стекло возможно .
Молодые пользователи мобильной техники подчас не в силах представить, как владельцы сотовых телефонов раньше обходились 10-20 Мб встроенной памяти. Стремительный технический прогресс заставляет мерить память гаджетов совсем другими категориями – обладатели iPhone и глазом моргнуть не успевают, как их 16 встроенных гигабайтов (!) оказываются заполненными. Владельцы Android злорадно потирают ладони: они-то способны расширить память с помощью флеш-карты, что Айфону недоступно.
К счастью, очистить память устройства Apple можно быстро, даже не прибегая к удалению данных – расскажем о наиболее действенных методах.
Как проверить память?
Обычно пользователь Phone начинает задумываться, как освободить память гаджета, не просто так – ему не хватает свободного места для того, чтобы обновить операционную систему или загрузить из AppStore популярное приложение. Скажем, обновление iOS 8-ой версии весит от 0.9 до 1.1 Гб (зависит от устройства) – для загрузки новой «операционки» по Wi-Fi необходимы около 7 «свободных» гигабайтов. Обладателям гаджетов на 8 Гб вообще недоступен иной способ обновления, кроме iTunes – но и тем, кому повезло с памятью больше, приходится приступать к масштабной «чистке» галереи.
Проверить, сколько памяти требуется для обновления iOS, можно, пройдя по пути «Настройки» — «Основные» — «Обновление ПО». Если обновляться «некуда», гаджет сообщит, что «установлено новейшее ПО», и уточнит, какая версия стоит на смартфоне. При наличии доступных обновлений вы увидите на экране такую информацию:

Обратите внимание: iPhone 4 не обновляется до iOS 8, потому как имеет только одно ядро, а для нормального функционирования этой версии нужны минимум два. Версия 7.1.2 – предел для iPhone 4. 4S можно обновить до iOS 8, однако, судя по отзывам, лучше этого не делать – гаджет начинает подвисать.
Зная, сколько требуется памяти для обновления, вы можете посчитать, какого количества гигабайтов не хватает. Чтобы узнать, удаление каких приложений даст максимальный эффект, пройдите по пути «Настройки» — «Основные» — «Статистика». Вы попадете в «Хранилище»:

По примеру видно, что больше половины занятой памяти (и чуть меньше трети общей) приходится на музыку – с разбора плейлиста и стоит начать пользователю, желающему «обновиться».
«Чистка» кэша
Даже если само приложение весит мало, за весь период использования оно способно накопить внушительный объем данных. О том, как уточнить статистику, говорилось в начале статьи – тем же способом можно проверить и кэш: в «Хранилище» кликните по интересующему приложению.

На примере приложения «Вконтакте» мы видим, что сама программа весит лишь 23 Мб, а еще 18 Мб занимают различные документы и данные.
Почистить Айфон от такого «мусора» можно тремя способами:
Способ №1. Удалите приложение и установите его заново.
Способ №2. Сделайте полный сброс – пройдите «Настройки» — «Основные» — «Сброс» и нажмите «Стереть контент и настройки».
Воспользовавшись этим способом, вы не только удалите «мусор», накопленный приложениями, но и лишитесь всего медиаконтента, поэтому, прежде чем приступать к сбросу, потрудитесь сделать резервную копию данных.
Способ №3. Очистите кэш в настройках самой программы. Такую возможность дают не все приложения, но, например, Tweetbot, временные файлы которого занимают уйму места, не оставляет пользователю другого выбора – почистить кэш этой программы удастся только через кнопку «Reset Account Caсhe» в настройках.
В AppStore можно скачать замечательную утилиту под названием Battery Doctor. Основная функция этой программы – уход за батареей смартфона, однако, и освободить память от ненужного хлама она может без проблем. Запустите программу и во вкладке «Junk» (мусор) нажмите «Clean Up Cache»:

Таким образом вы запустите проверку, которая займет несколько минут:

Battery Doctor самостоятельно найдет временные файлы и расчистит место на диске. По окончании работы программа сообщит, что «мусорных» файлов больше нет, и порекомендует проводить проверку как можно чаще.

Battery Doctor – не единственная программа подобного толка; если этот софт вам по какой-то причине не подошел, попробуйте воспользоваться китайской утилитой Tongbu или десктопным приложением Phone Clean.
Рестор смартфона
Проверить количество «мусора» на iPhone можно и через iTunes – зайдите в раздел устройства и обратите внимание на шкалу внизу:

Наведите курсор на «Другое» (желтая часть) – это и есть данные в кэше, незавершенные загрузки, сохраненные страницы браузеров.

По примеру видно, что «мусорные» файлы занимают 554 Мб из 8 общих Гб – весьма внушительная доля, то же пространство могли бы занять 5 музыкальных альбомов любимых исполнителей.
Чтобы избавиться от «бросовых» файлов, рекомендуется сделать резервную копию данных и затем нажать «Восстановить iPhone».

Такой способ очищения системы не несет угрозы заметкам, календарям, СМС-сообщениям, которые хранились на устройстве, а вот файлы мультимедиа будут удалены.
Перечисленные в статье меры нужно применять на постоянной основе, а не однократно – особенно важно знать, как очистить кэш на Айфоне и историю браузера Safari. При этом владельцы техники Apple должны помнить, что описанные процедуры и инструкции не помогут, если сам пользователь имеет склонность бездумно устанавливать из AppStore все подряд и загружать в «Музыку» альбомы, которые никогда не будут прослушаны.
Программы для очистки iPhone и iPad (iOS)
iOS является довольно аскетичной платформой в плане различных твикеров и программ для удаления лишних файлов. Компания Apple крайне негативно оценивает любое вмешательство пользователя в начинку модного смартфона. Однако это не помешало сторонним разработчикам создавать интересный софт, который открывает доступ к файловой системе «айфона» и «айпада». Подобные программы могут избавить обычных пользователей от проблем с удалением кэша, ненужных файлов и освобождением пространства. Очень часто бывает, что оперативная память устройства забита совершенно ненужными процессами. Также случается, что надо быстро удалить некоторые приложение, скаченные напрямую через iCloud. Программы из этого набора помогут выявить и решить все выше перечисленные проблемы.
Помимо самих мобильных девайсов пользователям потребуется еще и персональный компьютер. Данные приложения устанавливаются на ПК, далее подключаются iPhone или iPad (в некоторых случаях можно подключиться и через Wi-Fi), и уже после этого можно заниматься очисткой устройств от ненужной информации. Если же Вы боитесь, что при удалении потеряете что-то важное, то на этот случай предусмотрено создание резервной копии данных.
Утилита DiskAid не имеет автоматической функции очистки, но зато она открывает доступ к редактированию и просмотру многих разделов устройства, заменяя нам стандартный iTunes. С этой программой Вы сможете самостоятельно удалять и сортировать файлы в системе, а также просматривать журнал звонков и SMS-сообщений.