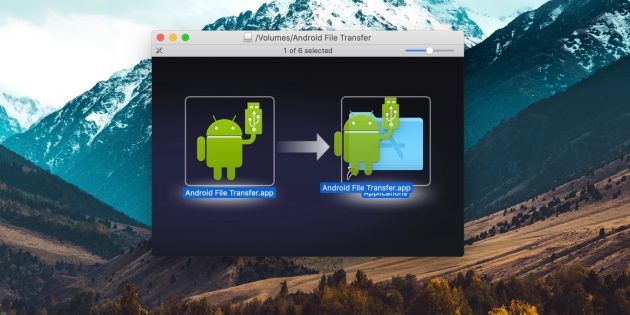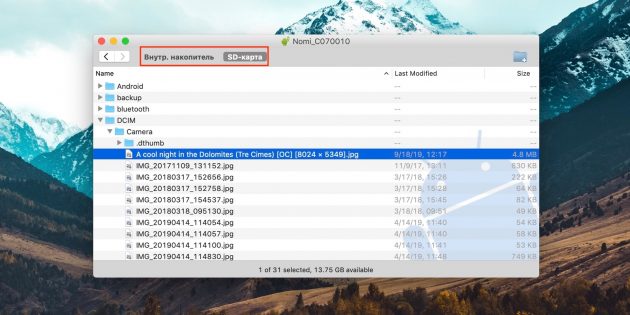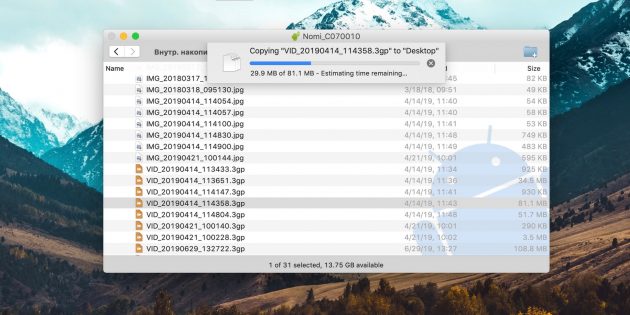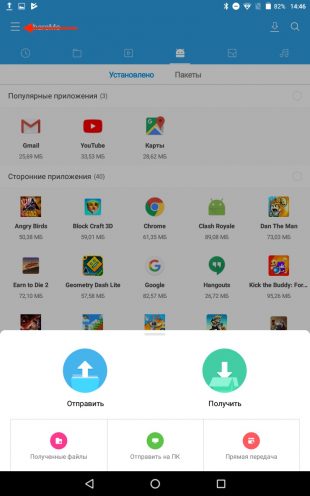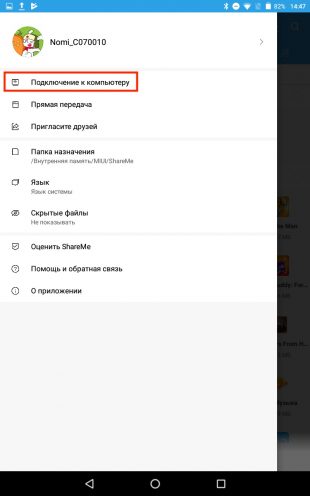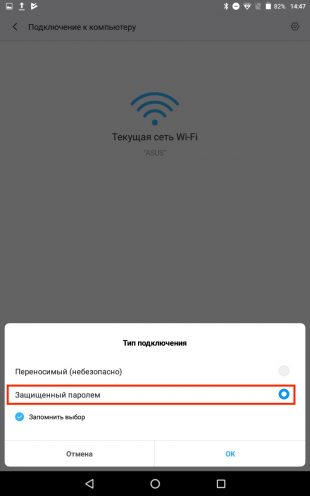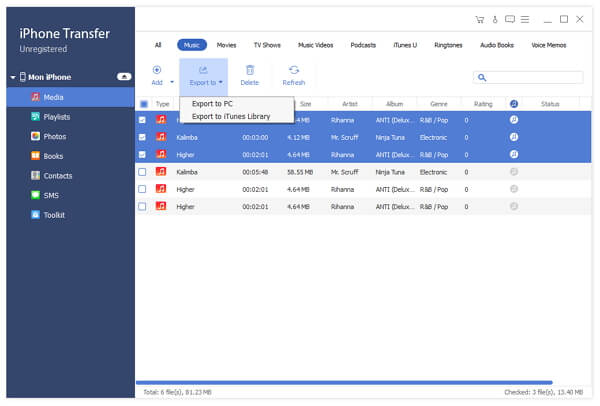Содержание
- Как перенести файлы с Android на Mac с помощью USB‑кабеля
- Как перенести файлы с Android на Mac с помощью Wi‑Fi
- Как перенести файлы с Android на Mac с помощью Bluetooth
- Использование утилиты для передачи файлов Android
- Часть 1: Как подключить Android к Mac
- Часть 2: Как подключить Android к Mac с помощью Google Drive
- Часть 3: Как подключить Android к Mac с SD-карты
- Часть 4: Рекомендовать: Android Data Recovery
Как перенести файлы с Android на Mac с помощью USB‑кабеля
В век беспроводных технологий к USB относятся с пренебрежением, а зря. Традиционный кабель обеспечивает самую высокую скорость передачи данных. Сложность может возникнуть лишь с USB‑портами, которых не найти на современных Mac. Но в этом случае помогут переходники с USB‑C или другие способы из нашей статьи.
Загрузите утилиту Android File Transfer с официального сайта разработчиков ОС и установите на Mac, перетащив иконку приложения в папку «Программы».
Подключите Android‑устройство к Mac с помощью USB‑кабеля и, сделав свайп вниз, выберите «Зарядка через USB» → «Передача файлов».
Запустите Android File Transfer и перейдите в менеджере файлов в нужный раздел памяти: внутренний накопитель или SD‑карту.
Выберите файлы, которые необходимо перенести на Mac, и перетащите их на рабочий стол или в любую другую папку.
Таким же образом данные можно скопировать с компьютера на мобильный гаджет.
Как перенести файлы с Android на Mac с помощью Wi‑Fi
Беспроводная передача уступает по скорости кабельному подключению, но тем не менее позволяет отправлять файлы с Android‑устройств на Mac достаточно быстро. Работает это так: на смартфоне запускается FTP‑сервер, а компьютер подключается к нему через любой браузер.
Установите на мобильное устройство приложение ShareMe и запустите его.
Перейдите в меню и нажмите «Подключение к компьютеру». Выберите защищённый режим, придумайте логин и пароль для подключения.
Укажите расположение файлов для переноса и запомните адрес сервера.
Убедитесь, что Mac подключён к той же сети, что и Android‑устройство, и введите в браузере FTP‑адрес.
Войдите на сервер с помощью заданных ранее логина и пароля.
Найдите нужные файлы на диске гаджета и просто перетащите на рабочий стол или в другую папку, чтобы скопировать.
Как перенести файлы с Android на Mac с помощью Bluetooth
Подключение по Bluetooth — самое медленное из всех, но и оно может быть полезно в некоторых случаях. Для передачи данных по этому протоколу не нужно устанавливать дополнительные приложения на смартфон — достаточно изменить параметры общего доступа на компьютере.
Откройте системные настройки и перейдите в раздел «Общий доступ».
Найдите в боковом меню пункт «Общий доступ по Bluetooth» и поставьте галочку напротив него. Также для безопасности выберите вариант «Спрашивать, что делать» для приёма и просмотра файлов.
Откройте нужный документ или фото на смартфоне и перейдите в стандартное меню «Поделиться» → Bluetooth, а затем выберите Mac из списка доступных устройств.
Подтвердите приём файла на компьютере и дождитесь окончания передачи.
Для отправки данных с Mac на Android — откройте «Настройки» → Bluetooth и нажмите на имя гаджета в списке. Сделайте правый клик, выберите «Отправить файл на устройство» и найдите его в Finder.
В последнее время многие пользователи сообщали о проблемах с Android File Transfer. Большинство жалоб звучит как «трансфер файлов не работает». У вас резонно может возникнуть вопрос, каковы причины появления проблемы и как ее решить? Стоит отметить что проблема с неработающим Android File Transfer не всегда связана с программным обеспечением. Сложности с работой программы могут возникать также из-за аппаратного обеспечения. Давайте более подробно рассмотрим эти моменты.

Начнем с USB-соединения.
- Для начала, попробуйте заменить USB-кабель.
- Если это не помогает, проверьте порт micro USB вашего телефона, подключив его к другому компьютеру или ноутбуку.
- Теперь пришло время протестировать USB-порт вашего компьютера. Посмотрите, что произойдет, если вы подключите к нему другое устройство Android.
- Попробуйте переключить устройство в режим MTP (Media device). Заранее на устройстве нужно будет включить отладку по USB.
Теперь настала очередь вашего Mac подвергнуться проверке.
- Убедитесь, что на вашем компьютере установлена Mac OS X 10.5 или более поздняя версия.
- Перезагрузите компьютер – иногда такое банальное действие помогает устранить проблему.
- Это может быть слишком очевидно, однако не лишним будет спросить – действительно ли ваш Android File Transfer для Mac OS запущен и работает?
Не повезло? Может быть, проблема с вашим Android-устройством?
- Минимальная версия операционной системы смартфона – Android 3.0.
- Перезагрузите девайс.
Использование утилиты для передачи файлов Android
Итак, если вы испробовали все вышеперечисленные способы, но передача файлов с Android на Mac по-прежнему не происходит, возможно, вам попросту стоит перейти на другое программное обеспечение.
Eltima Software предлагает отличное приложение для передачи файлов с Android на Mac под названием Commander One. Это приложение способно монтировать Android-устройства на Mac таким образом, чтобы они отображались как дополнительные жесткие диски. С его помощью вы можете легко получить доступ к их содержимому и совершить передачу файлов с Android на OS X. Commander One также поддерживает популярные облачные сервисы хранения, включая Google Drive и Dropbox.
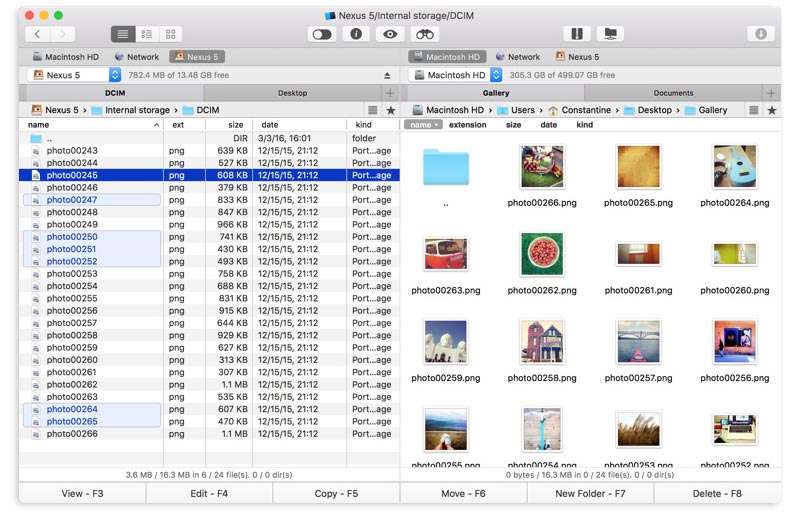
Как перенести файлы на Android с помощью Commander One:
- Скачайте, установите и запустите приложение
- Подключите Android-устройство, используя USB-кабель. Commander One сразу должен распознать устройство и отобразить его содержимое.
- Благодаря интерфейсу с двойной панелью можно использовать «перетаскивание» (drag-and-drop) для перемещения файлов из одного места в другое.
Просто, не так ли? Пользователи Mac, безусловно, оценят то, с какой легкостью Commander One справляется с передачей файлов Android.
Сегодня смартфон стал мощным компьютером в нашем кармане. С Android вы можете подключить свой телефон к любому ПК с Windows и перетаскивать файлы в любом случае. В отличие от iOS, Android позволяет напрямую обращаться к файлам и папкам. Но когда дело доходит до подключения Android к Mac, этот метод больше не работает. Начиная с особой системы Mac OS X, большинство пользователей испытывают трудности в таком подключении.
Поэтому в этом посте мы покажем вам несколько способов быстрого подключения Android к Mac. Если вам нужно передать данные между Android и Mac, вы можете выбрать ваши любимые методы.
- Часть 1: Как подключить Android к Mac
- Часть 2: Как подключить Android к Mac с помощью Google Drive
- Часть 3: Как подключить Android к Mac с SD-картой
- Часть 4: Рекомендую: Android Data Recovery
Часть 1: Как подключить Android к Mac
Чтобы помочь вам подключить Android к Mac, Google выпустила специальное приложение под названием Android File Transfer. Это приложение для передачи файлов является одним из лучших способов передачи файлов между Android и Mac из-за удобной и бесплатной, хотя оно имеет только ограниченные возможности.
Шаг 1, Загрузите приложение для передачи Android с веб-сайта Android (www.android.com/filetransfer/); затем переместите файл .dmg из папки «Загрузки» в папку «Приложения».
Шаг 2, Подключите устройство Android к компьютеру с помощью USB-кабеля. Убедитесь, что вы включили режим отладки USB. Перейдите в «Панель уведомлений Android», нажмите «Подключено как мультимедийное устройство» и включите опцию «Мультимедийное устройство».
Шаг 3, Откройте Android File Transfer в папке «Приложения», если она не открывается автоматически. Теперь вы можете просматривать файлы, хранящиеся на вашем телефоне Android, и передавать файлы между Android и Mac.
Чтобы использовать Android File Transfer, на вашем компьютере должна быть установлена Mac OS X 10.5 или выше, а на вашем мобильном телефоне должна быть Android 3.0 или выше. И во время передачи, ваш телефон должен продолжать разблокироваться.
Часть 2: Как подключить Android к Mac с помощью Google Drive
Google Drive — это веб-приложение, поэтому вы можете использовать его на любых платформах, включая Mac. Для тех, кто использует учетную запись Google для резервного копирования мобильного телефона, Google Drive — это простой способ подключения Android к Mac. Преимущество Google Drive заключается в использовании беспроводного соединения и предоставлении бесплатного хранилища 15GB.
Шаг 1, Запустите Safari или другой веб-браузер, посетите веб-сайт Gmail и войдите в свою учетную запись Google.
Если вам нужно часто подключать Android к Mac, вы можете установить приложение Google Drive на свой компьютер.
Шаг 2, Разверните значок «приложения» в правом верхнем углу и выберите «Диск».
Шаг 3, Нажмите «Новый» в левом верхнем углу окна, а затем нажмите «Загрузка файла». Теперь вы можете импортировать файл или папку, которую хотите перенести на Android, в Google Drive.
Шаг 4, Теперь откройте приложение «Google Drive» на телефоне Android и просмотрите файл на своем телефоне.
Если вы хотите перенести файлы с Android на Mac, просто загрузите их на Google Drive и загрузите их на Mac через этот облачный сервис.
Несколько крупных производителей смартфонов также запустили облачные сервисы, похожие на Google Drive, такие как Samsung Smart Switch, LG Bridge и другие. Эти сервисы могут помочь вам просто подключить Android к Mac.
Часть 3: Как подключить Android к Mac с SD-карты
Большинство телефонов Android поддерживают SD-карту, которая позволяет передавать данные и файлы между Android и Mac. Прежде всего, убедитесь, что ваш компьютер Mac оснащен слотом для карт памяти microSD; в противном случае вы должны подготовить адаптер SD.
Шаг 1, Вставьте SD-карту в свой телефон Android. Разблокируйте свой телефон Android, откройте приложение «Мои файлы» и найдите файл для передачи.
Шаг 2, Нажмите кнопку меню и выберите «Переместить». Затем проверьте все файлы и папки для передачи и снова нажмите «Переместить» в верхней части экрана. Затем выберите SD-карту в качестве целевого местоположения.
Шаг 3, После перемещения вытащите SD-карту и вставьте ее в компьютер Mac. Запустите приложение Finder и перенесите файлы Android с SD-карты на Mac.
Хотя использование этого способа для подключения Android и Mac требует дополнительного оборудования, оно не требует подключения к Интернету или установки чего-либо на вашем компьютере.
Часть 4: Рекомендовать: Android Data Recovery
В этой части мы расскажем о профессиональном соединителе Android и Mac, Apeaksoft Android Восстановление данных, По сравнению с другими методами, он имеет больше преимуществ, таких как:
- 1. Подключите Android к Mac и Windows через физическое соединение, что безопаснее и быстрее.
- 2. Восстановите удаленные файлы Android в один клик.
- 3. Сохраняйте как текущие, так и удаленные файлы на компьютер с устройств Android.
- 4. Поддержка широкого спектра типов данных, включая контакты, SMS / MMS, историю звонков, музыку, фотографии, видео, заметки и многое другое.
- 5. Работают практически на всех моделях устройств Android от Samsung, HTC, LG, Sony, Google и других.
- 6. Перенос данных с Android на Mac в оригинальных условиях.
Одним словом, это один из лучших способов быстрой передачи больших файлов с Android на Mac.
Как подключить Android и Mac с помощью Android Data Recovery
Шаг 1, Подключите телефон Android к Mac
Загрузите и установите последнюю версию Apeaksoft Android Data Recovery для Mac на свой компьютер Mac. Подключите свой телефон Android к компьютеру через USB-шнур и запустите программное обеспечение для Android и Mac. Включите режим «USB-отладка» на Android, а затем нажмите кнопку «ОК» программного обеспечения, чтобы завершить соединение.
Шаг 2, Предварительный просмотр файлов Android на компьютере Mac
Когда вы увидите окно с типом данных, выберите любые типы данных, которые вы хотите восстановить и перенести, а затем нажмите «Далее», чтобы перейти к подробному окну. Здесь вы можете просмотреть все файлы Android, включая существующие и стертые файлы.
Если вы хотите восстановить только потерянные данные, включите опцию «Отображать только удаленные элементы».
Шаг 3, Восстановление и передача файлов с Android на Mac
После выбора нажмите кнопку «Восстановить», а затем поместите местоположение во всплывающем диалоговом окне. После повторного нажатия кнопки «Восстановить» выбранные файлы будут перенесены с Android на Mac через несколько секунд.
Заключение
В этом уроке мы рассказали о нескольких способах подключения Android к Mac, включая беспроводные и проводные. Теперь вы должны понимать, что перенести файлы Android на Mac не так сложно, как вы думали. Если вам не нравятся сторонние инструменты, лучше всего подойдет Google File Transfer от Google. Google Drive позволяет подключать Android и Mac без проводов. И вы можете использовать SD-карту в качестве носителя для передачи данных с Android на Mac. И мы порекомендовали Apeaksoft Android Data Recovery для Mac, потому что это не только программное обеспечение для подключения, но и приложение для восстановления данных Android.
Некоторые люди полагают, что Android-устройства и компьютеры на базе Mac OS не могут взаимодействовать. Возможно это заблуждение было отчасти верно в далёком прошлом, однако в настоящее время существует множество методов, приложений и сервисов, позволяющих использовать своё устройство на базе Android OS с Mac OS. В рамках одной статьи невозможно описать все доступные нам для этого средства, однако мы постараемся рассказать вам о наиболее лучших из них. Многие сервисы, о которых далее пойдёт речь, являются облачными и позволяют сделать процесс обмена информацией между устройствами простым и безболезненным, хотя мы также будем касаться и методов, связанных с использованием USB-соединения.
Синхронизация документов
В отличие от iPhone, передача файлов на Android-устройства осуществляется достаточно просто. Способ загрузки файлов может немого отличаться в зависимости от используемой версии Google Android, однако в целом работает по тому же принципу. ОС Android позволяет не только синхронизировать определённые типы документов, но загружать вообще любую информацию, используя смартфон в качестве обычной флешки. Многие Android-устройства используют режим «USB Storage Mode», который становится активным при подключении устройства к компьютеру или ноутбуку с Mac OS. При этом вы увидите на дисплее устройства уведомление о USB-подключении. Это уведомление нужно просто открыть и разрешить соединение. После этого на компьютере у вас появится подключённый USB-флеш-накопитель, который вы сможете спокойно открыть и загрузить на него нужную вам информацию. После того как вы закончите загрузку файлов, произведите безопасное извлечение устройства при помощи специального значка, который находится рядом с устройством в окне проводника. Отключение Android-устройства от компьютера без предварительного извлечения может привести к повреждению накопителя и хранящейся на нём информации.
Некоторые более новые Android-устройства требуют использования специальной программы для синхронизации с компьютером. Google рекомендует использовать программу Android File Transfer (AFT), которая очень проста в управлении и позволяет без особых проблем производить манипуляции с файлами и папками, хранящимися на устройствах. И хотя возможностей AFT вполне достаточно большинству пользователей, другие программы, например Droid NAS, позволяют осуществлять ещё и беспроводной обмен информацией между устройствами. Программа Droid NAS делает ваше устройство видимым в проводнике Finder в качестве расшаренного компьютера, позволяя осуществлять передачу файлов по Wi-Fi. Ещё один способ беспроводной синхронизации осуществляется с помощью бесплатного сервиса AirDroid, который позволяет получить доступ к файлам, хранящимся на устройстве, через обычный веб-браузер. Инструкция по использованию AirDroid находится .
Музыка
Есть несколько способов того, как вы можете синхронизировать музыку между вашим ПК и Android-устройством. Прежде всего, вы можете просто загрузить музыку на ваше устройство с помощью простого копирования, о которым мы говорили в предыдущем пункте. Однако некоторым может показаться неудобным каждый раз подключать устройство для загрузки новой песни, не говоря уже о том, что количество памяти на вашем устройстве может не позволить загрузить всю вашу музыку. Справиться с этими проблемами вам помогут многочисленные облачные сервисы. К сожалению, сервис Google Music (который отлично подходит нам в данной ситуации) доступен пока далеко не во всех странах, поэтому многим придётся искать другие решения (Dropbox и т.п.). С другой стороны, использование облачных сервисов требует не только настройки, но ещё и постоянного соединения устройств с Интернетом, поэтому лично для нас старый добрый ручной способ загрузки файлов является наиболее предпочтительным.
Фотографии
Есть несколько способов синхронизации ваших снимков между двумя устройствами, которые позволяют сохранять ваши фотографии на ПК с Mac OS сразу после того, как вы сделали их на своём Android-устройстве. Основным преимуществом этих способов является то, что вам необходимо сделать только начальную настройку, а дальше все операции будут осуществляться в автоматическом режиме без вашего вмешательства. Дополнительное преимущество заключается в том, что вы никогда не потеряете свои фотографии, поскольку их резервная копия будет храниться на компьютере и в облачном сервисе. Для такой синхронизации фотографий идеально подходит уже упомянутый нами сервис Dropbox, поэтому рекомендуем использовать именно его. После установки и настройки Dropbox все фотографии, сделанные с помощью Android-устройства, будут автоматически сохранены на компьютере с Mac OS в папке Camera Uploads.
Как и в случае с музыкой, вам также ничего не мешает использовать для синхронизации снимков и более традиционные способы, а также уже упомянутые приложения типа AFT и Droid NAS. А если вы любите экспериментировать, то рекомендуем вам обратить внимание ещё на два интересных решения, которые реализуются с помощью приложения SyncMate Expert и аддона AirSync от DoubleTwist. Однако следует иметь в виду, что при использовании всех этих методов вам вряд ли удастся добиться такой же простоты и автоматизации, как в случае с Dropbox.
Фильмы
Крупный дисплей, которым оснащены многие Android-устройства, отлично подходит для просмотра фильмов. Однако далеко не все используют для просмотра такие сервисы, как Netflix, Hulu Plus или HBO Go. Многие считают более удобным (и с этим сложно не согласиться) загрузить фильм с компьютера прямо на телефон, чтобы иметь возможность смотреть его в режиме офлайн. Как правило, фильмы имеют более крупный размер по сравнению с другими файлами, поэтому на их загрузку может уйти время. Т.е. если вы опаздываете на поезд, то начать закачивать фильм – не самая подходящая идея.
Для загрузки фильма из Mac OS в Android-устройство можно воспользоваться любым из перечисленных выше методов (AirDroid, SyncMate, DoubleTwist, Droid NAS, AFT), однако следует иметь в виду, что беспроводные способы обычно более медленные по сравнению с проводными, поэтому для загрузки крупных файлов мы рекомендуем использовать USB-кабель и приложения типа Android File Transfer. Но в целом, как вы уже могли догадаться, с загрузкой видео в Android особых проблем нету. Если у вас и возникнут какие-то затруднения, то они скорее всего будут касаться невозможности воспроизведения некоторых видеоформатов. Однако и эта проблема легко решается установкой дополнительного видеоплеера (например VLC или MX Player), который включает большой набор кодеков и способен воспроизводить практически любой мультимедийный формат. Другой проблемой может оказаться отсутствие достаточного количества в устройстве пользовательской памяти и, как следствие, невозможность загрузить большое количество видео. Одним из возможных выходов из этой ситуации является использование уже упомянутого нами сервиса Dropbox, однако следует иметь в виду, что для работы с ним вам потребуется хорошее соединение с Интернетом и большой объём доступного трафика.
Контакты и календарь
Для многих потеря контактов из адресной книги может оказаться серьёзной проблемой. Дни, когда люди хранили номера, адреса и даты рождения в своей голове, остались далеко позади. Сегодня почти все полагаются на то, что их информация будет храниться в памяти устройства. В прошлом остались также времена, когда единственным средством синхронизации такой информации являлось USB-соединение. Google, Apple и некоторые другие компании обеспечивают беспроводную синхронизацию между всеми устройствами, которые подключились к едином аккаунту.
Хорошая новость заключается в том, что Google и Apple неплохо взаимодействуют, когда дело касается синхронизации контактов и календаря. На компьютере с Mac OS вам нужно будет только подключиться к своему аккаунту в Google в приложениях «Контакты» (Contacts) и «Календарь» (Calendar). Для этого необходимо запустить приложение и открыть его настройки (это можно сделать не только в самом приложении, но и кликнув на названии приложения в меню и выбрав пункт «Настройки» (Settings)). На странице настроек вам нужно будет нажать на иконку аккаунтов (Accounts), которая находится в верхней части. В приложении «Контакты» вам необходимо будет выбрать пункт «На моём Маке» (On My Mac) и затем поставить в открывшемся окне специальную галочку для начала синхронизации с Google. Обратите внимание, что Google-аккаунт, который вы добавили в приложение, должен совпадать с тем, который используется на вашем Android-устройстве. Процесс синхронизации с календарём происходит похожим образом, однако вместо пункта «На моём Маке» (On My Mac) вам нужно будет нажать на иконку «+», которая находится в нижней части окна, и выбрать Google из списка доступных сервисов. Опять же напоминаем, что везде должен использоваться один и тот же Google-аккаунт.
На Android-устройстве вам следует открыть настройки, зайти в раздел аккаунтов и убедиться, что в используемом вами аккаунте пункты «Календарь» и «Контакты» отмечены галочками. Если всё настроено правильно, то любые изменения теперь будут синхронизированы на обоих ваших устройствах. В целом синхронизация будет осуществляться достаточно быстро, однако иногда могут случаться небольшие задержки, по поводу которых не стоит особо беспокоиться. Если вы являетесь пользователем облачного сервиса iCloud и не спешите полностью переходить на сервисы от Google, то рекомендуем обратить внимание на приложения SmoothSync for Cloud Calendar и SmoothSync for Cloud Contacts. С их помощью вы можете без особых проблем синхронизировать информацию из iCloud с вашим Android-устройством.
Закладки браузера
Синхронизация закладок – это одна из тех функций, начав пользоваться которой вы удивитесь, как вы вообще раньше без неё обходились. Благодаря ей вы можете спокойно переключаться между своими устройствами и спокойно продолжать начатую работу. Наиболее простой способ обеспечить синхронизацию закладок, открытых страниц и настроек браузера между различными устройствами – это использование браузера Google Chrome. В последних версиях платформы Google Android браузер Chrome уже установлен по умолчанию, а если его нет, то вы можете попробовать в магазине приложений Google Play. Версию Google Chrome для Mac OS можно скачать . В обоих браузерах (на компьютере и Android-устройстве) необходимо подключить свой Google-аккаунт. В настройках Google Chrome вы также можете выбрать те сервисы, какие вы планируете синхронизировать. Хотим обратить ваше внимание, что если вы используете Android OS ниже версии 4.0, то установка Chrome может оказаться недоступной. В этом случае рекомендуем воспользоваться приложением SyncMate, бесплатная версия которого позволит вам произвести синхронизацию ваших закладок.
Список приложений, описанных выше, является далеко не исчерпывающим. Возможно вам известны другие полезные приложения для синхронизации Android и Mac OS, а также дополнительные сферы взаимодействия этих систем. С вашей стороны будет весьма любезно, если вы поделитесь известной вам информацией в комментариях к этой статье.