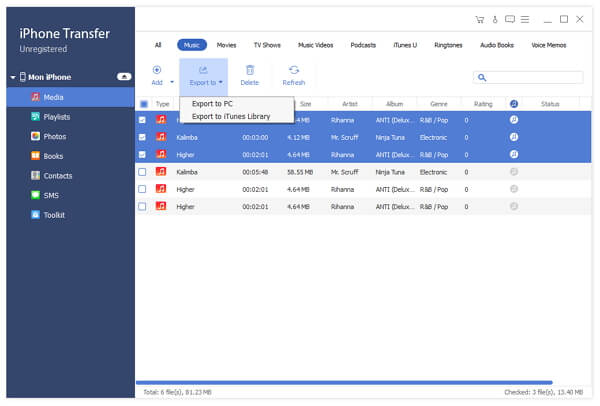Каждое исполненное желание несёт не только безграничную радость и моральное удовлетворение, но и провоцирует некоторые проблемные ситуации различной интенсивности. Просто о такой взаимосвязи мы часто даже не желаем задумываться. Вот ещё недавно у вас не было Айфона, желание его приобрести, стать его обладателем было невероятным. Однако как только оно исполнилось, вас стал одолевать вопрос, а как же ваше «откусанное яблочко» подключить к Макбуку.
Существует несколько способов подключения iPhone к MacBook.
Запомните, что жизнь не бывает без проблем, просто научитесь их решать, находить правильные ответы на возникающие вопросы. Мы поможем вам разобраться в том, как правильно подключить Айфон к Макбуку.
Содержание
Способы подключения
Существует два основных варианта, применяя которые удаётся подключить iPhone к MacBook. Первый вариант основывается на использовании специального кабеля, один конец которого подсоединяется к MacBook, а второй к вашему новенькому iPhone. Именно этот способ соединения двух устройств является «старейшим», поскольку второй способ основывается на беспроводном соединении. Этот вариант стал возможен после того, как производитель наделил устройства функцией использования Wi-Fi.
При помощи USB-кабеля
Компания Apple уделяет вопросу совершенствования своих устройств достаточно много внимания, поэтому совсем неудивительно, что на смену 30-пиновому разъёму пришёл lightning-кабель, при помощи которого удаётся не только достаточно быстро подсоединиться к некоторым другим устройствам, включая компьютер, но и решать другие функциональные задачи. Однако только одного кабеля для подключения Айфона к MacBook будет вам явно недостаточно, рекомендуем вам заранее скачать такую программу, как iTunes. Если вы всё проделаете так, как мы будем рекомендовать, вам удастся синхронизировать весь контент, хранящийся на вашем iPhone.
Отлично то, что вам удастся одновременно с этим скопировать все контакты, что убережёт вас от потери важных данных. А также при желании вы можете легко создать резервную копию вашего устройства. Если вы воспользуетесь lightning-кабелем, для того чтобы подключить свой Айфон к MacBook, вы значительно расширите свои возможности. Вы сможете:
- перенести практически весь контент с одного устройства на другое;
- установить новые приложения, позволяющие вам совершать новые операции;
- синхронизировать заметки и выставленные важные события в календаре, предотвращающие вашу забывчивость относительно некоторых мероприятий.
Многие пользователи активно предпочитают подключить Айфон именно при помощи lightning-кабеля, поскольку в этом случае осуществляется не только связь между двумя устройствами, но и ещё параллельно iPhone подзаряжается, поэтому причин для беспокойства, что в процессе выполнения задач устройство может разрядиться, у вас точно не будет. Самым огромным преимуществом является такая невероятная простота подключения, не провоцирующая никаких недоразумений.
ВАЖНО. Однако следует отметить, что такой способ сопровождается и некоторыми недостатками. Прежде всего, очень важно иметь в наличии lightning-кабель. Поскольку он не продаётся в комплекте с iPhone, важно позаботиться заблаговременно о том, чтобы его приобрести. К сожалению, имея огромное желание найти и купить такой кабель, не каждый сможет это желание реализовать. Такой кабель иногда сопровождается довольно внушительным ценовым показателем, что не совсем по карману всем пользователям без исключения.
А также при таком подсоединении к MacBook «яблочного» смартфона придётся ограничить себя в передвижении, поскольку длина такого кабеля не совсем велика. Кто не желает мириться с выявленными недостатками, может прибегнуть к использованию иного варианта, при котором исключается применение любых проводов и кабелей.
Беспроводное подключение
После того как компания Apple внедрила очередную функцию AirDrop, у владельцев Айфонов появилась новая возможность, позволяющая синхронизировать их смартфон с MacBook по беспроводному соединению. Воспользовавшись функцией AirDrop, вам удастся достаточно быстро перенести контакты, файлы, аудиоматериалы, при этом никаких сложных действий выполнять точно не понадобится. Обязательно только в настройках нужно выставить возможность подключения через Wi-Fi или Bluetooth.
Предлагаем вам последовательно выполнить такие действия:
- включите свой МакБук;
- войдите в меню Finder, выберите там AirDrop;
- включите Bluetooth или Wi-Fi (даже если вы упустите этот момент, программа сама об этом позаботится и напомнит вам лишний раз об этом).
То же самое проделываем на Айфоне. Зайдите в пункт управления устройством, выберите функцию Air Drop, затем активизируем Bluetooth или Wi-Fi. Если перед вами поставлена задача, предполагающая загрузить файлы с Макбука на iPhone, вам нужно будет зайти в Air Drop, после этого зажать файл, подготовленный для копирования и перетянуть его в окно того устройства, которое является конечной целью.
Точно так же осуществляется передача файлов в обратном направлении, когда следует с Айфона что-то перебросить на MacBook. После завершения процесса копирования все загруженные файлы можно будет легко разыскать в папке «Загрузки».
К сожалению, беспроводное подключение сопровождается не только преимуществами, но и некоторыми недостатками, о которых очень полезно знать. Прежде всего, похвастаться высокой скоростью нельзя, поскольку процесс копирования или перемещения вынуждает вас немного ждать. А также при таком подключении следует предвидеть, что ваш iPhone может мгновенно разрядиться, поскольку этот процесс предполагает сильный уровень энергопотребления, а восполнение энергетического запаса обеспечить невозможно.
СОВЕТ. Тот, кто в своей жизни сталкивался с неприятной ситуацией, когда терялись все контакты, понимает, насколько это всегда проблематично. Особенно это печально для тех, чья профессиональная деятельность связана со многими людьми, чьи контакты всегда должны находиться под рукой.
Чтобы избежать такой проблемной ситуации, многие предпочитают делать запасной вариант, перенося контакты с iPhone на MacBook. Спешим вас порадовать, что для выполнения этой задачи вам не придётся совершать нечто невероятное. Достаточно лишь синхронизировать два устройства, всё остальное выполнится автоматически.
Итак, процесс подключения Айфона к Макбуку несложен сам по себе, вам только следует определиться, какой способ будет предпочтительнее для вас. Рекомендуем вам в первый раз процедуру выполнять не в стремительном темпе, а внимательно и медленно следуя указанному алгоритму. В последующие разы эти действия дойдут до автоматизма, поэтому мы не будем удивлены, что вы их будете выполнять за считаные секунды или несколько минут.
Синхронизация iMac и iPhone
Apple всегда выделялась на фоне прочих производителей в лучшую сторону: там, где другие устройства существуют параллельно друг с другом без какого-либо взаимодействия, гаджеты от Apple способны создать своеобразную экосистему, центром которой станет Ваш настольный компьютер.
Синхронизация iMac и iPhone в этом плане является показательным примером такого взаимодействия. Благодаря iTunes Вы сможете выполнять как самые базовые функции, вроде загрузки музыки, так и проводить более сложные операции по синхронизации. Даже если вам внезапно понадобится ремонт iMac, вы сможете на время обойтись вашим iPhone.
Как работает синхронизация iMac и iPhone?
При первом подключении смартфона к компьютеру появится окно iTunes, в котором можно будет задать параметры синхронизации. Для этого следует кликнуть на иконку с Вашим устройством, после чего перейти во вкладку «Обзор” и пролистать окно вниз.
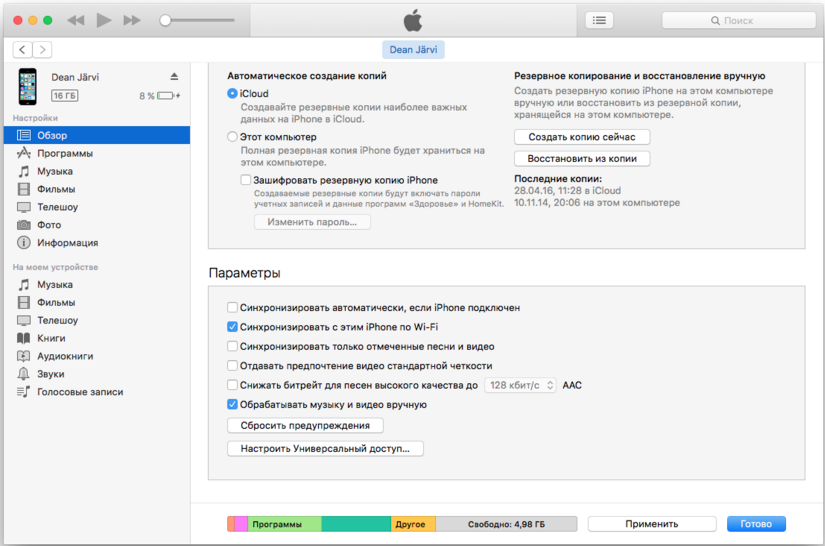
Следует разобрать все пункты по порядку:
Автоматическая синхронизация позволит загружать все Ваши медиа-данные сразу при подключении iPhone к компьютеру. Рекомендуется включить эту функцию в том случае, когда Вы планируете использовать единую медиатеку на обоих устройства.
Синхронизация iMac и iPhone по Wi-Fi позволяет iTunes общаться с устройством без USB кабеля. Эта опция является полезной в любом случае.
Синхронизация отмеченных песен и видео позволяет Вам самостоятельно выбрать файлы для загрузки на iPhone.
Предпочтение для видео стандартной четкости будет устанавливать высокий приоритет для роликов в SD формате. Для маленького экрана смартфона это не критично, однако в таком случае будет иметь место потеря качества.
Снижение битрейта также влечет за собой потерю качества аудиозаписей, однако позволит загрузить больше композиций на Ваше устройство.
Ручная обработка музыки и видео является, пожалуй, самой полезной опцией. Когда она активирована, Вы сможете загружать аудиозаписи на iPhone напрямую, перемещая их из окна Finder в раздел «Музыка”.
Как только Вы закончили с настройками, нажмите на клавишу «Применить”.
Создание резервных копий и обновление
Помимо всего прочего, синхронизация iMac и iPhone позволяет Вам создавать резервные копии смартфона, а также восстанавливать и обновлять устройство.
Перед созданием резервной копии Вы сможете выбрать, где будет храниться файл восстановления, а также зашифровать резервную копию в случае необходимости. Если выбрать iCloud в качестве хранилища, восстановить iPhone можно будет без подключения к iTunes. Эта функция может быть полезна при настройке нового iPhone сразу после покупки, однако свободное место в облачном хранилище является ограниченным.
Имейте в виду, что резервная копия будет содержать все данные с Вашего устройства, включая фотографии и заметки, однако купленные медиафайлы, вроде приложений, книг и музыки, придется скачать заново. Автоматическая загрузка этих медиафайлов начнется сразу после того, как процесс восстановления будет окончен.
Система скачает именно ту версию приложения, которая была установлена на Ваше устройства до восстановления, так что, при необходимости, Вам придется обновить его вручную.
Проблемы при синхронизации iPhone и iMac
Если синхронизация iMac и iPhone проходит с ошибками, чаще всего iTunes отображает на экране окно с кодом ошибки, по которому вполне можно определить причину (по крайней мере, в каких-то пределах). АДлеко не всегда проблема аппаратная, может помочь и стандартная перезагрузка обоих устройств и замена кабеля подключения, но если дело более серьезное — будет необходим ремонт iPhone или iMac. Диагностку устройств можно сделать совершенно беспоатно, поэтому лучше не эксперименировать с лечением и сразу доверить это спецалистам — в итоге получится дешевле и надежнее.
Нас знают 12 лет
Ремонтируем только Apple. Никогда не закрывались, нас знают десятки тысяч пользователей
Свой склад запчастей
Не нужно ждать! Крупный склад, актуальные запчасти в наличии, контроль качества
Ремонтируем для сервисов
Нам доверяют Сервисные центры. Наш опыт, и репутация говорят сами за себя.
Против сервиса на коленке
За качество! Правильно, профессионально и по технологии можно сделать только в СЦ.
Цены без «звездочек»
У нас все прозрачно и честно
Спросите любого:
КОМАНДА MACPLUS
Советы экспертов: Как правильно выбрать сервис?
Никогда раньше не обращались за ремонтом электроники?
Не знаете с чего начать? В первую очередь — не переживать! Признаки хорошего и качественного сервиса видны сразу. Мы подготовили инструкцию для тех, кто ищет мастерскую или сервисный центр по ремонту Apple
 Настоящие, честные и прозрачные цены на сайте
Настоящие, честные и прозрачные цены на сайте Реальные сроки и гарантия — это уважение к вам
Реальные сроки и гарантия — это уважение к вам Репутация профессионалов Apple и опыт в несколько лет
Репутация профессионалов Apple и опыт в несколько лет
Где отремонтировать Macbook, iMac и iPhone

Чек лист по выбору надежногосервисного центра по ремонту техники Apple
Цены Справедливые, не завышенные и не заниженные. На сайте Сервиса должны быть цены. Обязательно! без «звездочек», понятно и подробно, где это технически возможно — максимально точные, итоговые. Сроки При наличии запчастей до 85% процентов сложных ремонтов можно завершить за 1-2 дня. На модульный ремонт нужно намного меньше времени. На сайте указана примерная продолжительность любого ремонта. Гарантия и ответственность Гарантию должны давать на любой ремонт. На сайте и в документах все описано. Гарантия это уверенность в своих силах и уважение к вам. Гарантия в 3-6 месяцев — это хорошо и достаточно. Она нужна для проверки качества и скрытых дефектов, которые нельзя обнаружить сразу. Видите честные и реальные сроки (не 3 года), вы можете быть уверены, что вам помогут. Склад Половина успеха в ремонте Apple — это качество и надежность запчастей, поэтому хороший сервис работает с поставщиками на прямую, всегда есть несколько надежных каналов и свой склад с проверенными запчастями актуальных моделей, чтобы вам не пришлось тратить лишнее время. Бесплатная диагностика Это очень важно и уже стало правилом хорошего тона для сервисного центра. Диагностика — самая сложная и важная часть ремонта, но вы не должны платить за нее ни копейки, даже если вы не ремонтируете устройство по ее итогам. Ремонт в сервисе и доставка Хороший сервис ценит ваше время, поэтому предлагает бесплатную доставку. И по этой же причине ремонт выполняется только в мастерской сервисного центра: правильно и по технологии можно сделать только на подготовленном месте. Удобный график Если Сервис работает для вас, а не для себя, то он открыт всегда! абсолютно. График должен быть удобным, чтобы успеть до и после работы. Хороший сервис работает и в выходные, и в праздники. Мы ждем вас и работаем над вашими устройствами каждый день: 9:00 — 21:00 Репутация профессионалов складывается из нескольких пунктов Возраст и опыт компании Надежный и опытный сервис знают давно.
Если компания на рынке уже много лет, и она успела зарекомендовать себя как эксперта, к ней обращаются, о ней пишут, ее рекомендуют. Мы знаем о чем говорим, так как 98% поступающих устройств в СЦ восстанавливется.
Нам доверяют и передают сложные случаи другие сервисные центры. Сколько мастеров по направлениям Если вас всегда ждет несколько инженеров по каждому виду техники, можете быть уверены:
1. очереди не будет (или она будет минимальной) — вашим устройством займутся сразу.
2. вы отдаете в ремонт Macbook эксперту именно в области ремонтов Mac. Он знает все секреты этих устройств Техническая грамотность Если вы задаете вопрос, специалист должен на него ответить максимально точно.
Чтобы вы представляли, что именно вам нужно.
Проблему постараются решить. В большинстве случаев по описанию можно понять, что случилось и как устранить неисправность. Открытость сервиса — это залог взаимного доверия и сотрудничества Социальные сети Если для вас стараются организовать удобный сервис, вы обязательно найдете компанию в VK, на Facebook, Instagram, и конечно, на канале Youtube. Здесь всегда можно задать вопрос в неформальной обстановке, посмотреть на жизнь сервиса изнутри, оценить примеры ремонтов, пообщаться со специалистами вживую. Это удобно, и сейчас без социальных сетей просто никак нельзя 🙂 Лица компании Опытные эксперты и инженеры Apple — это супергерои, но они не носят маски. На сайте и в социальных сетях вы всегда можете посмотреть, к кому вы идете, увидеть фото и узнать немного об инженерах и менеджерах сервиса. Можете написать каждому из них, предложить или уточнить что-то у того, с кем уже общались. Отзывы По отзывам можно понять многое, если к ним правильно относиться. Общая оценка сервиса должна быть положительная и высокая. Но рейтинг не может быть максимальным. Отзывы могут быть и положительными и отрицательными, главное, что на них отвечают, общаются, принимают решения, помогают, то есть — относятся по-человечески.
Задать вопрос
Лаврентьев Андрей
02 января
Вопрос: Здравствуйте скажите сколько будет стоить ремонт: аппаратная диагностика, разборка/сборка, замена термопасты, устранение шума вентилятора, сброс системных ошибок, чистка 2 категории, устранение программных неисправностей? с меня взяли 22783 рубля. Хотя я просил только посмотреть Вай Фай — мак не видел сеть, Мак и сейчас не видит эту сеть, но все телефоны в доме -три айфона и самсунг хорошо работают в этой сети. Меня развели?
Ответ: Здравствуйте. За обычную диагностику, чистку системы охлаждения с заменой термопасты и сброс системных настроек.. с вас взяли, конечно, очень много. Таких денег данные работы не стоят. К тому же, не решили проблему, с которой вы изначально обращались. Нам для начала, в любом случае, нужно провести диагностику. Чтобы понять, в чем проблема, и выявить неисправность. Отдаленно, к сожалению, не видя аппарат, не представляется возможным, точно выявить проблему и сказать, что с аппаратом. Нужно, чтобы инженер посмотрел ваше устройство, по факту, в СЦ. Привозите, посмотрим. Диагностика в нашем сервисном центре бесплатная (в любом случае). С Уважением, MacPlus!
Посмотреть весь комментарийСкрыть
Запросактуальнойцены
* – поля обязательные
для заполнения
Вы ввели неверные данные
Статус Вашего закза
* – поля обязательные
для заполнения
Вы ввели неверные данные
Спасибо!
Обратная связь
Мы с удовольствием ответим
на все Ваши вопросы.
Спасибо, что выбрали нас!
* – поля обязательные
для заполнения
Вы ввели неверные данные
Мы работаем каждый день с 9.00-21.00
Не успели дозвониться нам? Не волнуйтесь, оставьте онлайн заявку, мы перезвоним Вам, как только начнем работать!
* – поля обязательные
для заполнения
Вы ввели неверные данные
- Регистрация
- Авторизация
* – поля обязательные
для заполнения
Вы ввели неверные данные
Вы зарегистрировались
на нашем сайте
} ?>
Просто ищете другой USB-разъем для MacBook Air? На самом деле вы можете найти Apple, чтобы получить MacBook Air более тонкий с меньшим количеством слотов USB. Есть ли другой способ подключения iPhone к MacBook или другим типам? Как вы можете управлять приложениями iPhone, загружать музыку в iTunes, переносить некоторые новые книги, легко создавать резервные копии вашего iPhone? Это непростые вопросы. Вы можете узнать больше о методах 4 из статьи, чтобы подобрать лучший из них.
Часть 1: Лучшие методы 4 для подключения iPhone к Mac по беспроводной сети
- Метод 1: подключение iPhone к Mac через непрерывность
- Метод 2: подключение iPhone к Mac по Bluetooth
- Метод 3: получите iPhone для Mac через AirPlay
- Метод 4: подключите iPhone к Mac с помощью AirDrop
Метод 1. Подключите iPhone к Mac через Continuity
непрерывность это новая возможность для беспрепятственного подключения iPhone к Mac с Handoff, Universal Clipboard, сотовыми вызовами iPhone, обмен сообщениями SMS / MMS и мгновенной точкой доступа. Посмотрим, как это работает, выполнив следующие шаги.
Шаг 1: войдите в ту же учетную запись iCloud
Убедитесь, что вы вошли в одну учетную запись iCloud на iPhone и Mac. И подключите iPhone и Mac с той же сетью Wi-Fi и включите Bluetooth iPhone и Mac.
Шаг 2: доступ к непрерывности на iPhone
Перейдите на главную страницу iPhone, нажмите «Настройки» и выберите «Общая вкладка». Прокрутите страницу вниз, чтобы перейти к «Передача обслуживания», а затем включите ее.
Шаг 3: непрерывность входа на Mac
Вы можете запустить MacBook Air, а затем посетить «Системные настройки»> «Общие». Прокрутите страницу вниз и найдите параметр «Разрешить передачу обслуживания между этим Mac и вашими устройствами iCloud».
Шаг 4: подключение iPhone к Mac с непрерывностью
Вы можете связать iPhone с Mac по беспроводной сети со всеми вышеперечисленными процессами. Вы можете продолжить оригинальный iPhone электронной почты, составленный на MacBook. И наоборот, незавершенная задача также может быть закончена на вашем iPhone.
Метод 2: подключение iPhone к Mac по Bluetooth
Блютуз это еще одно решение по умолчанию для беспроводной связи между iPhone и Mac. Как только устройства связаны с Bluetooth, вы можете синхронизировать файлы между ними с помощью простого процесса.
Шаг 1: включение Bluetooth на iPhone
Запустите значок «Настройка» на iPhone, а затем вы можете найти опцию «Bluetooth». Выберите, чтобы включить его, чтобы включить функцию Bluetooth на iPhone.
Шаг 2: включение Bluetooth для Mac
Перейдите на компьютер Mac, нажмите «Системные настройки», чтобы найти «Bluetooth». Когда всплывающее окно новой страницы, выберите опцию «Вкл. И открывать», чтобы убедиться, что значок Bluetooth включен и доступен для обнаружения.
Шаг 3: получите iPhone для Mac с Bluetooth
Потребуется несколько минут для сканирования и поиска сигнала поблизости. После обнаружения iPhone выберите устройство. Наконец, вернитесь на свой iPhone и введите ключ доступа, показанный на экране вашего Mac.
Вы можете подключить iPhone к Mac с Bluetooth, следуя краткому руководству шаг за шагом. Возможно, немного сложно перенести большие файлы iPhone на Mac с помощью Bluetooth, например, видеофайлы или документы.
Метод 3. Получите iPhone для Mac через AirPlay
AirPlay это еще одно решение Apple для беспроводного подключения iPhone к Mac через Wi-Fi. Если вы хотите просматривать видео, изображения, музыку, потоковые фильмы, радиостанции или другие формы мультимедиа, вы можете легко использовать Airplay для зеркалирования контента.
Шаг 1: Войдите в ту же учетную запись iCloud
Войдите в ту же учетную запись iCloud как на iPhone, так и на Mac. А затем вы можете подключиться к той же сети Wi-Fi на вашем iPhone и Mac, на которую вы хотите AirPlay.
Шаг 2: включение AirPlay на iPhone
Вы можете перейти от нижней части экрана, чтобы открыть «Центр управления» iPhone. В Центре управления вам нужно прокручивать по горизонтали, чтобы найти экран «Текущая игра».
Шаг 3: получите iPhone для Mac с AirPlay
После этого вы можете открыть свой Mac, из списка доступных устройств AirPlay, выбрать iPhone, на который вы хотите AirPlay. Или коснитесь «AirPlay», чтобы найти список доступных AirPlay Mac на iPhone.
После подключения iPhone к Mac вы можете отображать содержимое iPhone на большом экране Mac. Медиа на вашем iPhone будет отображаться на Mac. Эта функция пригодится, когда вы делаете презентации для большой группы людей, использующих ваш Mac.
Метод 4. Подключить iPhone к Mac с помощью AirDrop
По сравнению с подключением iPhone к Mac для воспроизведения музыки или видеофайлов с помощью AirPlay вы можете передавать файлы между iPhone и Mac с помощью десантный, Просто отправьте фотографии, видеофайлы, местоположение и другие другие функции.
Шаг 1: Войдите в iCloud для iPhone и Mac
Убедитесь, что вы вошли в одну учетную запись iCloud на iPhone и Mac и подключитесь к той же сети Wi-Fi. Включите Bluetooth для iPhone.
Шаг 2: доступ к AirDrop для обоих устройств
Убедитесь, что оба устройства могут использовать AirDrop: On Mac, выберите AirDrop из строки меню в Finder. На iPhone откройте Центр управления, развернув его снизу.
Шаг 3: передача файлов между iPhone и Mac
И тогда вы можете подключить iPhone к Mac для передачи файлов сейчас. Выберите AirDrop из строки меню в Finder. Окно AirDrop показывает ближайших пользователей AirDrop. Перетащите один или несколько элементов в изображение получателя в окне и нажмите «Отправить».
Элемент сохраняется в папке «Загрузка» на Mac. И вы можете найти файлы с Mac в соответствующем приложении. Например, фотографии появляются в приложении «Фотографии», а веб-сайты отображаются в Safari.
Часть 2: подключите iPhone к Mac с помощью Tipard iPhone Transfer
Когда вы подключаете iPhone к Mac по беспроводной сети, может быть сложно перенести файлы с большими размерами, например видеофайлы или деловую документацию. Лучший iPhone для Mac Manager Tipard iPhone для Mac должна быть полная замена iTunes. Он способен подключать iPhone к Mac, а затем передавать музыку, видео, фотографии и другие файлы с устройств iOS на Mac или даже синхронизировать с iTunes.
Шаг 1
Подключите iPhone к Mac с помощью USB-кабеля
Когда вы загружаете и устанавливаете Tipard iPhone Transfer для Mac, вы можете запустить программу и подключить iPhone к компьютеру.
Шаг 2
Выберите файлы для передачи
После подключения iPhone и Mac вы можете найти тип файлов, которые вы хотите перенести в меню слева.
Шаг 3
Начать перенос файлов на Mac
Нажмите кнопку «Экспорт» вверху, выберите «Экспорт на Mac» и укажите папку назначения, в которой будут сохранены экспортированные файлы.
Заключение
По всем методам, встроенным в систему Apple, перечисленным выше, вы можете легко достичь цели подключения iPhone к Mac по беспроводной сети от Contiuity, Bluetooth, Airplay и AirDrop. Что касается вышеперечисленных решений, вы можете передавать файлы с небольшими размерами. Чтобы лучше управлять iPhone и Mac, вы можете использовать Tipard iPhone Transfer вместо этого. Больше запросов по теме, не стесняйтесь сообщать нам о комментариях.