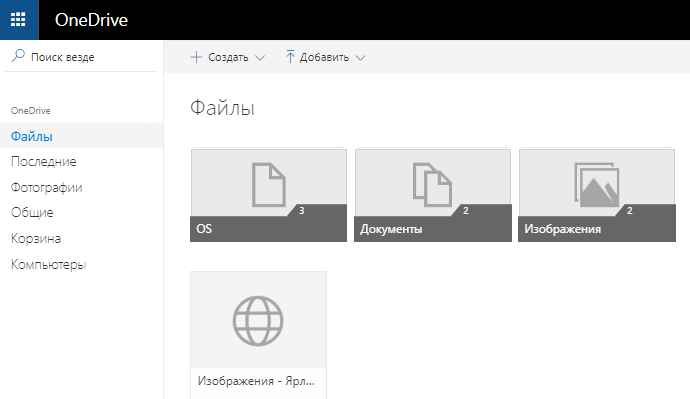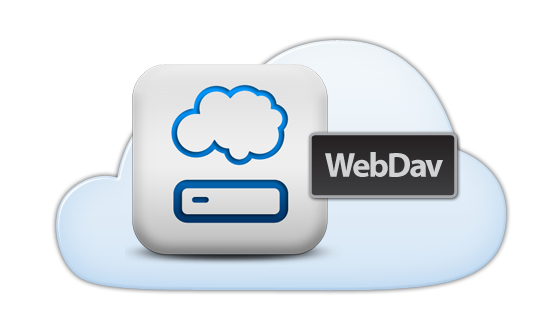
Содержание
Вступление
Облачные технологии находят все большее практическое применение. В то время, как многие поставщики подобных услуг предлагают свое программное обеспечение для доступа к своим сетевым ресурсам, существует широко распространенный протокол, для передачи информацию между удаленным облачным хранилищем и локальной ПК пользователя – «WebDAV».
Для подключения облачного диска можно пойти двумя путями:
- Подключить диск с помощью файлового менеджера, но такой способ имеет ряд недостатков.
- Примонтированный облачный диск доступен только для программ использующих графическую оболочку.
- Присутствует доля отказов данного функционала (см. can’t connect to webdav shares).
- Подключить облачный диск с помощью бесплатного специализированного программного обеспечения davfs
Эта утилита позволяет монтировать облачный диск, как обычный локальный диск HDD – делая такой диск доступный для любой программы имеющей доступ к файловой системе. В свою очередь, такой метод тоже имеет свой недостатки:
- Сложность настройки.
- Файловые менеджеры считают папки примонтированные с помощью davfs локальными и будут пытаться получить информацию и сгенерировать эскизы для медиа-файлов, что требует скачивания этих файлов. А это требует времени в течении которого файловый менеджер будет недоступен, а интернет-соединение загружено передачей данных.
Сегодня в статье рассмотрим пример подключения облачного хранилища Cloud.mail.ru при помощи протокола WebDAV с помощью специализированного программного обеспечения davfs.
Устанавливать davfs будем на дистрибутиве Ubuntu Server 18.04. Для этого подключимся к нашей системе по SSH. И в терминале набираем следующую команду:
sudo apt install davfs2
При установки программа задаст вопрос. Выберите пункт «Да», для разрешения монтирования облачных хранилищ непривилегированным пользователям ОС. Также можно просто выполнить команду
sudo chmod 4755 /usr/sbin/mount.davfs
либо выполнить
sudo dpkg-reconfigure davfs2
Настройка davfs в Linux
Для удобства также, необходимо добавить вашего пользователя в группу davfs2. Если планируется добавить данного пользователя, следует выполнить команду.
sudo usermod -aG davfs2 $USER
Если необходимо добавить другого пользователя ОС, то $USER следует заменить на имя пользователя, которому будет дозволено монтировать облачные диски посредством davfs.
Создание точки монтирования
Монтирование возможно только в существующую папку, создать которую можно, например, командой:
sudo mkdir ~/CoudDisk
Во избежание конфликтов, такую папку (естественно с другим именем) следует создавать для каждого удаленного облачного диска, который планируется использовать.
Настройка учетных данных
Для того, чтобы не было необходимости вводить пароль при каждом монтировании, следует сообщить имя пользователя удаленного облачного диска и пароль утилите davfs2. Для этого необходимо отредактировать файл /etc/davfs2/secrets или $HOME/.davfs2/secrets
Файл /etc/davfs2/secrets является системным, доступ на чтение к нему имеет только корневой пользователь «root», поэтому хранение пароля в нём более безопасно. Файл $HOME/.davfs2/secrets после установки пакета «davfs2» не существует. Его следует создать следующей командой
mkdir $HOME/.davfs2 touch $HOME/.davfs2/secrets
Если файл уже существовал, то выполнение этих команд не навредит его содержимому. Далее рассматривается указание аутентификационной информации пользователя облачного диска в файле $HOME/.davfs2/secrets.
Открыв этот файл для редактирования, например, командой
nano $HOME/.davfs2/secrets
необходимо ввести строку
/home/ваш_user/CloudDisk user@mail.ru пароль
Можно указывать адрес облачного диска, а не путь монтирования
https://example.com/webdav.php MyName 12345
Имеются проблемы с символами $^#& и пробелами в паролях. Для устранения данной проблемы следует использовать скобки » «. Например пароль qwe # rty можно записать так:
«qwe # rty»
Ввиду наличия секретной информации в этом файле, обязательно следует запретить другим пользователям системы производить его чтение, например, командой
chmod 600 $HOME/.davfs2/secrets
Настройка монтирования
Для подключения Cloud.mail.ru к нашей системе необходимо установить и настроить DotNetCore. Как это сделать описано в данной статье.
fstab
Для автоматического монтирования ваших облачных дисков необходимо отредактировать файл /etc/fstab. Открываем и вносим изменения
sudo nano /etc/fstab
дописать в самом конце
//127.0.0.1:8888 /home/ваш_user/CloudDisk davfs user,rw,noauto 0 0
или
//127.0.0.1:8888 /home/ваш_user/CloudDisk davfs user,rw,_netdev 0 0
где
- //127.0.0.1:8888 — адрес нашего облачного хранилища и порт (данный адрес актуален если вы настраиваете облако от mail.ru)
- noauto — указывает, что монтирование производится вручную, в то время как альтернативная ей опция «_netdev»
- _netdev — монтирование будет произведено автоматически при наличии подключенного сетевого интерфейса.
Наличие опции noauto или _netdev обязательно, в противном случае считается, что указана опция auto и система будет пытаться подключить сетевой диск до поднятия самого сетевого интерфейса.
Проверка монтирования
После завершения данных манипуляций целесообразно проверить монтирование, выполнив команду mount
sudo mount -a
Размонтировать такой диск можно командой umount
umount /home/ваш_user/CloudDisk
Примеры использования davfs в fstab
Вот ещё примеры строк в fstab для некоторых облачных провайдеров:
- Яндекс Диск (см. Работа через WebDAV). Строка в «/etc/fstab» может иметь вид:
https://webdav.yandex.ru:443 /media/Yandex davfs user,rw,noauto 0 0
В этом примере явно указан порт для подключения. Это не обязательно, если поставщик облачного диска использует стандартные порты: 80 для HTTP и 443 для HTTPS.
- 4shared (см. What is WebDav and how to use it ). Строка в «/etc/fstab» может иметь вид:
https://webdav.4shared.com/ /media/4shared davfs user,rw,noauto 0 0
- IDriveSync — (см. IDriveSync join hands with WebDAV). Строка в «/etc/fstab» может иметь вид:
https://dav.idrivesync.com/ /media/IDriveSync davfs user,rw,noauto 0 0
- ownCloud — (см. ownCloud, OwnCloud). Здесь есть особенность, т.к. сервис «ownCloud» может работать на вашем сервере, тогда адрес необходимо прописывать следующим образом:
http://ваш_сервер.ru/owncloud/files/webdav.php davfs user,rw,noauto 0 0
если вы пользуетесь общим сервером «ownCloud», то строка в «/etc/fstab» примет вид:
http://getfreecloud.com/files/webdav.php /media/ownСloud davfs user,rw,noauto 0 0
- OwnCube. Строка в «/etc/fstab» может иметь вид:
Когда-то облачное хранилище от Майл.Ру было весьма актуальным, однако со временем оно подрастеряно свою популярность. Тем более что если не приобретать платные пакеты услуг, то хранилище кажется весьма скромным, ведь на нем предлагается всего лишь 8 ГБ бесплатного места. В то время как тот же Яндекс предлагает 10 ГБ, а если еще и пригласить друзей, то можно дотянуть до 20 ГБ. Возможно, облачное хранилище и вовсе ушло бы в небытие, если бы не акция в 2014 году – тогда свое хранилище совершенно бесплатно можно было увеличить до 1 терабайта.

До недавних времен не было никакого официального способа подключить виртуальное Облако и его память к сетевому диску. Однако недавно вышла программа Диск-О, которую многие ждали, и появился шанс привязки. С тех пор многих мучает вопрос – как использовать программу webdav Mail.Ru cloud для облачного хранилища. Рассмотрим этот вопрос в данной статье.
Зачем нужно подключение облачного хранилища как диска
Многие удивляются – зачем привязывать хранилище к диску, если есть интернет?
Важно! Подключение нужно в первую очередь для того, чтобы не держать файлы в виде копий на локальном диске. Привязка нужна еще и для того, чтобы файлы можно было открывать и сохранять без синхронизаций и загрузок.
Для этих целей многие облачные хранилища, в том числе и Яндекс.Диск, поддерживают протокол WebDAV, который и позволяет подключать сетевые диски. С недавних пор и облако Майл webdav имеет такую программу.
Важно! Воспользоваться программой WebDAV можно только при подключении платной подписки.
Преимущество облачных хранилищ на диске заключается в том, что с Облаком от Майл.Ру можно работать практически также, как и с обычным жестким диском. То есть здесь можно будет не только хранить файлы, но и даже играть в игры!
Как подключиться к протоколу WebDAV
При подключении любого платного тарифа у владельца аккаунта появляется возможность использовать протокол WebDAV. При установке Облако будет выглядеть как обычный жесткий диск.
Важно! Способ настройки будет зависеть от выбранного устройства.
Это может быть:
- Люникс;
- Мак;
- Windows
Рассмотрим более подробно каждый вариант настройки.
Настройка через Windows
Для настройки через Windows следуйте по следующей инструкции:
- Зайдите в раздел «Мой компьютер».
- Чтобы получить доступ, подключитесь к серверу. Ссылка указана на скриншоте.
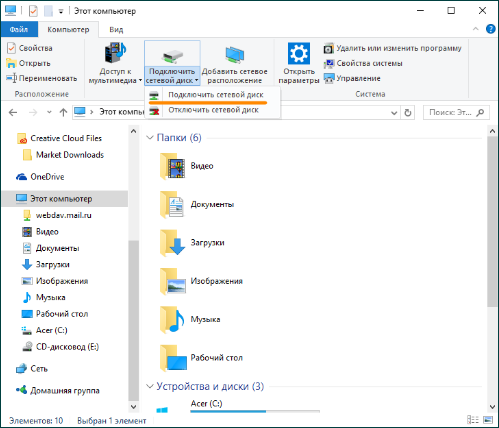
- Откроется окно, в котором нужно подключиться.
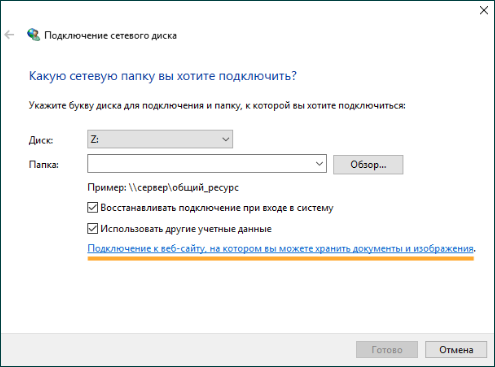
- После этого нажмите на клавишу «Далее».
- Откроется окно, в котором нужно выбрать файл и нажать «Далее».
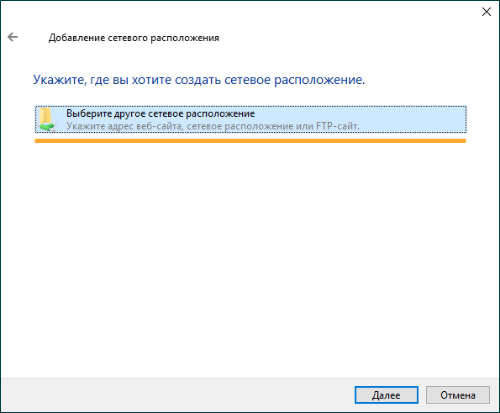
- В строке «Сетевой адрес» нужно ввести символы https://webdav.cloud.mail.ru, а затем нажать на клавишу «Далее».

- Войдите в аккаунт, к которому подключено облачное хранилище.
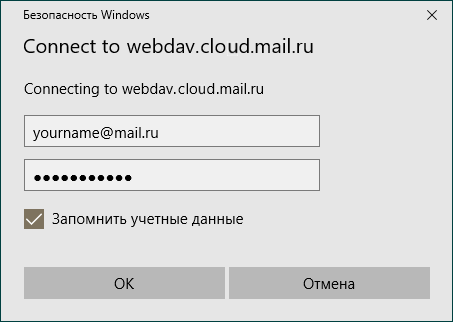
Важно! При включении в почтовом ящике двухфакторной активации, за место пароля нужно создать и ввести код для внешнего приложения.
Внешнее приложение
- Уточните наименование сетевого диска, а затем нажмите клавишу «Далее».
- Выберите клавишу «Готово». При этом диск появится в проводнике.
Важно! Иногда, если вы загружаете большие файлы, может возникнуть проблема с индикатором. При загрузке он остановится на 99%. На самом же деле в этот момент загрузка только начинается. Для того, чтобы файл появился на облаке, нужно еще немного подождать. Так на компьютере работает WebDAV, и ничего с этим сделать нельзя.
Какие могут возникнуть ошибки и как их исправить
Бывает, что при подключении облака через WebDAV возникает ошибка. В этом случае можно попробовать настроить доступ посредством консоли Windows. Подробная инструкция выглядит следующим образом:
- Вначале следует нажать клавишу Win + R.
- Откроется окно, в котором нужно ввести «CMD», а затем нажать на кнопку «Ок». при этом откроется командная строка.
- В открывшее окно нужно ввести команду:

Бывает, что даже после этого ошибка сохраняется. В этом случае нужно проверить, работает ли у вас служба «Веб-клиент». Делается это следующим образом:
- Войдите в пусковую систему, затем – в «Панель управления», далее – в «Систему и безопасность», и, наконец, «Администрирование» и «Службы».
- Из всего списка нужно выбрать пункт «Веб-клиент». Откройте систему.
- Из выбора «Тип запуска» нужно выбрать «Автоматически».
После этого нужно нажать на клавишу ок и перезагрузить компьютер.
Что делать, если нужно настроить на macOS
С помощью данной операционной системы настройки также не составят труда. Инструкция выглядит следующим образом:
- Вначале откройте панель задач и выберите «Переход», а затем – «Подключение к серверу».
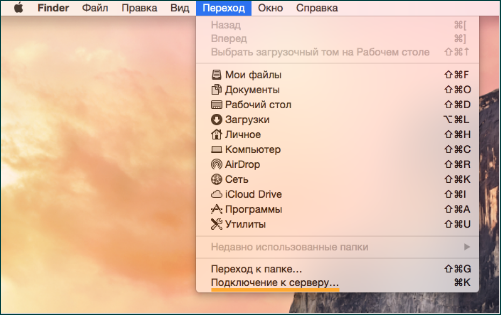
- Внесите команду, указанную на скриншоте, и нажмите на клавишу «Подключиться».
- Далее введите данные со своего аккаунта, привязанного к Облаку.
Важно! Опять же не забывайте о двухфазной активации и внешнем приложении.
Собственно, после этого и откроется ваше облачное хранилище.
Привязка аккаунта на Linux
Инструкция в случае с Linux выглядит следующим образом:
- Вначале перейдите в свой менеджер, где располагаются все файлы.
- Осуществите подключение к системе. Для этого нужно нажать на соответствующую клавишу.
- Введите команду, указанную ниже. Логином при этом станет ваш e-mail на Майл.Ру.
- После этого нажмите на клавишу подключения.
- Далее система попросит ввести пароль с вашего ящика, прикрепленного к Облаку.
После введения всех этих данных откроется облачное хранилище. Для того, чтобы просматривать файлы, нужно открыть менеджер, где располагаются файлы.
Что делать, если не удалось подключиться к WebDAV
Если подключиться так и не удается, имеет смысл связаться с технической поддержкой.
Техническая поддержка Майл.Ру
Для этого нужно заполнить соответствующую форму. Здесь, в соответствующе разделе, описывается ситуация в целом, и, если нужно, прикладывается скриншот.
Подключение в целом будет простым, если вы будете следовать инструкции. Если же подключение никак не удается – имеет смысл обратиться к специалистам.
Яндекс Диск – клиентское приложение под MacOs для работы с одноименным интернет-сервисом.
Особенности клиента Яндекс Диск
Приложение позволяет сохранять данные на сервисе, а также синхронизировать информацию между ним и персональным компьютером. Пользователю отводится 10 Гб на облаке, которые подключаются к персональному компьютеру в качестве виртуального диска. Примечательно, что объем можно увеличить не только по подписке на платный тариф, а и при выполнении определенных заданий.
Возможности
- подключение виртуального диска из проводника, с помощью меню «Пуск» или в трее;
- загрузить файл можно перенеся его в соответствующую папку;
- можно открыть доступ к файлам или папкам другим пользователям, отправив им публичную ссылку;
- имеется возможность интеграции в интернет-браузер в качестве плагина.
Достоинства
- интуитивный интерфейс;
- удаленные файлы можно восстановить в течении недели;
- регулярные акции, позволяющие бесплатно увеличить дисковое пространство.
Недостатки
- в процессе инсталляции по умолчанию программа устанавливает сервисы от Яндекс, в которых нет необходимости (можно отключить).
Яндекс.Диск — клиент облачного хранилища с одноименным названием.
Главное преимущество использования приложения перед браузерным решением — автоматическая синхронизация содержимого папки клиента с облаком. Это помогает избежать неприятных ситуаций, связанных с безвозвратной потерей важных данных. Для файлов, размещенных в облаке, доступна функция общего просмотра по ссылке — устанавливается на папку или каждый файл в отдельности.
Общая информация о программе
Программа синхронизирует содержимое папки с облачным хранилищем. Для включения файла в цикл синхронизации достаточно перетащить его в папку клиента. Для авторизации используется учетная запись Яндекс в виде адреса электронной почты. 10 гигабайт предоставляются бесплатно, а для того чтобы увеличить размер хранилища, необходимо перейти на платный тарифный план или участвовать в акциях.
Для просмотра большинства популярных форматов мультимедиа скачивание не требуется и происходит в онлайн режиме, силами сервиса. Кроме этого, поддерживаются распространённые форматы документов и книг. Документы можно расшаривать для совместной работы — все внесенные изменения будут синхронизированы на всех устройствах.
Функциональные возможности Яндекс.Диск
Основное назначение клиента — повышение удобства при работе с облачным сервисом. После установки и синхронизации все манипуляции с файлами в облаке производятся с помощью стандартного проводника. Скачать или закачать файл в облако можно простым перетаскивание мышки. Помимо хранения, Яндекс.Диск предоставляет и ряд других возможностей:
- обмен файлами с устройством происходит по зашифрованному каналу;
- в облаке работает антивирус;
- просмотр и совместное редактирование документов прямо в облаке;
- просмотр фотографий и видеороликов;
- коррекция фотографий с помощью встроенного фоторедактора;
- чтение книг в EPUB и FB2;
- удобный поиск по названиям файлов в облаке.
При работе с общими папками все организовано так, что у пользователей отображаются только ссылки, фактически попка не занимает дисковое пространство ни у кого из тех, кто пользуется ей по предоставленному доступу. Физически папка и файлы хранятся только у ее владельца.
Для компьютеров с небольшой физической памятью доступна функция выборочной синхронизации: можно отметить файлы и папки, которые должны храниться только в облаке. Если во время работы с файлами отсутствует интернет-соединение, то все внесенные изменения синхронизируются с облаком после соединения.