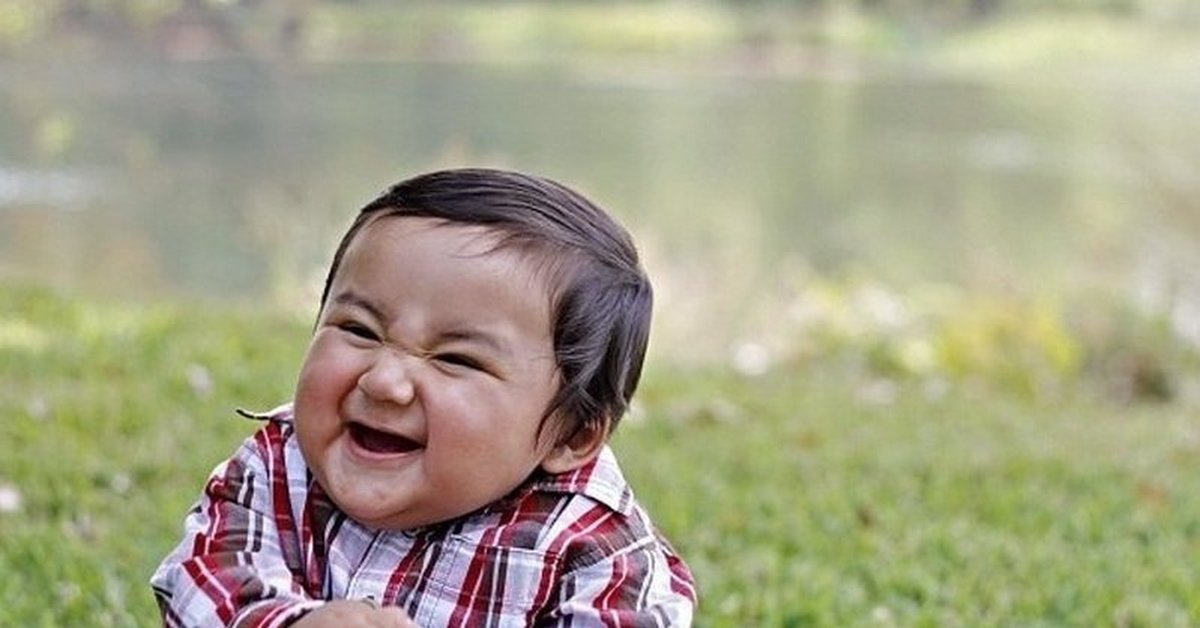Глубины, которых достигает Google кажутся бесконечными. Введите практически любое слово, и вы найдёте интересующую вас страницу. Я часто думаю о том, как редко приходится выходить за рамки первых двух результатов.
Но иногда вы хотите сфокусироваться на результатах с одного сайта. Вместо прочёсывания всего интернета, для поисков соответствующего запроса, вы захотите просканировать лишь один URL. Если вы уже знаете, что ищете, использование Google для поиска по сайту, может обеспечить самые быстрые и точные результаты.
В то время как Google, конечно же, блистает своей простотой использования и непритязательностью, «под капотом» у этой поисковой системы есть более продвинутые опции. В этом уроке я расскажу вам, как искать на сайте с помощью Google. Ещё мы рассмотрим передовые методы, чтобы вы тратили меньше времени на поиск и больше времени на контент, который найдёте. Поехали!
Содержание
- Смотри и учись
- Почему вы должны искать на сайтах через Google
- Как выполнить поиск по сайту через Google
- Расширенные функции поиска Google
- Продолжайте учиться
- Инструкция по удалению Chrome Search
- Расширенный поиск Гугл
- Инструменты поиска
- Поиск скрытой информации
- Как настроить расширенный поиск Гугл
- Подводим итоги
- Быстрый поиск на странице в Google Chrome
- Поиск на компьютере
- Поиск на смартфоне
- Быстрый поиск
- Создание постоянного поиска для сайта
Смотри и учись
Ниже приведён короткий видеоурок, показывающий, как выполнить поиск по сайту с помощью Google. Изучение способов поиска в Google на определённом сайте гарантирует, что вы можете потратить меньше времени на то, что ищете, и вернуться к задаче. В видео ниже, я покажу вам как это сделать и сфокусироваться на одном-единственном домене.
Хотите узнать больше? Тогда продолжайте читать этот урок, и вы увидите иллюстрированное руководство по продвинутому поиску на сайтах с помощью Google.
Почему вы должны искать на сайтах через Google
Как упоминалось в начале этого урока, есть и другие способы поиска в Google, нежели сканирование всей сети. Вы можете направить поиск на один домен, например, tutsplus.com, и получать результаты только из соответствующего домена.
Несмотря на то, что Google, как правило, помогает мне сразу найти правильный контент, он не всегда может определить что-то конкретное, что я мог видеть раньше во время просмотра веб-страниц. На мой взгляд, есть две отличные причины для поиска на сайтах с помощью Google:
- Вы помните веб-сайт, на котором вы видели контент, но не помните конкретную страницу. В этом случае поиск содержимого, сфокусированного на одном домене, поможет вам гораздо быстрее найти то, что вы ищете.
- Сайт, на котором вы ищете, имеет плохой функционал поиска или вообще не имеет его, поэтому, проще передать работу по копанию в иерархии этого сайта Гуглу. Посмотрим правде в глаза: функция поиска на большинстве веб-сайтов работает не так хорошо, как у Google, поэтому используйте поиск по сайту через Google.
В любом случае, даже через Google проще искать на одном сайте, чем потом отсеивать кучу ненужных результатов. Продолжайте читать, чтобы узнать, как это сделать.
Как выполнить поиск по сайту через Google
Если вы используете Google, то обычно вы вводите условие для поиска на сайте Google.com или, возможно, прямо в адресную строку вашего веб-браузера. Вы нажимаете «Enter», и вуаля! Результаты со всего Интернета у вас под рукой.
Но иногда и эти результаты настолько обширны, что вам нужен способ их улучшить. Выдалось так много данных, что теперь вам придётся тратить время и просматривать длинный список результатов. Наоборот, поиск на определённом сайте может значительно уменьшить количество результатов, а, следовательно, количество времени, которое требуется, для поиска того, что вы ищете.
Поиск на определённых сайтах сводится к ограничению URL-адресов, включенных в поиск. Давайте рассмотрим пример.
Если бы я хотел найти результаты по PowerPoint, которые публикуются только в сети Tuts+, вот что я бы набрал:
PowerPoint tutorials site:tutsplus.com
Как видите, в этих результатах поиска, страницы получены только с tutsplus.com из-за «site:tutsplus.com», который я добавил в поисковый запрос.
«site:tutsplus.com» в конце этого поискового запроса — вот, где происходит волшебство. Вместо поиска по всей сети, Google будет искать только в домене, указанном вами с помощью оператора «site:».
В случае таких сайтов, как Tuts+, есть много поддоменов, на которых мы публикуем, например, Business (на business.tutsplus.com) или Computer Skills (на computer.tutsplus.com.). В поисковом запросе, который я показал в приведённом выше примере, поиск выполнен по всем поддоменам.
Если вы хотите уточнить поиск ещё больше и сосредоточиться только на одном из этих поддоменов, вот пример поискового запросах, который вы можете использовать:
PowerPoint tutorials site:business.tutsplus.com
Такой поиск вернёт материалы только из раздела сайта Business, а не из всей сети Tuts+. Большие сайты с множеством, поддоменов действительно выигрывают от этого более конкретного подхода к поиску.
Расширенные функции поиска Google
Все ещё не нашли, что ищете? Не беспокойтесь, у Google есть ещё более расширенные функции, которые помогут вам в работе с задуманным содержимым.
Поиск конкретных фраз
Иногда я вспоминаю конкретные фразы из прочитанных статей. Автор сказал что-то очень осмысленно, а я это запоминаю.
Такой метод поиска является одним из самых важных, при поиске чего-то с помощью фразы. Чтобы найти конкретную фразу, просто вставьте её в кавычки, например:
«add animations in Keynote»
Для уточнения результатов, вы также можете объединить это с поиском по определённому URL:
«add animations in Keynote» site:tutsplus.com
На этом снимке экрана вы видите, что все результаты на изображении имеют фразу, заключённую в кавычки.
Когда вы используете этот оператор поиска, в результатах поиска будут только страницы, содержащие именно эту фразу. Если на сайте есть фраза «add animations in Apple Keynote,», страница не будет включена в результаты поиска из-за разницы в поисковых запросах.
Исключение результатов
Иногда я точно знаю, чего я не ищу. В таких случаях, можно искать на сайте через Google и исключить определённые фразы или результаты. Используя знак «-» (минус) перед URL или фразой, вы можете исключить эти данные из списка результатов Google.
Есть несколько способов применения этой техники. Во-первых, вы можете исключить все сайты из поиска, если знаете сайт, который не подходит вам для поиска. Например, я часто пропускаю учебники на YouTube, потому что предпочитаю текстовые версии уроков. Чтобы исключить весь домен, введите поисковый запрос, который бы использовал я:
PowerPoint tutorials -site:youtube.com
Заметьте разницу в поисковых результатах, при исключении всего домена YouTube.
Вы можете добавить несколько операторов в это исключение, если захотите исключить другие домены:
PowerPoint tutorials -site:youtube.com -site:tutsplus.com
Можно исключить определённые фразы из результатов поиска таким же способом. Следующее полностью исключает любые страницы, которые содержат фразу «PowerPoint for Mac».
PowerPoint tutorials -«PowerPoint for Mac» -site:youtube.com
Обычно я не рекомендую использовать исключение, но эти операторы помогут вам исключить нежеланные условия из поиска.
Поиск в заголовках, тексте и URL
Давайте будем более конкретными в том, хотим ли мы найти заголовки, текст или URL. Объясню разницу в этих понятиях:
- Заголовок. Заголовок страницы показывается на странице результатов, а также и во вкладке вашего браузера. Он не обязательно будет на самой странице.
- Текст. В этом случае, текст — это любой текст на странице или в материале.
- URL. В URL между словами есть дефисы, но тем не менее, вы можете запросить поиск по определённым словам в URL сайта.
Хорошо, что Google достаточно умён, чтобы работать с этим по отдельности, а значит, вы можете более конкретизировать результаты поиска.
Для поиска по заголовкам материалов, попробуйте параметр title. Если в заголовке будет содержаться искомая фраза, то Google включит эти страницы в результаты поиска.
intitle:PowerPoint Tutorials
Для поиска в тексте материала, вы можете использовать параметр «intext», в начале поискового запроса. Это удобно, когда искомое находится в тексте, а не заголовке или URL.
intext:PowerPoint tutorials
И наконец, попробуйте искать слова в URL сайта, используя следующую структуру.
Опять же, вы можете комбинировать эти с другими приёмами из этого урока. Попробуйте поиск по тексту или заголовку, а также с указанием определённого домена, на котором вам нужно выполнить поиск, для улучшения, выданных Гуглом, результатов.
Обязательно проверьте урок от Боба Флиссера (ниже по ссылке), по этим продвинутым техникам поиска и другому. Освоение нескольких дополнительных трюков Google, поможет вам проводить меньше времени за поиском.
- Google Как искать в интернете с применением особых поисковых приёмов Боб Флиссер
Продолжайте учиться
Поиск иногда похож на магию. Как страницы попадают в начало результатов? Стоит ли смотреть на другие поисковые машины? Ответы на эти вопросы ищите в этих других материалах на Tuts+:
Частенько возникает необходимость скачивания файлов с несертифицированных источников? Будьте готовы к тому, что у к вашему компьютеру, рано или поздно, прицепится вирус или ненужное дополнение. Не исключение – Chrome Search. Никаких связей с брендом «Google» данная программа не имеет, поэтому решить вопрос через службу поддержки этого IT-гиганта не получится. Как удалить эту заразу и что делать, если она крепко засела на вашем ПК, мы расскажем в данном материале.
Заражение происходит стандартны путём – скачали приложение или что-то еще с ненадёжного места, запустили исполняющий файл и всё, вирус уже у вас в системе. Даже надёжные антивирусы пропустят его к вам, потому что с точки зрения опасности для компьютера, он никаких провоцирующих действий не ведёт. Мы, как пользователи ПК, замечаем появление новой домашней страницы, при чём, её менять в наши планы не входило, а это уже прямое действие Chrome Search.
Удалить Chrome Search достаточно просто, т.к. она не настолько вирус, как, к примеру, Baidu. Мы покажем вам, как за несколько шагов убрать из ПК это дополнение.
Инструкция по удалению Chrome Search
- Необходимо закрыть все открытые окна браузера Chrome. После этого переходим в «Диспетчер задач» (Ctrl+Alt+Del) и удаляем все процессы, связанные с этим обозревателем. Если будут процесс с Chrome Search, их тоже, конечно же, нужно «убить».
- Воспользуйтесь программой для деинсталляции приложений. Подойдёт любая, в функционале которой есть очистка реестра.
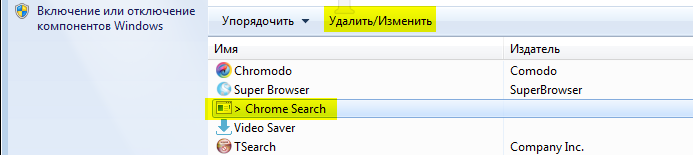
- Удаляем из списка программу Chrome Search и проводим несколько прогонов по реестру, для удаления накопившихся ошибок. Не забывайте делать бэкап реестра.
- Запускаем браузер, переходим в настройки и меняем домашнюю страницу Chrome Search на нужную, к примеру yandex.ru или google.com.
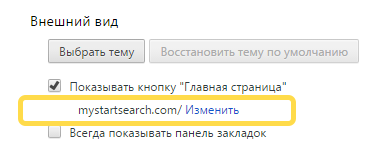
- Ярлык браузера удаляйте и тут же создайте новый.
Благодаря этим пяти шагам вы избавитесь от этого угонщика, а также запомните, как удалить Chrome Search с вашего компьютера.
Здравствуйте, читатели моего блога. Денис Чернятинский опять с порцией полезной информации. В сегодняшней статье я решил затронуть тему качественного поиска информации с помощью современных поисковых технологий от Google. Многие их нас постоянно ищут ту или иную информацию в поисковой системе Google, но не всегда то, что мы ищем, отображается в выдаче.
Расширенный поиск Гугл
Например, вы ищите какую-либо информацию в определенных форматах файлов или за определенный период времени. Зачастую, просто набрав конкретный ключевой запрос, большого эффекта сложно достигнуть. Поэтому в данной статье я покажу вам, как можно пользоваться поиском грамотно и находить именно ту информацию, которая вам нужна.
Инструменты поиска
Давайте приступим к изучению. Начнем с простого, используем кнопку «инструменты поиска», где вам доступно несколько удобных функций. Ниже я приведу краткое их описание:
- Языки поиска — можно настроить варианты выдачи результата на разных языках.
- Период поиска — позволяет задать желаемое время, за которое отображаются результаты поиска.
- Результаты — задается значение точного соответствия запросу или вывод всех результатов.
- Место поиска — задается в соответствии с вашим местоположением или выбранным регионом.

Например, чтобы находить самую свежую и актуальную информацию, а не пересматривать кучу неактуальных и устаревших данных, я часто использую поиск за определенное время:
- Час
- 24 часа
- Неделю
- Месяц
- Год
Изредка делаю выборку за необходимый период вручную. Пользуйтесь фильтрами времени, и вы увидите в результатах поиска только актуальную, самую свежую информацию.
Поиск скрытой информации
Сейчас мы перейдем к более интересным настройкам поиска, позволяющим нам находить информацию, скрытую от посторонних глаз. Такая информация расположена в открытом доступе на серверах в интернете, но не доступная в выдаче обычным способом поиска. Таким образом, можно находить и ту информацию, которая по тем или иным причинам должна быть скрыта.
Наверное, это беда администраторов тех сайтов или проектов, на которых она находится. Они не могут должным образом закрыть доступ к этим данным, и знающие люди этим пользуются. Я ни в коем случае не призываю злоупотреблять этим, но в рамках этой темы вы должны понимать, как это работает.
Как настроить расширенный поиск Гугл

Самый мощный инструмент в поиске Google — это опция расширенного поиска, доступная при нажатии на значок шестеренки и выбором соответствующего пункта «Расширенный поиск Гугл». Вам откроется специальная страница с дополнительными настройками поиска:
Первый блок отведен под поиск страниц
Здесь задаются слова поиска в общем или конкретном виде, также любые из указанных слов. Для исключения определенных слов из выдачи, можно задать стоп-слова. Есть опция по установке диапазона чисел с единицами измерения.
Второй и, на мой взгляд, самый интересный блок — это дополнительные настройки:
- Задается язык поиска, страна, дата.
- Отдельно отмечу полезную фишку: можно указать сайт (например, youtube.com) или домен (например, .ru, .com, .org), где производить поиск.
- Можно искать по расположению слов на странице с результатами поиска. Например, по заголовку, ссылкам, адресу страниц, просто тексту.
- Безопасный поиск необходим для обеспечения защиты пользователя, чтобы отфильтровать нежелательные сайты и картинки в выдаче Google.
- Поиск страниц с определенными форматами файлов. Наиболее актуально для людей, ищущих конкретные форматы файлов, но обычная выдача не дает необходимый результат. В настройках форматов представлены варианты, их 10 доступных для использования, но не расстраивайтесь, если вашего формата нет в списке.
- Отмечу еще одну опцию расширенного поиска — это нахождение в результатах тех страниц, которые можно использовать бесплатно, менять содержимое и в последствии публиковать в интернет. Другими словами, вам доступна информация с возможностью использования в коммерческих и некоммерческих целях, а также с изменением в коммерческих или некоммерческих целях.
Вы выбираете любой, который в последствии можно легко изменить на свой, например, с PDF на MP4. Пример как изменить формат на тот, которого нет в списке я приведу ниже. Вы просто-напросто вместо расширения, например, PDF прописываете ePub.
Можете заметить, я сделал выборку «книга продуктивности», период за один год, на русском языке, формат PDF, который можно изменять. В качестве примера приведу еще один — вы хотите найти какой-то файл на конкретном сайте, задаете в расширенном поиске тот сайт, на котором нужно производить поиск, и указываете форматы файлов. Система все сделает за вас. Удобно, не правда ли?
Подводим итоги
Теперь вы в полной мере научились использовать расширенный поиск Гугл, задавать точные запросы, осуществлять фильтрацию результатов выдачи, искать на определенных сайтах по нужным форматам файлов.
Поиск по странице в браузере Google Chrome – быстрый способ отыскать необходимую информацию на открывшейся странице сайта. Окна современных веб-ресурсов могут быть довольно внушительными по длине, особенно это касается информационных порталов. Искать необходимые данные, перечитывая весь текст, может быть довольно долго и утомительно. Выручит опция быстрого поиска – вы можете ввести ключевое слово и запустить процесс, по найденным результатам вы легко сориентируетесь в тексте и найдете необходимую рубрику.
- 1 Быстрый поиск на странице в Google Chrome
- 2 Поиск на компьютере
- 3 Поиск на смартфоне
- 3.1 Android
- 3.2 iPhone
- 4 Заключение
Быстрый поиск на странице в Google Chrome
Чтобы разобраться в «простынях” контента, используйте данную опцию. Вы можете искать не только слова, но и изображения.
Самый универсальный способ, подходящий для всех браузеров, это нажатие сочетание клавиш Ctrl и F (⌘ + F для операционной системы MacOS). Нажмите эти кнопки одновременно, в верхней части экрана появится поле для поискового запроса. Введите запрос и нажмите клавишу Enter. Найденные результаты высветятся зеленым цветом, ползунок прокрутки автоматически пролистать до участка с найденным словом. Если результатов несколько, возле поля для запроса появятся стрелки. Нажимая на них, вы будете перемещаться между участками с выделенными словами или фразами.
Поиск на компьютере
Для использования встроенного в браузер поискового механизма, повторите следующее:
- Запустите Chrome и откройте необходимый сайт.
- Нажмите на значок опций в правом верхнем углу экрана, выберите строку Найти.
- В правом углу экрана появится поле для ввода запроса. Внесите туда запрос и нажмите клавишу ввода.
- Совпадения в тексте будут выделены желтым. Также желтым цветом будут обозначены области, где находятся найденные фразы, в области прокрутки.
Искать можно целые предложения и даже абзацы текста.
Если вам наоборот нужно найти что-либо из материала на сайте в сети – картинку или фрагмент текста, используйте следующую инструкцию.
- Откройте веб-страницу и выделите мышкой необходимую фразу или изображение.
- Кликните по выделенной области правой кнопкой мыши, если у вас Windows, или левой кнопкой мыши с кнопкой Ctrl, если у вас MacOS.
- В списке опций выпадающего списка выберите строку «Найти в Google”.
Откроется страница Google с результатами найденных изображений или текстов на других порталах.
Поиск на смартфоне
Мобильная версия браузера позволяет использовать практически все опции десктопной на мобильном устройстве. Поисковый механизм в ней работает по схожему алгоритму.
Android
Если у вас мобильное устройство на операционной системе Android, браузер Хром установлен на нем в качестве основного. Исключение могут составлять устройства с наличием фирменных оболочек Андроида, например, Xiaomi или Samsung.
Чтобы отыскать что-либо на странице в мобильной версии Хрома, повторите следующее:
- Запустите приложение Chrome с телефона или планшета.
- Запустите веб-страницу.
- Нажмите на иконку «Ещё”, в списке опций выберите Найти на странице.
- Адресная строка браузера изменится на поисковую. Впишите в нее запрос и нажмите на значок лупы справа от неё.
- Все совпадения будут подсвечены одинаковым цветом, также цветом будут отмечены области на странице и их расположение на полосе прокрутки будут отмечены одним цветом.
Чтобы отыскать несколько слов или картинку в сети, выделите фрагмент, зажав слово или картинку пальцем, нажмите на область, которая появится в нижней части экрана. Браузер перенаправит вас на страницу с результатами.
Если вы хотите отключить опцию быстрого поиска, откройте приложение, нажмите кнопку меню, затем перейдите в настройки. Здесь выберите раздел Синхронизация сервисов Google. Разверните пункт Быстрый поиск и отключите опцию, передвинув ползунок в неактивное состояние.
iPhone
На устройствах Apple Chrome не является браузером по умолчанию, его нужно устанавливать отдельно. Функционал системы также предполагает сразу несколько вариантов для поиска. Для этого:
Если у Вас остались вопросы или есть жалобы — сообщите нам
- Запустите приложение и нажмите кнопку меню.
- Тапните на строку «Найти на странице”.
- Впишите запрос в левом верхнем углу экрана. Все точные совпадения будут выделены желтым и оранжевым оттенками.
- После окончания процесса нажмите кнопку Готово.
Опция поиска очень удобна для тех, кто работает с большими объемами данных, а также с теми, кто часто ищет информацию в сети и не хочет перечитывать весь массив текста на сайте. Используйте различные варианты, чтобы получить быстрый результат, и найти необходимые данные в сети.
Если вы зашли на какой-либо сайт и хотите найти определенный материал, то вы неминуемо вынуждены будете обратиться к встроенной в страницу поисковой форме. Однако, хоть и достаточно редко, но все же существуют еще сайты не обладающие собственной системой поиска или она настолько ужасна, что пользоваться ей совершенно невозможно.
В таком случае самым лучшим решением будет обратиться к услугам поискового движка Google. Из этой статьи вы узнаете, как сделать это легко и быстро.
Быстрый поиск
Вы, разумеется, знаете про расширенные настройки поиска на странице Google, которые позволяют искать по любому указанному домену. Однако для быстрого поиска по конкретному сайту нам вовсе не обязательно каждый раз переходить на страницу Google и ковыряться в расширенных настройках.
Необходимо просто в адресной строке адреса добавить перед именем сайта слово site:, затем пробел и ваш поисковый запрос. Таким образом, например для нашего сайта было lifehacker.ru, а станет site:lifehacker.ru запрос.
Поиск по сайту в Google Chrome
Создание постоянного поиска для сайта
Если вы планируете искать по определенному сайту не один раз, то вышеописанный процесс можно еще более облегчить и ускорить. Для этого воспользуйтесь следующим алгоритмом.
- Откройте главную страницу сайта, который вас интересует.
- Введите перед его адресом site:, как описано выше, и любой поисковый запрос на английском языке, например слово test. Получится site:lifehacker.ru test
- На открывшейся странице с результатами поиска скопируйте адрес из адресной строки браузера. Он будет длинный и иметь вид что-то вроде: https://www.google.com/search?q=site%3Alifehacker.ru+test&client=ubuntu&channel=cs&oq=site%3Alifehacker.ru+test
- Идем с этим уловом в настройки Google Chrome и в разделе Поиск нажимаем кнопку Управление поисковыми системами.
- Открывается окно, содержащие все поисковые механизмы, которыми вы когда-либо пользовались.
- Проматываем в самый низ до появления поля Добавить систему. Здесь в поле Ссылка вставляем этот длинный адрес из буфера обмена. Сразу же находим в нем слово test (наш тестовый поисковый запрос, в третьем пункте он выделен красным) и меняем его на выражение %s. В соседних полях задаем Имя и ключевое слово, которое будет вызывать данный поиск.
- Сохраняем результат, закрываем настройки.
Поиск по сайту в Google Chrome
Теперь мы можем в любое время, на любом сайте при необходимости легко использовать эту поисковую систему для поиска по любимому ресурсу. Для этого вводим в адресной строке заданное сочетание букв, нажимаем Tab и тут же появляется плашка с названием созданного вами поиска. Остается только ввести свой запрос и нажать Enter.
Таким же образом можно добавить столько поисков по сайтам, сколько вам может понадобиться.