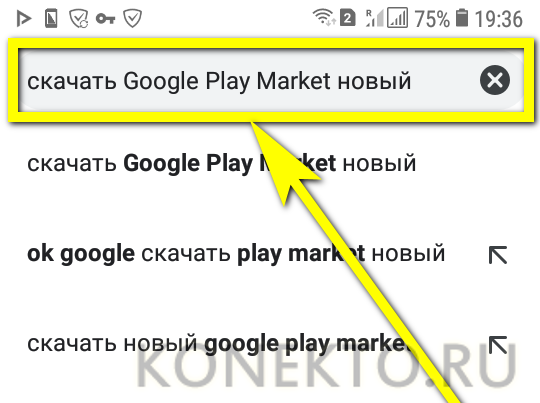Содержание
Как изменить пароль в Гугл Плей Маркет
Если ваш пароль не надежный или вы просто решили изменить пароль на тот который лучше запоминается, эта статья для вас. Здесь вы узнаете как изменить пароль в Плей Маркете и какой он должен быть чтобы вас не взламали. Главное знать старый тогда сложностей не возникнет.
В случае, если вы можете зайти в свой аккаунт, считайте это необычайным везением. Пароль для Playmarket является общим и используется в Гугл для всех его служб и сервисов. Поэтому смена пароля происходит через основной интерфейс Google аккаунта.
Меняем пароль
- Для этого входим в наш акк на страницу настроек — https://myaccount.google.com (откроется в новом окне)
- В разделе «Безопасность и вход» нажимаем Вход в аккаунт Google.

- В открывшимся окне выбираем Пароль и кликаем на эту надпись.

- Далее, перед нами откроется окно, где станет доступным поле для ввода нового пароля от аккаунта Гугл.
- На этом процесс смены пароля на Плэймаркет завершен.
Важно. Прежде чем приступить к процедуре смены, хотим обратить ваше внимание на ряд некоторых моментов и позволим себе дать несколько советов для вас относительно безопасности.
Для любителей простых паролей, Гугл усложнил задачу и требования к ним:
- Пароль должен быть не менее 8 символов. Учтите, что Google со своей стороны заблокировал использование некоторых «легких» паролей, таких, например, как 12345678. Можете даже не пытаться их вводить.
- Также следует учитывать тот факт, что старые пароли нельзя использовать повторно. На этот случай предусмотрена блокировка.
- При создании нового пароля используйте как прописные, так и заглавные буквы.
- Применение цифр также станет дополнительным уровнем безопасности пароля.
- Не бойтесь использовать спецсимволы (такие например: ! » # $ % &) и пробелы (пробелы нельзя использовать в начале или в конце пароля).
Пример сложного пароля: F/W?gGh23B-gvj4)VP-h+rwY1
Продумав комбинацию, вводим новый пароль и далее в поле ниже набираем его снова для подтверждения. Жмем кнопку — Изменить пароль. 
Внимание! Пользователи устройств Андроид версии 5.1 и выше в целях безопасности не могут после изменения пароля в течение 72 часов восстанавливать заводские настройки.
И в заключении напоминаем:
Смена пароля должна стать для вас обязательной и регулярной процедурой. Отнеситесь к этому со всей серьезностью. Вы удивитесь, какие ресурсы брошены хакерами для того, чтобы узнать ваши секреты. В мире ежедневно взламывают пароли у тысячи пользователей. Если не хотите оказаться в их числе, не стоит недооценивать угрозу. Это как ключи от квартиры. Даже если у вас нет ничего ценного, вор все равно найдет, что унести.

Если пароль от вашего аккаунта в Google кажется вам недостаточно надежным или он стал неактуальным по-какой-либо другой причине, его можно легко поменять. Сегодня мы разберемся, как это сделать.
Устанавливаем новый пароль для своего Google-аккаунта
1. Выполните вход в свою учетную запись.
Более подробно: Как выполнить вход в аккаунт Google
2. Нажмите на круглую кнопку своей учетной записи в правом верхнем углу экрана и в появившемся окошке нажмите кнопку «Мой аккаунт».

3. В разделе «Безопасность и вход» нажмите на ссылку «Вход в аккаунт Google»

4. В области «Пароль и способ входа в аккаунт» нажмите на стрелочку, расположенную напротив слова «Пароль» (как на скриншоте). После этого введите ваш действующий пароль.

5. Введите свой новый пароль в верхней строке и подтвердите его в нижней. Минимальная длина пароля — 8 символов. Чтобы пароль был более надежен, применяйте а нем буквы латинского алфавита и цифры.
Для удобства ввода паролей вы можете сделать видимыми печатаемые символы (по умолчанию они невидимы). Для этого просто щелкните на пиктограмму в виде перечеркнутого глаза справа от пароля.
После ввода нажмите кнопку «Изменить пароль».
Читайте также: Настройки аккаунта Google

Вот и вся процедура смены пароля! С этого момента новый пароль нужно использовать для входа во все сервисы Гугл с любого устройства.
Двухэтапная аутентификация
Чтобы сделать вход в ваш аккаунт более безопасным, используйте двухэтапную аутентификацию. Это означает то, что после ввода пароля, система потребует подтверждение входа по телефону.
Нажмите на «Двухэтапная аутентификация» в разделе «Пароль и способ входа в аккаунт». Затем нажмите «Приступить» и введите свой пароль.

Введите свой номер телефона и выберите тип подтверждения — звонок или SMS. Нажмите «Попробуйте сейчас».

Введите код подтверждения, который пришел на ваш телефон по смс. Нажмите «Далее» и «Включить».
Таким образом уровень безопасности вашего аккаунта повышен. Вы можете, также дополнительно настроить двухэтапную аутентификацию в разделе «Безопасность и вход».
 Мы рады, что смогли помочь Вам в решении проблемы.
Мы рады, что смогли помочь Вам в решении проблемы.
Отблагодарите автора, поделитесь статьей в социальных сетях. Опишите, что у вас не получилось. Наши специалисты постараются ответить максимально быстро.
Опишите, что у вас не получилось. Наши специалисты постараются ответить максимально быстро.