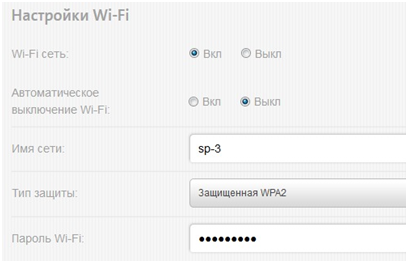Содержание
- Как установить пароль на вай фай модем Йота 4G
- Как поменять пароль на Wifi роутере Yota 4G
- Как установить пароль на Wi-Fi модем Yota при первом использовании
- Доступ с паролем и без него
- На других роутерах
- Защита беспроводной сети на роутере
- Зачем на Yota ставить пароль wifi и зачем его менять
- Как поменять пароль wifi на различных устройствах Yota
- Подключение и настройка
- Эксплуатация и скорость
- Настройка сети
- Регистрация в личном кабинете Йота
- Регистрация в личном кабинете Йота по номеру телефона
- Функции кабинета для физических лиц
Как установить пароль на вай фай модем Йота 4G
Чтобы поставить защиту и сделать связь более безопасной, выполните следующие действия:
- Вставьте устройство в USB-порт. Появится сообщение об успешной установке.

- Чтобы поставить защиту, щелкните по нему или откройте браузер и наберите http://10.0.0.1 (либо status.yota.ru). Таким образом вы попадете в веб-интерфейс модема 4G LTE.

- Нажмите на опцию «Настройки устройства». Здесь можно поменять имя сети, поставить пароль. По умолчанию стоит открытая сеть.

- Выберите в выпадающем списке значение «Защищенная WPA2». Появятся настройки защиты.

- Отключите «Автоматическое выключение». Этот пункт периодически приводит к разрыву соединения. Чтобы поставить пароль, введите комбинацию символов. Помните, что она будет отображаться точками. Это необходимо для секретности.
- Минимальное число символов восемь. Выбирайте комбинацию, которую сложно подобрать. «QWERTY» или «11111111» злоумышленники пробуют в первую очередь.
- После подключения настройки обновятся и появится новая опция. Вы сможете указать порты и DHCP — сервер. Не стоит здесь ничего менять.
- Кнопка «Восстановить настройки по умолчанию» поможет вам вернуть модем 4G LTE в исходное состояние к заводским настройкам.
Теперь вы имеете защищенную сеть wifi. Если вас не устраивает сигнал, читайте, почему плохо ловит модем Yota 4G LTE.
Как поменять пароль на Wifi роутере Yota 4G
Роутер предназначен для раздачи wifi. Не считая вышеописанной новинки, Yota предлагает два варианта роутеров wifi:
Классический, который работает от кабеля или модема 4G LTE.
Yota Many, которому нужна сим карта.
В обоих случаях вход в интерфейс уже запаролен. Данные должны быть прописаны в договоре или указаны на корпусе.

Чаще всего это «admin» и «admin». Чтобы поставить новые данные авторизации для такого устройства, наберите в адресной строке браузера http://10.0.0.1, http://192.168.0.0 или http://172.16.0.0.
Далее вы попадете в стандартный интерфейс для роутера. Если это устройство Yota — в панель статуса. Если это роутер Zyxel, то в панель управления маршрутизатора. Где и можно поменять значение.

Хотим вам напомнить, что пароль к роутеру необходим для входа в интерфейс устройства для изменения его настроек. Не путайте его с паролем к Wifi.
Статья была полезна?

Сегодня преимущественное большинство абонентов, использующих услуги оператора сотовой связи Yota, стало клиентами данной компании по причине необходимости использования качественного и скоростного покрытия сети интернет. Такое покрытие является основной изюминкой оператора, и доступ в сеть можно получить на условиях тарифных планов для смартфонов, планшетов и даже модемных устройств.
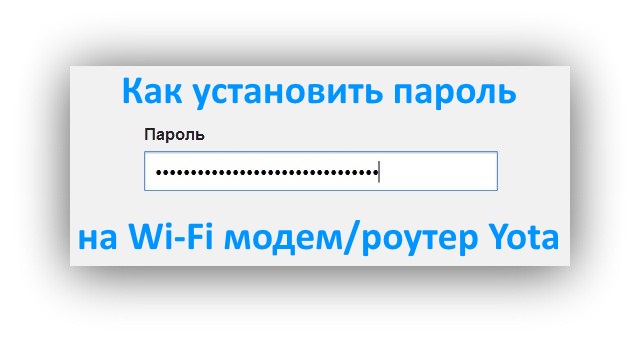
И когда речь заходит об использовании модемов и роутеров, у пользователей непременно возникает целый ряд вопросов, одним из которых является информация о том, как поставить пароль на Wi-Fi модем Yota. Сегодня в рамках нашей статьи мы постараемся разобраться в данной ситуации.
Как установить пароль на Wi-Fi модем Yota при первом использовании
Первым делом предлагаем ознакомиться с информацией о том, каким образом можно защитить беспроводную сеть своего роутера, если вы только его купили и начали использовать для выхода в Сеть.
Ниже мы предлагаем инструкцию о том, как поставить пароль на Yota Many:
- Подключите роутер к компьютеру с помощью USB-кабеля или адаптера, присутствующего в корпусе модема по умолчанию.
- Убедитесь в том, что устройство подключено корректно – на его корпусе должно загореться фирменное изображение Йота синего цвета.
- Запустите на компьютере любой веб-браузер и откройте в нем сайт status.yota.ru. Отметим, что вводить адрес данного сайта не обязательно, так как при первоначальном подключении устройства к компьютеру, независимо от запускаемого сайта, устройство произведет редирект на данную страницу.
- На экране откроется страница «Настройки мобильно роутера», являющаяся домашней страницей «веб-морды» устройства. На ней, первым делом, необходимо ввести имя сети. Указанные в данное поле данные послужат в дальнейшем именем точки доступа беспроводного подключения, принадлежащей роутеру.
- В поле «Тип защиты» нажмите на кнопку для открытия выпадающего списка и выберите тип точки «Защищенная WPA2».
- Ниже появится еще одно поле для ввода данных – в него необходимо указать пароль для доступа к устройству.
- Нажмите на кнопку «Сохранить».
Таким образом, всего за 7 шагов вы сможете поставить пароль на Wi-Fi модем Yota. После выбора тарифного плана можно приступать к использованию интернета.
Доступ с паролем и без него
Любой маршрутизатор (роутер), используемый для организации беспроводного выхода в интернет, может предоставлять доступ с паролем и без него. Если запаролить точку доступа, подключиться к ней сможет только тот, у кого будет пароль. Всем остальным придётся его угадывать. Такой подход часто используется в гостиницах, где нужно организовать беспроводной доступ. Постояльцы получают пароль у администратора заведения.
В кафе и ресторанах чаще всего используются сети Wi-Fi без пароля – такие точки доступа называются открытыми. Их опасность заключается в том, что передаваемые одними пользователями данные могут быть прослушаны злоумышленниками. Так перехватывают пароли от социальных сетей и реквизиты банковских карт.
Какую сеть организовать дома и как настроить роутер – решать пользователю. Но лучше всего, чтобы доступ был закрыт паролем. Установить пароль на Wi-Fi на Yota не составляет особого труда, для этого нужно войти в административную панель и поменять пароль. Сейчас мы расскажем, как это делается на тех или иных устройствах.
На других роутерах
Теперь вы знаете, как зайти в настройки модема Yota – для этого нужно подключить его через USB. В мобильные роутеры вход производится через IP-адрес или адрес http://status.yota.ru/. Полноценные стационарные маршрутизаторы с поддержкой USB-модемов настраиваются следующим способом:
- Находим IP-адрес панели управления.
- Входим со стандартным логином.
- Настраиваем точку доступа, указав ключ безопасности.
- Сохраняем данные и отправляем устройство на перезагрузку.
Если потребуется изменить пароль Wi-Fi, выполните все эти действия повторно. Скинуть настройки к заводским поможет кнопка Reset.
Yota – федеральный оператор, предоставляет услуги мобильной связи и 4G интернета. Не все знают, что эта компания была первой в России, кто запустил 4G связь, а впоследствии и новую технологию передачи данных LTE. На начало 2019 года Йота занимает 3 место в рейтинге операторов сотовой связи. При этом обходит и Билайн, и МТС, и Мегафон.
Это было небольшое лирическое отступление, теперь переходим к делу. Модемы и роутеры Yota очень популярны. Особенно модемы, в условиях, когда нет возможности провести домашний интернет. Компания предлагает безлимитный интернет для всех сетей – 2G, 3G, 4G, 4G+, 4G LTE. В то время как другие провайдеры устанавливают лимит для всех сетей, кроме 4G. В условиях такой востребованности часто задается вопрос – как поставить пароль на сеть Wi-Fi от Yota. Об этом и пойдет речь ниже.
Защита беспроводной сети на роутере
Роутер – это устройство, которое принимает сигнал из сети и передает его на домашние гаджеты. У Йота есть стандартные маршрутизаторы, которые соединяются с Интернет через кабель или модем. А есть такие, что работают от сим-карты (мобильные роутеры). Рекомендации подойдут для всех устройств.
Видео-обзор мобильного роутера смотрите тут:

Чтобы сменить пароль от Wi-Fi на роутере Йота, нам нужно попасть в его панель управления. Все тоже самое, как и с другими маршрутизаторами:
- В адресной строке пишем IP прибора. Для Yota – это непривычный нам адрес 10.0.0.1, 192.168.0.0 или 172.16.0.0.
- В окне авторизации вписываем в оба окошка уже родные нам admin/admin.

- Ищем раздел с настройками точки доступа (Wi-Fi), далее переходим во вкладку защиты беспроводной сети. Там меняем сетевой ключ, при желании и SSID (имя сети).
Раз уж мы начали с роутера Йота, давайте защитим и его веб-интерфейс. Чтобы поменять пароль от административной панели, действуем так:
- Слева выбираем меню «Настройка устройства»;
- Раскрываем раздел «Пароль»;
- Ставим галочку напротив «Разрешить защиту паролем»;
- Вписываем секретный код в одну строку, потом в другую для подтверждения;
- Жмем «Применить».

Теперь для входа в интерфейс вам нужно использовать новые данные. Лучше запишите их на листочек! Если пароль будет забыт, придется сбрасывать настройки к заводским значениям.
Зачем на Yota ставить пароль wifi и зачем его менять
Начнём с того, что функция установки пароля, как и все другие, была придумана для модемов и роутеров не зря. Любой посторонний человек сможет получить доступ к открытой сети, не защищённой паролем, вследствие чего будет не только расходовать чужой трафик, но также вполне может просмотреть данные персонального характера.
Изначально все сетевые устройства, предоставляющие возможность онлайн доступа, имеют собственный заводской пароль. Сменив его на нечто более сложное, пользователь сможет надёжно защитить свою сеть от злоумышленников.
Отметим, что каждый модем поддерживает функцию сброса настроек, и в процессе этого также осуществляется сброс пароля. Если пользователь забыл стандартный заводской пароль, ему рекомендуется изучить инструкцию, которой укомплектовано оборудование. Добавим, что пароль может звучать вроде «admin» и так далее (в зависимости от производителя модема).
Если пользователь не может получить доступ к устройству, скорее всего, ему стоит попробовать сбросить настройки. Для этого стоит поискать на корпусе модема / роутера надпись «Reset» (в переводе с английского означает перезагрузку), поместить в отверстие под ней тонкий острый предмет (например, иголку или зубочистку) и зажать на несколько секунд. После того, как световые индикаторы погаснут, начнётся перезагрузка. Когда устройство повторно включится, произойдёт откат всех настроек до изначального заводского состояния.
Разобраться в том, как поменять пароль wifi на yota, совсем несложно, важно лишь учитывать конкретную модель модема. Существуют некоторые общие рекомендации, о которых мы и поговорим ниже.
Как поменять пароль wifi на различных устройствах Yota
Как уже было сказано, независимо от производителя и модели модема, новый пароль должен быть как можно сложнее. Лучше всего, если он будет содержать заглавные и прописные буквы одновременно, цифры (лучше те, что не связаны между собой, вроде дней рождения) и различные символы.
В качестве примера рассмотрим последовательность шагов по смене пароля на роутере сотового оператора. Во-первых, необходимо убедиться в том, что оборудование заряжено. Если это не так, роутер необходимо зарядить. Спустя 30 секунд открываем список беспроводных подключений и ищем сеть Yota. На данном этапе стоит проверить, открыта она или закрыта (то есть уже защищена паролем). Отметим, что это зависит от производителя модема. Нередко заводской пароль также указан на тыловой стороне устройства.
Чтобы сменить пароль, нам потребуется подключиться к сети. Открываем любой браузер и вписываем следующее в верхнюю строку: IP 10.0.0.1. Далее указываем данные защиты (к примеру, если пароль — «admin», вводим admin/admin). Теперь можно приступать к смене настроек. На данном этапе выбираем любое название для сети, новый восьмизначный пароль и тип защиты (WPA2). Сохраняем внесённые изменения.
Наступил момент когда нужно установить или сменить пароль на Yota роутер или Wi-Fi модем. Иногда, это бывает когда покупатель только что приобрел новое устройство. Оно имеет открытое соединение. Также часто бывает так что и на «запароленных» устройствах срочно надо сменить пароль к сети Wi Fi.
При покупке роутера компании Yota первым делом рекомендуется сменить (установить) пароль к беспроводной сети на более сложный и известный только Вам.
Мы ранее написали довольно обширную статью для Yota Many и Yota Many New. Чтобы получить расширенные знания именно по этому устройству достаточно прочитать компактную и очень понятную статью. В ней описан и процесс смены пароля Yota.
Yota это провайдер который может работать с разными производителями беспроводных маршрутизаторов. Мы постараемся описать общую рекомендацию по замене пароля йота.Постарайтесь внимательно следовать нашим советам.
>Совет первый:
Если Вы собрались приобретать новый роутер у Yota не забудьте спросить у продавца- Установлен ли пароль на вайфай и где он записан.
Подключение и настройка
Закончим теоретическую часть и перейдем к практике – посмотрим, как подключить Yota и настроить интернет на Windows 7 или в другой операционной системе. Если вы пробовали подключить модем Мегафон, то с сетевым устройством Yota у вас не должно возникнуть никаких проблем.
После установки 4G-модема в разъем USB наэкране появится уведомление об обнаружении нового устройства. В этот момент запустится автоматическая инсталляция драйверов, которые продлится несколько минут.
После окончания процесса добавления необходимого программного обеспечения вы увидите в системном трее уведомление, которое говорит о том, что RNDIS-устройство установлено корректно и готово к использованию.
Открытая сеть Yota уже функционирует, поэтому вам осталось только защитить её от несанкционированного доступа.
Щелкните по появившемуся уведомлению, чтобы попасть в меню настроек. Еще один способ зайти в интерфейс модема – набрать в любом браузере адрес http://10.0.0.1.
Параметров работы сетевого устройства Yota совсем немного; если вы пытались подключить роутер и установить беспроводную сеть, то будете удивлены, как мало настроек в интерфейсе 4G-модема:
- Проверьте, чтобы Wi-Fi сеть была включена.
- Отключите автоматические выключение, которое часто становится причиной разрыва соединения.
- Измените имя сети, если в этом есть необходимость.
- Выберите тип защиты и укажите пароль из восьми символов.
После первого подключения прошивка устройства будет автоматически обновлена, а в его интерфейсе появится два дополнительных пункта настроек, позволяющих перенаправить порты и указать значение DHCP-сервера. Если вы не знаете, зачем нужны эти параметры, не нужно их изменять.
Кроме того, в нижней части окна вы можете заметить кнопку «Вернуть заводские настройки», благодаря которой можно откатить конфигурацию модема до первоначального состояния, если вы что-то неправильно указали в параметрах его работы.
Эксплуатация и скорость
Одно из главных достоинств 4G-модема Yota –работа от адаптера, аккумулятора и любого другого устройства, имеющего разъем USB и нужное напряжение. Проще говоря, вы можете подключить его к компьютеру один раз, настроить параметры сети, а затем использовать для питания модема адаптер.
Кстати, если вы используете операционную систему версии ниже Windows XP SP3, то у вас могут возникнуть некоторые проблемы с подключением и настройкой сетевого оборудования Yota.
Продукты от Microsoft до версии Windows XP SP3 не поддерживают технологию WPA2, поэтому вам придется либо обновить систему, либо искать драйверы RNDIS.
Замерить скорость модема можно с помощью сайта Speedtest.net. Как показывает практика, если устройство нормально ловит сигнал LTE, то никаких проблем со скоростью нет.
Небольшие нарекания вызывает работа на расстоянии. Заявленная дальность в 30-50 метров немного преувеличена, так как сигнал ослабевает уже на расстоянии около 10 метров. Но даже ослабленный сигнал приятно удивляет своей стабильностью, что можно считать достоинством.
Настройка сети
Чтобы попасть в настройки модема и изменить пароль wifi Yota, вам нужно щелкнуть по уведомлению, которое появится после установки драйверов. Еще один способ открыть настройки – запустить любой браузер и ввести в его адресной строке адрес интерфейса модема http://10.0.0.1.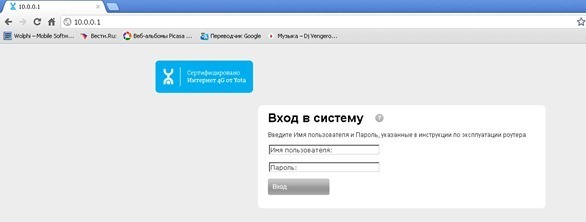
Параметров, доступных для настройки, в интерфейсе устройства совсем немного, поэтому вы быстро разберетесь, как запаролить Yota wifi модем. Давайте рассмотрим все элементы интерфейса по порядку:
- Wi-Fi сеть – проверьте, чтобы был отмечен пункт «Вкл». Если выбрать «Выкл», то роутер перестанет раздавать беспроводной интернет. Можно использовать этот метод, если вы не знаете, как установить пароль на wifi Yota, и хотите временно приостановить работу беспроводного соединения.
- Автоматическое выключение – рекомендуется отключить эту функцию, так как она часто становится причиной разрыва соединения. При необходимости выключить Wi-Fi можно вручную.
- Имя сети – устанавливается по умолчанию, но вы можете указать любое имя для беспроводного подключения.
- Тип защиты – поставьте «Защищенная WPA2». Это наиболее безопасный стандарт защиты, предоставляемый роутером, однако если вы не примените знания о том, как поставить пароль wifi Yota LTE, то никакая защита не сработает.
- Пароль Wi-Fi – основной параметр, ради которого, собственно, вы и заходили в настройки. Укажите в строке ключ доступа к беспроводной сети (более 8 символов) и сохраните изменения.
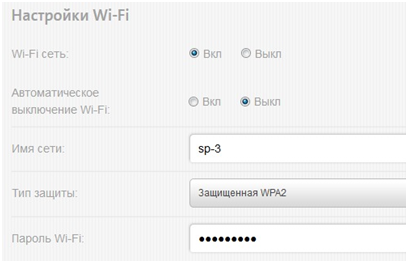
Это всё, что вам нужно знать о том, как поставить пароль на wi fi Yota. Вы можете менять код безопасности сколько угодно, главное его не забывать. При необходимости все параметры, включая пароль, можно сбросить к заводскому состоянию – для этого в интерфейсе роутера есть специальная кнопка. После сброса к заводским параметрам придется настраивать модем заново, но вы уже знаете, как поменять пароль на Yota wifi, так что быстро восстановите защиту беспроводного соединения от несанкционированных подключений.
Регистрация в личном кабинете Йота
Первый порыв, когда появилось желание зайти в личный кабинет нового оператора – посетить официальный сайт https://www.yota.ru или зайти в личный кабинет, минуя главную страницу https://my.yota.ru. Это проходит в случае с любым оператором, кроме Йоты. Он создал два варианта системы самообслуживания: для пользователей голосовых тарифов и для обладателей модемов и роутеров. Причём процедура регистрации отличается.
Личный кабинет телефона Йота
Скажем сразу: сайт оператора можете закрывать. Он вам не понадобиться. Голосовым тарифам в личный кабинет с компьютера не войти. Придётся устанавливать приложение на смартфон. Подробнее об этом мы рассказываем в отдельной статье. Здесь лишь упомянем, что программа устанавливается на все популярные операционные системы и проблем с этим не возникает. Если же у вас простая звонилка без ОС, то придётся отказаться от личного кабинета вовсе, поскольку альтернатив оператор не создал. Видимо, ориентируясь исключительно на смартфоны.
Особой регистрации не потребуется. Достаточно включить мобильную передачу данных и войти в приложение. Дальнейший вход также будет проходить без ввода пароля.
Чем же может быть полезен сервис самообслуживания Йота?
Вообще, для того, кто пользовался другим оператором, набор возможностей здесь покажется очень бедным:
- Информация о тарифном плане и балансе;
- Управление тарифом и опциями;
- Пополнять счёт;
- Чат с оператором.
Это всё. Подробной финансовой отчётности тут нет. Подключение автоплатежа, обещанного платежа, мобильную коммерцию вы тоже не найдёте.
Внимания заслуживает лишь чат с оператором, который отвечает действительно быстро и грамотно, исчерпывающе решая вопрос.
Личный кабинет модема/роутера Йота
А вот для этих абонентов необходим будет компьютер. Как только вы установите новое оборудование и введёте в адресной строке любой сайт, будете автоматически перенаправлены на форму регистрации в личном кабинете. От вас потребуется заполнить фамилию, имя, отчество, придумать логин и пароль, задать контрольный вопрос и ответ для восстановления данных и адрес почты. На указанный номер телефона будет выслан код. Вводите его, ставьте галочки в полях согласия с правилами и можно начинать пользоваться.
Входить в личный кабинет можно в любое время по ссылке https://my.yota.ru. Или через официальный сайт.
Логин – телефон, адрес почты или номер лицевого счёта, ну а пароль вы задавали сами во время регистрации. Если вы его не помните, то воспользуйтесь формой восстановления https://my.yota.ru/selfcare/restorePassword. Для облегчения входя можно сделать привязку к социальным сетям: Вконтакте или Фейсбук.
Личный кабинет становится привязанным к тому устройству, с которого проходила регистрация. Если привязку необходимо разорвать, то сделайте это во вкладке «Управление устройством».
Перейти в кабинет Yota
Приобретая SIM-карту сети Yota, абонент обеспечивается не только надёжной связью, но и высокоскоростным качественным интернетом. Для удобства клиентов оператором предусмотрена опция, позволяющая физическим лицам самостоятельно выполнять многие действия, в том числе отслеживать детальную статистику расходования трафика, управлять скоростью интернета, тарифным планом и дополнительными услугами связи, пополнять баланс.
Все функции бесплатны, удобны в использовании и являются доступными для пользователей без помощи оператора в опции Личный кабинет. Для этого нужно зарегистрироваться по адресу: https://my.yota.ru. Получение логина и личного пароля обеспечивает возможность войти на официальном сайте в личный сервис с помощью электронного устройства: телефона, компьютера, ноутбука или планшета.
Регистрация в личном кабинете Йота по номеру телефона
Чтобы создать Личный кабинет, пользователю смартфона или планшета следует воспользоваться специальным приложением. Мобильное фирменное приложение Yota устанавливают на гаджет, скачав его в App Store, Google Play или Windows Phone.
Пройти регистрацию, дающую доступ к конфиденциальной информации, можно следующим образом:
- СИМ-карту устанавливают в телефон.
- Проводят её активацию.
- Вводят адрес любого сайта в поисковике.
- Автоматически происходит переадресация на страницу ЛК Йота с предложением зарегистрироваться.
- Заполняются необходимые данные в стандартной форме. Персональная информация должна быть достоверной – это обеспечит доступ к профилю и настройкам, если пользователь долго не заходил в ЛК, забыл логин или пароль.

После заполнения необходимых сведений абонент получает индивидуальный логин и уникальный пароль, которые требуется ввести для удачной авторизации в ЛК. Логин и пароль могут использоваться как в приложении, доступном для ОС Android и iOS, так и для других устройств, если, например, нужно зарегистрироваться через компьютер.
Авторизация необходима только во время регистрации, в последующие входы в ЛК будут происходить автоматически.
После успешной авторизации и регистрации в электронно-цифровом виде провайдер делает доступными для своего клиента все опции, предусмотренные Личным кабинетом.
Совершив первый вход в Личный кабинет, пользователь услуги должен сформировать желаемый тарифный план (количество минут и SMS), оплатить его непосредственно через приложение удобным способом и начать пользоваться универсальной функцией. Для большего удобства можно сразу привязать свой кабинет к профилю в социальных сетях.
Обратите внимание: sim-карта должна быть активирована в том регионе, который является местом её приобретения. Если SIM-карта не прошла активацию, создать ЛК невозможно.

Функции кабинета для физических лиц
Личный кабинет доступен для частных лиц и представителей бизнеса. Юридические лица могут воспользоваться онлайн-сервисом, выбрав раздел «Для бизнеса» в левом углу в верхней части официального сайта Йоты, и далее следуя указаниям сервиса.
Удобно, просто и комфортно использовать Личный кабинет для физических лиц, которые получают возможность управлять следующими опциями:
- получать информацию о балансе лицевого счёта в текущем режиме;
- просматривать сведения о тарифе, скорости интернета, размере трафика;
- управлять тарифом и его опциями;
- оплачивать связь
- привязать банковскую карту к ЛК;
- выбирать и регулировать тарифный план и скоростной режим интернета;
- общаться со службой поддержки в чате;
- заказывать детализацию.

Провайдер постоянно расширяет возможности, которые предоставляются пользователям сети. Узнать о новинках и изменениях можно на фирменном сайте оператора, его официальных страницах в VK, FB. Пользователям Yota следует делать это регулярно, чтобы быть в курсе всех изменений.
Если по каким-то причинам вход в Личный кабинет совершить не получается, нужно обратиться за консультацией в службу поддержки при помощи:
- единого для всех регионов номера: 8-800-550-00-07 – для физ.лиц; 8-800-550-49-55 – для юр.лиц;
- специальной формы онлайн-чата;
- почтового ящика компании mail@yota.ru
Технологические возможности оператора Йота постоянно улучшаются. Это даёт ему возможность предлагать своим клиентам новые сервисы и тарифные планы. Лучший способ в полной мере воспользоваться всем комплексом услуг связи – управлять ими в Личном кабинете с помощью приложения или в web-варианте.