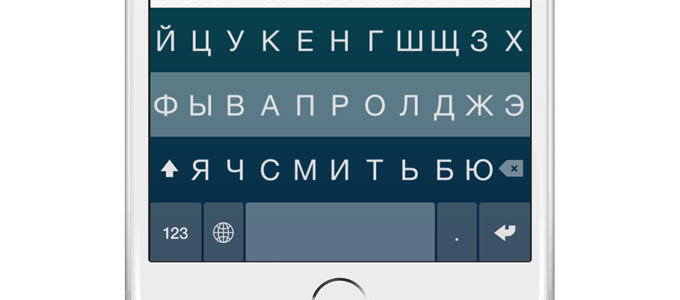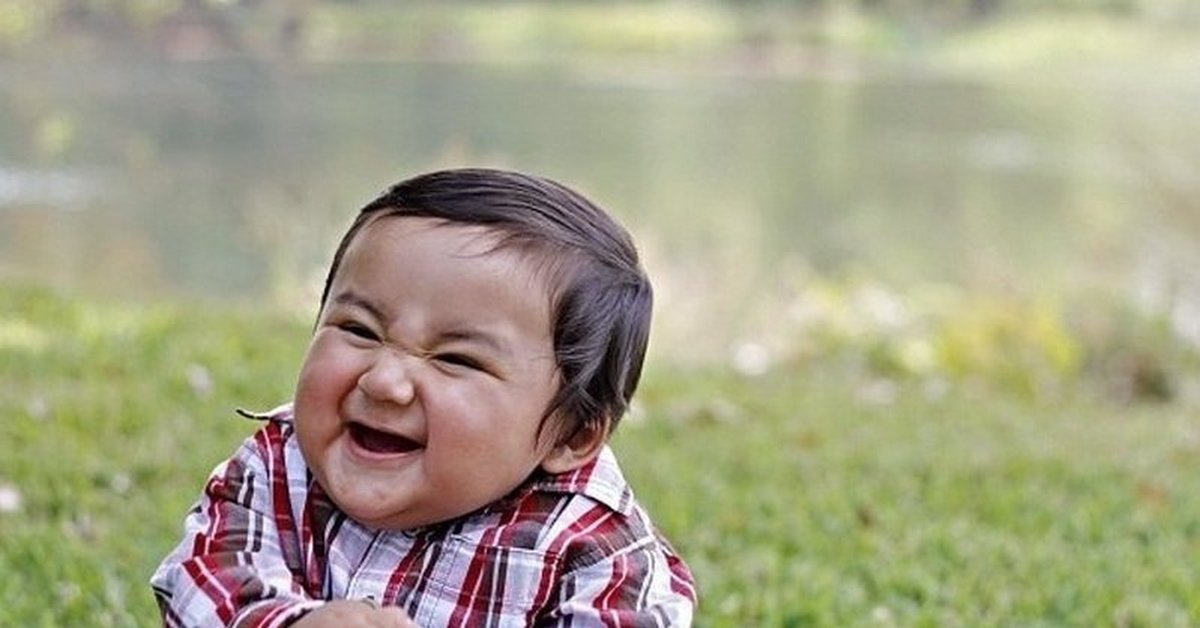Почти на всех мобильных девайсах сегодня имеется интеллектуальная клавиатура, которая предлагает слова для сверхбыстрого набора текста. Тем не менее она неидеальна и иногда может выдавать не самые лучшие комбинации букв. Как же это работает?
Эта технология носит название предиктивный набор. Что это такое? У пользователей Android такие интеллектуальные клавиатуры (пост-T9) в наличии уже нескольких лет. Однако еще до того, как официальное приложение Google добавило предиктивный набор, Swype и SwiftKey создали клавиатуру, в которой участвуют слова, используемые чаще всего.
Содержание
- Тонкости применения
- Как действует предиктивный набор?
- Как наполняется пользовательский словарь?
- Как различаются интеллектуальные клавиатуры?
- Современные технологии
- Как улучшить ваши результаты?
- Вот что вы можете сделать?
- Настройка клавиатуры iPad
- Сведения о настройках клавиатуры на iPhone, iPad и iPod touch
- Изменение настроек клавиатуры
- Добавление или удаление клавиатуры стороннего производителя
- Переключение на другую клавиатуру
- Включение ввода одной рукой
- Изменение раскладки физической клавиатуры
- Добавление или изменение клавиатур на iPad
- Настройка функций ввода текста
- Добавление языка клавиатуры
- Изменение раскладки клавиатуры
- Использование разделенной клавиатуры на iPad
- Настройка клавиатуры
- Включение и выключение разделенной клавиатуры
- Общие вопросы и неисправности
- Функциональные особенности
- Убираем «Т9» на айфоне (автокоррекцию/предиктивный набор)
- Как отключить автозамену на айфоне
- Как отключить звук клавиатуры
Тонкости применения
Рассмотрим некоторые нюансы, говоря о том, что это — предиктивный набор. iPhone и iPad, например, с появлением iOS 8 также оснащены этим функционалом. Но в отличие от Android, предиктивный набор на устройствах «Эппл» не так совершенен. Поначалу автозамена слов может быть очень неудачной, и для «обучения» девайса требуется время. Кроме того, вам нужно развить хороший навык ввода текста, чтобы интеллектуальные клавиатуры хорошо работали. Если вы набираете слова с опечатками или ошибками, система может распознать их неправильно.
Как действует предиктивный набор?
Что это такое на практике? В своей основной форме, в предиктивной клавиатуре, используется текст, который вы вводите регулярно. Все набранные вами слова запоминаются системой для создания пользовательского локального словаря из слов и фраз, которые вы часто повторяете. Затем девайс предлагает вам эти слова при вероятности, что вы будете использовать их или нуждаетесь в них снова.

Например, если вы наберете некое слово и ваша клавиатура никогда его не видела ранее, она предложит исправить его на другое, которое, по ее мнению, более вероятно. У вас есть три варианта:
- вы можете принять одно из предложенных исправлений;
- игнорировать предложения и оставить все как есть;
- добавить его в свой личный словарь, чтобы система не беспокоила вас, когда вы будете вводить его снова.
Как наполняется пользовательский словарь?
Если вы воспользуетесь исправлением и выберете один из уже предложенных вариантов, очевидно, что клавиатура будет продолжать считать слово неправильным и предлагать его заменить и в будущем. Если вы добавите его в свой словарь, клавиатура сразу «узнает» его и предложит в следующий раз, когда вы введете подобное сочетание букв или используете похожие слова до и после этого слова, но пропустите его.
Кроме того, клавиатура все равно включает этот функционал, если вы игнорируете предиктивный набор. Что это значит? Первый или второй раз, когда вы пропускаете исправление или сохранение слова, предполагается, что это не орфографическая ошибка, но и не слово, которое вы используете достаточно часто, чтобы быть представленным в похожих шаблонах использования. Если вы проигнорируете его третий или четвертый раз (это зависит от конкретной клавиатуры), система будет отмечать его как будущий вероятный вариант и все равно начнет предлагать его при вводе похожих слов или предложений.
Таким образом, вам не нужно волноваться, как включить предиктивный набор — большинство современных девайсов содержат его по умолчанию.
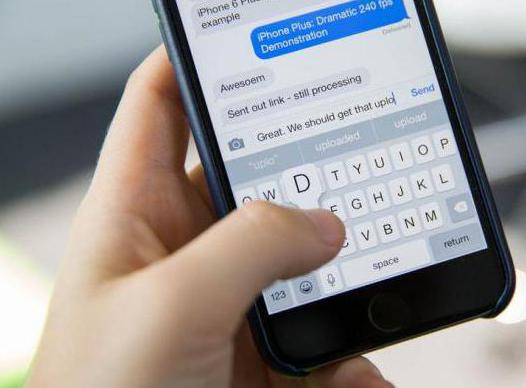
Как различаются интеллектуальные клавиатуры?
Почти каждая современная клавиатура использует технологию, о которой упоминается выше. Тем не менее существуют четкие различия между подсказками, которые делает система вашего телефона по умолчанию и получаемыми с виртуальных клавиатур сервисов SwiftKey, Fleksy или Swype.
Что же они делают иначе? Единственное, что объединяет эти продукты, — то, что они пытаются подсказать слова. На этом сравнения заканчиваются. Подсказки могут быть простыми — например, как в старых клавиатурах с T9 Nuance. Они касаются значений, основанных на ключах, которые были использованы ранее. Такие устройства, как правило, используют списки или словари слов.
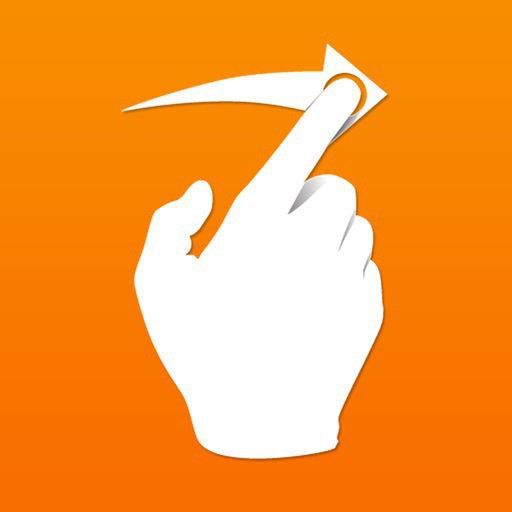
Современные технологии
А что такое предиктивный набор в айфоне и «Андроиде»? Сегодня более продвинутые интеллектуальные клавиатуры используют другой подход к подсказкам. Он основан на обработке естественного языка и машинного обучения. Языковое моделирование — это именно то, что дает описываемая функция, т. е. она позволяет «узнавать» определенные слова. Как правило, они объединяются в целое на применяемом языке. Таким образом, точность таких клавиатур, как правило, намного выше, чем у старых кнопочных.
Как включить предиктивный набор на айфоне? Как правило, он включен по умолчанию, но если эта опция неактивна, достаточно зайти в настройки клавиатуры и выбрать соответствующий пункт меню. Точно так же можно и отключить данную опцию, однако это не рекомендуется.
Специалисты поясняют, что современные более интеллектуальные клавиатуры используют облачные сервисы и обратную обработку, чтобы улучшить свои подсказки, синхронизировать пользовательские словари на разных устройствах и добавлять в них новые слова, не заставляя пользователей загружать огромные обновления или повторно тренировать свои девайсы.
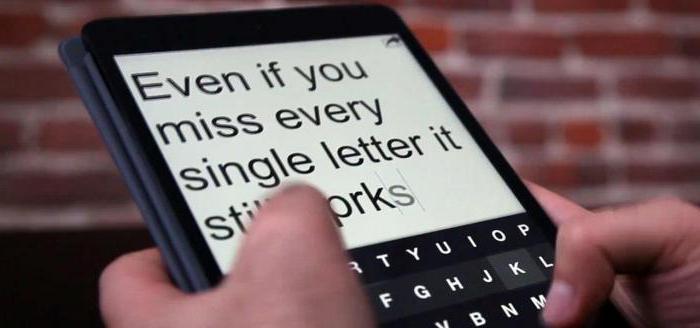
Они также предлагают облачные сервисы, которые могут выполнять множество функций. Некоторые из наиболее распространенных включают:
- ввод имени контакта из онлайн-сервисов в подсказку;
- анализ вашей записи в различных онлайн-сервисах для обновления и, таким образом, персонализацию хранилища слов;
- сохранение и синхронизацию вашей языковой модели.
Это позволяет функционалу использоваться на нескольких устройствах и не утрачиваться, если оно будет повреждено или украдено. Доступно сегодня и динамическое обновление вашей языковой модели на основе другой информации, получаемой из сайтов в реальном времени, например, Twitter.
Так, функция «Живой язык» Swype позволяет вашему словарю обновляться с популярными трендами в Интернете и в социальных сетях. SwiftKey предлагает SwiftKey Cloud, дополнительную услугу, которая может подключаться к вашей учетной записи Twitter, Google или Facebook, чтобы узнать, что вы сказали в этих сетях или в своем письме.
Прогностическая клавиатура Google аналогична, за исключением того, что она использует набранное вами на устройстве Android, а также все, что вы вводите в своих учетных записях Google, истории веб-поиска, Google+ и т. д. Во всех случаях эти функции являются необязательными, их нужно выбирать и их можно легко исключить.
Как улучшить ваши результаты?
Теперь, когда мы понимаете, как работает предиктивный набор (что это и как его использовать), вы можете выполнять некоторые простые действия для совершенствования вашей клавиатуры. Важно помнить, что хорошие подсказки требуют времени и подготовки, поэтому вы не сможете перейти от регулярных ошибок к высокой точности за одну ночь, но каждый шаг будет все больше приближать вас к комфорту.
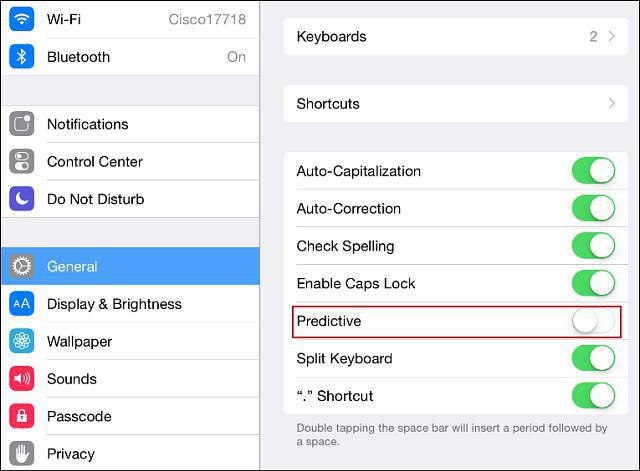
Вот что вы можете сделать?
Добавляйте слова в словарь. Многие пользователи этого не делают и полагаются на клавиатуру, чтобы просто подбирать слова, уже имеющиеся в словаре. Система может обучиться самостоятельно, но этот процесс занимает гораздо больше времени, и в зависимости от того, как часто вы используете конкретные фразы, они могут быть ранжированы ниже собственных подсказок клавиатуры. Если вы используете определенное слово, которое ваша клавиатура пытается исправить более двух раз, добавьте его.
Научитесь редактировать словарь. Так же, как регулярно добавлять слова, вы должны убирать из него те, которые он предлагает использовать и которые вам не нужны. Если ваша клавиатура просто настаивает, чтобы вы набирали имя или название города вместо распространенного слова, лучше всего просто удалить его из вашего пользовательского словаря целиком, и когда вам будет нужно набрать его, ввести вручную.
Включите облачные функции и убедитесь, что все ваши слова находятся на всех ваших устройствах, и вам не нужно повторять «обучение». Подключение клавиатуры к другим приложениям или выбор одного из них с использованием системного словаря, а не словарей для приложений, облегчат ввод. Однако в этом случае вы можете столкнуться с проблемой, как очистить предиктивный набор, если ошибочно сохраните много неправильно написанных слов.
Наконец, использование клавиш, которые всегда используют обновляющие облачные словари (например, «Живой язык» Swype), означает, что ваша клавиатура всегда будет иметь и понимать новые слова, если вы решите их использовать. Например, если вы используете клавиатуру Google по умолчанию на Android, включите «персонализированные предложения».
В этом руководстве описаны функции iOS 8 для iPhone 4S / 5 / 5c / 5s / 6 и 6 Plus.
Текст можно вводить с помощью экранной клавиатуры.
Коснитесь текстового поля, чтобы появилась экранная клавиатура, затем касайтесь клавиш на клавиатуре. Если клавиша нажата ошибочно, можно передвинуть палец к правильной клавише. Буква не вводится, пока палец не оторвется от клавиши.
Нажмите клавишу Shift, чтобы изменит регистр ввода, или, удерживая клавишу Shift, проведите пальцем до буквы. Коснитесь клавиши Shift дважды, чтобы включить режим Caps Lock. Для ввода цифр, знаков препинания и специальных символов касайтесь клавиши цифр 123 или клавиши символов #+=. Если Вы не добавляли клавиатуры, коснитесь , чтобы перейти к клавиатуре Эмодзи. Если у Вас несколько клавиатур, коснитесь , чтобы перейти к той клавиатуре, которую Вы использовали последней. Повторяйте касание, чтобы получить доступ к остальным клавиатурам. Можно также коснуться и удерживать , а затем переместить палец для выбора другой клавиатуры. Двойное касание клавиши пробела вставляет точку с пробелом.
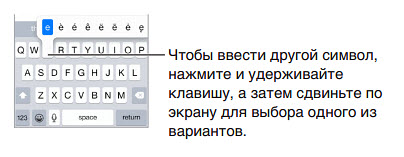
Если слово подчеркнуто красной волнистой линией, коснитесь его, чтобы увидеть предложения по исправлению. При отсутствии требуемого варианта введите нужное слово вручную.
По мере того, как Вы набираете текст, функция QuickType использует предиктивный набор, чтобы предугадать следующее слово. Чтобы выбрать предложенное слово, коснитесь его. Выделенный вариант можно также принять, введя пробел или знак препинания. Чтобы отклонить предложенный вариант, коснитесь первоначального слова (отображается как вариант QuickType с кавычками),
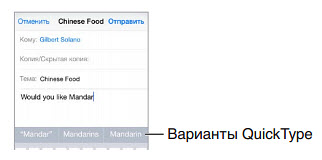
Скрытие вариантов при предиктивном наборе. Перетяните варианты QuickType вниз. Снова перетяните их наверх, если решите, что хотите ими пользоваться.
Отключение предиктивного набора. Коснитесь и удерживайте или , затем переместите палец на «Предиктивный набор».
iPhone может исправлять опечатки и угадывать следующее вводимое слово даже при отключенной функции QuickType. Чтобы принять предложенное слово, введите пробел или знак препинания, либо же коснитесь клавиши return. Чтобы отклонить предложение, коснитесь «х». Если вариант был отклонен несколько раз, iPhone перестанет предлагать его.
Настройки для набора текста или добавление клавиатур. Выберите «Настройки» > «Основные» > «Клавиатура».
Экранная клавиатура на iPhone 6 и iPhone 6 Plus содержит дополнительные клавиши, которые могут оказаться полезными. Эти клавиши видно при работе с iPhone в горизонтальной ориентации.
Также можно вводить текст, используя беспроводную клавиатуру Apple. См. Использование беспроводной клавиатуры Apple. Об использовании диктовки вместо ввода текста с клавиатуры см. Диктовка.
Редактирование текста
Коснитесь экрана и удерживайте палец до появления увеличительного стекла, затем, не убирая палец с экрана, переместите палец для определения точки вставки.
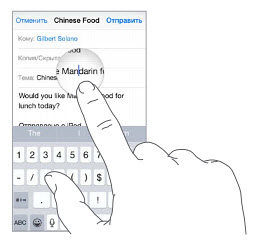
Нажмите точку вставки для отображения параметров выбора. Также можно выделить слово, дважды коснувшись его. Перетяните точки захвата для увеличения или уменьшения объема выбранного текста. В документах, предназначенных только для чтения, например веб-страницах, коснитесь экрана и удерживайте палец для выбора слова.
Можно вырезать, скопировать или заменить выделенное. В некоторых программах можно применять форматирование к тексту (жирный, курсив или подчеркивание, коснитесь «B/I/U»), просмотреть определение слова в словаре или найти синоним. Нажмите , чтобы увидеть все доступные действия.
Отмена последней операции редактирования. Встряхните iPhone и коснитесь «Отменить».
Используя сокращения, можно вводить слова и даже фразы всего несколькими символами. Например, сокращение «итд» заменяется фразой «и так далее». Это сокращение уже введено в память, но Вы можете добавить собственные варианты сокращений.
Создание сокращения. Выберите «Настройки» > «Основные» > «Клавиатура» и коснитесь варианта «Сокращения».
Не хотите исправлять свое слово или фразу? Создайте сокращение, но оставьте поле «Сокращение» пустым.
Использование iCloud для обновления персонального словаря на других устройствах. Выберите «Настройки» > «iCloud» и включите параметр «iCloud Drive» или «Документы и данные».
Использование беспроводной клавиатуры Apple
Можно использовать беспроводную клавиатуру Apple (продается отдельно) для ввода текста на iPhone. Беспроводная клавиатура подключается к телефону через Bluetooth, поэтому сначала необходимо создать пару между клавиатурой и iPhone.
Примечание. Беспроводная клавиатура Apple не поддерживает функции клавиатуры, действующие на устройстве. Например, она не использует предикативный набор и не исправляет слова, написанные с ошибками.
Создание пары между беспроводной клавиатурой Apple и iPhone. Включите клавиатуру, выберите «Настройки» > «Bluetooth» и включите связь Bluetooth, затем выберите клавиатуру в списке «Устройства».
После создания пары клавиатура подключается к iPhone, если находится в пределах диапазона связи (до 10 метров). Если беспроводная клавиатура подключена, экранная клавиатура не появляется.
Экономия заряда аккумулятора. Отключайте функцию Bluetooth и клавиатуру, если они не используются. Отключить Bluetooth Вы можете в Пункте управления. Для отключения клавиатуры нажмите кнопку «Вкл./Выкл». на ней и удерживайте ее, пока не погаснет зеленый индикатор.
Разрыв пары с беспроводной клавиатурой. Выберите «Настройки» > «Bluetooth», коснитесь рядом с названием клавиатуры и выберите «Забыть это устройство». См. Устройства Bluetooth.
Добавление или изменение клавиатур
Можно включать клавиатуры для набора текста на разных языках, а также включать и отключать различные функции набора текста, например проверку орфографии. Также можно менять раскладку как для экранной клавиатуры, так и для беспроводной клавиатуры Apple.
Выбор параметров ввода текста. Выберите «Настройки» > «Основные» > «Клавиатура».
Добавление языка клавиатуры. Выберите «Настройки» > «Основные» > «Клавиатура» > «Клавиатуры» > «Новые клавиатуры».
Переключение между клавиатурами. Если Вы не добавляли клавиатуры, коснитесь , чтобы перейти к клавиатуре Эмодзи. Если у Вас несколько клавиатур, коснитесь , чтобы перейти к той клавиатуре, которую Вы использовали последней. Повторяйте касание, чтобы получить доступ к остальным клавиатурам. Можно также коснуться и удерживать , а затем переместить палец для выбора другой клавиатуры.
Бывает так, что придумал что-то, но не знаешь, как оно должно называться. Понимание сути вроде бы есть, но никак не удаётся найти такое же в интернете по вроде бы вменяемым запросам. В данном случае повезло — мне случайно попался телефон, который умеет ровно то, что необходимо, поэтому удалось выяснить, что называется эта функция «предиктивным вводом номера». Тем, кто использует телефон для совершения звонков, а не для кидания птиц в свиней, эта функциональность должна очень экономить время и нервы.
Как мы звоним обычно, например, Алексею Иванову? Как-то так:
1) Разблокировали телефон,
2) Нажали «Записная книжка»,
3) Нажали «2444433», чтобы увидеть сокрашённый список контактов с подстрокой «але» (т.е. Алексеи и Александры преимущественно),
4) Оценили, что набирать его популярное имя целиком, чтобы перейти к вводу не менее популярной фамилии — дело достаточно долгое (пришлось бы набрать следующую последовательность: «444663344»), поэтому решаем двигаться стрелочками вниз и вверх, чтобы скорее долистать до нужного контакта.
Итого, примерно за полтора десятка нажатий кнопок мы совершили нужный звонок. Это не слишком много, можно и потерпеть, если нет нормальных альтернатив. Но они, оказывается, есть! Итак, как мы выполняем ту же задачу, имея предиктивный набор номеров?
1) Разблокировали телефон,
2) Набрали сразу короткое «243» (это чтобы мгновенно попасть в состояние после пункта (3) из предыдущего подхода) — ведь специально для нас сформировался список всех строк записной книжки, которые содержат подстроку, которую можно собрать из букв, находящихся на второй, четвёртой и третьей кнопках, соответственно.
3) И в этом списке можно теми же кнопочками вверх и вниз добежать до нужного Алексея Иванова, а если список всё ещё слишком длинный, то достаточно набрать ещё несколько цифр («463»), чтобы отсеять ещё и Александров из получившегося списка.
Вроде бы сэкономили мы всего один пункт (открытие записной книжки), но на самом деле мы очень разгрузили свои пальцы и голову: не надо набирать длинную последовательность цифр, не надо помнить, какой по порядку идёт буква «л» на кнопке «4» — всё получается заметно быстрее и проще. Кстати, в случае с сенсорными экранами такое тоже иногда используется (диалер смартфона часто оказывается более удобным, чем честная клавиатура записной книжки, так как в крупные кнопки с цифрами проще попасть, чем в маленькие кнопочки с буквами, см. начало поясняющего ролика про RapDialer).
Но почему-то в сети про эту функциональность почти не написано ни по-русски, ни по-английски. Мне не удалось даже найти поясняющего видео про кнопочный телефон, а ведь с ним этот текст был бы куда понятнее. Я даже не знаю, как выяснить, встроена ли в телефон-кандидат данная возможность (про предиктивный ввод-то почти у всех моделей пишут, но обычно это означает поддержку Т9 при вводе текста сообщений), поэтому всё приходится проверять в салоне, что требует времени. Поэтому давайте в
Настройка клавиатуры iPad
У этом разделе (Настройки → Основные → Клавиатура) есть несколько полезных настроек.
- Автопрописные — включение этого режима означает, что айпэд будет автоматически начинать новое предложение с большой буквы.
- Автокоррекция — режим, при котором айпэд предлагает варианты правильного написания слов и завершает слова во время набора.
- Правописание — режим, при котором слова с ошибками будут подчеркнуты красной линией.
- Вкл. Caps Lock — включает/отключает клавишу на виртуальной клавиатуре. При ее нажатии будут печататься заглавные буквы.
- Быстрая клавиша — позволяет печатать точку двойным нажатием на пробел (см. статью про Виртуальную клавиатуру).
Также вам доступен раздел Сокращения, в котором по умолчанию стоит сокращение итд. Это означает, что всякий раз, когда вы будете печать итд (без пробелов и точек) программа автоматически переведет этот набор букв в полную фразу и так далее. Вы можете добавить собственное сокращение, нажав на строку Добавить сокращение.
источник
Сведения о настройках клавиатуры на iPhone, iPad и iPod touch
Узнайте, как использовать встроенные клавиатуры устройства в каждой программе. Доступны переключение между клавиатурами, ввод одной рукой, использование клавиатур сторонних производителей и другие возможности.
Изменение настроек клавиатуры
Можно менять настройки встроенной клавиатуры устройства и добавлять языки ввода. При этом также меняется словарь, используемый для автокоррекции, количество букв на клавиатуре и расположение клавиш. Язык клавиатуры также определяет язык словаря, используемого для предиктивного набора текста.
Чтобы изменить настройки клавиатуры, выполните следующие действия.
- Откройте программу, в которой используется клавиатура, такую как «Сообщения» или «Почта».
- Нажмите и удерживайте или .
- Нажмите «Настройки клавиатуры».
- Затем измените настройки нужным образом.
Добавление или удаление клавиатуры стороннего производителя
Программные клавиатуры сторонних производителей устанавливаются на устройство так же, как и другие программы. Для использования новой клавиатуры ее необходимо добавить после установки. Выполните указанные ниже действия.
- Перейдите в магазин App Store и найдите нужную программу клавиатуры.
- Нажмите «Получить» и следуйте указаниям для установки.
- Введите пароль своей учетной записи Apple ID или воспользуйтесь функцией Face ID либо датчиком Touch ID, если они доступны на вашем устройстве.
- Затем добавьте новую клавиатуру. Перейдите в меню «Настройки» > «Основные» > «Клавиатура» > «Клавиатуры» > «Новые клавиатуры» и выберите установленную клавиатуру. Вам может потребоваться настроить клавиатуру, чтобы получить доступ ко всем ее функциям.
Чтобы удалить клавиатуру стороннего производителя, выполните следующие действия.
- Выберите «Настройки» > «Основные», затем нажмите «Клавиатура» и «Клавиатуры».
- Нажмите «Изменить».
- Нажмите , а затем «Готово».
Также можно удалить клавиатуру, удалив сопутствующую программу, установленную из App Store. При этом клавиатура также будет удалена из раздела «Настройки».
Переключение на другую клавиатуру
При использовании программы можно переключиться на другую клавиатуру, такую как клавиатура стороннего производителя или языковая клавиатура. Выполните указанные ниже действия.
- Нажмите и удерживайте или .
- Выберите клавиатуру, которую требуется использовать.
Чтобы изменить порядок клавиатур:
- Перейдите в меню «Настройки» > «Основные» > «Клавиатура» и выберите вариант «Клавиатуры».
- Нажмите «Изменить».
- Нажмите и удерживайте , чтобы переместить клавиатуру.
- Нажмите «Готово».
Иногда клавиатуры сторонних производителей недоступны по одной из следующих причин:
- Разработчик используемой программы не разрешает устанавливать клавиатуры сторонних производителей.
- При вводе в защищенное текстовое поле, такое как поле для ввода пароля, где вместо букв и цифр отображаются точки.
- При использовании цифровой, а не стандартной клавиатуры.
Во всех этих случаях до завершения ввода текста будет отображаться клавиатура по умолчанию.
Включение ввода одной рукой
На устройстве iPhone можно включить режим, облегчающий ввод одной рукой. Для этого необходимо выполнить следующие действия.
- Нажмите и удерживайте или .
- Нажмите , чтобы переместить клавиатуру влево. Нажмите , чтобы переместить клавиатуру вправо.
- Когда закончите, нажмите и удерживайте или . Затем нажмите , чтобы вернуться к исходным настройкам.
Режим ввода одной рукой также можно включить в меню «Настройки» > «Основные» > «Клавиатуры», выбрав вариант «Клавиатура для одной руки». Чтобы воспользоваться клавиатурой для одной руки, вам потребуется устройство iPhone 6 или более поздних моделей. Для устройств iPhone SE и iPod touch эта функция недоступна.
На устройствах iPhone 6 или более поздних моделей клавиатура для одной руки не работает, если дисплей вместо стандартного отображения настроен на увеличенное. На устройствах iPhone 6 Plus или более поздних моделей клавиатура для одной руки будет работать, если дисплей настроен на увеличенное отображение вместо стандартного. Чтобы изменить настройки дисплея, перейдите в меню «Настройки» > «Экран и яркость» > «Увеличение».
Изменение раскладки физической клавиатуры
Доступен выбор между несколькими раскладками клавиатуры, принятыми на физических клавиатурах. Также можно использовать альтернативную раскладку, которая не соответствует клавишам на физической клавиатуре.
Для изменения физической клавиатуры необходимо предварительно создать с ней пару на iPhone, iPad или iPod touch. Чтобы перевести клавиатуру в режим обнаружения или создания пары, следуйте инструкциям, входящим в комплект их поставки. После создания пары с клавиатурой откройте «Настройки» > «Основные» > «Физическая клавиатура» и выберите раскладку.
Узнайте, как настроить и использовать аксессуар Bluetooth — такой как клавиатуру — на своем устройстве.
Информация о продуктах, произведенных не компанией Apple, или о независимых веб-сайтах, неподконтрольных и не тестируемых компанией Apple, не носит рекомендательного или одобрительного характера. Компания Apple не несет никакой ответственности за выбор, функциональность и использование веб-сайтов или продукции сторонних производителей. Компания Apple также не несет ответственности за точность или достоверность данных, размещенных на веб-сайтах сторонних производителей. Обратитесь к поставщику за дополнительной информацией.
источник
Добавление или изменение клавиатур на iPad
Можно включать клавиатуры для набора текста на разных языках, а также включать и отключать различные функции набора текста, например проверку орфографии. Также можно менять раскладку как для экранной клавиатуры, так и для беспроводной клавиатуры.
Если Вы добавили клавиатуры на других языках, то сможете вводить текст на двух языках, и при этом Вам не придется переключать клавиатуры. Клавиатура автоматически переключается между двумя языками, на которых Вы чаще всего набираете текст. (Доступно не для всех языков.)
Совет. На 12,9-дюймовом iPad Pro, добавив клавиатуру для китайского, корейского, японского языка или иврита, Вы можете быстро переключаться между латиницей и другой раскладкой, нажимая клавишу Caps Lock.
Настройка функций ввода текста
Для удобства ввода текста на iPad Вы можете включать или выключать специальные функции ввода текста, такие как «Правописание», «Автокоррекция» и «Автопрописные».
Во время ввода текста коснитесь клавиши
или клавиши и удерживайте ее, затем коснитесь «Настройки клавиатуры». Также можно выбрать «Настройки» > «Основные» > «Клавиатура».
Включите или отключите специальные функции ввода текста в списке.
Добавление языка клавиатуры
Выберите «Настройки»
> «Основные» > «Клавиатура».
Коснитесь «Клавиатуры», затем коснитесь «Новые клавиатуры» и выберите нужную клавиатуру.
Во время ввода текста коснитесь и удерживайте кнопку
или кнопку .
Коснитесь названия клавиатуры, на которую нужно переключиться.
Также можно коснуться кнопки
или кнопки , чтобы переключиться с одной клавиатуры на другую. Продолжайте касаться для доступа к другим активированным клавиатурам.
Сведения о том, как переключаться между раскладками на клавиатуре Smart Keyboard или Magic Keyboard, приведены в разделе Переключение между клавиатурами.
Изменение раскладки клавиатуры
Выберите «Настройки»
> «Основные» > «Клавиатура».
Коснитесь «Клавиатуры», выберите клавиатуру, а затем ее раскладку.
источник
Использование разделенной клавиатуры на iPad
Вы можете вводить текст с разделенной клавиатуры, расположенной у нижнего края экрана, или открепить ее и переместить в центр экрана.
Настройка клавиатуры
На экранной клавиатуре коснитесь клавиши
и удерживайте ее, затем выполните любое из описанных ниже действий.
Использование разделенной клавиатуры. Переместите палец на вариант «Разделить» и отпустите палец. Также можно растянуть клавиатуру от центра к бокам двумя пальцами.
Перемещение клавиатуры в центральную часть экрана. Переместите палец на вариант «Открепить» и опустите палец.
Восстановление полной клавиатуры. Переместите палец на вариант «Закрепить и объединить» и отпустите палец.
Восстановление полной клавиатуры в нижней части экрана. Переместите палец на вариант «Закрепить» и отпустите палец.
Включение и выключение разделенной клавиатуры
Коснитесь и удерживайте кнопку
или кнопку .
Коснитесь «Настройки клавиатуры», затем выберите «Разделенная клавиатура»; или откройте «Настройки»
> «Основные» > «Клавиатура», затем включите или выключите разделенную клавиатуру.
Примечание. Функция разделенной клавиатуры недоступна для 11-дюймовых iPad Pro и 12,9-дюймовых iPad Pro (3-го поколения и новее).
iPhone / iPad 05.11.2017 | 1
Как бы компания Apple не старалась сделать операционную систему iOS идеальной, хотя она уже как несколько лет считает ее таковой, но у нее это точно не получается. Хорошим тому примером стал релиз финальной сборки iOS 11, которая оказалась настолько глючной и «забагованной», что на «яблочную» корпорацию обрушился шквал критики. Всех владельцев iPhone, iPad и iPod Touch вполне можно понять, ведь время автономной работы всех этих устройств сократилось в два раза, а количество багов, по сравнению с таковым в iOS 10, ощутимо возросло. Впрочем, уже сейчас любой желающий может избавиться от самой раздражающей функции, которая есть во всех iPhone.
Все владельцы iPhone, под управлением любой версии iOS, наверняка замечали, что если случайно потрясти рукой вместе со смартфоном, то на экране появится большущий баннер со словами «Не применять ввод текста». Это происходит постоянно, особенно когда идешь по улице и держишь iPhone в руке. Если добавить к этому небольшую пробежку, то эта надпись будет появляться каждые пару секунд, причем она не дает нормально пользоваться смартфоном до тех самых пор, когда пользователь на нажмет на кнопку «Отменить».
Пожалуй, это самая раздражающая функция во всех iPhone из всех тех, которые мешают с комфортом пользоваться мобильным устройством. К большому сожалению, она включена прямо по умолчанию, однако ее можно легко выключить, чтобы эта злосчастная надпись больше никогда не появлялась на экране, но для начала стоит понять, что именно она делает и для чего она вообще нужна.
По задумке Apple, если владелец iPhone ввел какой-то текст или выполнил какое-то другое действие, то при помощи встряхивания он активирует функцию, которая позволяет «не применять» последнее действие, то есть весь набранный текст будет стерт, словно его никогда никто не набирал. Это действительно довольно удобно, но, увы, вреда от этой особенности операционной системы iOS ощутимо больше, чем пользы, поэтому ее стоит отключить.
Для того чтобы избавиться от самой разряжающей функции во всех iPhone необходимо запустить «Настройки», а затем открыть раздел «Основные» и перейти в «Универсальный доступ. Здесь, во вкладке «Взаимодействие», находится меню «Встряхивание для отмены», которое и следует открыть. Компания Apple в описании к этой функции честно пишет, что если подобная надпись появляется слишком часто, то эту функцию действительно лучше отключить. После ее выключения крайне надоедливая надпись «Не применять» больше никогда не побеспокоит.
Присоединяйтесь к нам в Google News, Twitter, Facebook, ВКонтакте, YouTube и RSS чтобы быть в курсе последних новостей из мира технологий будущего.
Доброго времени! Использовать клавиатуру (пусть даже виртуальную) — дело не хитрое. Знай, жми себе на экран и пиши сообщения, заметки, смс, стихи, романы… Ну или что там Вы хотели бы напечатать. Однако, иногда в процессе работы могут возникать определенные трудности или проблемы (называйте их как хотите), которые вот прям мешают полноценно использовать телефон или планшет!:(
И хотя на устройствах от компании Apple эти самые неприятности случаются достаточно редко, от них все равно никто не застрахован. А так как это может произойти в самый неподходящий момент, лучше быть подготовленным. Поэтому, сегодня мы рассмотрим самые распространенные вопросы, касающиеся виртуальной клавиатуры на наших с Вами любимых гаджетах.
Поехали!
Общие вопросы и неисправности
Пропала клавиатура на iPhone (ну или на iPad)
Причиной не появления клавиатуры может стать, как не очень корректная перепрошивка устройства, так и использование каких-либо твиков (если установлен джейлбрейк).
Вариантов исправить это недоразумение несколько:
- Самый простой — перезагрузите устройство.
- Посложнее — сбросьте настройки.
- Еще сложнее — сделайте полный сброс. Не забываем про резервное копирование (с помощью компьютера или облака) и последующее восстановление.
- Долгий (но самый действенный) — установите самое последнее программное обеспечение (прошивку), даже если у Вас и так самое новое ПО. Просто обновитесь еще раз.
Не работает клавиатура
Важно разобраться – дисплей не обрабатывает нажатия или просто не функционирует функция ввода текста. Для этого запустите любое приложение и попробуйте «потыкать» экран. В зависимости от результата делаем следующие действия:
- При проблемах с дисплеем, обращаемся в сервисный центр.
- Если с экраном все хорошо – то помогут советы из предыдущего пункта.
Функциональные особенности
Разделилась клавиатура на iPad
Функция разделения клавиатуры появилась на iPad достаточно давно, сделано это, конечно же, для нашего с Вами удобства. Возможность печать двумя руками одновременно, держа устройство «на весу» — это действительно круто. Однако не все знают, как вернуть все обратно.
Для объединения достаточно провести двумя пальцами так, как это показано на рисунке. Своим жестом вы соединяете две части в одну. Все!
Как поменять клавиатуру?
С появлением iOS 8 разработчикам предоставилась возможность написать свои приложения для ввода информации на iPhone и iPad. Чем они, конечно же, не преминули воспользоваться. В App Store (в любом — официальном или нет) представлено достаточное большое количество разнообразных клавиатур, в том числе с функцией Swype.
Из самых распространенных можно отметить:
- SwiftKey.
- Swype.
Обе знают русский язык и поддерживают способ ввода текста не отрывая пальца от экрана. А что еще нужно?
Установить альтернативную клавиатуру достаточно просто – скачиваете приложение, а потом идете в основные настройки – клавиатура. И здесь ставите ту, которая Вам необходима.
Смена раскладки
За это действие отвечает значок «глобуса» на клавиатуре. Короткое нажатие и язык ввода изменен. Но, как всегда, бывает так, что этот самый значок отсутствует.
Это означает, что у Вас установлен только один язык для печати текста. Добавить различные языки можно перейдя в настройки – основные – клавиатура.
Почти на всех мобильных девайсах сегодня имеется интеллектуальная клавиатура, которая предлагает слова для сверхбыстрого набора текста. Тем не менее она неидеальна и иногда может выдавать не самые лучшие комбинации букв. Как же это работает?
Эта технология носит название предиктивный набор. Что это такое? У пользователей Android такие интеллектуальные клавиатуры (пост-T9) в наличии уже нескольких лет. Однако еще до того, как официальное приложение Google добавило предиктивный набор, Swype и SwiftKey создали клавиатуру, в которой участвуют слова, используемые чаще всего.
Убираем «Т9» на айфоне (автокоррекцию/предиктивный набор)
Заходим в настройки.
п. «Основные”.
п. «Клавиатура”.
Отключаем, что нужно.
Это интересно: Убираем пароль при входе в windows 8 и 8,1
Как отключить автозамену на айфоне
Отключить автокоррекцию на iPhone можно очень просто и достаточно всего пару шагов.
— Заходим на рабочий стол смартфона и переходим в «Настройки». Дальше ищем пункт «Основные».
— Теперь листаем немного вниз до пункта «Клавиатура». Осталось только отключить ползунок в пункте меню
«Автокоррекция».
Цель достигнута и автозамена отключена.
Выводы
Пользуясь айфоном больше трех лет, я еще не разу не включал обратно эту функцию. В неком роде она помогает, но если я что-то неправильно напишу, то мне достаточно и проверки правописания, которое подчеркнет слово с ошибкой.
Теперь вы знаете как выключить «автозамену» или «автокоррекцию» на вашем айфоне. Как по мне, это ускоряет набор текста и не будет случайных замен.
Как отключить звук клавиатуры
Включенный по умолчанию звук клавиатуры на iPhone некоторым владельцам оказывается не по душе и они задаются вопросами о том, как отключить его или изменить этот звук.
Звуки при нажатии клавиш на экранной клавиатуре можно настроить там же, где и все остальные звуки:
- Зайдите в «Настройки»
- Откройте пункт «Звуки»
- Внизу списка настроек звуков отключите «Щелчки клавиатуры»
После этого они вас не побеспокоят, и вы не услышите нажатий при вводе.
Примечание: если вам требуется отключить звук клавиатуры лишь временно, вы можете просто включить режим «Без звука» с помощью переключателя на телефоне — это срабатывает и для щелчков клавиш.
Что касается возможности изменить звук клавиатуры на iPhone — нет, такая возможность на данный момент не предусмотрена в iOS, сделать этого не получится.