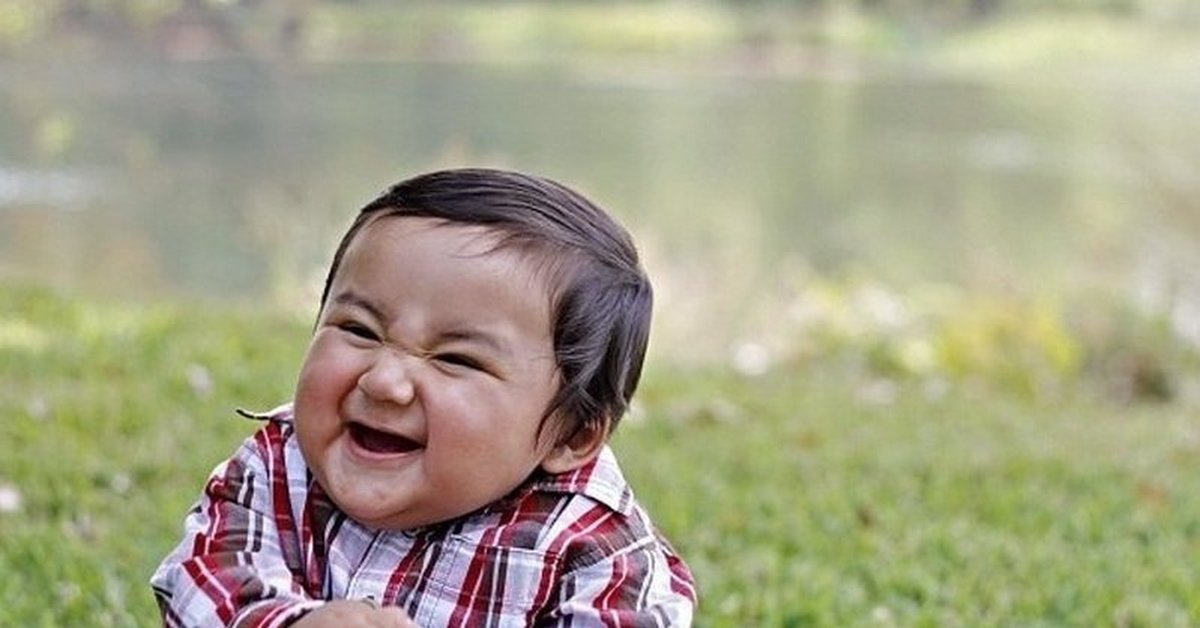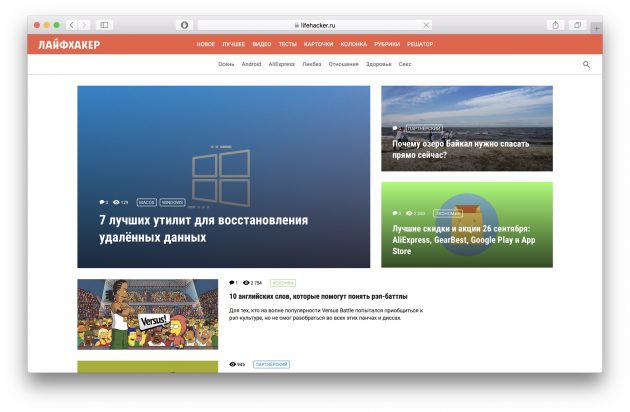Ваш экран Mac просто стал черным, но все еще включен? Как это произошло и что вы должны делать? Учить как исправить черный экран на Mac в этой новой статье.
Вы никогда не будете знать, что произойдет, работая на вашем Mac. На этом пути есть немало сюрпризов, которые действительно могут вас расстроить и раздражать.
Одним из них является проблема черного экрана Mac, из-за которой у вас не остается иного выбора, кроме как исправить ее немедленно.
Сегодня мы дадим вам полное руководство по как исправить черный экран на Mac, Читайте дальше, чтобы узнать.
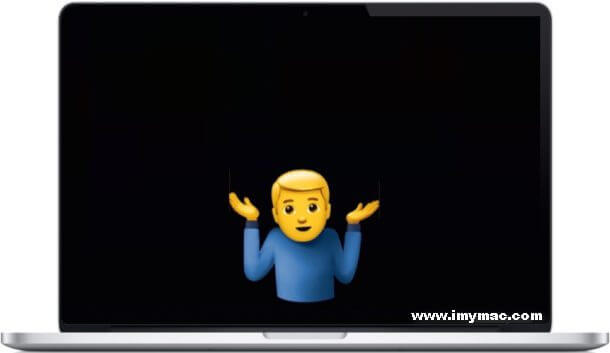
Итак, начнем …
Руководство по статьеЧасть 1. Что вызывает Mac Black Screen?Часть 2. Как исправить черный экран на Mac?Часть 3. Рекомендации.
Содержание
- Часть 1. Что вызывает Mac Black Screen?
- Часть 2. Как исправить черный экран на Mac?
- Часть 3. рекомендации
- Проверьте яркость экрана и питание
- Выключите и включите Mac
- Сброс параметров контроллера управления системой (SMC) и памяти NVRAM
- Проблема не решена? Переустановите macOS
- Свяжитесь со службой техподдержки
- Часть 1: Почему экран iMac становится черным
- Часть 2: Как исправить экран iMac становится черным
- Метод 1: исправить экран iMac, который стал черным, перезапустив iMac
- Метод 2: исправить экран iMac, который стал черным, сбросив NVRAM
- Метод 3: исправить экран iMac, который стал черным, сбросив контроллер управления системой
- Метод 4: исправьте, что экран iMac стал черным, обратившись за помощью к местному AASP
- Вывод:
Часть 1. Что вызывает Mac Black Screen?
Проблема с черным экраном может быть вызвана множеством причин, поэтому, прежде чем приступить к устранению проблемы, вам необходимо определить, что на самом деле вызвало ее.
Некоторые пользователи говорят, что это аппаратная проблема; может быть, но редко бывает. В большинстве случаев это программное обеспечение содержит множество ошибок и исправлений.
Мы отметили возможные причины появления черного экрана ниже:
- Обновление MacOS
- Неизвестные ошибки
- Повреждены настройки дисплея
- Замороженный экран
Многие пользователи, которые выполнили обновление на MacOS Sierra, испытали проблему с черным экраном при загрузке.
Это наиболее распространенная причина появления черного экрана, и ее можно устранить в кратчайшие сроки. Узнайте, как исправить черный экран на Mac, в следующих частях ниже.
Часть 2. Как исправить черный экран на Mac?
Прежде чем мы продолжим и исправим все проблемы на Mac, сначала убедитесь, что ваш компьютер не просто спит на вас.
Видите ли, ваш компьютер экономит энергию, отключив экран в режиме ожидания. Он возвращается, когда вы нажимаете любую клавишу или нажимаете на трекпад.
Еще одна вещь, чтобы проверить это источник питания. Проверьте кабели и розетку, если они подключены и имеют питание. Если он начинает заряжаться, включите устройство и посмотрите, нормально ли загружается экран.
Если вы все еще видите черный экран на Mac, перейдите к устранению неполадок ниже. Следуйте приведенным ниже методам, чтобы устранить проблему с черным экраном на Mac.
Метод 1: введите пароль Mac
Давайте начнем с простого способа исправить черный экран на Mac, то есть просто ввести пароль. Даже если ваш экран черный, попробуйте ввести пароль, как обычно. Некоторые пользователи сообщили, что это быстрое решение проблемы черного экрана.
Если ввод пароля не устранил проблему, подготовьтесь к более сложному устранению неполадок.
Прежде чем двигаться дальше, необходимо убедиться, что вы уже создали резервную копию своего Mac в рамках мер безопасности.
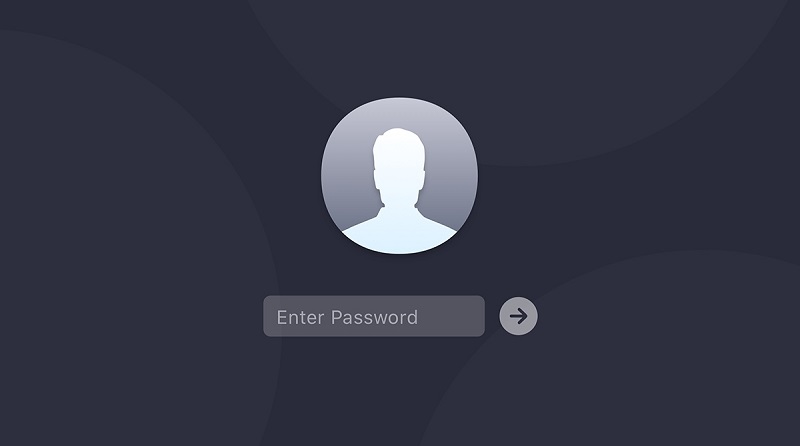
Метод 2: сброс NVRAM (энергонезависимой оперативной памяти).
Для каждой модели Mac шаги совершенно разные по сбросу NVRAM. Проверьте эти руководства ниже:
Для новых Mac:
Выключите Mac полностью
Включите Mac, одновременно нажимая и удерживая клавиши: Command + Option + P + R
Держите их около секунд 20
Отпустите клавиши
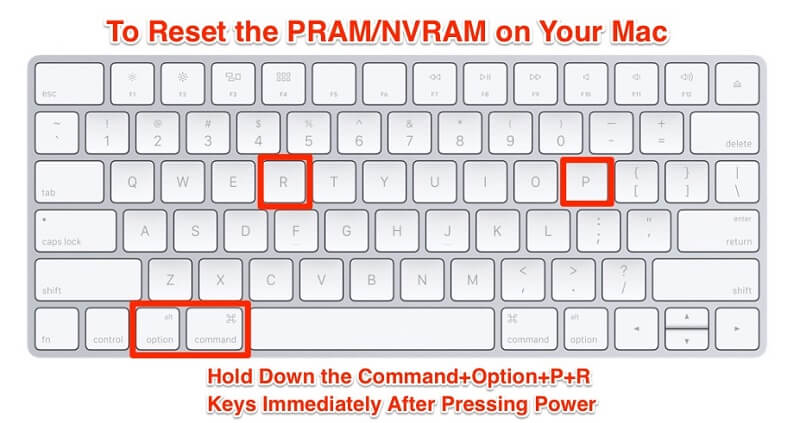
Для старых Mac:
Полностью выключить Mac
Включите его снова
Услышав звуки загрузки, нажмите и удерживайте Command + Option + P + R
Отпустите клавиши, когда вы снова услышите звук загрузки
Если сброс NVRAM не помог, попробуйте сбросить SMC, посмотрите как!
Метод 3: сброс SMC (контроллер управления системой).
Далее следует сбросить SMC, если у вас возникли какие-либо из следующих ситуаций, связанных с поддержкой Apple:
Mac не отвечает при нажатии кнопки питания
Mac неожиданно спит или выключается, и вы не можете включить его снова
Для сброса выполните следующие действия:
Встроенные батареи
Выключите Mac полностью
Включите питание, одновременно нажимая и удерживая клавиши: Shift, Control и Option
Отпустите клавиши и перезагрузите устройство
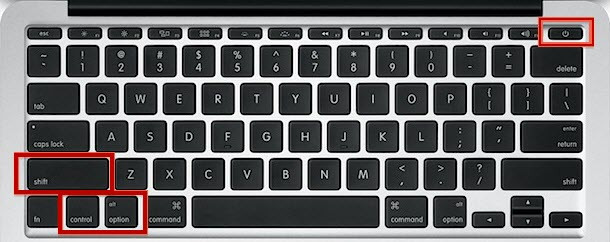
Для съемных батарей
Полностью выключить Mac
Извлеките аккумулятор
Удерживайте кнопку питания около 5 секунд
Вернуть батарею
Включите устройство
Метод 4: загрузиться в безопасном режиме.
Если сброс SMC не сработал, попробуйте загрузиться в безопасном режиме. Вот как:
Выключить Mac
Включите его снова, но нажмите и удерживайте клавишу SHIFT
Отпустите клавишу SHIFT, когда вы увидите окно входа
После устранения проблемы перезагрузите устройство и загрузитесь как обычно
Если загрузка в безопасном режиме не решила проблему, попробуйте войти в однопользовательский режим, чтобы исправить черный экран!

Метод 5: однопользовательский режим.
Некоторые пользователи утверждают, что использование однопользовательского режима помогает исправить черный экран на Mac. Вот как запустить однопользовательский режим:
Выключите свое устройство
При включении устройства нажмите и удерживайте клавиши Command + S, чтобы войти в однопользовательский режим.
Теперь в однопользовательском режиме введите следующее: / sbin / fsck -fy и затем нажмите Return.
Введите / sbin / mount -uw / и затем нажмите Return
Введите rm /Library/Preferences/com.apple.loginwindow.plist и затем нажмите Return
Введите rm /Library/Preferences/loginwindow.plist и затем нажмите Return
Введите rm /private/var/db/.AppleUpgrade и затем нажмите Return
Выйдите из однопользовательского режима, введя перезагрузку, а затем нажмите Return.
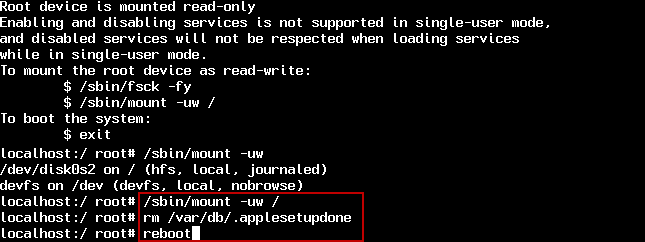
Это оно! Это самые эффективные шаги для исправления черного экрана на Mac. Вы можете попробовать любой из вышеупомянутых методов, чтобы решить эту проблему на Mac. Если ничего не помогло, а экран по-прежнему черный, не стесняйтесь обращаться в службу поддержки Apple или обратиться в ближайший магазин Apple.
Часть 3. рекомендации
Наконец, когда у вас есть исправлена проблема с черным экраном, попробуйте выполнить проверку обслуживания всей вашей системы для некоторых поврежденных файлов или файлов входа в систему, которые могли быть причиной.
Мы можем никогда не узнать, что это за программы, пока они не начнут странно работать на наших устройствах. Чтобы вы могли полностью и безопасно проверить свой Mac, используйте Mac Cleaner от iMyMac.
Mac Cleaner это безопасная и эффективная программа, которая выполняет диагностику и предоставляет подробные отчеты о состоянии вашего устройства; лучшая часть это бесплатно скачать.
Наслаждайтесь комплексным решением для вашего Mac удаление ненужных файлов, поврежденные элементы, очистка браузера, уничтожение и многое другое.
Черный экран при выходе из режима сна — довольно распространенная проблема среди Mac. При попытке «разбудить» компьютер пользователь видит пустой экран, при этом компьютер ни на что не реагирует. Подсветка клавиатуры и звуковые сигналы указывают на то, что устройство работает.
Сразу скажем, что не стоит паниковать. Существует несколько способов решить проблему черного экрана на Mac.
Проверьте яркость экрана и питание
Прежде чем предпринимать более серьезные меры, исключите простые и очевидные варианты:
- Увеличьте яркость экрана до максимума.
- Убедитесь, что компьютер включен и подсоединен к источнику питания (даже если это ноутбук, в нем мог разрядиться аккумулятор).
- Если вы используете внешний дисплей, проверьте, подключен ли он к устройству.
Выключите и включите Mac
Следующим шагом является перезагрузка компьютера. Как правило, это позволяет восстановить доступ к ПК и устранить проблему черного экрана.
- Зажмите клавишу питания, пока устройство не выключится.
- Через некоторое время снова включите компьютер.
Зачастую этого бывает достаточно, особенно если черный экран возник после обновления системы.
Сброс параметров контроллера управления системой (SMC) и памяти NVRAM
Если Mac постоянно зависает на черном экране при пробуждении, возможно, вам стоит сбросить настройки контроллера управления системой и памяти NVRAM.
На MacBook Pro это можно осуществить следующим образом:
- Выключите Mac.
- Отсоедините кабель питания.
- Зажмите клавиши Shift+Control+Option одновременно с кнопкой питания в течение 12 секунд.
- Отпустите все клавиши, затем подключите кабель питания и включите компьютер.
- Снова перезагрузите устройство, но на этот раз зажмите кнопки Command+Option+P+R в течение 20 секунд для сброса параметров памяти NVRAM.
На более старых моделях эта процедура может несколько отличаться.
Сброс настроек SMC и NVRAM — самый распространенный способ устранения неполадок, связанных с питанием и дисплеем.
Проблема не решена? Переустановите macOS
Если вы уже опробовали все предыдущие варианты, а черный экран остался, можно попробовать переустановить операционную систему. Вы можете сделать переустановку macOS без форматирования диска, но рекомендуется сначала создать резервную копию.
Свяжитесь со службой техподдержки
Ничего не помогает? В таком случае необходимо связаться со службой поддержки Apple или отнести устройство в сервисный центр. Возможно, проблема заключается в «железе» компьютера, хотя такое случается крайне редко.
Когда вы получили новый iMac, он должен работать хорошо и проблем не было. Но по мере старения все больше и больше проблем будут появляться. Например, некоторые пользователи говорят, что их экран iMac внезапно становится черным, когда они используют iMac. Когда вы столкнетесь с такой проблемой, будете ли вы испытывать панику и беспокойство? Решение этого вопроса — самое важное, что вам нужно сделать.
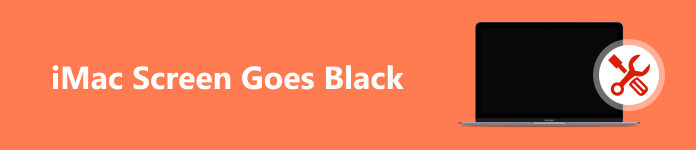
Если iMac погаснет, это произойдет снова и снова, что может не повлиять на систему, но все равно должно быть раздражено, если возникнет проблема. Но знаете ли вы как исправить iMac экран становится черным? Если вы не знаете, просто прочитайте эту статью и выполните следующие шаги, чтобы решить эту проблему.
- Часть 1: почему экран iMac становится черным
- Часть 2: Как исправить экран iMac становится черным
Часть 1: Почему экран iMac становится черным
На самом деле, есть много причин, почему ваш экран iMac становится черным. И ситуации потемнения между разными iMac разные. Прежде всего, мы хотим перечислить некоторые ситуации, когда экран iMac становится черным для вас. Вы можете сослаться на эти ситуации и проверить свои собственные сцены.
- Первый случай, с которым вы столкнетесь, это то, что ваш экран iMac случайным образом становится черным. И когда ваш экран iMac станет черным, ваш Mac автоматически выключится. Когда вы перезапустите iMac, это будет правильно. Если ваш iMac находится в таком случае, вы не будете беспокоиться об этом.
- Второй случай, с которым вы столкнетесь, заключается в том, что независимо от того, сколько раз вы пытаетесь перезапустить iMac, экран iMac остается черным. Если у вас есть такая проблема, это может быть проблемой для вас.
- У вас может быть еще одна сцена, когда экран iMac внезапно становится черным, когда вы что-то делаете на Mac, например, смотрите фильмы на вашем Mac. В этой ситуации ваш компьютер не выключается, это означает, что система работает в фоновом режиме. И если ты оставишь его в покое, он заснет и может проснуться, как будто ничего не случилось. Но позже ваш экран iMac снова станет черным.
Эти сцены, которые мы упоминали выше, не все ситуации, с которыми вы столкнетесь. Есть еще много разных ситуаций, когда экран iMac становится черным. Если вы столкнулись с такой проблемой, вы можете выполнить следующие шаги, чтобы решить эту проблему.

Часть 2: Как исправить экран iMac становится черным
Метод 1: исправить экран iMac, который стал черным, перезапустив iMac
Если вы впервые видите, что ваш экран iMac становится черным, попробуйте перезапустить iMac, чтобы устранить эту проблему. Это может быть вызвано застреванием и тем, что ваш экран становится черным или другого цвета. Самый простой способ проверить и устранить такую проблему — перезапустить iMac.
Чтобы перезапустить iMac, просто нажмите Control + Command + Power, чтобы перезапустить его.
Если вы успешно перезапустите iMac и во время использования он не станет черным, это означает, что у вашего iMac нет больших проблем. Но если ваш экран iMac снова становится черным, перезапуск iMac не может решить эту проблему, и проблема более серьезная. И вам, возможно, придется попробовать другие способы исправить это.
Перезапуск iMac будет очистить кэш iMacи включите ваш iMac, чтобы вернуться к точке, которая по некоторым причинам не становится черной.
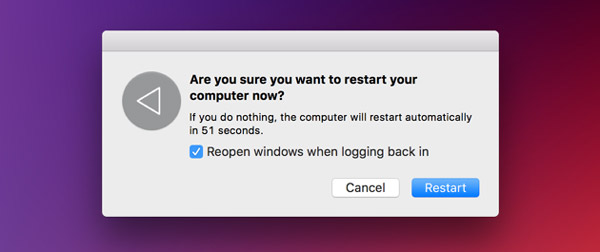
Метод 2: исправить экран iMac, который стал черным, сбросив NVRAM
Первый способ, которым мы хотим порекомендовать вам исправить экран iMac, становится черным после сброса NVRAM. NVRAM — это короткое имя энергонезависимой оперативной памяти, небольшой объем памяти, который используется вашим Mac для хранения определенных настроек и быстрого доступа к ним. Если у вас возникли проблемы, связанные с настройками, хранящимися в NVRAM, сброс NVRAM может помочь. Просто следуйте следующим двум шагам, чтобы исправить ваш iMac экран становится черным.
Шаг 1, Если ваш iMac все еще работает, сначала отключите его. Затем вам нужно убедиться, что адаптер переменного тока подключен к вашему Mac. Для вас важно, чтобы ваш iMac экран стал черным.
Шаг 2, Теперь запустите iMac, а затем одновременно нажмите сочетание клавиш + опция + P + R на клавиатуре. Когда вы четыре раза слышите открытый звук, вам разрешается отключить эти параметры, и ваш экран iMac будет работать нормально.
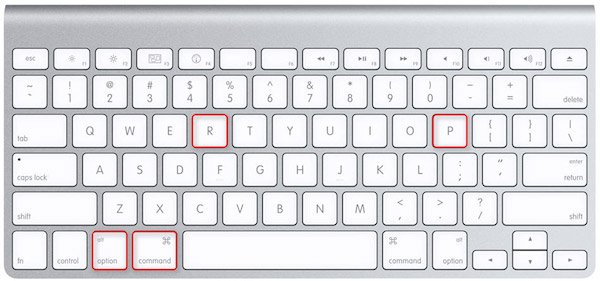
Метод 3: исправить экран iMac, который стал черным, сбросив контроллер управления системой
Если первый способ не работает, не волнуйтесь. Вы можете попробовать сбросить SMC. Контроллер System Manager также называется SMC, который отвечает за некоторые низкоуровневые функции на компьютерах Mac с процессором Intel. Если ваш экран iMac становится черным, вы можете попытаться устранить эту проблему, сбросив контроллер управления системой.
Шаг 1, Прежде всего, закройте свой iMac. После того, как ваш Mac выключится. Просто нажмите одновременно клавиши Shift + Control + Option + Power на одну или две секунды.
Шаг 2, Затем отпустите эти клавиши и запустите iMac, нажав кнопку питания. И вы увидите, что ваш экран iMac теперь в норме.
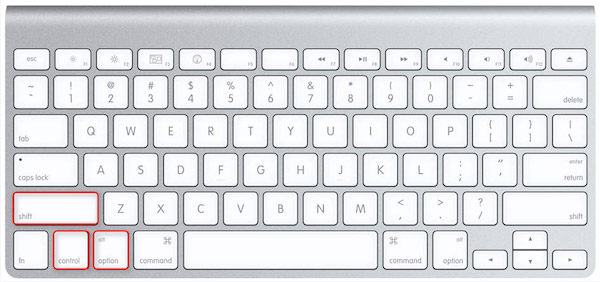
Метод 4: исправьте, что экран iMac стал черным, обратившись за помощью к местному AASP
Если все способы, которые мы упомянули выше, не могут помочь вам решить, что ваш экран iMac становится черным, вам могут потребоваться некоторые профессиональные эксперты, чтобы помочь вам решить эту проблему. Конечно, они узнают больше об iMac, чем мы, и помогут вам исправить ваш экран iMac быстрее и профессиональнее. Для этого вы можете перейти на официальный веб-сайт, чтобы связаться с местным AASP и попросить их о помощи. Адрес сайта: https://locate.apple.com/.
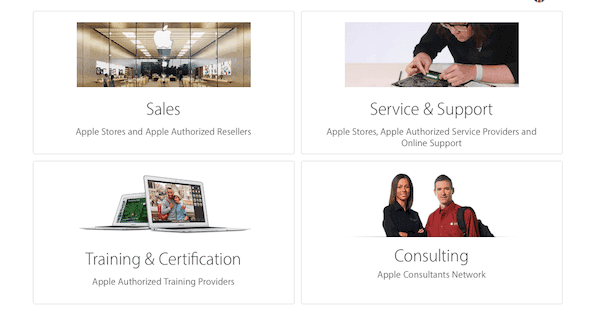
Как исправить замороженный Mac
Как восстановить компьютер Mac
Как очистить куки на Mac
Вывод:
В этой статье мы перечислим некоторые методы, которые помогут вам исправить iMac, экран становится черным. Когда вы закончите читать отрывок, вы должны знать, как быстро и безопасно исправить iMac экран становится черным. И если в следующий раз вы столкнетесь с подобной ситуацией, у вас есть опыт исправления iMac. Надеюсь, вам понравилась эта статья. Если у вас есть другие хорошие способы решения этой проблемы, просто запишите их в комментариях.
С выходом OS X Mavericks мы стали часто встречаться с подвисанием системы, ранее с которым не сталкивались. Однажды вы включаете ваш Мак, он корректным образом загружается (сначала демонстрирует , потом под яблоком «вращается колёсико») и застывает на этапе, когда должен быть произведён вход в пользователя. Экран становится чёрным и вам кажется, что компьютер попросту завис, или у него не работает видеокарта, или дисплей. Но… Если вы двигаете мышью или прикасаетесь к touchpad вашего Мака — вы видите совершенно обычный курсор, который при этом исправно перемещается и не производит впечатление фатальной ошибки. Обычно наши клиенты сталкиваются с такими симптомами после попытки установки каких-либо системных обновлений.
Пристрастное изучение ошибки привело к выводу, что ни сброс PRAM/NVRAM, ни сброс SMC, ни переустановка операционной системы (включая удаление папки System из корня диска) не приводят к нужному результату. Всё вполне логично: подвисание происходит не при обращении к системе, а на этапе доступа к пользователю и следственно искать источник ошибки следует за пределами OS X. Советы Apple по борьбе с таким недугом в большинстве случаев сводятся к форматированию системного диска, установке чистой копии операционной системы и восстановление из резервной копии Time Machine. Но есть способ действенней, по производимому эффекту схожий с магией.
Но прежде, давайте убедимся, что вы знаете имя вашего пользователя и пароль. Со вторым-то не должно быть вопросов, но вот логин мы обычно не вводим по сто раз на дню и можем в нём ошибиться.
- Знаете? Отлично, пропускайте эту часть и переходите сразу к алгоритму действий.
- Нет? Забыли? Самым простым способом не имея другой Мак узнать ваш «юзернейм» будет запустить компьютер в Однопользовательском режиме:
- Перезагружаем зависший Мак клавиатурным сочетанием ⌥Alt+⌘Cmd+Кнопка включения. Это наиболее безопасная перезагрузка при повисшей системе. Если не срабатывает после двух минут ожидания — выключаем Мак удержанием более десяти секунд кнопки включения.
- При включении компьютера нажимаем и удерживаем нажатыми клавиши ⌘Cmd+S.
- После того, как вы увидели предложение вводить команды (:/ root# ), вводим
ls /Users/
- В отобразившемся списке вы обязательно увидите имя вашего пользователя (помимо стандартных файлов .DS_Store, .localized, Shared). Завершаем однопользовательский режим, выключая Мак вводом команды:
halt
Прекрасно! Имя пользователя у нас есть, пароль помним (если пароль забыт, у нас есть публикация о том, как его сбросить, способ второй, включение супер-пользователя ). Приступаем к восстановлению работоспособности компьютера:
- Включаем (или перезагружаем) компьютер в Безопасном режиме. Для этого при включении нажимаем и держим нажатой клавишу ⇧Shift.
- Когда «градусник» загрузки системы дойдёт до конца и система загрузится, дожидаемся появления того самого злополучного «курсора на чёрном фоне».
- Вводим первый символ имени вашего пользователя и нажимаем клавишу Ввод/⏎Enter на клавиатуре.
- Вводим пароль вашего пользователя и снова нажимаем клавишу Ввод/⏎Enter.
- Ждём окончания настройки системы и перезагружаем компьютер любым известным вам способом.
Ура! Работоспособность вашей системы восстановлена! С больш-о-о-ой экономией времени… Мы не совсем понимаем, как это работает, но оно и вправду работает. Об этом свидетельствуют многочисленные положительные отзывы на форуме дискуссий Apple и этот факт подтверждается нашим собственным опытом. Остаётся поблагодарить jesseinma, кто первым нашёл и опубликовал этот действенный алгоритм.