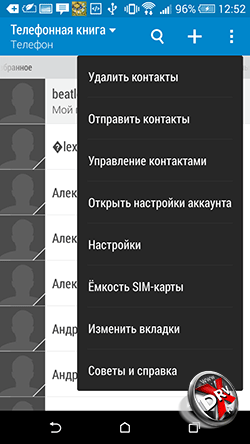Удобный просмотр «картинка в картинке».
Я часто смотрю видео на YouTube, в большинстве случаев мне не нужен полноэкранный просмотр, достаточно небольшой картинки в углу экрана, чтобы поглядывать на происходящее.
Отличная реализация функции «картинка в картинке» на iOS натолкнула меня на поиск подобного решения для OS X. Мы уже научились просматривать видео с YouTube отдельно от приложения на iPad теперь разберемся с просмотром на Mac.
OS X не такая закрытая система, как iOS, так в чем же сложность? Как оказалось, готового и на 100% удобного решения не существует, есть несколько альтернатив, с которыми можно ознакомиться ниже.
Содержание
- Просмотр в браузере
- Для пользователей Chrome
- Отдельные приложения
- Лучшее из найденных решений
- С помощью видеозагрузчиков
- Через торрент-клиенты
- Расширения к браузеру
- Часть 1. Загрузка песен с YouTube Music с помощью 4kFinder
- Шаги по загрузке музыкальных видео с YouTube в формате MP3 с помощью 4kFinder
- Часть 2: добавление загруженных песен с YouTube в Apple Music
- №1. Онлайн-сервисы
- №2. Расширения для браузера
- №3 Специальные приложения
Просмотр в браузере
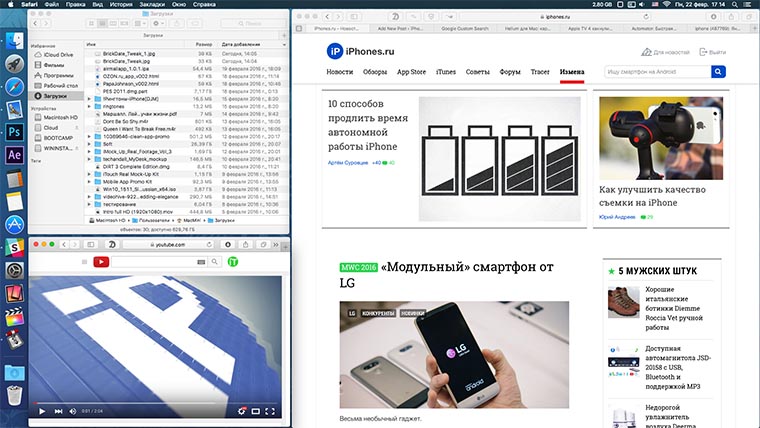
Конечно, можно открыть страницу с нужным роликом в отдельном окне, расположить его в любом месте на экране и заниматься серфингом или другими задачами на оставшейся части рабочего пространства.
Плюсы решения:
- такое можно провернуть с любым браузером;
- не нужны дополнительные приложения;
- отдельное окно будет обладать всеми функциями браузера.
Минусы решения:
- придется каждый раз подстраивать размер окна с видео;
- неудобное масштабирование страницы;
- куча ненужных элементов на экране (адресная строка, панель инструментов, строка поиска YouTube);
- нет возможности отображать окно с роликом поверх остальных.
Такой вариант я сразу откинул. Делать такие манипуляции можно 1-2 раза, если хочется посмотреть длинный семинар, послушать обучающее видео или лекцию. Просматривать десятки видео в день так никто не захочет.
Для пользователей Chrome
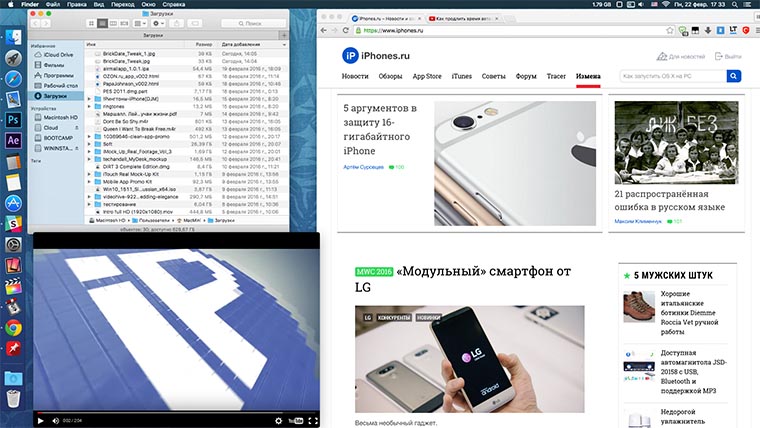
Не все владельцы Mac используют браузер от Google, но теперь к перечню его преимуществ можно отнести довольно любопытное расширение Floating for YouTube. C его помощью можно открепить окно с видео и просматривать его отдельно от браузера.

Достаточно загрузить бесплатное дополнение для Google Chrome и, находясь на странице с нужным роликом, нажать на пиктограмму расширения в адресной строке. Появится отдельное окно, которое можно расположить где угодно.
- окно дополнения отлично масштабируется;
- есть отключение рекламы;
- можно расположить окно поверх других приложений;
- ничего лишнего, присутствуют все необходимые элементы управления.
- не самая удобная реализация перетаскивания окна (нужно тянуть за определенную иконку);
- необходимо использовать браузер Сhrome.
Отдельные приложения
В Mac App Store есть целый ряд приложений, которые позволяют воспроизводить видео с YouTube в отдельном окне. Большинство из них работает после ручного копирования ссылки из браузера в программу.
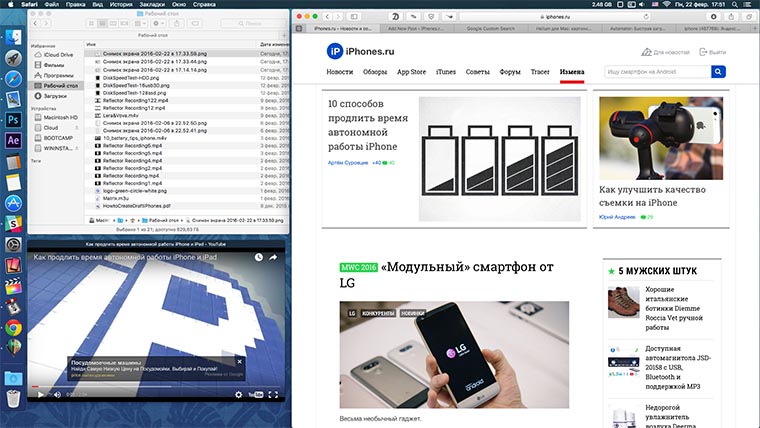
Например, приложение Helium потребует вставки ссылки в специальном меню после этого откроет воспроизведение ролика в отдельном окне. Процедура не очень удобная и программа пропускает рекламу поверх роликов.
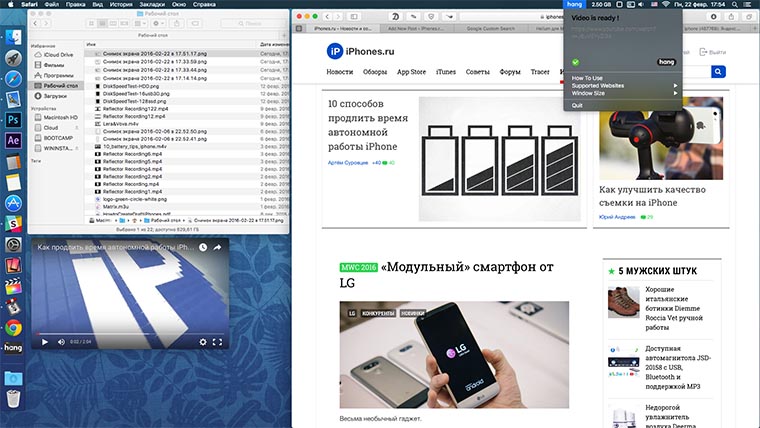
Другая альтернатива называется Hang, приложение умеет подхватывать ссылки из буфера обмена и поддерживает не только YouTube, но и Vimeo, Vevo и Dailymotion. Расстраивает неудобное масштабирование через меню из статусной строки.
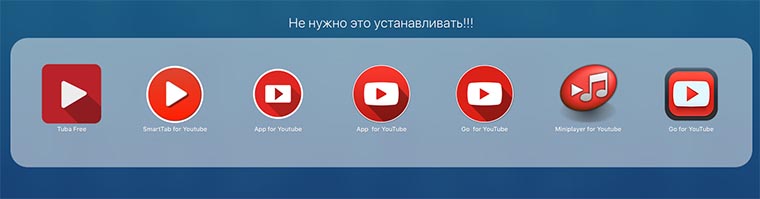
Есть множество других бесплатных и платных приложений, которые ни чем не лучше описанных выше.
- приложение работает без привязки к браузеру;
- может блокировать рекламу (в случае с Hang);
- имеет гибкое масштабирование (в случае с Helium).
- отдельное приложение в системе, которое нужно запускать для просмотра видео в окне;
- каждая из программ имеет определенные недостатки;
- необходимо копировать и вставлять ссылку в приложение.
Лучшее из найденных решений
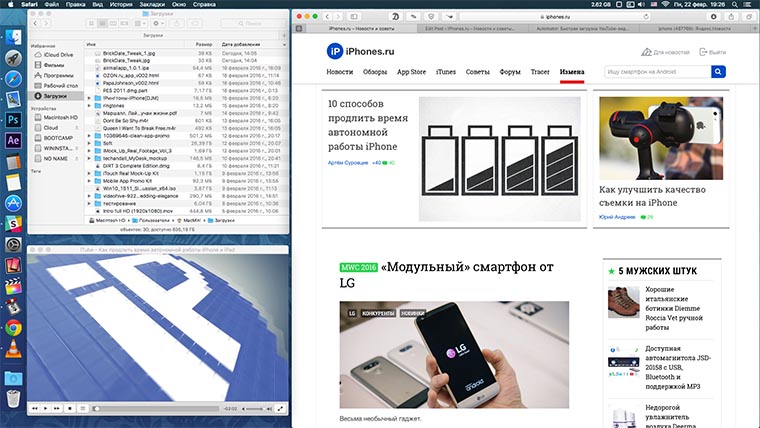
Кто на Mac не использует VLC плеер? Если такие есть, то самое время задуматься над его загрузкой. Функциональное, всеядное, бесплатное приложение просто из разряда must-have. Одна из функций программы – просмотр видео по ссылке. Через меню приложения Файл – Открыть сеть или Command+N можно попасть в раздел для вставки ссылки на ролик.

При просмотре видео в полноценном плеере мы получаем полный перечень аудио- и видео-параметров, фильтров, большое число настроек программы и привычный интерфейс.
Чтобы получить на 100% удобное решение придется кое-что доработать. В параметрах VLC я рекомендую включить воспроизведение Поверх всех окон (Настройки – вкладка Видео) и отключить параметр Подгонять размер интерфейса под исходный размер видео (Настройки – вкладка Интерфейс).
Можете поиграть с расширенными настройками, для этого следует выбрать пункт Показать все в параметрах VLC. Здесь можно настроить постоянную позицию для окна программы, задать его размеры, указать, как программа должна вести себя при открытии нового ролика и т.д.
Здесь же настраиваем предпочитаемое качество роликов, загружаемых из сети.
Осталось добавить возможность прямого открытия ссылок из браузера. С этим нам поможет любимый Automator.
1. Создаем новую Службу.
2. В панели действия слева выбираем Запустить AppleScript;
3. Вставляем следующий код сценария:
on run {input, parameters} set _URL to GetCurrentURL() if _URL starts with «https://www.youtube.com» then tell application «VLC» OpenURL _URL next play activate end tell end if end run on GetCurrentApp() tell application «System Events» get short name of the first process whose frontmost is true end tell end GetCurrentApp on GetCurrentURL() set _app to GetCurrentApp() if _app is in {«Safari», «WebKit»} then using terms from application «Safari» tell application «Safari» get URL of current tab of window 1 end tell end using terms from else if _app is «Chrome» then tell application «Google Chrome» get URL of active tab of first window end tell else if _app is «Firefox» then tell application «System Events» keystroke «l» using {command down} keystroke «c» using {command down} delay 1.0 get the clipboard as string end tell else if _app is «Opera» then tell application «Opera» get URL of front document as string end tell end if end GetCurrentURL
Многие смогут разобраться в коде и внести нужные коррективы для себя, подробно на этом останавливаться не будем.
Обратите внимание, что в верхнем разделе с параметрами мы не указываем конкретное приложение для службы, ведь она у нас универсальная и может работать в любом из браузеров.
4. Нажимаем Файл – Сохранить и выбираем имя для нашего скрипта.
5. Перезагружаем Mac.
6. Запускаем Safari и в строке меню переходим в Safari – Службы, там видим созданный нами скрипт. Если находиться на любой странице YouTube и задействовать эту службу, воспроизведение ролика начнется в VLC плеере.
7. Добавляем удобное сочетание клавиш для вызова опции. Открываем Системные настройки – Клавиатура – Сочетания клавиш и в разделе Службы находим нужную. Создаем шорткат.
После таких манипуляций в любом из браузеров при нажатии на указанные клавиши воспроизводимое видео передастся в VLC плеер.
Добавьте к этому возможность скачивания роликов. Для этого делаем следующее:
- при просмотре видео в VLC нажимаем Command+I;
- в самом низу видим пункт Расположение, копируем адрес из этого поля;
- теперь можно скачать ролик через браузер или любой менеджер закачек.
Не забывайте, что программа поддерживает воспроизведение плей-листов YouTube и управление пультом Apple Remote, можно настроить работу с приложением TouchPad.
- полная кастомизация поведения приложения и его интерфейса;
- быстрая передача ссылки в приложение;
- отсутствие рекламы поверх роликов;
- возможность обрабатывать видео;
- скачивание роликов для оффлайн просмотра;
- не требуется дополнительных программ (VLC мы и без этого используем).
- нужно потратить немного времени на настройку.
Какое бы из решений вы не выбрали, в итоге получите отличное средство для просмотра видео в отдельном окне. Оно пригодится, как при работе с MacBook, так и на больших экранах iMac или подключенных к Mac Mini\Mac Pro дисплеях.
(6 голосов, общий 3.50 из 5)
🤓 Хочешь больше? Подпишись на наш Telegramнаш Telegram. … и не забывай читать наш Facebook и Twitter 🍒 iPhones.ru Удобный просмотр «картинка в картинке». Я часто смотрю видео на YouTube, в большинстве случаев мне не нужен полноэкранный просмотр, достаточно небольшой картинки в углу экрана, чтобы поглядывать на происходящее. Отличная реализация функции «картинка в картинке» на iOS натолкнула меня на поиск подобного решения для OS X. Мы уже научились просматривать видео с YouTube отдельно от…
Как бы того ни хотелось, но разработчики видеохостинга YouTube не добавят заветной кнопки «Скачать» на свой сервис. Однако ролики все равно можно загрузить, используя стороннее программное обеспечение, как отдельные программы, так и расширения в браузере. В данной статье будет рассказано, как скачать видео с YouTube на Макбук. Всего будет рассмотрено пять решений поставленной задачи.

С помощью видеозагрузчиков
Если возникает необходимость скачивать видеоролики по много раз за день или ставить сразу несколько видео на загрузку, тогда лучше всего подойдут программы для загрузки видео с Ютуба. Каждое решение, что будет представлено дальше по тексту, предоставляет огромный набор инструментов, так что, помимо стандартной возможности скачать видео, пользователь может задать индивидуальные настройки, которые нужны в настоящее время.
9xbuddy
А начнем мы, пожалуй, с самого простого решения – с онлайн-сервиса 9xbuddy. Он хорош тем, что для загрузки роликов пользователю даже не нужно ничего устанавливать себе на компьютер, все производится на странице сайта в браузере. При этом пользоваться 9xbuddy до банального просто:
- В любом доступном браузере перейдите на главную страницу видеохостинга Ютуб.
- С помощью поисковика или любых других доступных инструментов сервиса найдите видео, которое хотели бы скачать.
- Воспроизведите его и дождитесь пока страница загрузится полностью.
- Из адресной строки скопируйте ссылку и перейдите на официальный онлайн-сервис 9xbuddy.
- Вставьте только что скопированный URL-адрес в единственное на странице поле для ввода и нажмите кнопку «Download».
- Дождитесь пока на странице загрузится информация о ролике и нажмите по кнопке «Download Now». При этом обратите внимание, что вам предоставляется возможность выбрать его разрешение.

Сразу же после выполнения этой инструкции на компьютер начнет загружаться выбранная вами видеозапись. Стоит отметить, что онлайн-сервис 9xbuddy хорош своей простотой, однако он не обладает какими-либо дополнительными функциями. Однако, если вам нужно разово скачать видео с Ютуба, то он подойдет лучше всего, в противном случае лучше воспользоваться специальным программным обеспечением.
Ummy YouTube Downloader
Многим пользователям может показаться более удобным приложение Ummy YouTube Downloader. Хоть версия для MacOS пока и находится на стадии бета-тестирования, прототип работает отлично, и глюков, зависаний и ошибок замечено не было. Начнем мы с того, как инсталлировать программу на компьютер под управлением MacOS:
- Перейдите на официальный сайт разработчика.
- Нажмите по кнопке «Скачать пробную версию».
- При необходимости укажите директорию в которую будет загружен файл. Если соответствующее окно не появилось, значит установщик сохранится в папку «Загрузки».

Сразу после выполнения этих действий начнется процесс скачивания, который будет длиться недолго, так как установщик весит очень мало. После окончания перейдите в папку с ним и запустите. Дальше просто следуйте инструкциям, и вы установите программу на свой компьютер, после чего можно будет приступить к скачиванию видеороликов из YouTube. Делается это следующим образом:
- Запустите браузер и перейдите на главную страницу Ютуба.
- Используя поиск, найдите и воспроизведите видео, которое хотите загрузить на компьютер.
- Дождавшись пока страница с проигрывателем полностью прогрузится, скопируйте ссылку из адресной строки.
- Откройте программу Ummy YouTube Downloader.
- Вставьте ранее скопированную ссылку в единственное поле для ввода.
- Из выпадающего списка, расположенного чуть ниже, выберите разрешение и формат скачиваемого файла.
- Нажмите кнопку «Download».

После этого начнется загрузка ролика на компьютер. Как только она завершится, вы сможете найти скачанный файл в папке «Загрузки». Как можно заметить, функций у программы не так уж и много, а если быть точнее, то всего одна – скачивать видео с Ютуба. Но это именно то, что от нее и требуется. Если же вам нужно больше возможностей, тогда переходите к следующей программе.
4K Video Downloader
Теперь перейдем к более тяжеловесной программе, которая предоставляет возможность не только скачивать ролики с Ютуба, но и делать это в максимально доступном разрешении. Также в ней присутствует ряд дополнительных опций, которые в определенной ситуации способны облегчить выполнения поставленной задачи. Сейчас будут перечислены некоторые основные опции программы:
- Загрузка видеоконтента может быть выполнена в разрешении 4K.
- Есть возможность приостанавливать скачивание и позже продлевать.
- Можно загружать видеоролики с субтитрами и прочими дополнительными данными.
- При необходимости у вас получится скачать даже сразу весь плейлист, что будет продемонстрировано еще ниже.
- Можно включить автоматическую загрузку новых видеороликов на канале или загрузить сразу все записи с канала.
И это только самые основные опции приложения, в настройках есть еще много интересных параметров. Ну а сейчас перейдем непосредственно к руководству по инсталляции и использованию 4K Video Downloader:
- Перейдите на официальный сайт приложения.
- На верхней панели нажмите по кнопке «Скачать».
- В списке всего доступного программного обеспечения выберите 4K Video Downloader.
- Нажмите кнопку «Скачать», расположенную напротив операционной системы macOS.
- При необходимости выберите папку, в которую будет загружен инсталляционный файл.

После этого остается только перейти в папку с установочным файлом и запустить его. Потом, следуя простым инструкциям, выполнить инсталляцию приложения на компьютер. Сразу же после этого им можно будет пользоваться; как раз сейчас мы и рассмотрим, как это делать:
- Откройте браузер и перейдите на видеохостинг YouTube.
- Воспроизведите видеоролик, который хотите скачать на компьютер.
- Как только страница загрузится, скопируйте в буфер обмена ссылку из адресной строки.
- Перейдите в программу 4K Video Downloader и нажмите по кнопке «Вставить ссылку».
- Появится новое окно, в котором необходимо будет выбрать действие из выпадающего списка: загрузить видео или извлечь аудио.
- Затем выберите формат самого видеоролика или аудиозаписи.
- Установите переключатель рядом с тем разрешением ролика, которое предпочитаете скачать.
- При желании можете скачать также и субтитры, если они есть в видео. Для этого выберите соответствующее значение рядом с выпадающим списком «Скачать субтитры».
- В самом низу можно выбрать папку, в которую скачается видеозапись. Для этого нажмите кнопку «Найти» и в файловом менеджере выберите директорию.
- В завершении нажмите кнопку «Загрузить».

Как только вы выполните все вышеописанные действия, в главном меню программы появится загрузка. Дождавшись ее окончания, видео можно будет воспроизвести с компьютера. Оно будет находиться в той папке, которую вы выбрали в девятом пункте этой инструкции.
Через торрент-клиенты
Неплохой альтернативой скачиванию роликов из Ютуба на МакОС является загрузка видеоконтента через торрент-клиент. Многие ошибаются, думая, что в нем загружаются лишь файлы большого объема. Тем более пользоваться торрентом очень просто и удобно, и он обеспечивает максимальную скорость скачивания.
Для осуществления задуманного, вам необходимо будет инсталлировать программу себе на компьютер. Какой именно торрент-клиент выбрать – решать вам, мы же будем рассматривать все на примере uTorrent.
- Перейдите на официальную страницу загрузки программы.
- Нажмите кнопку «Загрузить сейчас».
- Если появится окно файлового менеджера, укажите папку, в которую будет скачан файл установщика.
После этого прямо из браузера или через менеджер файлов запустите скачанный инсталлятор. Появится окно с дальнейшими инструкциями, следуя которым, вы выполните установку программного обеспечения.

Пользоваться программой даже проще, чем установить. Для этого всего-навсего потребуется скачать торрент-файл, содержащий нужные данные, и запустить его в программе. А можно и вовсе выполнить поиск файла в самом клиенте. Для этого в поисковой строке впишите ключевые слова. Стоит отметить, что таким образом очень удобно загружать фильмы в хорошем качестве.
Расширения к браузеру
В самом начале статьи говорилось, что загружать видеозаписи с Ютуба можно двумя способами: через специальные программы и с помощью расширений в браузере. Многим пользователям нравится именно второй метод, так как он не подразумевает инсталляцию стороннего программного обеспечения себе на компьютер и все действия выполняются непосредственно в браузере, так что не приходится перемещаться из окна в окно.
Safari
Для начала рассмотрим расширения для стандартного браузера MacOS – для Safari. С недавних пор разработчики от Apple реализовали систему плагинов в этом браузере, поэтому при желании в него можно установить SaveFrom.net и осуществлять загрузку видеороликов из Ютуба, не выходя из браузера. Как раз сейчас и будет рассказано, как это сделать. Но для начала понадобится непосредственно инсталлировать плагин:
- Перейдите на официальный сайт дополнения.
- Нажмите по кнопке «Установить», которая расположена в верхней части страницы.
- Ресурс автоматически определит версию вашего браузера и сгенерирует подходящую для него ссылку. Нажмите кнопку «Установить».
- Появится всплывающее окно, в котором необходимо дать разрешение на установку дополнения, нажав по соответствующей кнопке.

Сразу же после этого SaveFrom.net инсталлируется в браузер Safari и можно будет переходить непосредственно к скачиванию видеороликов. Делается это проще простого:
- Откройте новую вкладку и перейдите на сайт видеохостинга.
- С помощью поиска или любым другим способом найдите видео, которое хотите скачать.
- Нажмите по нему мышью, чтобы воспроизвести.
- Дождитесь пока страница полностью загрузится и спуститесь чуть ниже проигрывателя.
- Нажмите по зеленой кнопке «Загрузить» и выберите предпочитаемый формат для загрузки. Обратите внимание также и на расширения ролика.
Сразу же после этого начнется скачивание видео на компьютер. Происходит оно точно также, как и с любым другим загружаемым файлом. В итоге вы сможете обнаружить ролик в папке «Загрузки», или в той, что указали при появлении файлового менеджера.
Chrome
Если в Сафари только недавно появилась возможность устанавливать расширения, то в браузере Google Chrome эта опция была давным-давно. К слову, используя вышеописанную инструкцию, вы сможете инсталлировать SaveFrom.net в него, но сейчас для примера будет рассказано, как установить другой плагин для скачивания видео из YouTube.
Речь пойдет о плагине под названием Flash Video Downloader – это плагин, который позволит быстро и без лишних проблем скачивать видеозаписи со всемирно известного видеохостинга YouTube. Но прежде чем им воспользоваться, необходимо установить:
- Используя Гугл Хром, перейдите в интернет-магазин Chrome.
- В левой верхней части введите поисковой запрос со словами «Flash Video Downloader».
- В результатах поиска отыщите одноименный плагин и нажмите по нему.
- Вы попадете на страницу загрузки, где необходимо нажать по кнопке «Установить».
После этого начнется процесс инсталляции плагина в браузер. Это займет немного времени. Как только вы увидите уведомление об окончании, то сразу можно приступать к скачиванию контента из YouTube. Делается это следующим образом:
- Перейдите на новую вкладку, в которой откройте сайт YouTube.
- Найдите видеоролик, который хотели бы скачать на компьютер и запустите его.
- После того как страница прогрузится и начнется воспроизведение видео, поставьте его на паузу.
- На панели плагинов вверху нажмите по иконке Flash Video Downloader.
- Появится меню, в котором уже готовы ссылки для скачивания ролика. Выберите нужный вам формат видео и его разрешение, после чего нажмите кнопку «Download».
Сразу после этого запустится процесс загрузки. Дождитесь его окончания, после чего можете найти файл на диске вашего компьютера.
Вот так просто можно загружать ролики с видеохостинга. Кстати, работает это не только с Ютубом, но и с любым сайтом, на котором есть видеозаписи.
Джастин СабринаОбновлен сентября 07, 2020
- Выберите ваш язык:
Вывод
Как добавить песни с YouTube в Apple Music для прослушивания? Эта статья будет разделена на две части, чтобы помочь вам загрузить музыкальные видеоклипы и плейлисты YouTube в MP3, а затем импортировать музыкальные файлы YouTube MP3 в iTunes, чтобы вы могли наслаждаться любимыми песнями YouTube в Apple Music в любое время.
«У меня есть несколько любимых музыкальных клипов на YouTube. Могу ли я перенести музыку с YouTube на Apple Music? Я хочу наслаждаться ими на своем iPhone 11. Спасибо «.
Что касается музыкальных библиотек, каждый сервис предлагает довольно обширный каталог. Но всегда будут случаи, когда уникальные музыкальные клипы можно найти на YouTube, а не в библиотеке Apple Music. «Ты можешь добавлять песни с YouTube в Apple Music»- это проблема, которую часто ищут, когда пользователи пытаются поместить песни с YouTube в Apple Music, из-за авторских прав и правил YouTube пользователи не могут это сделать. Если вы хотите продолжить обучение переносу музыки с YouTube в Apple Music, то не пропустите эту статью!
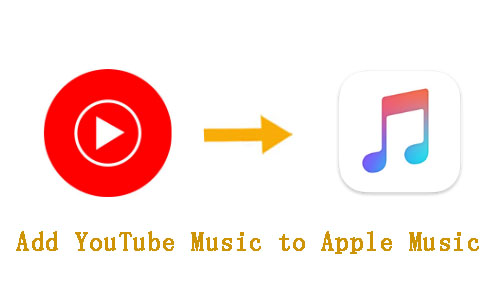
Эта статья будет разделена на две части. Первая часть — это загрузка музыки с YouTube в виде файлов MP3, а вторая — импорт загруженной музыки с YouTube в библиотеку iTunes. Таким образом, вы можете наслаждаться любимыми песнями YouTube на iPod, iPhone или iPad в автономном режиме. В конце статьи будут представлены дополнительные преимущества, которые помогут вам преобразовать Apple Music в MP3, чтобы вы могли наслаждаться любимой Apple Music на любом устройстве и в потоковом музыкальном сервисе!
Подготовка оборудования:
- Приложение 4kFinder
- Установлена последняя версия iTunes
- Компьютер (версия для Mac OS или Windows)
Часть 1. Загрузка песен с YouTube Music с помощью 4kFinder
4kFinder дает вам возможность загрузите свой плейлист с YouTube в Apple Music. Это надежное и простое в использовании программное обеспечение для загрузки видео поможет вам загружать любые видео с YouTube, SoundCloud, Facebook, Vimeo, Veoh, Dailymotion и более 1000 веб-сайтов. Он позволяет загружать музыкальные видеоклипы и плейлисты с YouTube в MP3 без потери качества звука. Более того, вы можете использовать его для загрузки HD-видео YouTube в MP4 для своих видеоустройств. Посмотрим, как это работает!
Преимущества 4kFinder :
- Скачивайте любые HD-видео с более чем 1000 сайтов.
- Легко загружайте музыкальные видеоклипы и плейлисты с YouTube.
- Скачивайте музыкальные клипы и плейлисты с YouTube в формате MP3 со скоростью 320 кбит / с.
- Сохраняйте видео YouTube HD / 4K / 8K в формате MP4 для видеоустройств.
- Перенесите музыку с YouTube в Apple Music или другие музыкальные сервисы.
- Слушайте музыку с YouTube на MP3-плеере, iPhone, Andorid и т. Д.
Шаги по загрузке музыкальных видео с YouTube в формате MP3 с помощью 4kFinder
Чтобы импортировать песни с YouTube в Apple Music, прежде всего, вам необходимо загрузить музыку с YouTube в виде локальных файлов, следуя подробным инструкциям:
Шаг 1. Запустите 4kFinder и скопируйте и вставьте URL-адрес YouTube.
Во-первых, запустите приложение 4kFinder в вашей системе Windows или Mac. Скопируйте URL-адрес музыкального видео или списка воспроизведения с YouTube, затем вставьте URL-адрес видео в панель 4kFinder и нажмите «Анализировать».
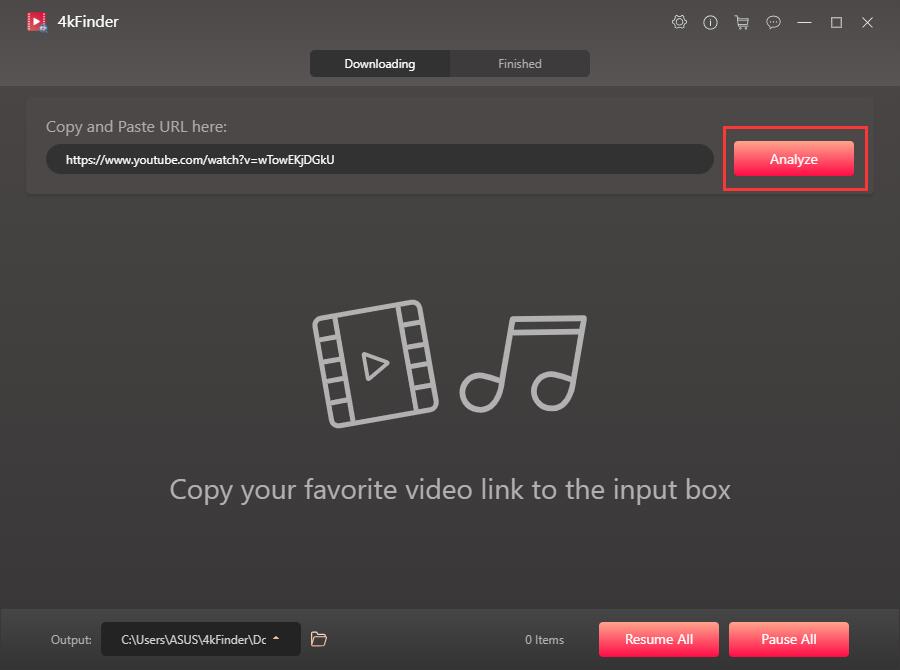
Шаг 2. Выберите формат MP3 и битрейт.
Теперь появится всплывающее окно с форматом MP4 и MP3. Здесь вам нужно выбрать MP3 в качестве формата вывода, а также вы можете выбрать высокий битрейт в 320 кбит / с.
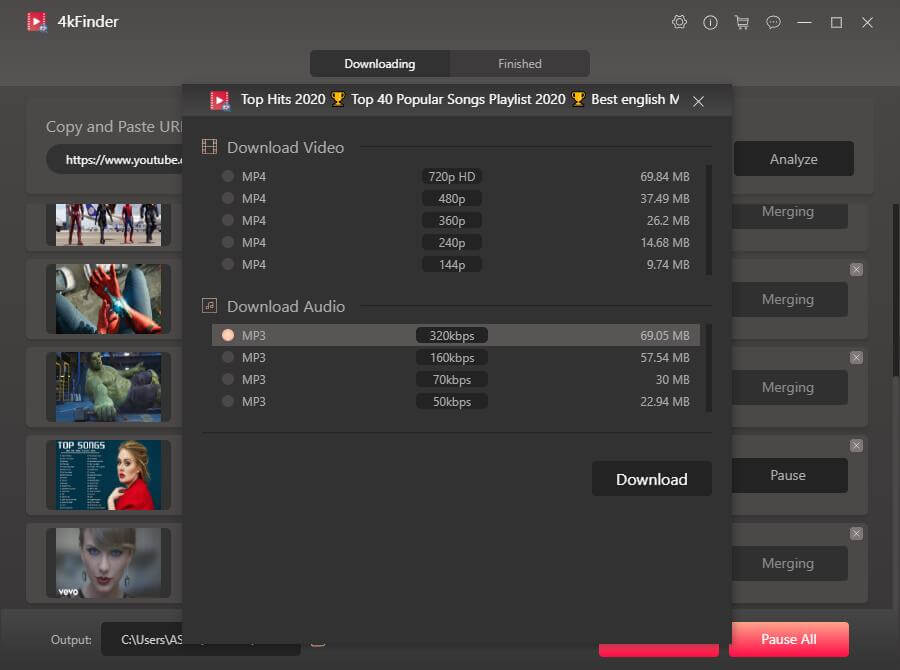
Шаг 3. Загрузите музыку с YouTube
Просто нажмите кнопку «Загрузить», чтобы начать загрузку аудиофайлов в формате MP3 из видеоклипов YouTube и музыкальных плейлистов на локальный диск.
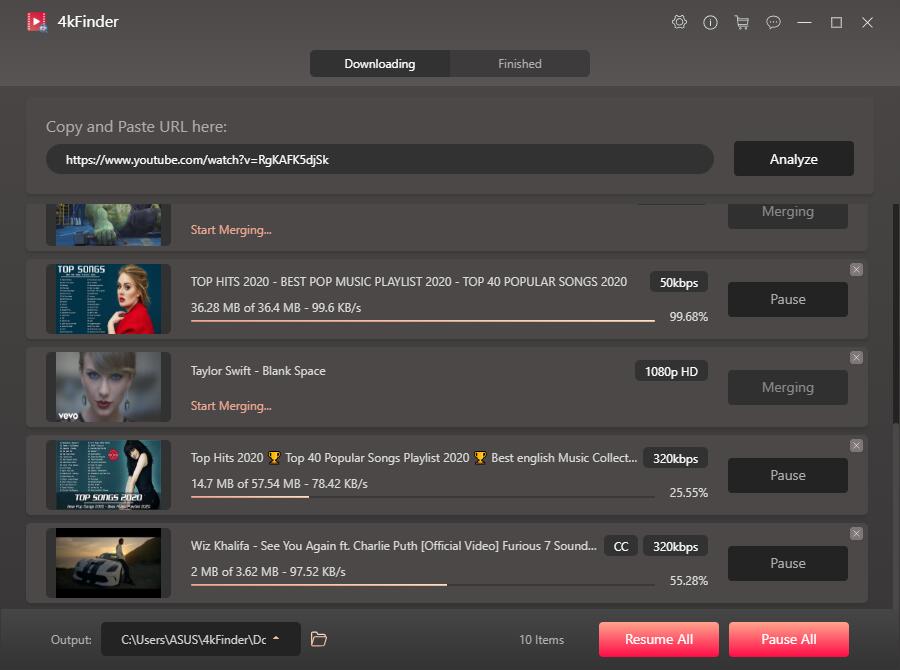
Через несколько минут вы можете поставить вкладку «Готово» и нажать «Открыть папку», чтобы проверить загруженные музыкальные файлы YouTube, затем вы можете перейти к Части 2, чтобы добавить песни YouTube в Apple Music.
Часть 2: добавление загруженных песен с YouTube в Apple Music
Теперь все ваши любимые музыкальные видеоклипы и плейлисты YouTube сохранены на вашем жестком диске. Следующее, что вам нужно сделать, это добавить загруженные файлы MP3 в библиотеку iTunes, приступим!
Шаг 1. Запустите приложение iTunes на рабочем столе и войдите в свою учетную запись Apple Music.
Шаг 2. Нажмите «Файл» в верхнем левом углу → выберите «Добавить файл в библиотеку», а затем выберите файлы MP3 YouTube, которые вы загрузили в Части 1.
Шаг 3. Поздравляем, вы успешно добавили песни YouTube в свою медиатеку iTunes!
Теперь вы можете подключить свой iPhone или iPod nano к iTunes, а затем синхронизировать песни со своим iDevice для прослушивания в любое время!
Дополнительные советы: как конвертировать Apple Music в MP3
Теперь вы можете легко загружать музыкальные клипы и плейлисты с YouTube, но задумывались ли вы, как конвертировать Apple Music в файлы MP3 для потоковой передачи на других потоковых музыкальных сервисах, таких как Spotify, Deezer, TIDAL, Amazon Music и других? UkeySoft Apple Music Converter поможет вам в этом. Как лучший конвертер музыки Apple, UkeySoft Apple Music Converter (Windows | Mac) может загружать Apple Music в обычные MP3, AAC, WAV или FLAC с сохранением качества звука без потерь и тегов ID3. Для более подробной информации, пожалуйста, обратитесь к статье Как конвертировать Apple Music в MP3 и узнайте больше!
Преимущества UkeySoft Apple Music Converter :
- Скачивайте песни из Apple Music без подписки.
- Конвертируйте песни Apple Music M4P в MP3, M4A, WAV, FLAC.
- Конвертируйте купленную iTunes музыку M4P в MP3, M4A, WAV, FLAC.
- Сохраняйте исходное качество и теги ID3 в выходных файлах MP3 / M4A.
- Конвертируйте аудиокниги iTunes M4B и аудиокниги Audible AA / AAX в MP3.
- Наслаждайтесь песнями Apple Music на MP3-плеере, iPod nano и любом устройстве.
YouTube — крупнейшая медиатека. Здесь можно найти редкую музыку, образовательные ролики, фильмы, записи концертов и многое другое. Компания Google заинтересована в онлайн-просмотре. Так она может быть уверена, что вы не пропустите рекламу, на которой она зарабатывает.
Однако для пользователя это не всегда удобно. Избранные видео могут понадобиться, когда нет выхода в интернет, а если сбросить их на мобильное устройство, — помогут скоротать время в дороге. При этом вам не нужно беспокоиться о качестве мобильного интернета и расходе драгоценного трафика.
Способы скачивания видео из YouTube можно условно разделить на 3 категории.
№1. Онлайн-сервисы
Самый простой и доступный способ, который не потребует установки программных продуктов на ваш компьютер. Подходит для любой платформы (не только Mac). Все, что вам нужно, — браузер и достаточный объем внутренней памяти на компьютере или мобильном устройстве.
К наиболее популярным в рунете относятся сервисы savefrom.net, GetVideo.org, SaveYoutube.ru.
Принцип их работы одинаков: необходимо скопировать ссылку со страницы с нужным видео и вставить ее в специальное поле выбранного сервиса.
Через некоторое время сервис обработает запрос и предоставит меню с возможностью выбора параметров загрузки.
Вы можете выбрать качество (размер файла), формат, в том числе звуковой, — если хотите скачать аудиодорожку без видеоряда (это может быть полезно при загрузке музыки или подкастов).
На общем фоне выделяется сервис SaveYoutube.ru, который, помимо базовой функциональности, позволяет скачивать видео плейлистами.
Однако для загрузки каждого ролика придется выбрать формат и качество загружаемого файла. То есть пакетная обработка не предусмотрена. Также, к сожалению, нельзя загружать видео каналами.
После подтверждения начнется загрузка. Файл сохранится в папку, которая назначена в вашем компьютере как директории для сохранения загрузок по умолчанию.
У загрузки с помощью веб-сервисов есть свои преимущества и недостатки.
Преимущества:
- все загрузки — бесплатны
- не нужно устанавливать специальные приложения или расширения на ваш Mac или PC
- обработка видео происходит удаленно (минимальная нагрузка на компьютер)
Недостатки:
- сервис, которым вы пользуетесь сегодня, завтра может быть заблокирован
- меньший выбор параметров загрузки, по сравнению со специализированными программами для компьютера
- можно «нарваться» на мошеннические сайты, которые маскируются под сервис скачивания видео
№2. Расширения для браузера
Популярный способ, который в первую очередь можно рекомендовать пользователям Google Chrome. Для этого просмотрщика разработано больше всего расширений для скачивания видео.
Но как быть, если вы пользуетесь Safari?
С некоторых пор фирменный браузер от Apple также поддерживает расширения, и среди них есть те, которые позволят скачать видео из YouTube.
В частности, можно воспользоваться расширением от упоминавшегося выше сервиса Savefrom.net. Для этого откройте страницу загрузки. Она автоматически определит ваш браузер предложит скачать подходящую версию расширения. Вам останется нажать кнопку «Установить».
В папке «Загрузки» вы найдете файл helperlast.sarariextz, по которому нужно дважды кликнуть. В результате откроется меню добавления расширений. Здесь нажмите кнопку «Доверять».
В результате расширение добавится в браузер. Список установленных расширений можно посмотреть в соответствующем меню: «Настройки» — вкладка «Расширения».
После этого расширение откроется запустится в браузере и будет доступно в верхней панели. После этого перейдите на страницу нужного видео. Рядом с количеством просмотров вы увидите кнопку с зеленой пиктограммой, при нажатии на которую начнется загрузка.
Нажмите на триггер рядом с кнопкой, и откроется выпадающее меню с большим количеством настроек скачивания. Здесь можно задать качество видео, аудиодорожки, а также выбрать нужный формат. Просто выберите нужное значение в меню, и начнется загрузка. Файлы сохраняются в папку, назначенную в системе каталогом загрузки по умолчанию.
Преимущества:
- не нужно устанавливать отдельные приложения для скачивания видео
- кнопка скачивания отображается рядом с окном просмотра видео прямо на странице YouTube
- не нужно копировать и вставлять ссылки — видео можно скачать буквально в 1-2 клика
Недостатки:
- незначительное замедление работы браузера (видео нужно скачивать не во время каждой сессии, однако при каждом запуске Safari запускаются и расширения)
№3 Специальные приложения
Если скачивание видео из YouTube для вас — частый кейс, стоит рассмотреть вариант установки специализированного ПО. Практически каждое приложение предоставляет базовые возможности настройки параметров загрузки: выбор качества видео (размера файла), выбор из нескольких популярных видеоформатов, возможность отдельной загрузки аудиодорожки и т.д.
Однако помимо этого специализированные программы обладают дополнительной функциональностью, которой нет ни у веб-сервисов, ни у плагинов для браузера. И это то, ради чего стоит ими пользоваться.
В частности, вы можете скачать целый канал или плейлист одной ссылкой, реализовать поточное скачивание сразу нескольких роликов или сделать предварительную обработку/обрезку видео перед скачиванием.
Рассмотрим 3 бесплатные приложения, которые вы можете скачать прямо сейчас.
Простое и надежное приложение с открытым исходным кодом, которое вы безопасно можете загрузить с сайта разработчика.
Продукт абсолютно бесплатен и доступен на русском языке. При этом информация о возможности сделать пожертвование команде разработчиков не будет «мозолить» глаза, периодически появляясь в неподходящий момент (призыв поддержать ClipGrab! находится во вкладке «О программе»).
ClipGrab! объединяет в себе функциональность бесплатного менеджера загрузки медиаконтента и конвертера, который работает с YouTube, Vimeo, FaceBook и многими другими видеохостингами. Приложение позволяет «на лету» конвертировать видео в MPEG4, MP3, OGG, WMV и другие форматы.
Поиск нужного видео можно осуществлять прямо в приложении во вкладке «Поиск».
ClipGrab поддерживает одновременную загрузку нескольких роликов. Пока загружается нужное видео, вы можете продолжить поиск и начать загрузку других роликов. Текущий прогресс будет отображаться во вкладке «Загрузки». При попытке закрытия программы до завершения всех загрузок вы увидите уведомление о возможной потере данных.
Во вкладке «Загрузки» можно настроить параметры загружаемого файла.
Во вкладке «Установки» можно настроить параметры приложения и выбрать папку для загрузки по умолчанию.
Интерфейс ClipGrab! выглядит немного простовато и архаично, но это компенсирует надежная и стабильная работа приложения.
Продвинутый менеджер загрузок контента, который специально предназначен для работы с YouTube.
Программу можно скачать с сайта разработчика по этой .
Об этом свидетельствует просьба войти в аккаунт YouTube при первом запуске.
Разработчик Airy — компания Eltima, которая хорошо знакома продвинутым маковом в качестве автора целого набора программ для работы, просмотра видео и других задач.
Вернемся к Airy.
Приложение переведено на русский язык. При этом, в отличие от аналогов, позволяет скачивать видео целыми каналами или плейлистами. Программа условно бесплатна. В бесплатной версии доступны 2 загрузки.
Для скачивания большего количества файлов программу придется купить. Персональная лицензия стоит 20 USB, семейный пакет (для 3-х компьютеров Mac) — почти 40 USD, групповая лицензия — 29 USD. С другой стороны, если вы хотите скачивать видео целыми каналами или плейлистами, скорее всего, это является частью вашей профессиональной деятельности. А 20 USD — не такая уж большая плата за удобный рабочий инструмент, которым вы будете пользоваться постоянно.
Как скачать канал или плейлист из YouTube?
Скопируйте в буфер обмена ссылку открытого канала или плейлиста и вставить ее в поле Airy. Программа автоматически сделает парсинг, проанализировав содержание канала или плейлиста.
Время обработки зависит от количества видеороликов. Обработка одной ссылки занимает 2-3 секунды.
Затем в поле для ссылки появится уведомление о количестве добавленных ссылок. Это значит, программа готова к загрузке (для экономии времени мы использовали в примере канал с девятью роликами).
Нажмите кнопку «Скачать», и начнется загрузка выбранных видео. Как мы уже отмечали, демо-версия программы позволяет скачать лишь 2 ролика.
По умолчанию видео загружаются в папку Airy, которая автоматически создается в папке «Загрузки» на вашем Mac.
По завершении загрузки появится всплывающее уведомление macOS, которое останется в боковой панели.
Приложение с симпатичным интерфейсом и неплохой функциональностью. Чтобы бесплатно скачать GetTube с сайта компании-разработчика CV Creation, перейдите по этой .
Программа стоит 9 USD, однако вы можете пользоваться ею и бесплатно. Правда, каждый раз после запуска придется ждать 15 секунд, во время которых основное окно будет заблокировано всплывающим окном с предложением приобрести полную версию.
У приложения есть свой браузер, через который вы можете найти нужное видео. Для загрузки необходимо нажать кнопку Download, расположенную справа от адресной строки. После ее нажатия появится всплывающее окно с прогрессом текущей загрузки.
После завершения загрузки появится окно проигрывателя, в котором вы можете выбрать начало и конец видео. Таким образом вы можете сохранить на компьютер не целый ролик, а лишь определенную сцену или фрагмент.
Для сохранения видео в неизменном виде нажмите кнопку Cancel, для сохранения определенной части ролика укажите начало и конец и нажмите Done. Итоговое видео будет сохранено в папку «Загрузки».
Надеемся, этот материал поможет найти способ скачивания видео из YouTube, который оптимально впишется в ваши сценарии использования Mac и сделает работу с macOS более продуктивной.