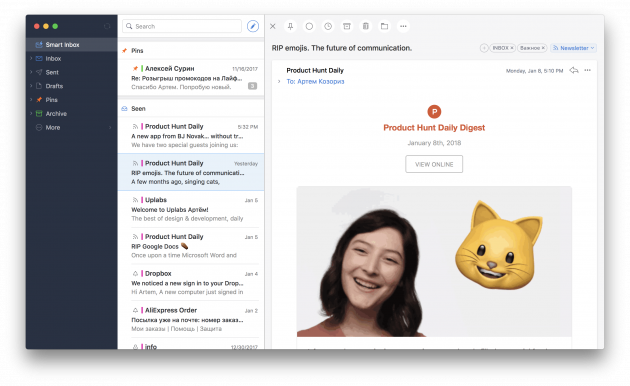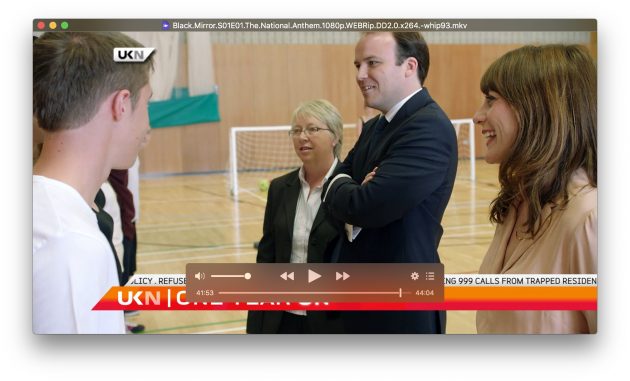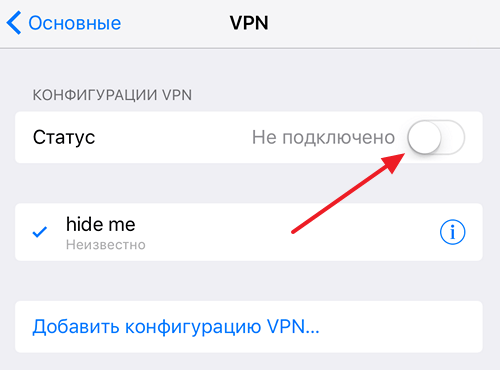Содержание
- Серфим в интернете
- Подключаемся к сети Wi-Fi
- Защищаемся от вирусов
- Запоминаем пароли
- Распаковываем и конвертируем файлы
- Общаемся
- Ищем нужное
- Делаем уборку
- Работаем с документами
- Смотрим фильмы
- Слушаем музыку
- Редактируем видео
- Обрабатываем фотографии
- Откладываем на потом
- Включаем правую кнопку мыши и изменяем скорость перемещения
- Перемещаем панель Dock на правую или левую сторону рабочего стола
- Сворачивание окон приложений в значок в Dock
- 4. Spotlight – поисковая машина macOS
- Потеряли курсор?
- Аналог Ctrl + Alt + Delete на Mac
- Удаление файлов при помощи горячих клавиш
- Сделать скриншот на Mac проще, чем на Windows
- Перемещение окон приложений, находящихся на заднем плане
- Автозагрузка на Mac
- Как набрать букву «ё», если на клавиатуре она не указана
- Как проверить, подключились ли Bluetooth-наушники к Mac?
- Как автоматически скрывать строку меню на Mac
- Как изменять расположение иконок на панели меню
- Режим Split View, или как быстро разместить на экране два окна программ одновременно
- Активные углы на Mac
- Используйте программу Просмотр для просмотра и редактирования изображений
- 18. QuickTime Player позволяет записывать видео и аудио с экрана Mac без сторонних приложений
- Точная регулировка громкости и яркости экрана
- Пропорциональное изменение сторон окна
- Как переименовать сразу несколько файлов
- Создание собственных клавиатурных сокращений
- Голосовой поиск при помощи Siri
- Быстрое отображение эмодзи и специальных символов в macOS
- Настройка Finder на свой вкус
- Режим «картинка-в-картинке» в браузере Safari
- Перемещение окон при помощи трекпада
- Как включить темную тему оформления на Mac
- Расширяем возможности клавиши tab
- Стопки – быстрая организация файлов на Рабочем столе
- Быстрый переход в пользовательскую библиотеку
- Бонус – ещё несколько очень полезных шорткатов для Mac
- Приложения по подписке из Setapp
- Archiver — архиватор
- ❤️ Bartender — кастомизация менюбара
- 🍏 BetterTouchTool — настройка клавиатуры и мыши
- ❤️ CleanMyMac X — очистка и поддержание Mac в «свежем» состоянии
- ❤️ DiskDrill 4 — поиск и удаление файлов
- Elmedia Player — ведеоплеер
- Flume — instagram-клиент
- ForkLift — файловый менеджер
- 🍏 Folx 5 — загрузчик файлов и торрентов
- 🍏 Gifox — запись экрана в GIF
- ❤️ iStat Menus — системный монитор для менюбара
- ❤️ KeyKey — клавиатурный тренажер
- PDF Search — глобальный поиск по PDF
- Sip — пикер цветов для дизайнеров
- TripMode — экономия трафика
- 🍏 ToothFairy — подключение AirPods
- ❤️ WiFi Explorer — анализ и настройка WiFi-сетей
- ❤️ Yoink — буфер для файлов
- Приложения из App Store
- 🍏 Amphetamine — управление сном и мониторами
- 🍏 Spark — почтовый клиент
- ❤️ DaisyDisk
- 🍏 Focusito — альтернативный помодоро-таймер
- ❤️ Things — менеджер дел и планировщик
- 1Blocker — блокировщик рекламы
- ❤️ iA Writer — текстовый редактор
- 🍏 GAget — статистика посещения сайта
- GIF Brewery — создание GIF
- ❤️ Fresh — буфер для файлов
- LilyView — вьювер картинок
- Tweetbot — твиттер-клиент
- ❤️ Magnet — менеджер окон
- Pixelmator Pro — графических редактор
- Остальные приложения
- ❤️ 1Password 7 — менеджер паролей
- ❤️ Alfred 4 — лаунчер приложений и автоматизация
- ❤️ Arq — бэкапы для Mac
- 🍏 Carbon Copy Cloner — клонирование дисков
- 🍏 Droplr — сервис обмена файлами
- 🍏 iTerm — альтернативный терминал
- 🍏 Grammarly — проверка грамматики английского
- 🍏 Little Snitch 4 — файрвол для Mac
- ❤️ TunnelBear — VPN для Mac
- 🍏 Softorino YouTube Converter 2 — загрузчик видео с YouTube
- ❤️ Setapp — альтернативный магазин приложений
- 🍏 Sound Control — управление звуком
- 🍏 Smart Scroll — настройки скролла для мышки
- ❤️ ORFO 2016 — проверка орфографии и грамматики
- 🍏 Optimage — оптимизации изображений и видео
- Paparazzi — сохранение web-страниц в видео PDF-файлов
- 🍏 Parallels Desktop — виртуальные машины
- Microsoft NTFS от Paragon — работа с windows-дисками
- ❤️ PDF Expert — работа с PDF-файлами
- ❤️ Sketch — векторный редактор
- Sublime Text — текстовый редактор для программистов
- 🍏 ScreenFlow — запись скринкастов
- Telegram — чатик
- Tower — GIT-клиент
- ❤️ WALTR — запись видео на iPhone и iPad без конвертации
- Karabiner Elements — настройка кнопок клавиатуры
- Бесплатные программы для Mac
- Платные программы для Mac
Серфим в интернете
Дискуссии вокруг того, какой браузер для Mac лучше, скорее всего, не разрешатся никогда. Компьютеры Apple поставляются с фирменным браузером Safari – в нем пользователи получают такие функции, как Siri, оплата с Apple Pay, видео в режиме «картинка в картинке», возможность выключить звук сразу с панели вкладок и другие. Использовать этот браузер удобно, если вы также пользуетесь мобильными устройствами Apple – закладки, история просмотра, вкладки синхронизируются за счет iCloud.
При этом параллельно мы рекомендуем установить Chrome для Mac. Браузер от Google проще кастомизировать за счет большего числа расширений, кроме того, он пригодится, если вы часто пользуетесь приложениями Google. В то же время, Chrome отличается меньшей энергоэффективностью в сравнении с Safari, так что комфортнее его будет использовать на десктопах.
Подключаемся к сети Wi-Fi
Для комфортного и безопасного интернет-браузинга стоит присмотреться к программам, которые помогают управлять подключениями. VPN-сервис HotSpot Shield Free поможет обезопасить компьютер при подключении к публичным Wi-Fi точкам. Приложение позволяет выбрать IP страны, который вы хотите использовать, установить автоматическое подключение и получать доступ к сервисам, которые могут быть заблокированы. Единственный минус – бесплатно в день предоставляется до 750 Мбайт, за больший объем трафика через VPN придется платить.
Бесплатная программа Who Is On My WiFi позволит отследить все подключения к вашей Wi-Fi сети. Помимо очевидных преимуществ (например, можно проверить, не взломал ли кто-нибудь пароль к домашней сети), приложение позволяет отмечать подключения как известные или неизвестные, давать им названия, а также контролировать нагрузку на сеть, отслеживая число подключений в Dock-панели.
Защищаемся от вирусов
Даже если вы знаете базовые правила безопасного интернет-браузинга, установить антивирус все же стоит ради защиты от случайных рисков при работе.
Одной из удобных бесплатных опций станет Sophos Home. Антивирус защищает от вредоносного софта и фишинговых атак, а также предлагает функции родительского контроля. Примечательно, что программа фиксирует попытки зайти на веб-страницы, добавленные в черный список.
Лицензия на Kaspersky Internet Security обойдется в 1200 рублей в год. При этом антивирусное ПО предлагает ряд дополнительных функций, включая защиту от подглядывания через веб-камеру и блокировку отслеживания браузером истории интернет-поиска.
Запоминаем пароли
Разобравшись с выходом в интернет, выберем программу для хранения паролей. Штатный Keychain может хранить в зашифрованном виде в iCloud информацию о логинах, паролях, данных кредитных карт и Wi-Fi подключениях.
Среди решений от сторонних разработчиков стоит отметить бесплатный Dashlane. Сервис имеет плагины для Safari, Chrome и Firefox, позволяя создавать пароли на сайтах, хранить их в приложении и автозаполнять при следущем использовании. Кроме того, в нем можно хранить данные карт и чеки. Однако синхронизация этих данных с iPhone или iPad предоставляется уже платно.
Если же вы готовы заплатить за безопасность паролей, рекомендуем попробовать 1Password. За 4990 рублей пользователь получает возможность установить приложение на 5 устройств и использовать синхронизацию по Dropbox или iCloud. Преимущество сервиса в том, что можно создать единый мастер-аккаунт для управления паролями и другими конфиденциальными данными – то есть, в сущности запомнить придется только один пароль. Однако высокая стоимость делает его более пригодным для работы в корпоративной среде, чем для личного пользования.
Распаковываем и конвертируем файлы
Распаковка ZIP и RAR архивов существенно упростится с бесплатной программой Unarchiver. Программа поддерживает десятки форматов и распаковывает архивы буквально в один клик.
Большинство программ для работы с PDF-файлами на Mac платные, однако неплохим бесплатным решением станет программа PDF Reader Pro Free. Приложение поддерживает аннотацию файлов, пометки, заполнение форм, а также объединение нескольких PDF-файлов в один или разбивку одного документа на несколько. Немаловажно, что программа позволяет конвертировать PDF-файлы в iWork, Microsoft Word и ряд других форматов.
Общаемся
Facetime и iMessage, установленные на Mac, выполняют большую часть задач, связанных с общением на Mac, особенно если параллельно используются iOS-устройства. Однако большой их минус – в привязке к платформам Apple, что ограничивает общение с владельцами Android и Windows-устройств.
Поэтому стоит установить на Mac бесплатный кросс-платформенный мессенджер сторонних разработчиков. Их выбор велик — Skype, Viber, WhatsApp, Telegram и так далее.
Разобраться в этом многообразии приложений для общения поможет наш гид.
Ищем нужное
Штатное приложение Spotlight умеет отлично искать файлы на Mac и исполнять быстрые команды, но если оно вам по каким-то причинам не нравится, вы можете попробовать бесплатное приложение Alfred. Программа может быстро совершать вычисления, искать в интернете, находить любой текст, изображение или файл, который вы ранее копировали. Приложение самообучаемое и постепенно начинает отдавать приоритеты результатам в зависимости от предпочтений пользователя.
Делаем уборку
Очистка диска от ненужных программ и файлов позволяет существенно ускорить его работу и расчистить место для нужного контента. Бесплатный Dr. Cleaner оптимизирует хранилище и очищает диск от скрытых файлов, котоорые его перегружают, включая кэш, логи и временные файлы.
Если вы устанавливаете на Mac множество приложений ради интереса, а потом многими из них не пользуетесь, на помощь может прийти платная программа Bartender. С ее помощью можно выбрать, какие приложения размещать в меню, когда они должны там находиться, а когда нет, скрывать программы, которые должны работать, но которые вы не хотите постоянно видеть. В течение 4 недель программу можно протестировать бесплатно.
Работаем с документами
Продуктивная работа на Mac во многом зависит от ПО, которое вы или ваша компания используете в качестве стандарта. Офисный пакет iWork от Apple, в который входят текстовый редактор Pages, приложение для таблиц Numbers и программа для презентаций Keynote, с 2013 года предлагается бесплатно для новых Mac, но для установки на более старые модели каждая программа обойдется в 1,5 тысяч рублей.
Привычные владельцам ПК приложения Microsoft Office платные и, честно говоря, пока все еще уступают в функциональности Windows-версии «офиса». В качестве бесплатной альтернативы для набора текстов предлагаем попробовать приложения LibreOffice, позволяющее работать с любыми типами документов, или 1Doc: Word Processor for Writer, в которых доступны основные функции редактора Word.
Смотрим фильмы
Если вы любите смотреть видео на Mac, но кодировка файлов отличается от MPEG, у штатного QuickTime могут возникнуть трудности с его проигрыванием. Бесплатный VLC Media Player решает практически все задачи, связанные с просмотром видео. Плейер проигрывает мультимедиа-файлы в большинстве популярных форматов и отличается удобным интерфейсом.
Слушаем музыку
И снова о медиаконтенте. Многие пользователи Mac согласятся, что iTunes – не идеальная опция для проигрывания коллекции аудиозаписей. Неплохой альтернативой станет бесплатный проигрыватель Vox. Приложение отличает простой интерфейс и поддержка дополнительных кодеков (FLAC, ALAC и другие), а также возможность синхронизации с iPhone.
Редактируем видео
Учитывая популярность съемки видеороликов на iPhone, экшн-камеры формата GoPro и другого видеоконтента, стоит обзавестись удобной программой-редактором для их конвертации и обработки. Мы рекомендуем установить бесплатную программу HandBrake – этот многофункциональный конвертер будет легко использовать даже новичку.
Для продвинутых пользователей одним из лучших вариантов станет Final Cut Pro разработки самой Apple. Программу отличает внушительный ценник (23 тысячи рублей), однако если вам приходится постоянно работать с видео, то функциональность и удобство интерфейса того стоят. Приложение можно попробовать бесплатно в течение 30 дней. Если же видеоредактор используется по случаю, то можно ограничиться штатным iMovie, который поставляется бесплатно с новыми Mac.
Обрабатываем фотографии
Программа для обработки фото на Mac пригодится как профессиональным фотографам, так и Instagram-блогерам и просто любителям хранить памятные снимки. Базовую обработку можно доверить штатному приложению Photos (Фото), а для более продвинутых функций загрузить одну из сторонних программ.
Бесплатный Pixlr от разработчиков Autodesk предлагает десятки фильтров и эффектов для фотографий, наряду с функцией предпросмотра результата.
Неплохой альтернативой платному Adobe Photoshop для Мас станет бесплатное приложение GIMP с кастомизированными фильтрами, кистями и автоматическим улучшением изображений.
Среди платных программ в этой категории отметим Pixelmator (2300 рублей). Последняя версия программы полностью адаптирована для macOS Sierra и поддерживает работу с Touch Bar на новых MacBook Pro. Преимуществом Pixelmator является возможность накладывать фильтры и эффекты на отдельные части изображения, корректировать несовершенства на фото, а также использовать его для веб-дизайна.
Подробнее изучить видео- и графические редакторы, в том числе для Mac, можно .
Откладываем на потом
Обновление штатного приложения Notes на Mac значительно расширило его функциональность для сохранения и копирования контента для отложенного просмотра. Однако бесплатное приложение Pocket отличается более удобным интерфейсом и позволяет сохранять фото, видео и статьи из интернета в единой ленте. Контент доступен для офлайн-просмотра, а при загрузке приложения на смартфон или планшет позволяет синхронизировать сохраненные элементы.
Далеко не всегда настройки по умолчанию делают повседневную работу с операционной системой максимально удобной и эффективной. В этом материале мы собрали 30 полезных советов по настройке macOS, которые могут пригодиться как новичкам, так и опытным пользователям Mac.

♥ ПО ТЕМЕ: .
Стив Джобс потратил немалую часть своей жизни на то, чтобы сделать компьютеры Mac максимально простыми в использовании – но многие по-настоящему полезные «фишки» все равно остались неочевидными.
Включаем правую кнопку мыши и изменяем скорость перемещения
По умолчанию правая клавиша мыши Magic Mouse в macOS вообще отключена, что вызывает сильно удивление у новых пользователей Mac, а скорость перемещения курсора оставляет желать лучшего. Для того, чтобы настроить оба этих параметра пройдём в → Системные настройки… → Мышь → Выбор и нажатие.

Тут ставим галочку напротив второго пункта «Имитация правой кнопки (нажмите справа)», а ниже имеется регулятор скорости перемещения, выкрутив вправо который, мы получим просто реактивную скорость курсора по дисплею.
♥ ПО ТЕМЕ: Правая кнопка мыши и направление скролла на macOS — главные вопросы по настройке Magic Mouse.
Перемещаем панель Dock на правую или левую сторону рабочего стола

По умолчанию Dock расположен в нижней части дисплея, но рабочее пространство можно использовать более продуктивно, если переместить панель на левую или правую часть дисплея. Таким образом увеличится рабочая часть окна во многих приложениях, например в Safari ширина страницы не так важна как высота.
Для настройки Dock пройдите в → Системные настройки… → Dock и в графе «Расположение на экране» поставьте точку напротив «Слева» или «Справа».

♥ ПО ТЕМЕ: Как добавить иконки сайтов на вкладки Safari на iPhone, iPad и Mac (macOS).
Сворачивание окон приложений в значок в Dock
Если в какой-то момент работы с тем или иным приложением вам понадобилось его свернуть, то в левой верхней части окна нажмите на жёлтую кнопку между крестиком и развернуть. Миниатюра программы свернётся в правую часть Dock с приятной анимацией. Но в таком случае программа свернётся не в свою иконку, а создастся дополнительная миниатюра. Если вас такой расклад не устраивает, то всё поправимо.
Пройдите в → Системные настройки… → Dock и поставьте галочку напротив пункта «Убирать окно в Dock в значок программы».

После этого, нажав на кнопку «Свернуть», миниатюра не создастся в том случае, если иконка программы уже имеется в Dock.

♥ ПО ТЕМЕ: Какой ресурс аккумулятора MacBook и как узнать количество циклов перезарядки.
4. Spotlight – поисковая машина macOS

Самый простой способ делать всё на Mac быстрее – воспользоваться поиском Spotlight. Просто нажмите сочетание клавиш ⌘Cmd + Пробел (у некоторых может быть Ctrl + Пробел), и сможете в мгновение ока находить файлы, открывать приложения, искать в интернете (да-да, для этого необязательно открывать браузер) или по всему компьютеру.
Spotlight можно использовать и в качестве калькулятора или конвертера валют. Для примера введите в поисковой строке Spotlight запрос «1000 usd». Поисковик мгновенно отобразит текущий курс.

Более подробно о возможностях поиска на Mac вы можете ознакомиться в этом материале.
ПО ТЕМЕ: Как открывать видео на Mac (macOS) в стороннем плеере (например, VLC) по умолчанию.
Потеряли курсор?
Просто быстро поводите мышкой влево-вправо, и одновременно смотрите на экран. Курсор автоматически увеличится в размерах, и не заметить его будет уже очень сложно. При желании эту функцию можно отключить (подробно).
♥ ПО ТЕМЕ: В какой формат форматировать внешний USB-диск (флешку) для работы на Mac (macOS)?
Аналог Ctrl + Alt + Delete на Mac
Данное сочетание из Windows не работает на Mac, но есть отличная альтернатива – нажмите ⌘Cmd + ⌥Option (Alt) + Esc, и сразу же получите доступ к меню для принудительного закрытия «зависших» программ (подробно).
Если вы ищите аналог Диспетчера задач из Windows на Mac, то в этом материале рассказывается, как его найти.
♥ ПО ТЕМЕ: Как автоматически переключать язык (раскладку) на клавиатуре в macOS или Windows.
Удаление файлов при помощи горячих клавиш
Всё ещё удаляете файлы на Mac, перетаскивая их на значок Корзины? Есть способ сделать то же самое чуть быстрее – ⌘Cmd + Delete.
♥ ПО ТЕМЕ: Как удалять файлы на macOS мимо корзины.
Сделать скриншот на Mac проще, чем на Windows
Чтобы сделать снимок всего экрана, нажмите ⌘Cmd + ⇧Shift + 3, чтобы выбрать определенную область – ⌘Cmd + ⇧Shift + 4. Кстати, эти и многие другие комбинации клавиш на Mac легко можно изменить «под себя» в настройках (раздел Клавиатура → Сочетания клавиш).
С выходом macOS Mojave операционная система Apple для настольных компьютеров получила новый инструмент для создания скриншотов.
Подробно о нем мы рассказывали в этом материале.
Если тень на скриншотах вам не нужна, то откройте Терминал (через поиск Spotlight или пройдя в Finder по пути Программы → Утилиты), введите следующие команды и нажмите клавишу Return (Enter) после каждой строчки:
defaults write com.apple.screencapture disable-shadow -bool true
killall SystemUIServer
Тень вас больше не побеспокоит.
P. S.: Чтобы вернуть всё в исходное положение замените true на false.
♥ ПО ТЕМЕ: Как быстро создать папку на основе выбранных файлов в Mac (macOS).
Перемещение окон приложений, находящихся на заднем плане
Для того чтобы передвинуть окно приложения, которое находится на заднем плане и при этом не затрагивая активное окно программы на переднем плане, нажмите при перетаскивании клавишу ⌘Cmd + левую кнопку мышки.
♥ ПО ТЕМЕ: Как увидеть сохраненные пароли от сайтов в Safari на Mac (macOS).
Автозагрузка на Mac
Вы можете задать набор приложений, которые будут загружаться сразу после включения вашего Mac. Для этого перейдите по адресу Системные настройки → Пользователи и группы → вкладка Объекты входа и снимите / расставьте галочки (подробно).
♥ ПО ТЕМЕ: Центр уведомлений в macOS. Как вызывать, настроить и оптимизировать.
Как набрать букву «ё», если на клавиатуре она не указана
Если вам нужна буква «ё» – просто нажмите и удерживайте на клавиатуре русскую букву «е», а после того, как увидите окно-подсказку, нажмите на клавиатуре цифру «1».
♥ ПО ТЕМЕ: Как на Mac набрать символ доллара $, рубля ₽, евро € и т.д.
Как проверить, подключились ли Bluetooth-наушники к Mac?
Есть надежный способ проверить, не начнет ли музыка случайно играть из динамиков вашего Mac. Для этого просто нажмите на иконку звука в правом верхнем углу экрана (это называется меню состояния, а вся полоса в верхней части экрана – строка меню). Вы увидите (галочку напротив названия устройства), подключены ли ваши наушники к Mac прямо сейчас.
♥ ПО ТЕМЕ: Как извлечь флешку, съемный диск (накопитель) и т.д. в macOS (7 способов).
Как автоматически скрывать строку меню на Mac
Кстати о строке меню – если она вам мешает (например, вам не нравится, что она занимает полезное пространство на экране), её можно настроить так, чтобы она появлялась только при необходимости. Для этого перейдите по адресу Системные настройки → Основные, и поставьте галочку напротив пункта Автоматически скрывать и показывать строку меню (подробно).
♥ ПО ТЕМЕ: Как отформатировать (стереть) USB флешку на Windows или Mac (macOS).
Как изменять расположение иконок на панели меню
Если вы хотите изменить расположение элементов в меню состояния – нажмите и удерживайте на клавиатуре ⌘Cmd, а затем перетащите нужные элементы при помощи мышки. К слову, ненужные элементы можно и удалить (инструкция).
♥ ПО ТЕМЕ: 10 крутых возможностей связки iPhone + Mac при совместном использовании.
Режим Split View, или как быстро разместить на экране два окна программ одновременно
Для работы вам нужны две программы одновременно? Без проблем – в верхней части окна нажмите и удерживайте в течение 2 секунд крайнюю правую (чаще всего – зеленую) кнопку. Выберите вторую программу из числа уже открытых – и наслаждайтесь работой в «чистом» интерфейсе без отвлекающих деталей.
Подробнее о возможностях режима Split View можно узнать на этой странице.
♥ ПО ТЕМЕ: Чистая установка macOS, или как переустановить (восстановить заводские настройки) Mac.
Активные углы на Mac
Функция Активные углы позволяет вам навести курсор мышки в определенный угол экрана и мгновенно сделать такие вещи, как свернуть все открытые окна, открыть Mission Control, Пункт управления или перевести дисплей в режим сна. Настроить активные углы можно в одноименном меню (Системные настройки → Mission Control).
♥ ПО ТЕМЕ: Как создать расписание режимов сна и автоматического включения Mac.
Используйте программу Просмотр для просмотра и редактирования изображений
Стандартная программа Просмотр позволяет не только просматривать изображения, но и редактировать их – менять размер, обрезать, добавлять комментарии и даже менять формат.
Также с её помощью можно импортировать цифровую копию вашей подписи, если вам необходимо подписать документ в цифровом формате.
♥ ПО ТЕМЕ: Горячие клавиши приложения «Просмотр» на Мас: 10 полезных шорткатов.
18. QuickTime Player позволяет записывать видео и аудио с экрана Mac без сторонних приложений
Встроенный медиапроигрыватель QuickTime Player имеет возможность записать аудио-или видеофайл, который прямо сейчас воспроизводится на вашем экране, т.е. искать стороннее ПО для тех же целей нет абсолютно никакой необходимости (подробно).
Начиная с macOS Mojave для записи видео с экрана Mac появился еще один способ, о котором мы рассказывали .
♥ ПО ТЕМЕ: Как отключить пароль при каждой загрузке Mac.
Точная регулировка громкости и яркости экрана
Если вы хотите уменьшить громкость звука на Mac совсем на чуть-чуть, при изменении параметра кнопками F11 или F12 зажмите сочетание клавиш ⇧Shift + ⌥Option (Alt). Так звук будет снижаться медленнее, чем при обычной регулировке Fn+F11 или F12. Такой же трюк можно проделать и с экранной яркостью (подробно).
♥ ПО ТЕМЕ: Дни рождения на iPhone, iPad и Mac: как добавлять и включать напоминания.
Пропорциональное изменение сторон окна
Нажмите и удерживайте ⇧Shift + ⌥Option (Alt), когда изменяете размер окна вашей программы. Такой трюк будет менять его размеры пропорционально.
Подробную статью об окнах и вкладках на Mac (macOS): как увеличивать, уменьшать, сворачивать, закрывать и т.д. вы можете найти .
♥ ПО ТЕМЕ: Как быстро открыть недавно закрытые вкладки в Safari на Mac — три способа.
Как переименовать сразу несколько файлов
Чтобы переименовать сразу несколько (например, с десяток) файлов или фотографий в Finder, выделите их, кликните правой кнопкой мышки и выберите вариант Переименовать объекты (количество объектов).
Далее введите новую информацию в соответствующие строки (подробно).
♥ ПО ТЕМЕ: Как набрать точку и запятую на клавиатуре Mac (macOS) – 3 способа.
Создание собственных клавиатурных сокращений
Вы также можете создавать клавиатурные шорткаты для приложений. Для этого перейдите в Системные настройки, выберите раздел Клавиатура, далее Сочетания клавиш.
Добавьте программу в список приложений (если её там нет) при помощи значка «+», после чего введите название команды для которой вы хотите назначить сочетание клавиш (оно должно быть написано точно так же, как и в самой программе, включая символы «…»). Последний этап — назначение сочетания клавиш для действия в программе (подробно).
♥ ПО ТЕМЕ: Возможности клавиши ⌥Option (Alt) на Mac (macOS), о которых вы могли не знать.
Голосовой поиск при помощи Siri
Конечно, разговаривать со своим компьютером на людях – вещь странная. А вот если вам никто не мешает, то голосовой запрос – это отличный способ искать информацию в интернете, находить фотографии, сообщения и другие файлы на вашем Mac. Найти разноцветный значок голосового ассистента Siri (поиск работает именно через него) можно в правой части панели меню.
C примерами полезных команда Siri на macOS можно ознакомиться на этой странице.
♥ ПО ТЕМЕ: Закладки и «Избранное» в браузере Safari на Мас: Полное руководство.
Быстрое отображение эмодзи и специальных символов в macOS
Для того, чтобы закинуть в заметки или ещё какое-нибудь приложение эмодзи, необходимо нажать Правка → Эмодзи и символы или сложное сочетание клавиш Control (⌃) + Command (⌘) + Пробел.
Но, как оказалось, если вы частенько пользуетесь символами и эмодзи, то есть куда более простой и быстрый способ выбора и вставки требуемых знаков. Откройте → Системные настройки… → Клавиатура и во вкладке «Клавиатура» поставьте галочку напротив пункта «Показывать панели «Клавиатура», «Эмодзи» и «Символы» в строке меню».
Теперь, нажав на иконку переключения языка, в строке меню вы увидите пункт «Показать панель «Эмодзи и символы»».
Ещё одно преимущество заключается в том, что вы откроете полноформатную версию окна «Символы» (подробно).
♥ ПО ТЕМЕ: Как вывести курсы валют в строке меню на Mac.
Настройка Finder на свой вкус
Наверняка вы заметили, что в окне Finder и на рабочем столе иногда присутствуют иконки, которыми вы можете никогда не пользоваться, например, вы не хотите, чтобы на рабочем столе отображались значки подключённых CD, DVD или iPod или чтобы в боковом меню проводника Finder была папка AirDrop или iCloud Drive, которыми вы никогда не пользуетесь.
Для настройки Finder на свой вкус перейдите в меню Finder → Настройка или нажмите сочетание клавиш Command (⌘) + , (запятая).
♥ ПО ТЕМЕ: 9 полезных советов по использованию Finder.
Режим «картинка-в-картинке» в браузере Safari
В Safari есть режим «картинка-в-картинке». Он поддерживает не все сайты с видео – но когда он работает, то здорово экономит полезное пространство на экране. Чтобы включить его, зайдите, например, на YouTube, нажмите и удерживайте клавишу Ctrl и два раза кликните по видео, чтобы увидеть опцию для входа в режим «картинка-в-картинке» (подробно).
♥ ПО ТЕМЕ: Как скрывать файлы и папки на Mac (macOS) от посторонних: 3 способа.
Перемещение окон при помощи трекпада
При работе с мышкой всё просто и понятно, как в Windows — взял за заголовок окна и потащил его по рабочему столу. Трекпад на MacBook (ну, или отдельно приобретённый) позволяет произвести аналогичное действие аж двумя способами.
Первый (наиболее известный) — зажал палец по заголовку окна и потащил. Но метод не очень удобный ввиду того, что приходится постоянно держать палец с усилием на трекпаде.
Второй реализует все возможности трекпада, а именно касание трёх пальцев одновременно. Если тремя пальцами нажать на заголовок окна, то его можно перетягивать по рабочему столу.
Для активации этой возможности пройдите в → Системные настройки… → Универсальный доступ.
В левой колонке выберите раздел «Мышь и трекпад» и тапните по кнопке «Параметры трекпада».
Поставьте галочку напротив «Включить перетягивание» и выберите «Перетягивание тремя пальцами».
Таким же образом можно перетягивать и иконки файлов и приложений (подробно).
♥ ПО ТЕМЕ: Как включить режим Night Shift (ночной режим) на Mac (macOS).
Как включить темную тему оформления на Mac
В macOS начиная с версии Mojave есть и темная тема оформления. Чтобы опробовать её в деле, перейдите по адресу Системные настройки → Основные, а затем нажмите на иконку с темной темой оформления.
Существуют и другие более удобные способы активации темной темы на macOS, о них мы рассказывали .
♥ ПО ТЕМЕ: Как добавить меню «Сохранить как…» в меню «Файл» Mac (macOS).
Расширяем возможности клавиши tab
В окнах и диалогах по умолчанию нажатие кнопки TAB приводит к перемещению фокуса между текстовыми блоками и списками. Расширить возможности такого нажатия можно, если пройти в → Системные настройки… → Клавиатура → вкладка «Сочетание клавиш» и поставить точку напротив пункта «Всеми объектами управления». Пользоваться клавишей TAB вы станете намного чаще.
♥ ПО ТЕМЕ: Как изменить экран блокировки на Mac (обои, иконку пользователя и текстовое сообщение).
Стопки – быстрая организация файлов на Рабочем столе
Еще одна новая функция macOS – Стопки. Они собирают все однотипные (например, изображения в формате .jpeg, документы в .doc и т.д.) в папки. Для того, чтобы начать пользоваться Стопками, просто кликните на рабочем столе правой кнопкой и выберите вариант Собрать в стопки (подробно).
♥ ПО ТЕМЕ: Как создать ярлык файла, папки или приложения на Mac.
Быстрый переход в пользовательскую библиотеку
Чтобы в проводнике быстро перейти в скрытую пользовательскую папку библиотеки (Library), откройте меню «Переход» и зажмите клавишу ⌥Option (Alt) на клавиатуре и сразу появится дополнительная строчка с надписью «Библиотека».
♥ ПО ТЕМЕ: Как переключать язык на клавиатуре Macbook, iMac, Mac Pro или Mac Mini — 3 способа.
Бонус – ещё несколько очень полезных шорткатов для Mac
Переключение между приложения – ⌘Cmd + Tab;
Переключение между открытыми окнами одного и того же приложения – ⌘Cmd + ~;
Переключение между вкладками в браузере (в одном и том же окне) – ⌘Cmd + ⌥Option (Alt) + стрелки Вперед / Назад. Альтернативно решение – Ctrl + Tab для перехода вперед, Ctrl + Tab + ⇧Shift для перехода в обратном направлении.
Это традиционная статья, где я рассказываю о всех приложениях установленных на своём Mac и MacBook. В этом году в список попало 58 программ: 11 выкинул, 16 добавил. Любимые приложения я отметил сердцем ❤️, а новые — яблоком 🍏.
Главным источником хорошего софта для меня по по-прежнему остается сервис Setapp. Это что-то вроде альтернативного App Store, в котором за 9.99$ в месяц вы получаете доступ к 100+ положений, большинства из которых нет в магазине Apple.
Возможно для «старичков», у которых уже есть весь этот софт, подписка не имеет особого смысла. Но для новичков это настоящая находка: купили новый Mac, поставили Setapp и вот у вас уже сотня приложений из разных категорий. К тому же Setapp избавляет от проблем с обновлениями и хранением персональных лицензий.
По такому случаю я разбил подборку своего софта на 3 раздела:
- Приложения из Setapp;
- приложения из App Store;
- и приложения, которые приходится скачивать с официальных сайтов.
Этот набор софта подходит мне, но не факт, что подойдёт вам. В то же время, чужие списки всегда вдохновляют. Уверен, вы найдёте здесь что-то полезное лично для себя.
Приложения по подписке из Setapp
Archiver — архиватор
/ купить за 19.99$ / Обзор →
Archiver подменяет собой стандартный архиватор в macOS. Он умеет работать с двумя десятками форматов, включая 7zip и RAR; просматривать архивы перед распаковкой; и делить архив на несколько частей.
❤️ Bartender — кастомизация менюбара
/ купить за 15$
Прячет лишние иконки из менюбара. Шикарное приложение, которое помогает снизить визуальный шум верхнего меню, без необходимости закрывать приложения.
Подробнее про Bartender читайте в статье Mac минималиста.
 Bartender прячет ненужные иконки из менюбар
Bartender прячет ненужные иконки из менюбар
🍏 BetterTouchTool — настройка клавиатуры и мыши
/ купить за 7.5$
Утилита для тонкой настройки клавиатуры, мышки или трекпада. Позволяет «привязать» кнопкам разные действия, в зависимости от открытого приложения. С её помощью я настроил свою мышь Logitech G604.
❤️ CleanMyMac X — очистка и поддержание Mac в «свежем» состоянии
/ купить за 39.99$ / Обзор →
Находит и удаляет ненужные файлы на Mac. Незаменимая штука для владельцев MacBook и iMac. Последняя версия умёт находить большие файлы, чистит iTunes, Фото, Почту и даже проверяет на вирусы.

❤️ DiskDrill 4 — поиск и удаление файлов
/ купить за 89.99$
Восстанавливает удалённые файлы. C его помощью я восстановил 90% информации со случайно отформатированного SSD. Держу про запас, когда надо спасть друзей, которые не делают резервные копии.
Свои же файлы я берегу при помощи трёхуровневой системы бэкапов.
Elmedia Player — ведеоплеер
/ купить за 19.99$ / Обзор →
Всеядный видеоплеер для Mac. Играет форматы, которые не по зубам стандартному плееру QuickTime. Есть плейлисты и эквалайзер. Pro-версия умеет качать видео и музыку с VK, YouTube, Facebook. Если дополнительные фишки вам не нужны, то рекомендую посмотреть на бесплатный плеер IINA.
Flume — instagram-клиент
/ купить за 10$ / Обзор →
Полноценный Instagram для Mac: с лентой подписок, лайками, возможностью загружать фото и писать комментарии. Отлично подходит для ответа на комментарии. Увы, сториз в нем нет.
 Загружать фотки и писать комментарии в Instagram куда удобнее при помощи обычно мыши и клавиатуры
Загружать фотки и писать комментарии в Instagram куда удобнее при помощи обычно мыши и клавиатуры
ForkLift — файловый менеджер
/ купить за 29.95$
Двухпольный файловый менеджер. В отличие от Commander One, которым я пользовался раньше, ForkLift ведёт себя как Finder: слева есть меню выбора дисков, «Пробел» открывает предпросмотр, а «Enter» переименовывает файл и т.п. Чаще всего пользуюсь встроенным в него FTP-клиентом.
🍏 Folx 5 — загрузчик файлов и торрентов
/ купить за 19.99$ / Обзор →
Я сравнивал его со стандартным загрузчиком Safari, а также Transmission. Folx качает ощутимо быстрее.
🍏 Gifox — запись экрана в GIF
/ купить за 14.99$
Gifox записывает происходящее на экране и сохраняет это в GIF’ак. Удобно, когда надо продемонстрировать какое-то действие и отправить через Telegram или другой мессенджер. Я пользуюсь им для иллюстрации всяких багов во время разработки софта.
❤️ iStat Menus — системный монитор для менюбара
/ купить за 9.99$ / Обзор →
iStat Menus показывает расширенную статистику по всем доступным датчикам компьютера. В нем можно посмотреть нагрузку и температуру CPU, скорость вращения вентиляторов и другие системные параметры. Подробнее об iStat Munes я писал в обзоре утилит для тестирования Mac.
 Нагрузка на процессор по потокам. iStat Menus
Нагрузка на процессор по потокам. iStat Menus
❤️ KeyKey — клавиатурный тренажер
/ купить за 19.99$ / Обзор →
Клавиатурный тренажёр, который сделали мы с другом. Если вы ещё не владеете слепым набором, то самое время начать учиться. В этом году мы выпустили новую версию со статистикой, знаками препинания, заглавными буквами и числами.
KeyKey помог мне увеличить скорость слепой печати с 300 до 460 символов в минуту
PDF Search — глобальный поиск по PDF
/ купить за 9.99$
Поисковик по содержимому PDF. Помогает мне искать информацию в учебных материалах, книгах и рассылках, которые я храню в Dropbox. Чтобы поиск заработал, надо предварительно показать PDF Search где лежат ваши документы. Мастхев для студентов.
Sip — пикер цветов для дизайнеров
/ 9.99$ единоразово
Пользуюсь им при работе в векторном редакторе Sketch.
TripMode — экономия трафика
/ купить за 7.99$
Помогает экономить трафик при использовании iPhone в качестве модема для ноутбука. TripMode блокирует интернет всем программам, кроме избранных. Можно спокойно использовать Telegram, Safari и не бояться, что macOS скачает какое-то обновление и съест весь мобильный трафик. Постоянно пользуюсь в путешествиях.
🍏 ToothFairy — подключение AirPods
/ купить за 5$
Утилита одним кликом подключает или отключат от Mac наушники AirPods. Куда удобнее, чем подключать их вручную через настройки Bluetooth.
❤️ WiFi Explorer — анализ и настройка WiFi-сетей
/ купить за 29.99$ / Обзор →
WiFi Explorer — сканер беспроводных сетей, которым можно посмотреть параметры своей WiFi-сети и сетей ваших соседей. Собранная информация поможет правильно расположить и настроить точку доступа, чтобы связь была стабильной и быстрой. C помощью WiFi Explorer мне удалось удвоить скорость домашнего WiFi.
❤️ Yoink — буфер для файлов
/ купить за 7.99$ / Обзор →
Yoink — небольшая «полочка» для файлов, которая появляется если перетащить файл к одной из граней дисплея. Yoink помогает мне перетаскивать файлы между полноэкранными приложениями, когда нет возможности быстро сохранить файлы на Рабочий стол или куда-то еще.
Приложения из App Store
🍏 Amphetamine — управление сном и мониторами
Утилита для тонкой настройки правил отключения монитора и сна. Например, можно отключить «засыпание» при работе с некоторыми приложениями. Для себя я настроил Amphetamine так, что засыпают лишь подключенные мониторы, но не сам Mac.
🍏 Spark — почтовый клиент
Окончательно перебрался на почтовик Spark. Недавно в нем появилась функция комментирования для команд. Теперь, я могу «расшарить» и обсудить любое письмо с коллегой, не привлекая его в саму переписку. Но, Airmail все еще держу про запас.
❤️ DaisyDisk
Купить за 9.99$/ Обзор →
DaisyDisk — визуализатор дискового пространства, который помогает быстро выявить проблемные зона на накопителе и парой кликов удалить все лишнее. Я использую его как дополнение к CleanMyMac X.
🍏 Focusito — альтернативный помодоро-таймер
/ Обзор →
Фокусито — мое новое приложение для Mac. Сделал я его для тех, кому тяжело концентрироваться в шумных местах: офисных работников, студентов и фрилансеров. Программа помогает легче удерживать внимание на одной задаче и не выгорать.
Фокусито объединяет в себе две техники: технику блокировки шума и помодоро таймер. Блокировщик шума помогает устранить внешних врагов внимания — шум и разговоры. Помодоро таймер — удержать это внимание и не дать мозгу переутомиться.




❤️ Things — менеджер дел и планировщик
Купить за 49.99$
Планировщик, с которым мне впервые комфортно. Простой, хорошо выглядит и без подписки. Отлично ложится на систему закрытых списков Марка Форстера из книги Do it tomorrow (англ.).
Things — самый дружелюбный планировщик на моей памяти. Красивый и без встроенных покупок и подписок
1Blocker — блокировщик рекламы
Купить за 9.99$
Блокирует рекламу и отслеживающие скрипты в Safari и Chrome. В качестве бесплатно альтернативы советую опенсорсный Ka-Block!.
❤️ iA Writer — текстовый редактор
Купить за 29.99$
Текстовый редактор для Mac без напрягающих подписок. Пишу в нем совершенно все: от писем до статей для этого блога. Очень нравится его шрифт. До этого я пробовал пользоваться Ulysses, но он снова не зашел…
🍏 GAget — статистика посещения сайта
Купить за 3.99$
Показывает информацию из аккаунтов Google Analytics в Центре уведомлений macOS. Видно «Users», «Pageviews», «Sessions» и количество пользователей в реальном времени. Учтите, что для разблокировки некоторых опций понадобится купить инаппы. Слежу там за статистикой блога.
GAget показывает информацию из Google Analytics в центре уведомлений macOS
GIF Brewery — создание GIF
/ Обзор →
GIF Brewery делает гифки из видеофайлов. Такую запись можно сделать при помощи стандартной функции захвата macOS. Большая часть гифок в этой заметке сделана именно через GIF Brewery.
❤️ Fresh — буфер для файлов
Купить за 11.99$ / Обзор →
Отображает последние изменённые файлы в окне, которое можно вызвать клавиатурным сочетанием. По сути, это что-то вроде информационной доски, где отображается все, с чем вы недавно работали. Причём доступ к ней возможен даже из полноэкранных приложений.
LilyView — вьювер картинок
Купить за 9.99$ / Обзор →
Удобный вьювер картинок, который при пролистывании перебирает все картинки в папке. Стандартный Просмотр macOS почему-то делать этого не умеет, поэтому картинки приходится открывать по одной. Вьювер приятный, но далеко не программа первой необходимости.
Tweetbot — твиттер-клиент
Купить за 9.99$
Всеми любимый twitter-клиент, из него я управляю аккаунтом @macosworld. Недавно Tweetbot обновился до версии «три» и получил черную тему.
❤️ Magnet — менеджер окон
Купить за 0.99$ / Обзор →
Менеджер окон. Простой как пень: перетягиваете окно к нужной части экрана и оно займёт его четверть или половину.
Magnet помогает использовать всю полезную площадь небольших экранов
Pixelmator Pro — графических редактор
Купить за 39.99$
Графический редактор, замена Photoshop. Работаю очень редко, но в хозяйстве держу.
Остальные приложения
❤️ 1Password 7 — менеджер паролей
Подписаться за 2.99$ в месяц
Лучший сейф для хранения паролей и важных документов. Использую уже лет восемь, если не больше. Недавно перешёл на семейную подписку, где плачу 4.99$ за 5 пользователей.
❤️ Alfred 4 — лаунчер приложений и автоматизация
Купить за 19£
Лаунчер приложений. Помимо запуска приложений умеет выполнять сложные задачи при помощи своих микропрограмм. Я уже рассказывал, как он работает расширенным буфером обмена для Mac, помогает запускать и закрывать пачки приложений.
Alfred помогает запускать приложения, вести историю буфера обмена и автоматизировать рутину
❤️ Arq — бэкапы для Mac
Купить за 49.99$ или подписаться за 5.99$
Продвинутый вариант Time Machine. Умеет делать резервные копии на внешний/сетевой накопители и облака. Arq — центральный элемент моей трёхуровневый системы резервного копирования.
Arq каждый час делает резервные копии моего ноутбука напрямую в Dropbox
🍏 Carbon Copy Cloner — клонирование дисков
Купить за 39.99$ / Обзор →
Раз в неделю я создаю загрузочный клон диска macOS при помощи CCC. Это часть моей системы резервного копирования и дополнение к Arq.
🍏 Droplr — сервис обмена файлами
Подписаться за 2.99$ в месяц
Облачный сервис для обмена и хранения файлов. Достаточно перетянуть нужный файл на иконку приложения в менюбар и в вашем буфере обмена сразу появится короткая ссылка, которой можно поделится. В прошлом году сервис сильно подешевел и я снова начал им пользоваться.
🍏 iTerm — альтернативный терминал
Альтернативный терминал для Mac. Использую его потому, что он хранит всю историю команд и имеет симпатичные темы.
🍏 Grammarly — проверка грамматики английского
Подписаться за 139.95$ в год
Сервис проверки правописания и грамматики на английском языке. Очень крутой и стоит соответственно. Купил, так как в последнее время много пишу на английском.
🍏 Little Snitch 4 — файрвол для Mac
Купить за 45€
Встроенный файрвол в macOS контролирует только входящие подключения, в невидимом режиме. Little Snitch — контролирует все: входящие и исходящие подключения системы и приложений к удаленным серверам. Может работать как блокировщик рекламы.
❤️ TunnelBear — VPN для Mac
Подисаться за 9.99$ в месяц / Обзор →
VPN для Mac и iPhone. Мишка автоматически ищет и подключается к быстрейшему серверу и шифровать подключение только в незнакомых сетях. Постоянно использую его в кафешках, чтобы защитить свой трафик от посторонних глаз.
Читатели говорят, что в России сайт TunnleBear заблокирован. Но его клиент для iOS свободно можно скачать с App Store и зарегистрироваться оттуда.
Из альтернативных сервисов советую NordVPN и Encrypt.me. Также можно сделать свой личный VPN на основе DigitalOcean и Shadowsocks.
Не смотря на огромное количество дешёвых альтернатив я доверяю свой трафик только канадцам
🍏 Softorino YouTube Converter 2 — загрузчик видео с YouTube
Купить за 19.99$ единоразово
Загрузчик видео с YouTube от авторов WALTR. Удобный и симпатичный, но с ужасным названием. Подойдет, если у вас нет Elmedia Player или Folx, которые также могут загружать видео.
❤️ Setapp — альтернативный магазин приложений
Подписаться за 9.99$ в месяц
Альтернативный магазин приложений, которые не попали в App Store. Работает по подписке: вы платите 9.99$ в месяц за доступ к 100+ приложениям.
18 приложений из этого списка установлены из Setapp
🍏 Sound Control — управление звуком
Купить за 3.99$ / Обзор →
Sound Control — программа для управления звуком в macOS. Она поможет навести порядок, когда к компьютеру подключено много источников звука: проводные наушники, AirPods, Bluetooth-колонки или мониторы со встроенной акустикой. Позволяет отдельно регулировать громкость для каждого приложения по отдельности.
🍏 Smart Scroll — настройки скролла для мышки
Купить за 14$
Если вы пробовали подключаться «обычные» мышки к Mac, то знаете, какой у них рваный скролл. И дело тут не в мышках, а в настройках macOS, которые заточены под родные тачпады и Magic Mouse. Утилита Smart Scroll делает скролл плавным и добавляет еще множество других полезных фишек. Обязательная покупка, если вы собираетесь использовать стороннюю мышь.
❤️ ORFO 2016 — проверка орфографии и грамматики
Купить за 2990 руб. / Обзор →
Проверка орфографии для Mac. Если вы работаете с текстом, то без ORFO — никуда. Сама программа подозрительно «зависла» на версии 2016, но словарные базы обновляются регулярно.
🍏 Optimage — оптимизации изображений и видео
Купить за 15$ / Обзор →
Отлично сжимает картинки в форматах PNG, JPEG и GIF. Недавно заменил ею ImageOptim и JPEGmini. Optimage помогает мне оптимизировать скриншоты для статей, чтобы они меньше «весили» и быстрее загружались.
Paparazzi — сохранение web-страниц в видео PDF-файлов
Программа для сохранения веб-страниц в PDF. С её помощью я сохраняю статьи и учебные материалы, а потом читаю и аннотирую их на iPad Pro. В отличие от стандартной функции сохранения, Paparazzi сохраняет страницы без разрывов.
🍏 Parallels Desktop — виртуальные машины
Купить за 79.99$ / Обзор →
Parallels Desktop позволяет установить и работать в других операционных системах прямо в macOS. Например, я установил себе Windows 10 и Kali Linux и запускаю их, когда нужно.
Microsoft NTFS от Paragon — работа с windows-дисками
Купить за 19.95$ / Обзор →
Драйвер для работы с накопителями отформатированными в Windows. Это могут быть флешки win-друзей, сетевые ресурсы на работе, в институте и т.д.
❤️ PDF Expert — работа с PDF-файлами
Купить за 79.99$
Редактор PDF-файлов, с лёгкостью открывает и ищет информацию в документах на сотни страниц. Дорогой, но на StackSocial на него часто бывают скидки.
❤️ Sketch — векторный редактор
Куить за 99$ в год
Векторный редактор для Mac. В нем я рисую новый дизайн для клавиатурного тренажёра KeyKey, делаю все иллюстрации для этого блога. Без Sketch как без рук.
Делаю в Sketch иллюстрации к статье Чем тестировать производительность Mac: подборка 7 лучших утилит
Sublime Text — текстовый редактор для программистов
Текстовый редактор для программистов. Часто использую его для вёрстки статей и для редактирования файлов темы этого блога. Я уже два года пользуюсь триальной версией. Кажется она вечная.
🍏 ScreenFlow — запись скринкастов
Купить за 129$
Программа для записи скринкастов. Перебрался на нее с iShowU, так как она лучше записывает с iPhone и iPad. Купил недавно и в надежде, что стану записывать больше скринкастов 🙂
Telegram — чатик
Основной чат с друзьями. Я всегда пользуюсь бета-версией Telegram Swift. Только там, есть поддержка системной проверки орфографии.
Tower — GIT-клиент
Купить за 69.99$
Система контроля версий при разработке.
❤️ WALTR — запись видео на iPhone и iPad без конвертации
Купить за 29.95$ / Обзор →
Скопирует любое видео или музыку на iPhone или iPad без участия iTunes. Видео в «в дорогу» записываю именно им.
Karabiner Elements — настройка кнопок клавиатуры
Утилита, которая делает суперкнопку из CapsLock. Впрочем, сейчас я пользуюсь механической клавиатурой WhiteFox, где суперкнопку можно сделать на уровне прошивки. Поэтому реальной надобности в KE уже нет.
Бесплатные программы для Mac
Spark
Умный email-клиент, который сделает работу с почтой удобнее. С минималистичным дизайном, продвинутой сортировкой и мощным поиском навести порядок во входящих как никогда просто. Кроме того, в Spark есть быстрые ответы, отложенная отправка сообщений и множество настроек.
IINA
Функциональный медиаплеер с открытым исходным кодом, призванный заменить популярный, но уже устаревший VLC. IINA отличается современным дизайном в стиле Apple и поддерживает все фишки macOS вроде жестов Force Touch и функции «Картинка в картинке». Проигрыватель умеет воспроизводить все популярные форматы медиафайлов локально и через поток, понимает разметку глав и имеет уйму полезных настроек.
The Unarchiver
Мощный бесплатный архиватор с поддержкой всех возможных форматов архивов, включая самые экзотические.
The Unarchiver позволяет быстро и без лишних заморочек распаковать любой архив, понимает и автоматически распознаёт все популярные кодировки, а также умеет удалять сжатые файлы после успешного извлечения.
 Загрузить QR-Code Разработчик: MacPaw Inc. Цена: Бесплатно
Загрузить QR-Code Разработчик: MacPaw Inc. Цена: Бесплатно
Bear
Минималистичный текстовый редактор Bear можно использовать как для написания текстов, так и для ведения личных или рабочих заметок. Приложение поддерживает разметку Markdown, различные варианты списков и имеет удобно реализованное форматирование с возможностью экспорта готовых документов в RTF, DOCX и другие форматы. Для организации записей служит система тегов, а все заметки автоматически синхронизируются с мобильной версией Bear.
Загрузить QR-Code Разработчик: Shiny Frog Ltd. Цена: Бесплатно
Spectacle
Spectacle пригодится тем, кто часто работает одновременно с несколькими приложениями, и особенно владельцам Mac с небольшой диагональю дисплея. Утилита позволит быстро изменять размеры окон приложений, распределяя экранное пространство между ними с помощью горячих клавиш.
Amphetamine
Функциональный инструмент для гибкой настройки перехода Mac в спящий режим. Достаточно задать время или триггер, например запуск определённого приложения, и Amphetamine не позволит компьютеру заснуть. В настройках доступно множество опций отображения и поведения утилиты.
Платные программы для Mac
CleanMyMac 3
Универсальный уборщик цифрового мусора, занимающего драгоценное место на диске и замедляющего работу системы. С CleanMyMac можно в два счёта очистить компьютер от ненужных временных файлов, программного кеша, неиспользуемых локализаций приложений и другого системного хлама.
СкачатьCleanMyMac 3 за 39,95 доллара →
Pixelmator
Продвинутый графический редактор с отличным дизайном, не уступающий по возможностям Photoshop. Отличается более дружелюбным интерфейсом, позволяющим просто делать сложные вещи. Pixelmator может похвастаться богатым набором инструментов для ретуши, множеством эффектов и удобно реализованным управлением.
Загрузить QR-Code Разработчик: Pixelmator Team Цена: 2290 рублей
Bartender 3
Полезная утилита для организации иконок в строке меню. С Bartender легко избавиться от хаоса и нагромождения иконок, когда их слишком много. Приложение позволит гибко настраивать их отображение по различным событиям, полностью скрывать и сворачивать в отдельную область, которая будет отображаться по клику.
Paste 2
Полезное приложение, расширяющее скудные возможности стандартного буфера обмена macOS. Paste бесшовно интегрируется с системой и позволяет хранить неограниченную историю скопированных элементов. Сочетанием клавиш можно вызвать всплывающее меню и мгновенно вставить текст, изображение, файл и любой другой контент, который был скопирован ранее.