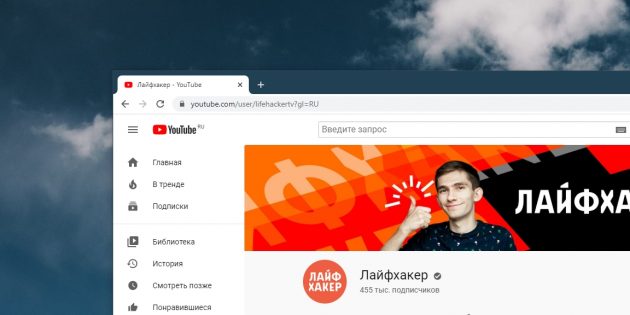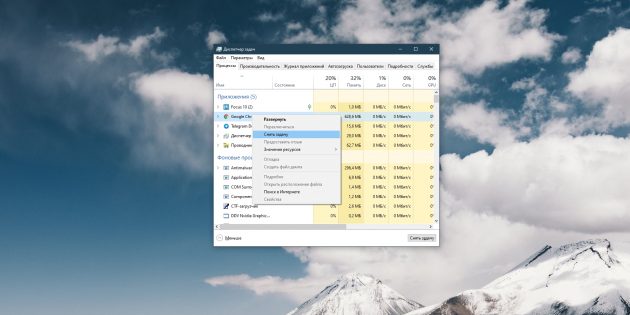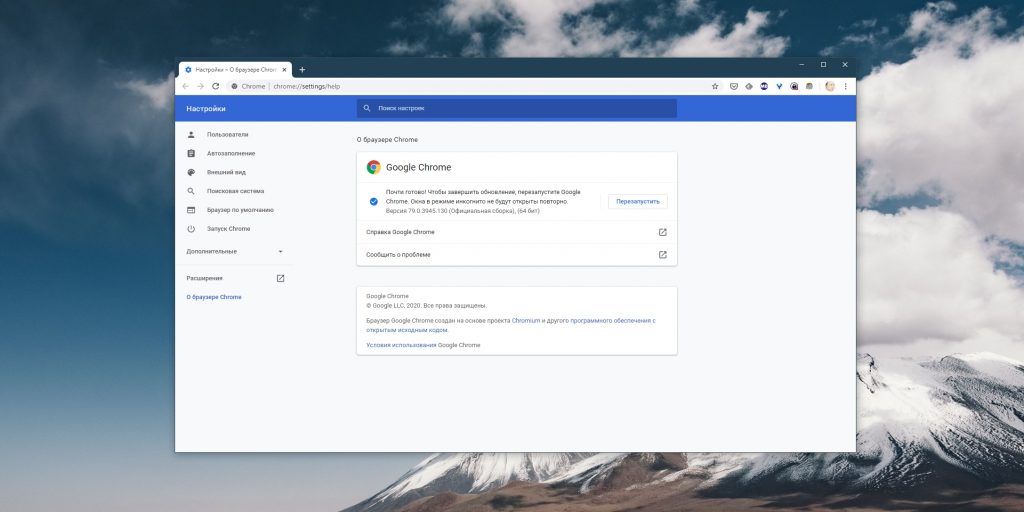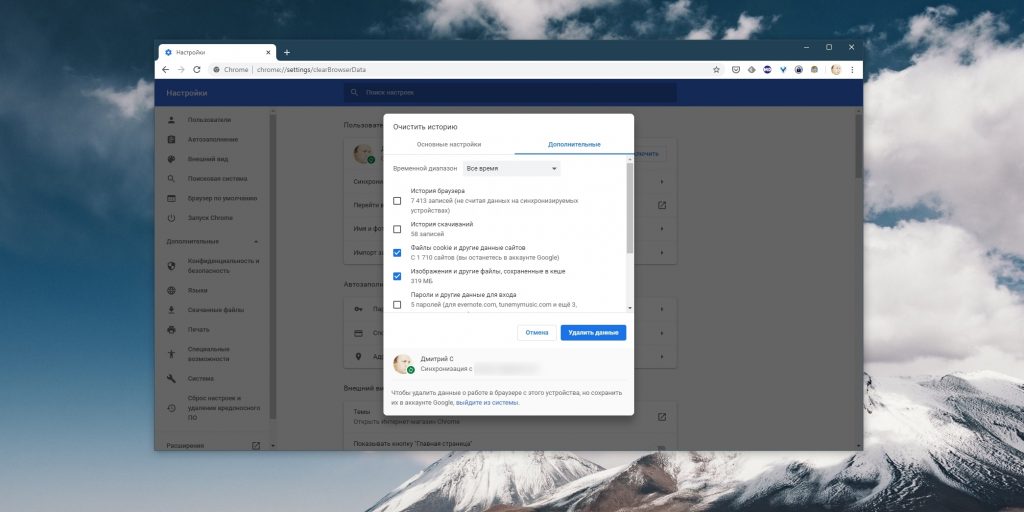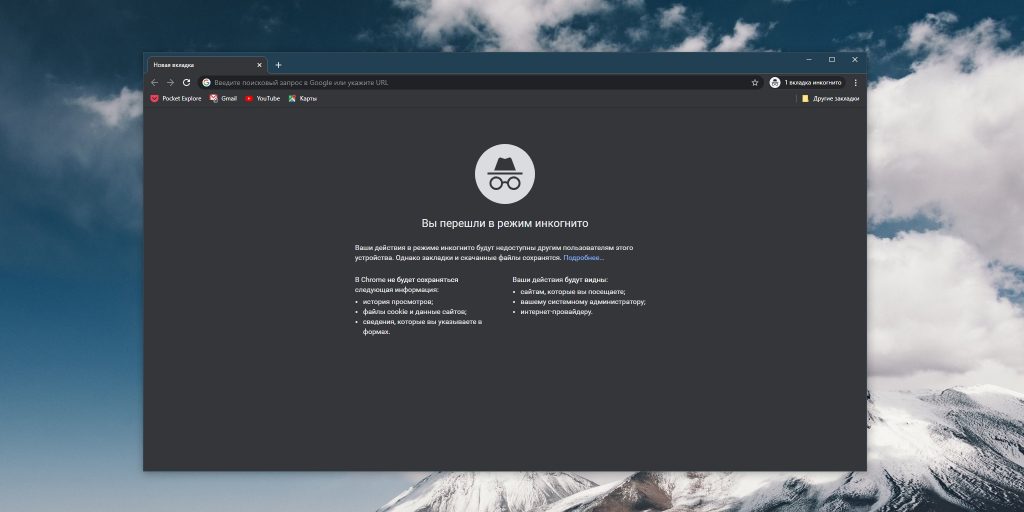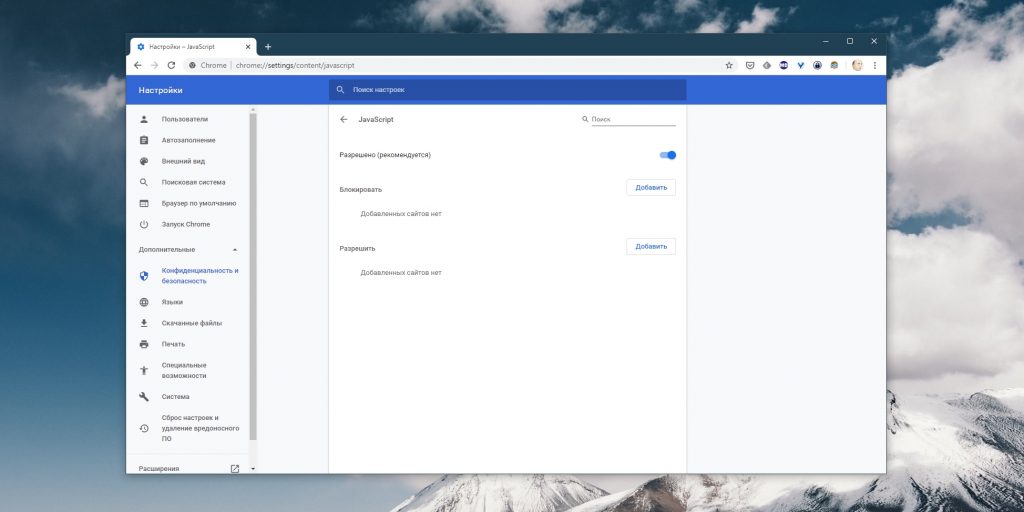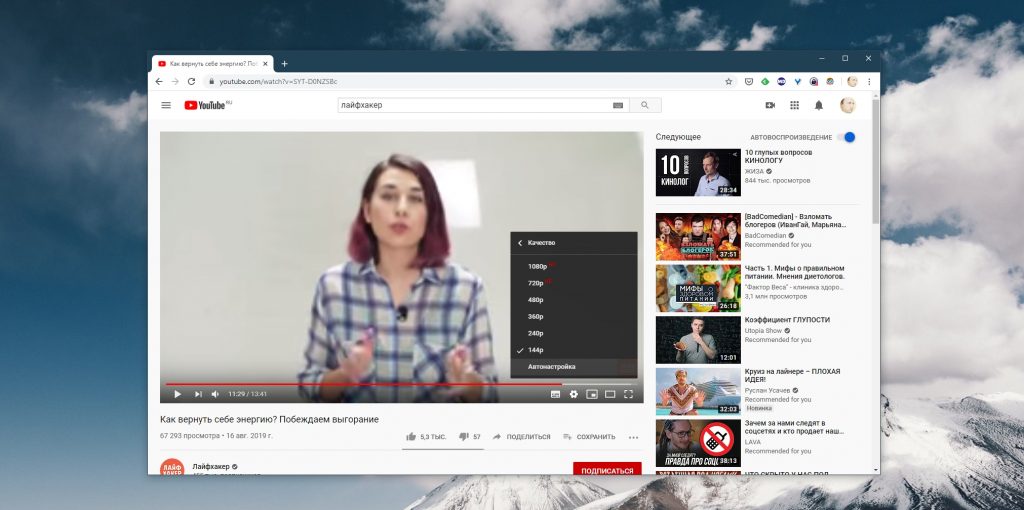Если Вы планируете установить iOS 7 на iOS-устройство и не знаете как это сделать, то данный материал обязательно поможет Вам в этом. Обновить, восстановить или перепрошить — неважно каким термином Вы можете назвать сам процесс, важна цель — iOS 7 на Вашем iPhone, iPad или iPod Touch. И так, приступим.
 Первым делом необходимо выяснить будет ли поддерживать Ваше устройство iOS 7. Новую версию мобильной операционной системы от Apple можно установить на смартфоны iPhone 4, iPhone 4S, iPhone 5, iPhone 5C, iPhone 5S, планшеты iPad 2, iPad 3, iPad 4, iPad mini и мультимедийный плеер iPod Touch пятого поколения.
Первым делом необходимо выяснить будет ли поддерживать Ваше устройство iOS 7. Новую версию мобильной операционной системы от Apple можно установить на смартфоны iPhone 4, iPhone 4S, iPhone 5, iPhone 5C, iPhone 5S, планшеты iPad 2, iPad 3, iPad 4, iPad mini и мультимедийный плеер iPod Touch пятого поколения.
Установку iOS 7 можно произвести двумя способами — восстановлением и обновлением.
Содержание
- Чем отличается Обновление от Восстановления?
- ВНИМАНИЕ
- Как установить iOS 7 с помощью iTunes?
- Как обновить iPhone, iPad или iPod Touch на iOS 7?
- Информация об устройстве
- Прошивки IPSW
- Обновления OTA
- Суть дела
- Что делать, если YouTube не открывается
- Что делать, если видео на YouTube не воспроизводится в браузере
- Что делать, если YouTube не работает на смартфоне
Чем отличается Обновление от Восстановления?
При Обновлении, все данные (контакты, фото, приложения и т.д.), находящиеся на iOS-устройстве будут сохранены.
В процессе Восстановления устройство будет сброшено в заводские настройки, при чем, все имеющиеся пользовательские данные будут удалены. При восстановлении Вы получите «чистое» устройство, как «из коробки».
ВНИМАНИЕ
— если Ваше устройство с джейлбрейком (есть иконка приложения Cydia) — ни в коем случае не используйте Обновление, так как это приведет к так называемой «петле» в режиме восстановления (логотип iTunes с кабелем на экране), либо к «вечной ромашке». Для установки iOS 7 на взломанное устройство используйте Восстановление из DFU Mode.
 — не Обновляйте и не Восстанавливайте официальной iOS 7 iPhone залоченный на оператора, так как с iOS-прошивкой повышается и версия модема на устройстве, а это в свою очередь приведет к невозможности разлочки программным способом.
— не Обновляйте и не Восстанавливайте официальной iOS 7 iPhone залоченный на оператора, так как с iOS-прошивкой повышается и версия модема на устройстве, а это в свою очередь приведет к невозможности разлочки программным способом.
Также, на iPhone с обновленной версией модема не будут работать и Turbo-SIM карты.
Как установить iOS 7 с помощью iTunes?
1. Загрузите и установите iTunes 11.1 (ссылка внизу страницы).
2. Скачайте версию iOS 7, соответствующую Вашему устройству.
3. Подключите iOS-устройство к компьютеру и запустите iTunes.
4. Выберите устройство в правом верхнем углу приложения.
 5. Удерживая клавишу Shift щелкните мышью по кнопке Восстановить (для OS X Alt + Восстановить).
5. Удерживая клавишу Shift щелкните мышью по кнопке Восстановить (для OS X Alt + Восстановить).
 6. Выберите файл загруженной прошивки iOS 7 для Вашего устройства нажмите Открыть. Начнется восстановление.
6. Выберите файл загруженной прошивки iOS 7 для Вашего устройства нажмите Открыть. Начнется восстановление.
Как обновить iPhone, iPad или iPod Touch на iOS 7?
Откройте iTunes 11.1, выберите устройство и нажмите на кнопку Обновить.
Или используйте обновление «по воздуху» прямо на устройстве при наличии доступа к интернету. Для перейдите в Настройки -> Основные -> Обновление ПО.
Ниже можно скачать официальные прошивки iPadOS на iPad 1 (A1219, A1337) в формате IPSW и обновления OTA. Все файлы расположены на сервере apple.com и загружаются оттуда. Мы не храним прошивки с обновлениями и не вносим в них изменения.
Информация об устройстве
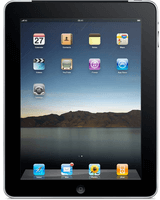
- Название: iPad 1
- Идентификатор: iPad1,1
- Номер модели: A1219, A1337
- Платформа: s5l8930x
- Конфигурация: k48ap
- BDID: 2
- CPID: 35120
Прошивки IPSW
Прошивка формата IPSW для iPad 1 включает в себя компоненты операционной системы и устанавливается через iTunes с использованием кабеля. В maсOS Catalina и более современных версиях maсOS, можно использовать Finder вместо iTunes.
| Подписанные IPSW | Дата выхода | Размер | Ссылка |
|---|---|---|---|
| iPadOS 5.1.1 (9B206) | 27 апреля 2012 | 726 МБ |
В таблице представлены только официальные подписываемые прошивки iPadOS с указанием поддерживаемой версии операционной системы. Если вы ищете конкретную прошивку, но она отсутствует в таблице, значит Apple перестала её подписывать, закрыв возможность отката.
Обновления OTA
Формат OTA для iPad 1 используется в качестве обновления уже установленной прошивки «по воздуху» (Wi-Fi, 5G, LTE, 3G и т. п.). Обратите внимание на статус (релиз или бета) и необходимую для отката версию ОС.
МОСКВА, 18 сентября. /ТАСС/. Роскомнадзор уведомил Генеральную прокуратуру РФ о противоправности действий YouTube в отношении фильма Александра Рогаткина о трагедии в Беслане. Об этом говорится в сообщении ведомства в пятницу.
«Роскомнадзор проинформировал Генеральную прокуратуру Российской Федерации о противоправности действий компании Google LLC (владеет YouTube) в проявлении акта цензуры на видеохостинге YouTube в отношении фильма: «Беслан: Фильм Александра Рогаткина», — говорится в тексте.
Ведомство расценивает действия Google LLC «как дискриминацию в отношении российских граждан» и в этой связи просит Генпрокуратуру обратить внимание на противоправность действий американской компании в проявлении акта цензуры в отношении фильма, «обеспечив защиту прав граждан РФ на свободный поиск и получение информации».
Суть дела
Ранее Роскомнадзор выявил ограничения распространения администраций YouTube отечественного фильма (транслировался на телеканале «Россия-1»), промаркировав, что «это видео может оказаться неприемлемым для некоторых пользователей».
В письме, направленном Роскомнадзором Google LLC, указывалось, что действия компании расценены как акт цензуры и содержалось требование соблюдения конституции РФ при работе на территории России сервисов, принадлежащих компании. От официального ответа Google воздержался, лишь распространив информацию, что «упомянутая маркировка осуществляется по жалобам пользователей», сказали в ведомстве.
Отмечается также, что неоднократно выявляемым Роскомнадзором на YouTube роликам cо сценами насилия не присваивается маркировка, подобная той, которая появляется при попытке просмотра фильма про трагедию в Беслане.
Что делать, если YouTube не открывается
Проверьте соединение с сетью
Первое, что стоит предположить — неполадки с интернетом вообще. Попробуйте открыть любой другой сайт, кроме YouTube. Если ничего не загружается, отключите ваш роутер на 10 секунд. Затем запустите снова и попытайтесь открыть сайт. Если интернет есть и не работает только YouTube, идём дальше.
Проверьте доступность YouTube
Бывают случаи, когда YouTube падает из‑за неполадок с серверами Google, несмотря на всю их надёжность. Стоит убедиться — может быть, проблема с YouTube не только у вас, а у всех пользователей Сети вообще.
Для этого попробуйте открыть сайт не только на своём компьютере, но и на смартфоне через мобильное соединение. Если он доступен, значит, проблемы у вашего провайдера. Ещё вариант — открыть один из сервисов на выбор: Down Detector и Down For Everyone или Just Me. Введите youtube.com в строку и нажмите Enter.
Если сервис сообщит вам, что YouTube недоступен для всех пользователей, вы ничего не сможете поделать. Просто подождите, пока в Google всё починят. Если же окажется, что проблема только у вас, продолжайте двигаться по этому списку.
Узнайте, не запрещён ли YouTube в вашем регионе
Все мы не понаслышке знакомы с постоянными блокировками и запретами всяких соцсетей и мессенджеров. Может быть, YouTube тоже временно заблокировали в вашей стране или регионе. Это также можно проверить с помощью Down Detector. Введите youtube.com, нажмите Enter, а затем — «Карта сбоев». И увидите, в каких странах сервис недоступен.
Если YouTube заблокирован в вашем регионе, воспользуйтесь одним из VPN‑расширений для браузера или приложениями для iOS и Android, чтобы вернуть доступ к сервису. Ещё вариант — подключиться к YouTube через браузер TOR. Скорость, правда, будет оставлять желать лучшего, так что видео в 4K вы не посмотрите.
Что делать, если видео на YouTube не воспроизводится в браузере
Обновите страницу
Предположим, что вы заходите на сайт как обычно, но вместо ролика видите чёрный экран, или вечно вращающийся индикатор, или ещё что‑то в этом духе. В таком случае прежде всего обновите страницу. Самый простой и банальный метод, который иногда срабатывает.
Закройте и снова откройте браузер
Иногда браузер не может закрыться нормальным образом. Поэтому запустите диспетчер задач, нажав Ctrl + Shift + Esc, щёлкните там правой кнопкой мыши по процессу Chrome и выберите «Снять задачу». Затем откройте браузер заново.
Перезагрузите компьютер
Универсальное средство против всех проблем. Перезагрузитесь и снова откройте YouTube.
Обновите браузер
Старые версии браузеров испытывают проблемы с воспроизведением видео на веб‑страницах. Поэтому не помешает зайти в настройки и проверить, нет ли обновлений.
В Chrome и ему подобных веб‑обозревателях нажмите «Меню» → «Справка» → «О браузере». Если появилось обновление, подождите, пока оно установится, и нажмите «Перезапустить».
В Chrome для этого надо нажать «Меню» → «Дополнительные инструменты» → «Удаление данных о просмотренных страницах» → «Дополнительные». Отметьте «Файлы cookie и другие данные сайтов» и «Изображения и другие файлы, сохранённые в кеше» и нажмите «Удалить данные». Затем снова зайдите на YouTube. Чтобы узнать, как это делать в других браузерах, ознакомьтесь с нашей инструкцией.
Откройте вкладку в режиме «Инкогнито»
Если в режиме «Инкогнито» видео воспроизводятся нормально, возможно, у вас проблема с расширениями в браузере и они каким‑то образом мешают воспроизводиться видео. Поэтому включите ролик YouTube в приватной вкладке. Он запустился нормально? Поотключайте все ваши расширения, а затем запускайте по одному, параллельно открывая видео в обычной вкладке. Так вы найдёте, какой аддон ломает вам YouTube, и удалите его.
Включите JavaScript
Возможно, вы отключали JavaScript в браузере, потому что слышали, что это делает сёрфинг более «безопасным». Так вот, без JavaScript YouTube не работает — включите его обратно. В Chrome это делается так: «Меню» → «Настройки» → «Дополнительные» → «Конфиденциальность и безопасность» → «Настройки сайта» → JavaScript. Активируйте переключатель.
Выберите подходящее качество видео
Возможно, ролик запускается, но идёт чересчур медленно и с прерываниями. Нажмите на значок шестерёнки в плеере и выберите более низкое качество. Так загрузка пойдёт быстрее.
Отключите аппаратное ускорение
Иногда эта функция тоже мешает видео воспроизводиться. Попробуйте отключить и открыть YouTube снова. Если не поможет, запустите обратно.
В Chrome и подобных ему браузерах переключатель аппаратного ускорения находится тут: «Меню» → «Настройки» → «Дополнительные» → «Система» → «Использовать аппаратное ускорение (при наличии)».
В Firefox действия немного отличаются: «Меню» → «Настройки» → «Основные» → «Производительность». Снимите галочку «Использовать рекомендуемые настройки производительности». Появится галочка «По возможности использовать аппаратное ускорение», снимите и её.
Обновите видеодрайверы
Щёлкните правой кнопкой мыши по меню «Пуск» и выберите «Диспетчер устройств». Откройте раздел «Видеоадаптеры», щёлкните правой кнопкой мыши название вашей видеокарты и нажмите «Обновить драйвер».
Сбросьте настройки браузера
В Chrome и ему подобных браузерах нажмите «Меню» → «Настройки» → «Дополнительные» → «Сброс настроек и удаление вредоносного ПО» → «Восстановление настроек по умолчанию».
В Firefox введите в адресную строку about:support, нажмите Enter. Затем щёлкните «Очистить Firefox». Либо просто удалите и заново установите браузер.
Что делать, если YouTube не работает на смартфоне
Отключите и снова включите Wi‑Fi и мобильнее соединение
Это самое простое, что можно сделать. Возможно, у вас проблемы с интернетом, и перезапуск соединения может помочь. Включите режим полёта на минутку, а затем отключите его.
Подключитесь к другой беспроводной сети
Если вы не дома, а в каком‑нибудь кафе, возможно, неполадки в местной сети Wi‑Fi. Подключитесь к другой.
Перезагрузите устройство
Многие проблемы могут быть решены таким вот простым способом. Нажмите и удерживайте кнопку питания, пока не появится меню выключения. Затем выберите вариант «Перезагрузка».
Обновите операционную систему
На старых версиях ОС вы можете испытывать проблемы с YouTube и другими приложениями, поэтому обязательно нужно обновиться. На Android откройте «Система» → «Дополнительные настройки» → «Обновление системы». На iOS: «Настройки» → «Основные» → «Обновление ПО».
Откройте YouTube в браузере
Возможно, проблема в приложении YouTube. Попробуйте открыть нужный ролик в мобильном браузере, например в Chrome.
Обновите приложение YouTube
Старые версии приложения могут неправильно работать. Поэтому зайдите в Google Play или App Store и убедитесь, что у вас установлена последняя версия YouTube.
Синхронизируйте дату и время
В приложении YouTube могут возникать неполадки, если дата и время вашего устройства не совпадают с датой на серверах Google. Поэтому убедитесь, что смартфон загружает из сети правильное время.
На Android это делается так: откройте «Настройки» → «Система и устройство» → «Дополнительно» → «Дата и время» → «Дата и время сети». На iOS нажмите «Настройки» → «Основные» → «Дата и время» → «Автоматически».
Очистите кеш YouTube
На Android нажмите «Настройки» → «Приложения и уведомления» → «Показать все приложения» → YouTube → «Хранилище» → «Удалить данные». На iOS лучший способ это сделать — удалить и заново установить YouTube из App Store. Кстати, можете попробовать то же самое и на Android.