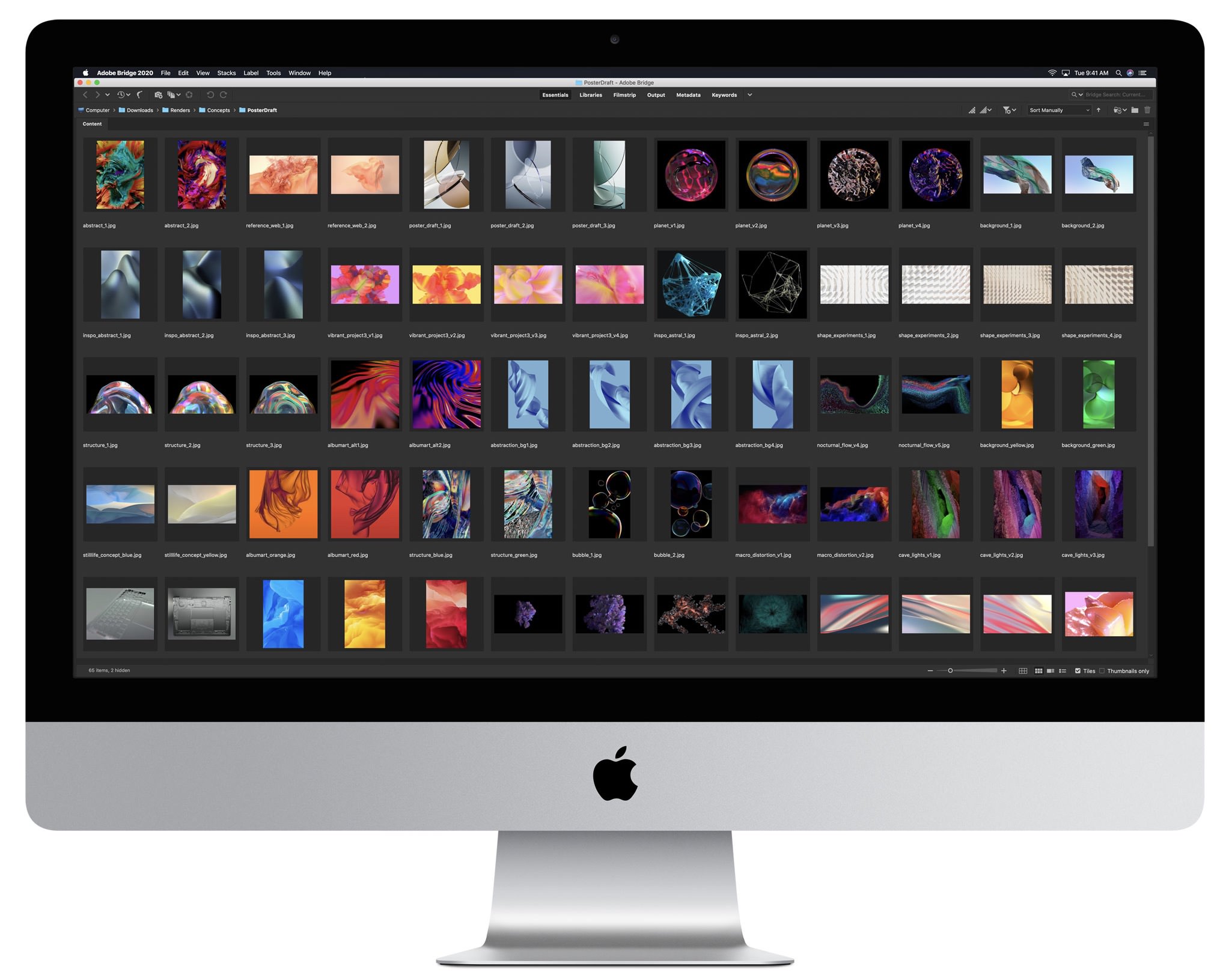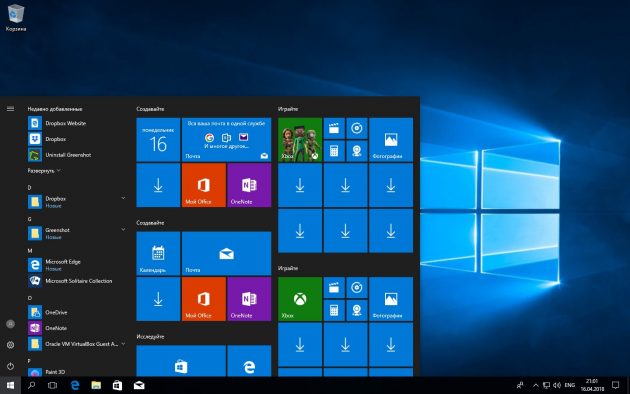Имя процесса «WindowServer»Поведет нас»Windows Server»Но у Microsoft нет ни малейшей ссылки на Windows.
Что такое и что делает процесс WindowsServer на MacOS (Activity Monitor)
Многие жалуются на то, что суд WindowServer иногда потребляет много ресурсов от процессора (ЦП) и ОЗУ, что автоматически приводит к Ухудшение MACOS на Mac, iMac или MacBook.
Коэффициент использования ресурсов процесса WindowServer доступен в реальном времени для любого пользователя при доступе Activity Monitor.

По-видимому, процесс WindowServer он начинает потреблять иногда много ресурсов ОЗУ и ЦП, что автоматически приводит к снижение производительности системы, Приложения начинают заклинивать, окна поиска открываются жестко, заставка начинает подергиваться, а доступ к системным настройкам задерживается.
Процесс WindowServer относится к операционной системе macOS (системный процесс) и имеет дело со всеми визуальная сторона от рабочий стол, Док-бар si Строка меню, Этот процесс делает управление между визуальной стороной (что видит пользователь) и аппаратной частью. все папки si файлы которые находятся на рабочий стол, последствия прозрачности из док si Строка меню это администрирование WindowServer.
Этот процесс запускается сразу же после запуска операционной системы, и без него вы не можете получить доступ к чему-либо с Mac. Поэтому не стоит закрывать его из Activity Monitor, даже если вам разрешено это делать. Вы увидите, что как только процесс WindowServer будет закрыт, вы попадете прямо в «экран входа».
Как мы можем заставить WindowServer больше не потреблять много памяти и процессора
Процесс WindowServer обычно имеет короткие периоды времени, требующие большого количества ресурсов, после чего все возвращается в нормальное состояние. Однако, если вы не хотите, чтобы эти периоды были длиннее, рассмотрите следующее:
1. Постарайтесь максимально сократить количество папок и файлов на рабочем столе.
Например, если у вас есть файлы 50 в папках Desktop и 5, попробуйте добавить их все в одну папку. Таким образом, процесс WindowServer будет передавать один визуальный элемент вместо 55.
2. Закройте окна Finder, которые вы не используете. или использовать одно открытое окно с несколькими вкладками.
3. Отключить эффекты прозрачности macOS.
Отключение этих визуальных эффектов значительно повысит производительность любого Mac. Сделайте это от: «Системные настройки»→»Доступность»→»Показать»→»Снижает прозрачность».
 Эффект прозрачности док, Строка меню, искатель si Launchpad.
Эффект прозрачности док, Строка меню, искатель si Launchpad.
4. Отключить автоматическую перестановку в Mission Control.
Перейдите к разделу «Системные настройки»О»Mission Control»И снимите флажок»Автоматическое переупорядочение пространств на основе последнего использования».
5. Закрыть приложения, которые вы не используете.
Было установлено, что на объем потребления WindowServer также влияют графические эффекты в приложениях.
После внесения всех этих изменений или их части перезапустите операционную систему.
Разумеется, служба WindowServer больше не будет потреблять RAM и процессоры столько, сколько раньше.
Что такое WindowServer и почему он потребляет много ресурсов ЦП и ОЗУ на macOS
Omacp аббревиатура от OMA Client Provisioning. Говоря простым языком это апк файл OmaCP.apk созданный для вывода части сообщений СМС, ММС в верхней шторке телефона, при этом ваше телефон может быть не подключен к интернету и даже быть без симки.
Содержание
Что такое omacp и для чего предназначена эта программа?
Если углубиться в теорию – omacp представляет собой протокол управления устройством передачи данных, разработан в соответствии мобильным стандартам группой Открытого Мобильного Альянса Open Mobile Alliance (сокращенно OMA) в отделении Device Management (DM). Протокол OMA CP использует WAP для передачи данных. Многие помнят что до появления систем передачи данных GPRS, 3G и 4G на телефонах настраивали вап для доступа в сеть интернет. Многие просили произвести настройку в сервисных центрах. WAP представляет протокол для передачи данных.
WAP – Wireless Application Protocol разработан специально для мобильных телефонов для доступа к сети Интернет. Идея в создании этого протокола – получить доступ в Интернет из любой точки мира, а преимущество в том, что для доступа в интернет по данному протоколу не требуется никаких дополнительных устройств(даже сим карты), единственное условие: телефон с поддержкой WAP.
Наши мобильные операторы зачастую хотели «навариться” и мобильные услуги стоили в то время дорого, а цены на использование Интернета и вовсе были космические. Жаль что это стало платной услугой. С помощью протокола пользователи посещали не только интернет сайты, а так называемые «вап сайты”, они создавались на базе технологий Wireless Markup Language – WML. Весили такие сайты килобайты и адаптировались специально под небольшие на те времена размеры экранов. Графики размещалось по минимуму, WAP-страницы быстрее загружались не создавая лишней нагрузки. В свое время я заходил на такие сайты на не цветной модели Motorola. Покорять просторы сети было не удобно в плане управления, но просмотреть погоду, посидеть в чате или почитать новости – запросто. С легкостью можно было проверить электронную почту, написать письмо, загрузить картинки или полифонические мелодии имея WAP-телефон.
Параллельно развивались другие протоколы передачи данных, появлялись новые форматы и стандарты, сами устройства стали мощнее, мобильные технологии начали быстро развиваться и Omacp постепенно отошел на второй план, оставив за собой выполнение простых функций таких как отображение части смс или ммс в шторке новых устройств.
Текущая версия спецификации OMACP – 1.1, последние модификации выпущены в июле 2009 года. Удалять это приложение не рекомендуется, можно повредить правильную работу системы.
Надеюсь вы разобрались что такое Omacp, какова история этого протокола и для чего он нужен.
Любая операционная система во время работы оставляет кучу временных файлов. Это касается как Windows, так и Linux, и даже Mac OS. Если вы активно используете свой MacBook для работы и развлечений, со временем вы сможете заметить, что он работает уже не так быстро, как раньше, а свободной памяти становится меньше и меньше, особенно если ваша модель имеет жёсткий диск небольшого объёма. В связи с этим возникает логичный вопрос, как очистить систему от всего этого файлового мусора.
В этом материале мы предлагаем вам узнать, как почистить кэш на вашем Макбуке. Вы узнаете, как это можно сделать вручную, а также какие утилиты лучше всего подойдут для автоматизации этого процесса.
Откуда берётся кэш
Вы устанавливаете различное программное обеспечение для выполнения необходимых вам задач. Это может быть браузер для просмотра интернет-страниц, офисные приложения для редактирования документов, различные проигрыватели для прослушивания музыки и просмотра фильмов и многие другие программы. Каждая из них в процессе своей работы создаёт временные файлы, которые впоследствии используются для ускорения работы. В идеале кэш должен обеспечивать более быстрый запуск приложения, в процессе работы он должен использовать меньше ресурсов. Но это в идеале. На практике, если кэша становится слишком много, он засоряет систему, и происходит обратный эффект —программа работает медленно, часто перезапускается, происходят различные вылеты.
Кроме того, кэш и системный мусор могут оставаться даже после того, как вы удалили ненужное вам приложение. К чему это может привести? Некоторые программы могут некорректно устанавливаться, а вся система будет тормозить.
Но даже если всё работает довольно быстро, не может радовать тот факт, что ненужные файлы занимают такое ценное место на жёстком диске. Сегодня мы научимся освобождать память от этих файлов.
Ручная очистка
Этот способ мы можем рекомендовать только опытным пользователям Макбука. Дело в том, что это мало того, что длительный и неудобный процесс, так как нужно вручную выискивать все ненужные папки и файлы, так ещё и довольно опасный, поскольку при недостатке опыта можно случайно удалить важные файлы. Если вы уверены в своих силах, выполните всего лишь два шага:
- Закройте все работающие программы. Для этого необходимо одновременно нажать две кнопки — Command + Q.
- Кликните комбинацию Cmd + Shift + G, чтобы запустить окошко поиска каталога, и введите ~/Library/Caches. Здесь вы можете удалить всё содержимое. Правда, в некоторых ситуациях можно зацепить что-то лишнее, поэтому внимательно просмотрите, что в ней хранится, удалите самые крупные файлы либо те, которые давно не использовались. Чтобы быстро просмотреть, когда файл последний раз использовался, либо узнать, какой из них занимает больше всего места, используйте сортировку файлов.
Раздел «Кэш» на Mas OS
Таким образом, в некоторых случаях можно сбросить сразу несколько гигабайт памяти. Но всё ли это? Наверняка вы при просмотре информации в хранилище вашего Макбука замечали интересную папочку «Другое», которая может занимать большую часть свободной памяти.
Что в ней хранится? Только ли мусор? Все файлы, которые не являются программами, фотографиями, песнями, фильмами и резервными копиями, операционная система относят к другим. Получается, что здесь могут быть и полезные данные. Подробнее о том, какие типы файлов будут отображаться в разделе «Другое»:
- документы;
- архивные файлы и образы дисков;
- кэш, который мы удалили в предыдущем пункте;
- загрузки;
- файлы, помещённые в корзину;
- любые другие файлы, которые система не смогла отнести к конкретной категории.
Чтобы добавить свободного места, помимо очистки кэша, пройдитесь по другим папкам и удалите ненужные, но объёмные файлы. Например, это могут быть установочные файлы какой-то игры, либо на жёстком диске накопилось множество файлов резервной копии. Проверьте всё, что лишнее, и удалите. Не забывайте, что часть данных всё равно размещается в облачных хранилищах.
Использование специальных утилит
Поскольку ручное очищение может быть опасным при отсутствии необходимого опыта, да и процесс это не самый увлекательный, лучше всего воспользоваться специальными утилитами. Некоторые из них бесплатные, а некоторые стоят 30–40 долларов.
Clean My Mac
Поскольку программа обладает очень продвинутым функционалом и имеет доступ к некоторым системным функциям, она отсутствует в Mac AppStore. Нужно скачать её с официального сайта. Стоимость лицензии для одного компьютера — почти 40 долларов. После установки и запуска программы её ярлык будет отображаться в статус-баре вверху экрана. Нажав на него, вы сможете увидеть актуальную информацию о состоянии оперативной памяти и жёсткого диска. Оттуда же можно перейти в основное меню программы. В левой колонке отображаются категории, которые мы чистим, а также дополнительные утилиты. В настройках можно дополнительно выбрать, какие типы файлов вы хотите удалить, а какие — оставить. Также доступна функция умной очистки, которая просканирует файловую систему по файлам всех категорий и определит ненужные. В случае необходимости закрыть некоторые приложения будет выдано соответствующее уведомление.
Окно программы Clean My Mac
CCleaner
Это легендарное приложение, для многих являющееся буквально стандартом и эталоном. Присутствует как бесплатная версия с базовым функционалом, так и более продвинутые бизнес и профессиональная версии. Приложение отлично очищает систему, не затрагивая важных системных файлов.
Окно программы CCleaner для Mac OS
Скачав и установив программу, запустите её. Рабочее окно разделено на три колонки: самая левая позволяет переключаться между инструментами, средняя даёт возможность выбрать категории файлов для очистки, а самая широкая правая отображает текущую информацию и статус очистки.
Почистить кэш на вашем Макбуке очень просто. Это можно сделать как вручную, так и с использованием специальной утилиты. Мы привели вам две наиболее популярные, на самом же деле их гораздо больше. Можете выбрать ту, которая нравится вам больше всего.
Среди ноутбуков и компьютеров можно сказать, что Устройства Apple являются самыми, Очень немного раз мы слышим MacBook охлаждающие вентиляторы (вентилятор), подпишите, что система запрошена и перегрелся, Это происходит чаще всего, когда на графической стороне есть запросы. Игры, видеомонтаж, рендеринг видео высокого разрешения, программы 3D, игры, требующие видеокарты и процессора (CPU) или другие сложные программы для редактирования фотографий или видео.
С тех пор, как старый Mac OS X 10.7 Lion и до macOS Mojave (10.14 Beta) пользователи жалуются на чрезмерное использование ресурсов ЦП «VTDecoderXPCService». В некоторых ситуациях VTDecoderXPCService потребляет до 600% CPU. Это приводит к чрезмерному нагреву процессора на MacBook и работает при высоких скоростях вентилятора. С шумом.
Что такое VTDecoderXPCService и как его остановить?
К счастью, VTDecoderXPCService это не вирус, не является постоянным процессом macOS или OS X, и даже если он запущен, он не всегда имеет чрезмерное использование аппаратных ресурсов. Этот процесс выдается только системой работает эффективно или в фоновом режиме cu медиа-файлы, Это своего рода видеодрайвер для Mac, присутствующие на обеих системах Выделенный видеоадаптер а также те, которые имеют Intel HD Graphics.
Во время тестов я заметил, что он выпущен, когда медиа-контент открывается на веб-странице, QuickTime Player, Final Cut Pro X или Photos.
Например, в «Фото» мы недавно импортировали видеофайлы с iPhone или были привезены из iCloud на Mac, в течение нескольких минут потребление ресурсов VTDecoderXPCService значительно возрастет. Позже он вернется к достойному потреблению ОЗУ и ЦП.
Пользователи, которые обеспокоены этим чрезмерным потреблением ресурсов, могут прервать работу процесса VTDecoderXPCService в Activity Monitor. Это не постоянное решение, и не рекомендуется, если вы работаете над редактированием видео, но если процесс требует чрезмерных ресурсов, когда вы работаете с документами или делаете другие действия, кроме просмотра и редактирования медиа, то это не проблема.
Как остановить процесс VTDecoderXPCService?
1. Мы открываем Activity Monitor, идентифицируем процесс «VTDecoderXPCService» в списке процессов и дважды щелкаем по нему.
2. В открывшемся окне нажмите кнопку «Завершить» внизу, затем в диалоговом окне выберите «Выход» или «Принудительное завершение».
После этого шум, создаваемый вентиляторами / вентиляторами вентилятора, будет значительно уменьшен, и все вернется в нормальное состояние. Однако, когда система запрашивает его, этот процесс автоматически возобновится.
Константин Иванов
Facebook Twitter Вконтакте
По материалам androidauthority.com
Файловые менеджеры на Android могут быть удобным инструментом для организации хранения данных в вашем смартфоне, но сама структура Android (или ее кажущееся отсутствие) c непривычки может показаться несколько запутанной. Данные приложений, картинки, музыка – и доступ к этому всему из одной корневой папки – это несколько иной подход к иерархической структуре, чем то, к чему привыкли пользователи ПК и Mac, и подход этот дает пользователям намного больше возможностей, чем iOS.
В Android вы не сможете получить доступ к глубоко спрятанным системным файлам через обычный файловый менеджер или с помощью подключения к ПК. Но это не значит, что вы можете удалить по своей прихоти любой файл, какой захотите. Давайте посмотрим, как организованы типичные папки в памяти устройства, для чего они нужны и что из этого вы можете удалить, а что нет.
Иерархия памяти устройства на Android
Поскольку Android – это операционная система на базе Linux, в вашем телефоне файловая система также организована по принципу Linux. В этой системе на каждом устройстве есть шесть основных разделов: boot, system, recovery, data, cache и misc. Карты памяти microSD также имеют собственную иерархию памяти. Устройства, несущие на борту Android 7.0 Nougat, получили возможность непрерывного обновления за счет того, что в пару к системному разделу создается второй и один из них в фоне обновляется, а при перезагрузке происходит переключение, позволяющее обновленной системе заработать.
Вот краткое описание того, что содержится в каждой папке.
- boot – Эта папка содержит ядро, виртуальный диск и др., то есть то, что требуется для загрузки телефона, когда вы его включаете.
- system – Папка system содержит файлы операционной системы (также известные как образ системы), которые включают в себя также графический интерфейс Android и предустановленные приложения.
- recovery – Альтернативная возможность загрузить ОС, программы из папки recovery позволяют пользователю делать бэкапы других папок и восстанавливать их.
- data – Папка data сохраняет информацию пользователя, от контактов и сообщений до приложений и музыки, и вот к этому разделу вы имеете доступ через файловый браузер. После сброса до заводских настроек этот раздел стирается.
- cache – Android хранит здесь часто используемые данные и компоненты приложений. Этот раздел может быть стерт для устранения определенных проблем и автоматически восстановлен и обновлен со временем.
- misc – Этот раздел содержит другую важную информацию о настройках системы, такую как конфигурация USB, настроек сети вашего оператора и другие аппаратные настройки, которые в графическом интерфейсе отображаются в виде переключателей вкл./выкл.
Без root–прав пользователи Android могут иметь доступ только к разделу с данными, который открывается вам, когда вы подключаете устройство к своему ПК или используете файловый браузер. Если память вашего телефона может быть расширена при помощи карты, память карты также включается в этот раздел с данными, доступными через ПК или просмотрщик файлов.
Обычно у вас есть доступ только данным приложений, которые хранятся в разделе пользовательских данных. Для доступа к остальной памяти вам потребуются root-права
Приложения и папки в разделе данных
Итак, бегло окинув взглядом основные папки, мы отметили, что у нас нет доступа к загрузочным файлам, файлам восстановления и или системным файлам Android, когда мы просто просматриваем файлы при помощи браузера. Из чего следует утешительный вывод: нельзя просто так взять и вызвать своими действиями крах системы. Совсем другая ситуация возникает, когда у вас есть root-права. Так или иначе, с тем, что хранится в данном разделе, надо быть поаккуратнее: определенные приложения могут задействовать данные, которые здесь сохранены, и перемещение или удаление их может повлечь за собой нестабильную работу системы.
Теперь давайте посмотрим, что находится в разделе данных на вашем устройстве. Для того, чтобы это было возможно, в телефонах с Android версий Marshmallow или Nougat есть свой файловый менеджер, который дает доступ ко всему разделу. Эту опцию можно найти в меню Настройки- Память-Накопитель-Другое. Ряд аппаратов на более старых версиях Android могут иметь, а могут не иметь собственный файловый менеджер, зависит от производителя.
В качестве альтернативы есть множество сторонних приложений, доступных в Play Store, которые выполняют ту же самую роль, например, FX File Explorer или Total Commander.
Можно также управлять вашими файлами с вашего ПК при помощи подключения по USB. Стоит только удостовериться, что ваш телефон находится в режиме MTP (Передача файлов), чтобы вы могли видеть все свои файлы.
Получить доступ к памяти вашего устройства можно при помощи ПК или напрямую через файловый браузер
Если у вас есть ощущение, что память устройства выглядит переполненной и папок слишком много, приглядитесь к ним. Вы увидите многочисленные папки, связанные с приложениями, возможно, даже остатки от тех приложений, что вы уже удалили. Как правило, лучше не трогать никакие папки приложений, но если вы помните, что приложение было удалено, а папка от него осталась, ее удаление вреда не причинит. Скорее всего, она пустая или в ней остались какие-то бесполезные лог-файлы.
Даже если вы не устанавливали большого количества приложений, по умолчанию этот раздел с пользовательскими данными может содержать ряд папок – в них хранятся ваши контакты, музыка, картинки и все остальное. Вот самые основные папки, не связанные со сторонними приложениями, которые вы можете найти.
- Android – это место, куда по умолчанию сохраняются кэш приложений и данные. Эту папку не рекомендуется удалять, если вы не хотите потерять данные приложений. Удаление этой папки может привести к некорректной работе некоторых из них.
- Alarms, Ringtones, Notifications – как видно из названий, в этих папках хранятся аудиофайлы для будильников, рингтонов и уведомлений, которые могут быть использованы как дефолтными, так и сторонними приложениями.
- Cardboard – здесь хранятся данные для ряда приложений VR, а если таковых нет, она остается пустой.
- DCIM – здесь лежат фотографии, которые вы делали при помощи своего основного приложения камеры. Также вы можете увидеть такую папку и на карте microSD, если вы сохраняете фотографии и на нее.
- Downloads – здесь находится все, что скачано вами в веб-браузере, например, в Chrome или Firefox.
- Pictures, Music, Movies, Video – Это папки, которые по умолчанию используются вашими медиаприложениями. Некоторые приложения позволяют вам назначать другие папки, но большая часть медиаплееров по умолчанию будет использовать эти директории. Скриншоты чаще всего сохраняются в папке с картинками.
- Podcasts – Эта папка используется рядом приложений, чтобы отделять подкасты от остальных музыкальных файлов. Если вы не пользуетесь приложениями для прослушивания подкастов, она будет пустой.
Итак, какие папки мне можно (или нужно) удалять?
Не уверен – не удаляй. Это справедливо для всех папок приложений, и трогать их не стоит, за исключением тех случаев, когда вы точно знаете, что хотите сделать. Добавлять и удалять файлы из любых папок с медиа абсолютно безопасно, но постарайтесь в порыве наведения порядка не снести саму папку. Если вы видите, что папка пуста, например, ничего нет в папке Alarms, вы, можете подумать, что она и сама не нужна. Но, с другой стороны, папка не занимает много места. И возможно, она потребуется какому-либо приложению впоследствии, поэтому так ли вам необходимо ее удалять?
Со временем встроенная память вашего устройства будет содержать гораздо больше папок, чем было перечислено выше. Вы будете устанавливать и удалять все большее число приложений. Поэтому наводить порядок в своем устройстве никогда не повредит, ну, разве что вы вообще редко перемещаете файлы в своем телефоне, скачиваете и удаляете их. И еще, удаление пустой папки не освободит вам дополнительного места в памяти. Так что, если требуется выиграть место, лучше посмотрите, какие вы можете удалить ненужные приложения/фильмы, которые не станете пересматривать и т.п.
Теперь, когда вы получили более полную картину того, что это за папки хранятся в памяти вашего устройства, вам будет проще управлять своими файлами, не боясь «сделать что-нибудь не то».