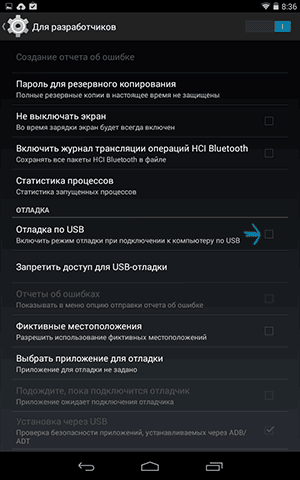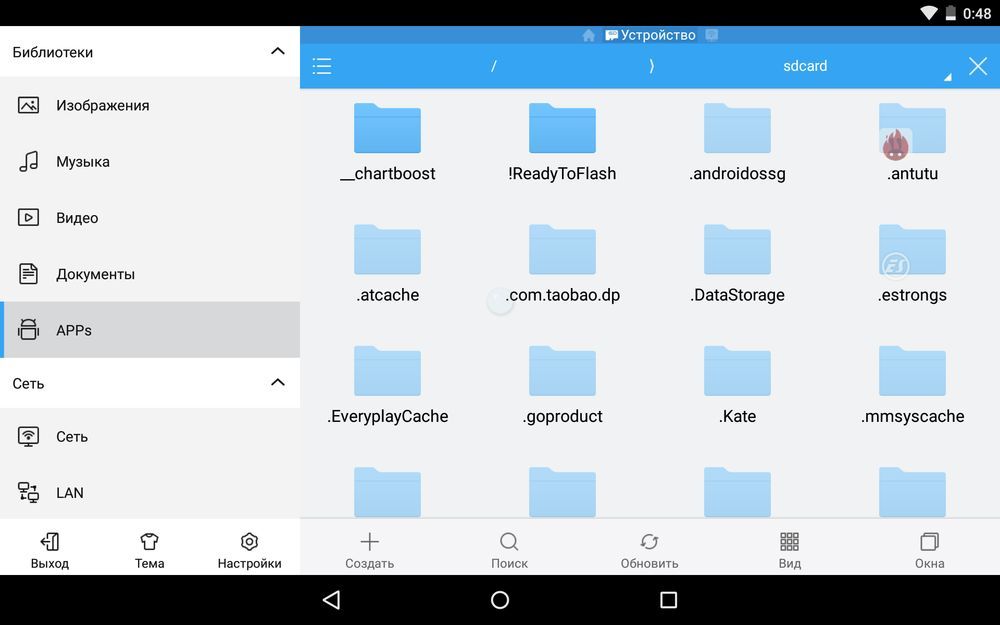Содержание
- Права администратора
- Меры безопасности
- Проверка Android через компьютер
- Эффективные методы обнаружения
- Обнаружение и удаление вирусов с планшета при помощи компьютера: пошаговые действия
- Альтернативные способы очистить планшет от вирусов
- Рекомендации по безопасности
- ESET Online Scanner — файловая проверка на вирусы в онлайн-режиме
- Мощный онлайн-сканер Доктор Веб
- Kaspersky Online Scanner (VirusDesk)
- VirSCAN — онлайн-антивирус для Андроид
- AVC UnDroid – сервис для проверки apk-файлов
Права администратора
Таблетка всё ещё глючит, тормозит и долго грузится? Потребуются более радикальные меры. Рекомендую произвести более серьёзные манипуляции, способные найти и обезвредить скрытых вымогателей. Серьёзно помочь может утилита Android Commander. Она автоматически переводит вас в статус «суперпользователь», даёт право работать с базовым ПО и совершать глубокую проверку. С её помощью можно беспрепятственно копировать, сортировать и перемещать папки с портативных устройств Lenovo на стационарный ПК.
- В маркете найдите и установите на ПК программу Android Commander
- Подключите планшетник через USB–кабель и активируйте режим накопителя
- В меню «Мой компьютер» найдите стороннее устройство
- Просканируйте его через компьютер и уничтожьте заражённые файлы
- Удалить стандартное ПО, распознанное антивирусником как вредоносное, можно только с помощью Android Commander
- Сотрите засорённый кэш и данные браузера.
Право на глубокую администрацию может сослужить злую шутку с начинающим пользователем. Для того чтобы в полной мере воспользоваться всеми возможностями разрешающей утилиты, необходимо иметь достаточные знания в области использования IT разработок. Кроме того, данное программное обеспечение может запросить Root-права на Android. Все держатели планшетов самсунг могут получить их на официальном сайте Samsung. Для устойств других марок, например леново, существует множество других универсальных утилит для получения Root-прав. Зачем они нужны, спросите вы? Для того чтобы иметь полный доступ ко всем основным папкам в компьютере с возможностью их изменения.
Меры безопасности
Нельзя быть уверенным на 100%, что ваше устройство девственно чисто. Регулярная проверка ещё никому никогда не мешала. Рекомендуется сканировать все приложения ежемесячно для предотвращения проблем с системой.
Соблюдайте некоторые меры предосторожности. Они помогут вам избежать случайных сторонних атак:
- Инсталлируйте на планшетный компьютер только софт из проверенных надёжных источников. Для устройств на основе android самым проверенным является официальный магазин бесплатных приложений Google Play.

- Под каждым конкретным приложением пользователи оставляют отзыв об использовании на практике. Не ленитесь ознакомиться с несколькими из них. Вас должны насторожить раздражённые высказывания о частом появлении спама на устройстве после скачивания нового ПО.
- Проводите регулярную проверку и чистку планшетника. Скачайте и установите специальную антивирусную программу для мобильных девайсов разного типа. Лучшая репутация у следующих защитных программ — Dr. Web, Avast, Kaspersky, Esed NOD. Периодически обновляйте антивирусную утилиту.
Проверка Android через компьютер
Во многих антивирусах для компьютеров есть встроенная функция проверки подключаемых носителей. Если учесть, что компьютер видит аппарат на Android как отдельное подключаемое устройство, то данный вариант проверки является единственно возможным.
Стоит учитывать особенности антивирусов для компьютеров, работы Android и его файловой системы, а также некоторых мобильных вирусов. Например, мобильная ОС может блокировать доступ антивирусника ко многим системным файлам, что серьёзно сказывается на результатах проверки.
Проверять Android через компьютер следует только в том случае, если больше нет других вариантов.
Способ 1: Avast
Avast – это один из самых популярных антивирусов в мире. Есть платная и бесплатная версии. Для сканирования Android устройства через компьютер вполне хватит функциональности бесплатной версии.
Инструкция к способу:
- Откройте антивирусник. В левом меню нужно нажать на пункт «Защита». Далее выберите «Антивирус».
- Появится окно, где вам будет предложено несколько вариантов сканирования. Выберите «Другое сканирование».
- Для запуска сканирования планшета или телефона, подключённого к компьютеру по USB, нажмите на «Сканирование USB/DVD». Антивирус автоматически запустит процедуру сканирования всех подключённых к ПК USB-носителей, в том числе и Android-устройств.
- По окончании сканирования все опасные объекты будут удалены, либо помещены в «Карантин». Отобразится список потенциально опасных объектов, где вы можете решить, что с ними делать (удалить, отправить в «Карантин», ничего не делать).



Однако если у вас на девайсе стоит какая-либо защита, то такой способ может не сработать, так как Avast не удастся получить доступ к устройству.
Процесс сканирования можно запустить и другим образом:
- Найдите в «Проводнике» своё устройство. Оно может обозначаться как отдельный съёмный носитель (например, «Диск F»). Щёлкните по нему правой кнопкой мыши.
- Из контекстного меню выберите вариант «Сканировать». Вместе с надписью должна быть иконка Avast.

В Avast есть автоматическое сканирование подключаемых по USB-носителей. Возможно, ещё на этом этапе ПО сможет обнаружить вирус на вашем девайсе, без запуска дополнительного сканирования.
Способ 2: Kaspersky Anti-Virus
Kaspersky Anti-Virus – мощное антивирусное ПО от отечественных разработчиков. Ранее было полностью платным, но теперь появилась и бесплатная версия с урезанным функционалом – Kaspersky Free. Не важно, пользуетесь ли платной или бесплатной версией, в обеих есть необходимый для сканирования Android-устройств функционал.
Рассмотрим процесс настройки сканирования подробнее:
- Запустите пользовательский интерфейс антивирусника. Там выберите элемент «Проверка».
- В левом меню перейдите по «Проверка внешних устройств». В центральной части окна выберите букву из выпадающего списка, которой был обозначен ваш девайс при подключении к компьютеру.
- Нажмите «Запустить проверку».
- Проверка займёт определённое время. По её завершении вам будет представлен список обнаруженных и потенциальных угроз. При помощи специальных кнопок вы можете избавиться от опасных элементов.


Аналогично с Avast, вы можете запустить сканирование, не открывая пользовательский интерфейс антивирусника. Просто найдите в «Проводнике» устройство, что нужно просканировать, кликните по нему правой кнопкой мыши и выберите вариант «Сканировать». Напротив него должна быть иконка Касперского.

Способ 3: Malwarebytes
Это специальная утилита для обнаружения шпионского, рекламного и другого вредоносного ПО. Несмотря на то, что Malwarebytes пользуется меньшей популярностью у пользователей, чем антивирусы, рассмотренные выше, оно иногда оказывается эффективней последних.
Инструкция по работе с этой утилитой выглядит следующим образом:
- Скачайте, установите и запустите утилиту. В пользовательском интерфейсе откройте пункт «Проверка», что находится в левом меню.
- В разделе, где вам предлагается выбрать тип проверки, укажите «Выборочная».
- Нажмите на кнопку «Настроить сканирование».
- Для начала сделайте настройку объектов проверки в левой части окна. Здесь рекомендуется расставить галочки над всеми пунктами за исключением «Проверка на наличие руткитов».
- В правой части окна отметьте галочкой устройство, которое вам нужно проверить. Скорее всего, оно будет обозначено какой-то буквой как обычная флешка. Реже оно может носить наименование модели девайса.
- Нажмите «Запустить проверку».
- Когда проверка будет завершена, вы сможете увидеть список файлов, которые программа сочла потенциально опасными. Из этого списка их можно поместить в «Карантин», а оттуда уже полностью удалить.


Есть возможность запустить сканирование прямо из «Проводника» по аналогии с антивирусами, рассмотренными выше.

Способ 4: Защитник Windows
Эта антивирусная программа есть по умолчанию во всех современных версиях Windows. Её последние версии научились определять и бороться с большинством известных вирусов наравне со своими конкурентами типа Касперского или Аваст.
Рассмотрим, как сделать проверку на вирусы устройства Android при помощи стандартного Защитника:
- Для начала откройте Защитник. В Windows 10 это можно сделать, воспользовавшись системной поисковой строкой (вызывается нажатием по иконке лупы). Примечательно, что в новых редакциях десятки Защитник был переименован в «Центр безопасности Windows».
- Теперь нажмите на любую из иконок щита.
- Кликните по надписи «Расширенная проверка».
- Установите маркер на «Настраиваемое сканирование».
- Нажмите «Выполнить сканирование сейчас».
- В открывшемся «Проводнике» выберите ваше устройство и нажмите «ОК».
- Дождитесь осуществления проверки. По её окончании вы сможете удалить, либо поместить в «Карантин» все найденные вирусы. Однако некоторые из обнаруженных элементов может не получиться удалить из-за особенностей ОС Android.




Просканировать Android-устройство, используя возможности компьютера, вполне реально, но есть вероятность того, что результат будет неточным, поэтому лучше всего использовать антивирусное ПО, разработанное специально для мобильных устройств.
Читайте также: Список бесплатных антивирусов для Андроид
 Мы рады, что смогли помочь Вам в решении проблемы.
Мы рады, что смогли помочь Вам в решении проблемы.
Отблагодарите автора, поделитесь статьей в социальных сетях. Опишите, что у вас не получилось. Наши специалисты постараются ответить максимально быстро.
Опишите, что у вас не получилось. Наши специалисты постараются ответить максимально быстро.
Многие пользователи мобильных гаджетов считают, что нет смысла устанавливать антивирусные утилиты на смартфоны. Они не только потребляют ресурсы, но и результата никакого не дают. Да и угроз для Android девайсов не так уж и много. В связи с этим, люди интересуются, как проверить телефон на вирусы через компьютер или онлайн. Предлагаем более детально рассмотреть тему.
СОДЕРЖАНИЕ СТАТЬИ:
Эффективные методы обнаружения
Способов выполнить проверку на предмет выявления вредоносных скриптов всего три. Начнем с наиболее эффективных.
Проверка на компьютере
Это не только мое мнение, но и большинства мобильных экспертов по безопасности. Очень часто причиной неисправности «прошивки» является вирус, повреждающий ядро системы. В итоге, смартфон не может запуститься или работает некорректно. Исправить ошибки непосредственно с телефона не представляется возможным. Остается только один вариант – подключить гаджет к ПК.
Что нужно сделать:
- На компьютере устанавливаем антивирусное программное обеспечение (можно выбрать из этого списка) или используем встроенный Windows Defender.
- Подсоединяем телефон к ноутбуку посредством кабеля USB.
- Если мобильное устройство в загруженном состоянии, то следует перейти в «Параметры», выбрать вкладку «Приложения» и там найти браузер (которым регулярно пользуетесь). Открыв его свойства, нажимаем на кнопку удаления (очистки) кэша:
- Теперь возвращаемся к компьютеру, открываем «Проводник», чтобы увидеть все диски и подключенные устройства. Щелкаем на носителе, соответствующему Вашему смартфону, правой кнопкой мыши, выбираем пункт «Просканировать» (или любой другой, который связан с проверкой на вирусы).
- В случае со встроенным Защитником Виндовс, необходимо из области уведомлений запустить Defender, в меню слева выбрать значок щита, затем — вариант «Настраиваемое сканирование». Указываем нужные папки или в разделе «Мой компьютер» выбираем съемный накопитель:
Для более глубокого анализа советую использовать утилиту DrWeb CureIt. Её не нужно устанавливать, просто скачайте, запустите, укажите диск для проверки. Это весьма эффективное решение!
Как проверить телефон на вирусы мобильным приложением?
Пусть такие программы и потребляют некоторую часть ресурсов, но отказываться от них я бы не рекомендовал. Из всего перепробованного мною софта наиболее «лёгким» и нетребовательным оказался антивирус 360 Total Security. У него есть и облегченная версия, доступная для скачивания на Google Play.
Сразу отмечу, что при критическом повреждении этот способ вряд ли поможет. Но избавиться от назойливой рекламы, вплывающих уведомлений вирусного характера у Вас точно получится.
Принцип работы прост – установили, запустили проверку и всё:
Далее утилита будет работать в скрытом режиме и отражать все атаки вирусов в реальном времени.
Используем интернет сервисы
Как проверить телефон на вирусы через компьютер онлайн? Для этого существует множество сайтов, где Вы можете просканировать подозрительные файлы, прежде чем инсталлировать их на смартфон. Это актуально, если определенного приложения нет в официальном магазине Google, но оно есть на сторонних ресурсах. Которым Вы не сильно доверяете.
Советую сервис AVC UnDroid. Пользоваться им очень просто. Переходите на сайт, нажимаете на кнопку «Select APK» (выбрать файл APK) и потом указываете в открывшемся окне путь к установщику приложения или игры.
Онлайн анализатор быстро выдаст Вам результат, и Вы сможете принять решение о целесообразности дальнейших действий. По аналогичному принципу работает онлайн сканер Virus Total. Но он является более универсальным средством, подходит для проверки не только мобильных файлов, но и компьютерных.
Когда Вы узнали эффективные методы, как проверить телефон на вирусы онлайн бесплатно, можно немножко успокоится и быть уверенными в защищенности мобильных гаджетов.
Обнаружение и удаление вирусов с планшета при помощи компьютера: пошаговые действия
Разделим необходимые действия на несколько этапов.
Шаг 1 — подготовка антивируса на компьютере
Если его нет, то нужно установить. Я предпочитаю пользоваться антивирусом Kaspersky, так как считаю его одним из самых хороших. Можно пользоваться и другими — это личное дело каждого.
Итак, антивирус перед проверкой планшета желательно обновить. Также не лишним окажется установить максимально возможные уровни для поиска, лечения или удаления зараженных объектов, а также желаемые действия в случае их обнаружения. Как? Это большая тема, повторяться не буду, для этого у программ есть справочные разделы.
Шаг 2 — подключение планшета или другого мобильного устройства
Подключение можно выполнить при помощи кабеля USB или локальной сети Wi-Fi. Чтобы проверить присутствие вирусов и почистить их, я обычно соединяю планшет в режиме «USB-накопителя». Это позволит ПК считывать данные примерно, как при подключении обычной флешки.
Обратите внимание, что лишь подключение устройства по кабелю или беспроводной сети может оказаться недостаточным для считывания информации с некоторых моделей. Бывает, что требуется установка дополнительного софта. Как правило, он поставляется вместе с мобильной техникой. Если не найдете, то соответствующие программы стоит поискать на официальных сайтах в интернете.
Шаг 3 — проверка на вирусы, их лечение и очистка
Если предыдущие этапы выполнены успешно, то в окне «мой компьютер» можно наблюдать накопитель данных планшета. Нажимаем на него правой кнопкой мыши и из представленных пунктов выбираем «проверить на вирусы». Дожидаемся ее окончания, при необходимости подтверждаем соответствующие действия, которые запрашивает антивирус.

В его настройках при обнаружении угрозы я установил действие «вылечить» и «удалить», если лечение невозможно. Как понимаете, если заражен, например, текстовый файл, то можно попытаться его вылечить и сохранить данные. Если такое действие невозможно, то удаление файла, считаю, приемлемым выходом. Таким образом, по окончании проверки я получаю планшет очищенный от вирусов, однако возможна потеря некоторых данных.
Шаг 4 — проверка работоспособности устройства
По завершение вышеописанных работ планшет отключаем от компьютера, перезагружаем и проверяем работоспособность.
Как думаете, достаточно пройти три этапа, описанные выше? Бывает, что да, однако это далеко не всегда так. Догадываетесь почему так происходит?
Бывает, что вирусы почистишь с планшета, а он все равно нормально не работает. Так может происходить из-за того, что программные угрозы устранены, а последствия их активности остались. Например, могут быть повреждены или удалены отдельные файлы операционной системы.
Как же быть, если сложилась похожая ситуация? Здесь могу дать лишь одну дельную рекомендацию — стоит обратиться к специалисту.
Альтернативные способы очистить планшет от вирусов
По сути, они представляют собой «усиленную» версию работ. После прохождения трех описанных выше шагов по проверке и очистке планшета от вирусов через компьютер бывает полезным проделать одно или сразу несколько действий из представленных ниже.
- Сканировать файлы и почистить планшетный компьютер несколькими антивирусами. В данном случае повышаются шансы обнаружения отдельных категорий ранее не найденных вирусов, если таковые присутствуют.
- Сбросить настройки мобильного устройства до заводских, предварительно сделав резервную копию очищенной от заражения информации с мобильного устройства на компьютер.
Обратите внимание, что на одном компьютере лучше не устанавливать более одного антивируса одновременно. Как правило, это ни к чему хорошему не приводит. Поэтому, прежде, чем ставить другой антивирус на компьютер, следует удалить уже установленный при его наличии.
Еще одна альтернатива — почему бы не поставить антивирусное программное обеспечение непосредственно на планшет? Он уж точно лишним там не будет.
Рекомендации по безопасности
Несанкционированный доступ к счетам, личным данным, порча информации и самого устройства — этого вполне стоит ожидать от активности различных вирусов. Насколько велика может быть сумма нанесенного ими ущерба? Может дешевле приобрести лицензионный антивирус для регулярной проверки, мониторинга и поддержания высокого уровня безопасности на планшете?

Что касается конкретных рекомендаций, то они просты.
- Установить, настроить и обновлять лицензионный антивирус на планшете.
- Внимательно читать оповещения системы безопасности и не рисковать понапрасну.
- Не открывать сайты с сомнительным содержанием.
- Не переходить по сомнительным ссылкам из смс, электронной почты и других каналов связи, если не знаете отправителя и нет оснований ему доверять.
- Пользоваться исключительно лицензионным программным обеспечением, своевременно обновлять его.
- Не подключаться к другим к устройствам (компьютерам, телефонам и т.п.), если не уверены в надлежащем уровне безопасности.
Список можно продолжать, однако суть, думаю, поняли. Казалось бы, рекомендации вполне просты и логичны. А часто ли они соблюдаются? И к чему приводит их игнорирование?
На этом информационный материал о проверке планшетов на вирусы при помощи соединения с компьютером подошел к завершению. Надеюсь, что рекомендации по безопасности также оказались полезны.
Если еще подробно не знакомы с этим блогом, то отмечу, что среди основных тематик значится продвижение информационных сайтов и реально рабочие способы заработка в интернете. Ознакомиться с ними можете прямо сейчас.
Для удобства читателей организовал информационные рассылки, а анонсы новых публикаций периодически добавляю на социальные страницы, созданные для блога. Подписывайтесь и оставайтесь в курсе последних событий. До связи.
ESET Online Scanner — файловая проверка на вирусы в онлайн-режиме
Сервис для антивирусной проверки от ESET- это комплексный и эффективный антивирус. Он работает из браузера, сканируя файлы и не требуя инсталляции на компьютер.
Как проверить файл на вирусы в ESET Online, видеоинструкция:
В отличие от настольной версии ESET Nod, данный веб-антивирус бесплатен для использования. Не думайте, что требовать от веб-приложения полноценного сканера нет смысла. По заявлениям создателей, онлайн-антивирус успешно справляется с троянами, новейшими вирусами, червями, фишинг-угрозами.
Пользователь может выбрать файлы на диске компьютера для сканирования, указать области памяти и т.п. Причем для запуска онлайн-проверки вам не нужно обладать правами администратора.
По окончанию поиска ESET Online Scanner предлагает удалить найденные вирусы или поместить зараженные файлы в карантин.
В общем, чистка от вирусов с помощью веб антивируса ESET Online Scanner имеет смысл во многих случаях. В частности, если вы хотите просканировать чужой компьютер, проверить флешку на вредоносные файлы онлайн, а прав (или желания) на установку приложений у вас нет.
Мощный онлайн-сканер Доктор Веб
Доктор Веб Онлайн сканирует файлы на веб-сайтах
Данный сервис предназначен для проверки ссылок на безопасность. В специальное текстовое поле вставляете ссылку на подозрительный сайт, и Доктор Веб сканирует вложенные файлы на html-странице, изучая, нет ли вредоносного кода. Как правило, вирусная угроза на онлайн-ресурсах скрывается в javascript-файлах. Если сценарии содержатся в базе вредоносных сайтов или сайт перенаправляет на другой ресурс, Доктор Веб Онлайн уведомит вас об этом.
Как видно, сервис весьма минималистичен, в наличии только веб-оболочка антивируса, что не очень-то удобно. Хорошо, если бы сервис Доктор Веб обзавелся, скажем, андроид-приложением для онлайн-проверки или, в идеале, браузерной надстройкой. На данный момент мы бы не порекомендовали онлайн-версию антивируса для использования на телефоне.
Совет дня. Кстати, если вам нужен хороший бесплатный антивирус для проверки компьютера (или карты памяти/флешки) на вирусы, без скачивания дополнительных приложений, советуем . Она использует актуальные базы настольной версии Доктора Веба, при том что функциональная часть сведена до минимума.
Kaspersky Online Scanner (VirusDesk)
Веб-сканер Kaspersky
Онлайн-сервис от создателей Антивируса Касперского для Андроид. Проверяет файлы и ссылки в Интернете и не требует установки дополнительных модулей. При загрузке файла Kaspersky сканирует его по своим базам на имеющиеся угрозы и выдает результат. При этом сверяется md5, SHA1 и SHA256 хэши. Все базы регулярно обновляются, о чем говорит соответствующая надпись выше поля для загрузки файлов.
Результат проверки может быть и негативным, в таком случае VirusDesk выдает статус: файл заражен или подозрителен.
Важно! В отличие от обычных антивирусов, вы можете только проверить файл на вирусы, а поместить в карантин или автоматически удалить его не получится — сделать это можно только вручную.
Этот онлайновый антивирус подойдет и для проверки телефона на вирусы. Загружать можно файлы до 50 Мб, пакетный режим не поддерживается. Удаление вирусов сканер не производит — это действие пользователь должен выполнить самостоятельно. В то же время, для выполнения единичного сканирования Kaspersky VirusDesk может стать таким вот одноразовым антивирусом, что тоже неплохо.
Видеоинструкция:
VirSCAN — онлайн-антивирус для Андроид
Онлайн-антивирус VirSCAN.org
Посредством сервиса VirSCAN.org возможны проверка Андроида на вирусы в онлайн-режиме, а также онлайн сканирование файлов на вредоносный код.
К примеру, вы можете отправить для проверки apk-приложения или другие файлы (размер не должен превышать 20 Мб). Это могут быть zip и rar архивы или с парольной защитой (установить можно только пароли ‘infected’ и ‘virus’).
Главная и самая весомая фишка онлайн-антивируса VirSCAN — огромная база регулярно обновляемых сканеров, включая kaspersky, avg, drweb, symantec и другие. Помимо прочего, VirSCAN сверяет MD5- и SHA1- хэши по своим базам.
Как предупреждают авторы этого веб-антивируса, иногда может срабатывать ложная тревога, что не удивительно при таком внушительном списке антивирусного ПО. Но, как говорится, лучше перебдить чем недобдить!
Минус данного механизма онлайн-чекинга — медленная скорость работы, отсутствие каких-либо настроек (ускоривших бы процесс) и отсутствие опций сканирования: допустима только загрузка единичных файлов для проверки на вирусы.
AVC UnDroid – сервис для проверки apk-файлов
Бесплатный онлайн-сервис AVC UnDroid предназначен для поиска вирусов в содержимом apk-файлов. Он задействует при сканировании такие движки, как Buster Sandbox Analyzer, ssdeep и APKTool.
Для того, чтобы проверить apk на вирусы, нажмите кнопку Select APK… и загрузите файл установщика для проверки на телефоне. AVC UnDroid поддерживает данные размером до 7 Мб, чего вполне достаточно для большинства задач.
Загруженные файлы анализируются внутри AVC UnDroid, после чего пользователь получает детальный отчет о сканировании – файловые хэши, оценку безопасности и дополнительную информацию.
Другие типы данных не поддерживаются, загружать можно только по одному файлу за раз.
Для удобства, можно пройти регистрацию. Это открывает доступ к статистике и комментариям, увеличивается лимит на загружаемые файлы и повышает приоритет.
Как указано в правилах пользования, этот сервис для онлайн-проверки – экспериментальный. Загруженные apk-файлы, их содержимое могут использоваться сервисом, и в этом ничего страшного нет.
| Доктор Веб Онлайн |
|
| ESET Online Scanner |
|
| VirusTotal |
|
| Kaspersky Online Scanner |
|
| VirSCAN |
|
Заключение. В этой статье перечислена малая часть онлайн-сервисов для проверки файлов через Интернет. Если этого мало, советуем изучить наше руководство, как проверить телефон на вирусы. Знаете другие способы и сервисы, которые помогут обнаружить зараженный код в онлайн-режиме? Делитесь через форму обратной связи, будем благодарны!