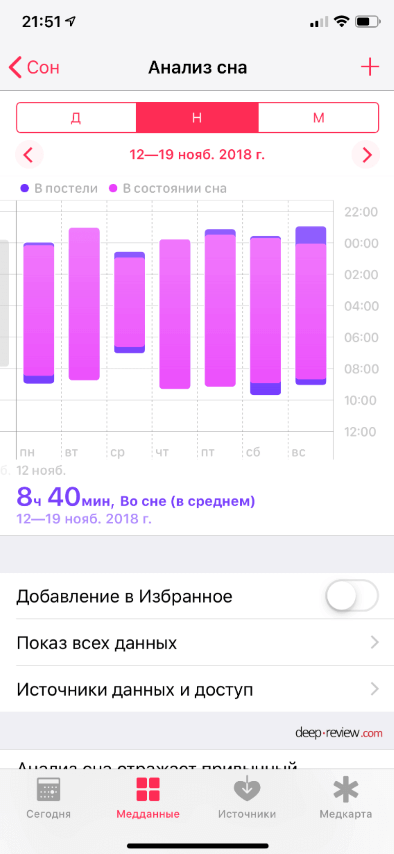Спящий режим – удобное средство временной приостановки работы компьютера, при использовании которого все процессы кэшируются, а потребление энергии устройством сводится к минимуму. Но что делать, если ноутбук не переходит в спящий режим? Рассмотрим основные причины и пути устранения неполадки.
Диагностика БЕСПЛАТНО!!!
+7 (812) 953-94-11, +7 (921) 984-75-12 (Каменноостровский пр-т, 42, м. Петроградская)
Содержание
- Причины почему не уходит в спящий режим
- Проверка USB-устройств
- Настройка BIOS
- Почему не уходит в спящий режим на Mac OS
- Стороннее приложение.
- Команда терминала.
- Ничего не помогает?
- Выключение (режим сна) монитора при помощи горячих клавиш
- Спящий режим Mac OS
- Шаг 1 — вход в меню настроек
- Шаг 2 — настройка функции при закрытии крышки ноутбука
Причины почему не уходит в спящий режим
- Неправильно настроенная схема электропитания.
- Деятельность подключенного USB-устройства.
- Некорректная настройка BIOS.
- Проблемы в работе контроллера управления системой (SMC) – актуально для Mac OS.
Справиться с указанными неполадками можно самостоятельно, не прибегая к помощи специалистов. Посмотрим пошагово, что нужно делать.
Ноутбуки с Windows
Первым делом необходимо проверить, что спящий режим разрешен в системе. В Windows XP это делается следующим образом:
- Кликните правой кнопкой по десктопу и перейдите в «Свойства».
- Откройте вкладку «Заставка».
- Нажмите кнопку «Питание».
- Перейдите на вкладку «Спящий режим».
- Поставьте отметку «Разрешить использование» и нажмите «Ок».

В Windows 7 и более современных версиях ОС от Microsoft всё работает немного по-другому:
- В «Панели управления» откройте раздел «Электропитание».
- Найдите используемую схему и кликните по ссылке «Настройка».
- Перейдите по ссылке «Изменить дополнительные параметры».
- Найдите раздел «Сон», а в нём – пункт «Разрешить таймеры пробуждения».
- Отключите работу таймеров и от сети, и от батареи.


После настройки схемы электропитания сохраните изменения и снова попробуйте отправить ноутбук в спящий режим.
Проверка USB-устройств
Часто причиной резкого пробуждения ото сна (в течение секунды после запуска спящего режима) становится деятельность подключенных через USB-порты устройств – мышки, клавиатуры, колонок и т.д. Чтобы устранить эту неполадку, придется отключить в свойствах USB-контроллеров функцию вывода из спящего режима.
- Откройте «Диспетчер устройств».
- Раскройте раздел «Контроллеры USB».
- Кликните по первому контроллеру правой кнопкой и откройте его свойства.
- На вкладке «Управление питанием» уберите разрешение на вывод из спящего режима.

Эту процедуру нужно обязательно провести со всеми контроллерами. Если подключена мышь, в её свойствах необходимо проделать ту же операцию.
Настройка BIOS
Ноутбук может не уходить в режим сна (или моментально пробуждаться) из-за неправильных настроек BIOS. Речь, в первую очередь, идет об опции «Wake on LAN», позволяющей пробуждать компьютер по локальной сети. Иногда она работает некорректно, что приводит к появлению проблем с переходом в режим сна.
- Перезагрузите лэптоп и зайдите в BIOS, нажав клавишу Del или F2.
- Найдите параметр «Wake on LAN» (обычно находится на вкладке «Power»).
- Поставьте для указанной опции значение «Disable» (отключено).

Нажмите F10 для выхода из BIOS с сохранением новой конфигурации оборудования. После запуска системы снова попробуйте отправить ноутбук в спящий режим – всё должно получиться.
Почему не уходит в спящий режим на Mac OS
Ноутбукам от Apple тоже иногда нужно отдыхать от работы – их режим сна даже более продвинутый, чем на Windows. Однако принципиальных отличий от других ОС нет: при активации спящего режима снижается энергопотребление, выполняемые процессы и образ системы кэшируется в память. Присутствует и знакомая пользователям Windows проблема – ноутбук не уходит в спящий режим при закрытии крышки.
Причину возникновения этой неприятной ситуации мы уже обозначили. Теперь приступим к устранению проблемы, то есть сбросим параметры CMS:
- Выключите ноутбук.
- Подключите адаптер MagSafe.
- Удерживайте сочетание клавиш Shift + Control + Option + Power, пока на адаптере не моргнет индикатор.
- Отпустите сочетание клавиш и включите ноутбук обратно.

Решение проблемы представлено для MacBook Air, но на последних моделях Pro эти действия тоже помогают устранить ошибки при активации режим сна.
Ноутбук не видит беспроводную сеть или локальную. Причины и ремонт в СПб
Ошибка Stop 0x000000A5 в Windows 7 при установке на ноутбук
Ноутбук не выходит из спящего режима — Windows XP/7/8/10. Ремонт в СПб
При включении ноутбука появляется синий экран. Причины и ремонт в СПб
Если вы когда-либо были в положении, когда хотите закрыть свой MacBook, но все же хотите слушать музыку на нем через динамики, вам нужно каким-то образом заставить его бодрствовать, когда крышка закрывается.
InsomniaX отключает режим ожидания в MacBook, что позволяет отключить функцию автоматического спящего режима на компьютерах Mac, что позволяет воспроизводить музыку через динамики во время ее закрытия.
После установки InsomniaX сидит в вашей строке меню и позволяет включить или отключить его, щелкнув значок InsomniaX. Чтобы включить и отключить его, вам необходимо ввести системный пароль.
Вы также можете выбрать » Спящий режим» и » Спящий режим», чтобы вручную отключить ваш дисплей и систему в любое время.
Вы также можете открыть журнал действий InsomniaX на вашем Mac и настроить ряд настроек, например, начать ли это автоматически при подключении к сети или нет.
Однако используйте InsomniaX с осторожностью. Использование вашего Mac с закрытой крышкой может привести к серьезным проблемам с системой тепловыделения и не рекомендуется делать это в течение длительных периодов времени.
InsomniaX идеально подходит для тех, кто хочет слушать музыку с закрытой крышкой MacBook или просто хочет больше контролировать функции сна Mac.
Надёжность, помноженная на простоту, — краеугольный камень, который основатель Apple Стив Джобс заложил в фундамент «яблочной» корпорации. Однако какой бы ни была техника, в процессе её эксплуатации неизбежно возникают различные вопросы. Иногда они вызваны сбоями программного характера, реже — неисправностями электроники, однако, к счастью, существует категория проблем, решить которые можно без обращения в ремонт или покупки нового устройства. Именно такие вопросы чаще всего задают в комментариях, и в рубрике Genius мы постараемся с ними помочь.
Первая проблема характерна для пользователей ноутбуков, в своё время с ней столкнулся и ваш покорный слуга.
К сожалению, явной опции в OS X не предусмотрено (почему — поговорим ниже), однако существует простой трюк, с помощью которого можно приостановить переход компьютера в режим сна при закрытии крышки. Для этого переходим в меню «Системные настройки» из Apple-меню в левом верхнем углу экрана и выбираем раздел «Общий доступ», где о. Теперь закрытие крышки не будет влиять на состояние машины при подключённом сетевом адаптере питания и активном соединении Wi-Fi.
Если же вам необходима более гибкая настройка, можно воспользоваться решением от сторонних разработчиков. В качестве примера можно привести программу под названием InsomniaX. Продукт от Semaja распространяется бесплатно и , а загрузить его можно с официального сайта.
Теперь кратко о причинах. Многие считают это ограничение искусственным, однако не стоит забывать, что ввиду конструктивных особенностей системы охлаждения MacBook её эффективность при закрытой крышке заметно ослабляется, что при достаточной нагрузке в течение длительного времени может привести к перегреву компьютера и последующему выходу его из строя. Цель, которую преследовали инженеры Apple при разработке такой конструкции — обеспечить максимально удобное использование ноутбуков на неровных поверхностях, ведь многие пользователи работают с ними в «прикроватном» режиме. Массовая же поломка устройств, огорчает их владельцев куда серьёзнее.
Второй вопрос касается операционной системы OS X и сложностей при автозагрузке приложений.
В данном случае «виновником торжества» оказалась утилита CleanMyDrive от MacPaw, задача которой состоит в очистке дисков от ненужных файлов. Многие программы подобного типа некорректно работают с системой, что в особенности при переходе на новые версии ОС может привести к неприятным последствиям. Приложение, о котором идёт речь, весьма популярно, поэтому если у вас возникла схожая ситуация, рекомендуется прекратить его использование до выпуска устраняющего неполадки обновления. Разумеется, не лишним будет поставить в известность разработчиков, воспользовавшись формой на официальном сайте.
В третьем случае понадобилась возможность делать на iPhone фотоснимки меньшего размера, что особенно актуально, если приходится регулярно загружать их на удалённый сервер в большом количестве.
Конечно, магазин множество различных предложений, но решением данной проблемы для автора стала программа Camera Plus Pro . Данное приложение, помимо удобных функций редактирования, предлагает и требуемую опцию.
Как видим, некоторые проблемы с техникой Apple совсем несложно решить самостоятельно. Если вы столкнулись с какой-либо из них, не стесняйтесь спрашивать совета в комментариях к этой рубрике, а о том, как сделать работу с гаджетами проще и удобнее, вы можете узнать в публикациях автора с пометкой , и . Разумеется, в обсуждении приветствуется взаимопомощь и обмен идеями, которые впоследствии учитываются при подготовке выпусков. Да пребудет с вами Mac!
Редакция сайт не несёт ответственности за возможные последствия вмешательства в работу устройств или применения программного обеспечения, предоставленного сторонними разработчиками.
MacOS позволяет установить время, в течение которого дисплей Макбука остается включенным в периода бездействия, прежде чем он отключится, чтобы уменьшить потребление энергии и увеличить время работы от батареи. Есть слайдер, который предоставляет от 1 минуты до «Никогда» на панели «Экономия заряда» в Системных настройках. Имеется 2 слайдера: один для тех случаев, когда вы работаете от батареи, и другой — когда вы используете адаптер питания.
Если вы хотите, чтобы ваш Макбук бодрствовал во время длительной загрузки, или просто хотите, чтобы дисплей не гаснул, когда вы смотрите видео не в полноэкранном режиме, есть лучшие способы, чем копаться в Системных настройках, регулируя один из вышеупомянутых ползунков, а затем вспомнить о необходимости вернуть регулятор обратно, для нормальной работы. Первый способ предполагает использование бесплатного приложения, а второй — команду Терминала..
Стороннее приложение.
Это Owly — бесплатное приложение, которое вы можете найти в Аппсторе. Оно помещает значок в строку меню, который позволяет вам настроить время бодрствования от 5 минут до бесконечности. Вы также можете щёлкнуть правой кнопкой мыши на значок чашки кофе, чтобы запустить его с продолжительностью по умолчанию. Щёлкните правой кнопкой ещё раз, чтобы отключить его.
Пиктограмма совы становится красной, когда приложение выполняется, и если вы выберете один из шагов времени, приложение поместит таймер рядом со значком. Вы можете отключить этот таймер в настройках приложения, а также установить длительность по умолчанию и настроить отключение приложения, если оставшийся заряд батареи опустится ниже определенного процента.
Команда терминала.
Если вы не хотите устанавливать дополнительное приложение, чтобы удержать Макбук включённым, вы можете обратиться к Терминалу. Вы найдете Терминал в «Приложения> Утилиты», но вы также можете просто найти его с помощью Spotlight.
Когда Терминал открыт, введите следующую команду: caffeinate
. Вы будете знать, что команда работает, если в заголовке Терминала отображается надпись «caffeinate». Чтобы отключить команду, используйте сочетание клавиш
Control-C
. То есть, не набирайте «control», а удерживайте клавишу
Control
, а затем нажмите клавишу
C
.
13 августа 2013 г.
Бывает, отправляешь свой Mac в спящий режим — а он только дисплей гасит. Кулеры работают, сетевое подключение активно, данные шуршат туда-сюда в обычном режиме — что ж такое?! Выяснить причину, по которой компьютер не хочет засыпать, очень просто.
Дело в том, что существует ограниченный круг программных процессов, работа которых напрямую зависит от активности вашего компьютера. Поэтому они и не дают системе уходить в спящий режим, дабы продолжать выполнение своих задач.
Чтобы узнать, какие именно процессы так бесцеремонно себя ведут, запустите «Терминал». Когда увидите строку приглашения, готовую принимать команды, введите pmset -g assertions и нажмите клавишу ввода. В ответ вы получите целую «простыню» странных, на первый взгляд, надписей.
Прокрутите полученную информацию в начало — там вы увидите короткий список системных переменных, из которых нас интересуют всего две: PreventSystemSleep
и
PreventUserIdleSystemsSleep
. Если справа хотя бы одной из них вы увидите единицу, значит, действительно, есть какая-то программа, которая запрещает вашему Маку уходить в спящий режим.
Сразу под списком вы увидите список процессов, среди которых будут и наши «виновные». В нашем примере со статусом DenySystemSleep
(то есть «запретить системе спать») указан процесс
com.apple.InternetSharing
. Это значит, что на нашем компьютере включена «раздача Интернета» — ее нужно отключить через «Системные настройки», и тогда Мак сможет беспрепятственно уснуть.
В других случаях можно просто «убить» процесс, из-за которого система остается активной — либо с помощью консольной команды killall , либо через «Монитор состояния» (Activity Monitor). Во втором случае вам нужно найти в списке тот процесс, который подсказала команда pmset -g assertions .
Загрузка тяжеловесных файлов, сложный рендеринг или конвертация видео высокого разрешения – даже при наличии мощного MacBook все эти процессы требуют немало времени. Включил и забыл – лучшее правило, которое действует для перечисленных выше операций. Но стоит вам закрыть крышку ноутбука, как он тут же отправится в Режим сна
, а все загрузки и рендеры становятся на паузу. Если вы планируете превратить MacBook в полноценный настольный компьютер с внешним монитором или просто хотите
отучить его от Режима сна
, данная инструкция поможет в этом.
Вариантов принудительного бодрствования MacBook несколько: первый – предусмотрен самой Apple, но требует обязательного подключения внешнего монитора, мыши или клавиатуры; второй позволяет бороться со сном программно, с помощью специализированных утилит.
Внимание!
При закрытой крышке загружать ноутбук процессами, требующими высокой мощности процессора или видеокарты не рекомендуется в связи с незначительным ухудшением вентиляции (закрытый дисплей прикрывает выходную щель радиатора).
Ничего не помогает?
Воспользуйтесь услугами сервисного центра. Достаточно сообщить специалистам о своей проблеме, чтобы они начали ее решать. Профессиональная диагностика позволит дать ответы на все вопросы, а квалифицированные действия инженеров помогут решить проблему с работой режима сна.
Бесплатная консультация! Бесплатная диагностика! Гарантия на работу!
Спящий режим – одна из самых полезных функций современных настольных операционных систем. Если, конечно, его правильно настроить. Гораздо чаще спящий режим доставляет больше хлопот, чем пользы. Например, компьютер входит в него тогда, когда это не нужно, и наоборот, упорно не желает «засыпать», когда это необходимо. Правильная настройка спящего режима позволит сделать компьютер более «послушным» и значительно сэкономить как время, так и электроэнергию.
Что такое спящий режим Windows вообще? По сути, его вполне можно сравнить с человеческим сном. После того, как компьютер переведен в это состояние, все фоновые службы и процессы кэшируются, а на «железные» компоненты компьютера подается минимальное питание. Это позволяет многократно сократить время на возобновление работы ПК.
Владельцы ноутбуков знают, что спящий режим Windows продолжает расходовать батарею, хоть и гораздо медленнее, чем активное использование. Заряд аккумулятора тратится именно на поддержание компонентов в «дремлющем» состоянии, чтобы потом максимально быстро задействовать их.
Спящий режим необходим в первую очередь для повышения быстродействия при включении компьютера. Скажем, если ПК или ноутбук из полностью включенного состояния загружаются за 8-10 секунд, то из «сна» они выводятся за 1-2 секунды.
Другие операционные системы также склонны «усыплять» компьютер. Их спящий режим работает точно таким же образом, как и спящий режим Windows – процессы кешируются, уровень энергопотребления многократно снижается.
Параметры работы спящего режима зависят в первую очередь от операционной системы. Потому он настраивается на ПК и ноутбуках под управлением одной и той же ОС совершенно одинаково.
Важно, что в спящем режиме все процессы и службы сохраняются. Открытые окна не закрываются, несохраненные документы не пропадают, воспроизводящаяся музыка ставится на паузу и автоматически продолжает играть после «пробуждения».
Настройка спящего режима на Windows XP
В Windows XP спящий режим был применен впервые. Именно потому настроек для него не так уж и много. Пользователь может разве что включить его или выключить. Но, как говорится, и на том спасибо.
Единственное «но» — спящий режим в Windows XP работает немного не так, как в последующих версиях ОС от редмондской компании. Кэширование процессов производится полностью на жесткий диск – и восстанавливаются они оттуда же. Это замедляет время засыпания и пробуждения. Но зато электроэнергия не расходуется вообще — как при выключении.
Итак, как включить спящий режим на Windows XP?
- Нужно нажать правой кнопкой мыши в любом свободном месте рабочего стола;
- В появившемся меню нужно выбрать пункт «Свойства»;
- В открывшемся окне перейти во вкладку «Заставка»;
- Там найти кнопку «Питание» и нажать её;
- В новом открывшемся окне найти вкладку «Спящий режим» и перейти в неё;
- Найти пункт «Разрешить использование спящего режима». Если на нем поставить галочку, спящий режим включится. Если снять – соответственно, выключится.
- После того, как галочка была поставлена или снята, нажать «ОК».
- Если окно «Свойства: Экран» не исчезло само по себе, то и там нажать «ОК».
Таким образом можно включить или отключить саму возможность перехода
в спящий режим. А как собственно перевести в ПК в это состояние?
- Нужно открыть меню «Пуск»;
- Там нажать кнопку выключения;
- После того, как появится окно с выбором вариантов выключения, нажать Shift на клавиатуре;
- Появится кнопка «Спящий режим» — она заменит кнопку ждущего режима.
Выход из спящего режима в зависимости от компьютера производится по нажатию либо любой кнопки на клавиатуре, либо собственно кнопки питания на системном блоке.
Настройка спящего режима на Windows 7
Windows 7 дает уже больше возможностей по настройке спящего режима. Более того, он реализован в данной системе уже не так, как в XP. Если в «хрюше» спящий режим был, по сути, гибернацией, то в «семерке» это уже полноценный «сон», с сохранением подачи питания на «железные» компоненты и кэшированием процессов как в постоянной, так и в оперативной памяти.
Windows 7 позволяет автоматически переводить компьютер в спящий режим после определенного времени простоя или при закрытии крышки ноутбука.
Настроить спящий режим в Windows 7 проще, чем в Windows XP.
- Нужно открыть «Панель управления»;
- В верхней правой части окна будет подменю «Просмотр». Выбрать пункт «Крупные значки» — или «Мелкие значки», по желанию;
- Найти пункт «Электропитание», кликнуть по нему два раза;
- В открывшемся окне в меню слева будет пункт «Настройка спящего режима». Собственно, именно он и нужен. Кликнуть на него левой один раз;
- Откроется окно параметров электропитания. Там нужно найти пункт «Переводить компьютер в спящий режим»;
- В подменю можно установить время простоя (бездействия) системы, через которое компьютер автоматически перейдет в спящий режим. Если же выбрать «Никогда», компьютер, соответственно, переходить в спящий режим не будет.
- Нужно нажать кнопку «Сохранить изменения».
Владельцы ноутбуков смогут настроить время перехода в спящий режим отдельно для тех случаев, когда устройство работает от батареи или от сети.
Важно! В Windows 7 время перехода в спящий режим напрямую зависит от выбранного параметра электропитания.
Настройка спящего режима на Windows 8
Windows 8 – и 8.1 – ничего нового в работу спящего режима и возможности его настройки не принес. Его точно так же можно настроить через «Панель управления», как и в «семерке».
Но если очень хочется настроить спящий режим в Windows 8 (8.1) через новое приложение «Настройки», то вот инструкция.
- Вызовите «волшебную» правую панель Windows. Сделать это можно, наведя курсор в правый верхний или нижний углы, либо свайпом по сенсорную экрану от правой его стороны в центр;
- На панели нажмите кнопку «Параметры»;
- В появившейся панели нажмите кнопку «Изменение параметров компьютера», которая находится в самом низу;
- На открывшемся экране в списке слева выберите пункт «Компьютер и устройства» (либо с похожим названием);
- На новом экране выберите пункт «Завершение работы и спящий режим». Справа появятся варианты для настройки времени «засыпания».
Впрочем, используя способ, описанный в разделе для Windows 7, можно более точно и детально настроить переход.
Отключение спящего режима на Windows
Поскольку на Windows XP автоматический переход в спящий режим практически невозможен (за исключением некоторых случаев, которые все равно достаточно редки), то и отключать его не нужно. Но если очень хочется, требуется снять галочку в окне «Электропитание». Как до него добраться – описано выше.
На Windows 7 и старше спящий режим отключается следующим образом – в соответствующем меню (опять же, выше описано, добраться) нужно выбрать пункт «Никогда» и сохранить изменения.
Не переходит в спящий режим
Но иногда бывает так, что вроде и спящий режим правильно настроен, и таймауты, и другие параметры, но компьютер все равно упорно не хочет «засыпать».
В этом случае нужно сначала проверить время до отключения во всех режимах электропитания. Определить, какой режим активный («Панель управления» — «Электропитание» — «Настройка перехода в спящий режим», вверху окна будет написано). Установить адекватное время, которое требуется для перехода в «спячку». Подождать, не шевеля мышкой, не нажимая клавиши и т.д.
Не перешел? Нужно проверить активные программы. Так, например, Skype время от времени не дает компьютеру «уснуть». Видеоплееры – тоже.
Препятствовать переходу компьютера в спящий режим может и подключенное к нему оборудование – различные модемы, принтеры, мыши, клавиатуры и прочая периферия. В этом случае нужно отдельно просмотреть каждый драйвер («Панель управления» — «Диспетчер устройств» — левый клик на нужном устройстве для выделения, правый для открытия контекстного меню – «Свойства» — «Электропитание» — снять галочку с «Разрешить этому устройству выводить компьютер из спящего режима»).
Не выходит из спящего режима
Если компьютер не выходит из спящего режима, это… это плохо. Очень плохо. Но решаемо.
Во-первых, нужно вручную выключить его. Для этого требуется нажать кнопку питания на системном блоке и несколько секунд подождать. Затем нажать еще раз. Компьютер загрузится.
Затем нужно проверить диск. Откройте «Мой компьютер» («Компьютер» в Windows 8, «Этот компьютер» в Windows 8.1), кликните правой кнопкой на системном диске – чаще всего это С – выберите «Свойства», в открывшемся меню перейдите на вкладку «Сервис» и нажмите кнопку «Выполнить проверку». Затем откроется окно, там нужно поставить обе галочки и нажать кнопку «Запуск». Снова откроется окно, предупреждающее о том, что Windows не может проверить использующийся диск. Нажать «Ок» и запустить вручную перезагрузку.
После перезагрузки откроется проверка диска – не нужно пугаться. После её завершения Windows продолжит работать в нормальном режиме.
Выключение (режим сна) монитора при помощи горячих клавиш
Третьим и самым продвинутым способом будет использование одного из следующих шорткатов:
Control + ⇧Shift + Клавиша извлечения (Eject)
или
Control + ⇧Shift + Кнопка питания (Power)
При нажатии этой комбинации клавиш все дисплеи, подключённые к Mac, + собственный дисплей компьютера погаснут, да и все системные процессы будут продолжать работать.
ПО ТЕМЕ: 10 полезных мультитач-жестов для трекпада MacBook.
Жанр
: Утилиты
Издатель
: Andrew James
Версия
: 2.1.8
OS X
: Бесплатно
Для установки утилиты InsomniaX
достаточно перетянуть ее в папку
Программ
. После запуска в
Меню баре
появится пиктограмма месяца.
Для активации InsomniaX достаточно выставить несколько галочек:
- Disable Lid Sleep
– отключение
Режима сна
при закрытии крышки ноутбука; - Disable Idle Sleep
– отключение
Режима сна
при бездействии ноутбука; - Disable Lid Sleep forпри закрытой крышке
; - Disable Idle Sleep
– установка времени, в течение которого MacBook не будет засыпать
при бездействии ноутбука
.
Преимуществом InsomniaX является работа как при подключенном адаптере питания, так и без него. В дополнительном меню настроек (Preferences) есть возможность установки горячих клавиш, звукового оповещения и режима сниженного энергопотребления процессора.
Жанр
: Утилиты
Издатель
: Pavel Prokofiev
Версия
: 1.4.0
OS X
: Бесплатно
В процессе установки приложение требует обязательной аутентификации администратора. Сразу после окончания инсталляции NoSleep появится в Меню баре OS X.
Для включения NoSleep щелкните по пиктограмме и выберите Enable Sleep
Меню настроек позволяет установить требуемый режим работы утилиты:
- «антисон» при работе от аккумулятора;
- «антисон» при работе от адаптера питания;
- автоматический запуск при загрузке ОС;
- блокировка экрана после открытия крышки MacBook.
В приложении NoSleep замечен незначительный баг. NoSleep продолжает работать даже после того, как вы выйдите из него. Чтобы ноутбук переходил в режим сна – отключите в настройках пункты Never sleep on AC Adapter
и
Never sleep on Battery
.
Помимо InsomniaX и NoSleep существует масса утилит, борящихся с уходом MacBook в режим сна: Wimoweh, Antisleep, Coffeine. Увы, все они работают исключительно при открытой крышке ноутбука. Отключить режим сна можно и штатными средствами OS X.
Откройте Настройки – Экономия энергии
. Установите ползунок
Режима сна компьютера
на значение «Никогда». Затухание монитора можно выставить произвольное. Обратите внимание на то, что настройки следует установить как для условий при работе от аккумулятора, так и при работе с использованием AC адаптера.
После установки обновления огромное количество пользователей жалуются на некорректную реакцию компьютера на выход из режима сна, причём независимо от типа устройства, будь то iMac, Macbook или Mac Mini. Проявляется это таким образом: после погружения компьютера в сон, его уже невозможно разбудить традиционными способами: открытием крышки ноутбука, нажатием кнопки включения, etc, приходится делать hard reset. Главная прелесть заключается в том, что существует множество модификаций этого бага: у кого-то он проявляется только если вводить компьютер в режим сна путём закрытия крышки, у кого-то только путём нажатия «Режим сна» в меню; у кого-то он проявляется только при подключённом MagSafe, а у кого-то только при работе от аккумулятора. У меня же он проявляется крайне экзотическим образом: система просыпается, но ведёт себя так, как будто её перезапускали, — все приложения загружаются заново.
Что интересно, единого лекарства против этого нету. На форуме поддержки предлагают огромное количество решений проблемы, но ни один из них не помогает всем и наверняка. Этот пост — сборка всех возможных решений отсюда: https://discussions.apple.com/thread/3190738 .
(parameter RAM) и
NVRAM
(non-volatile RAM) — это две области памяти вашего Mac, в которых некоторые настройки и информация хранятся даже после отключения питания компьютера. Но иногда содержащиеся там данные могут оказаться поврежденными и вызвать разного рода проблемы.
Сбросить содержимое PRAM и NVRAM можно за пять последовательных шагов:
1) Выключите компьютер. 2) Найдите на клавиатуре клавиши Command, Option, P и R (эти клавиши вам понадобятся на следующих шагах). 3) Включите компьютер. 4) Одновременно нажмите и удерживайте комбинацию Command+Option+P+R, но учтите, что это нужно сделать прежде, чем появится серый экран. 5) Спустя несколько секунд ваш Mac вновь перезагрузится, прозвучит знакомый звук (startup sound), а вам можно отпустить нажатые клавиши.
Сброс параметров SMC
В самом худшем случае кроме «неисправного» режима сна можно заметить и другие симптомы, свидетельствующие о необходимости сброса параметров контроллера управления системой (System Management Controller или кратко SMC). Везде рекомендуют прибегать к этому только в самом последнем случае, когда все остальные методы уже перепробованы, хотя в этом нету ничего страшного, — этот контроллер управляет различного рода датчиками, и не содержит никаких настроек. Сброс никак не затронет настройки системы.
со
съемным аккумулятором делается так (под «съёмным» аккумулятором имеется в виду тот, который пользователь может заменить сам, без помощи отвёртки, только руками открыв крышку и вынув аккумулятор):
1) Выключите компьютер. 2) Отключите сетевой адаптер MagSafe (если он подключен). 3) Достаньте аккумулятор из корпуса ноутбука и отложите в сторону. 4) Нажмите и удерживайте кнопку Power в течение 5 секунд. 5) Отпустите кнопку питания, вставьте аккумулятор обратно в ноутбук и подключите адаптер MagSafe. 6) Нажмите кнопку Power, чтобы включить компьютер.
Сброс параметров SMC на ноутбуках без
съемного аккумулятора делается так:
1) Выключите компьютер. 2) Подключите один конец адаптера MagSafe к розетке, а второй — к ноутбуку. 3) Одновременно нажмите Shift+Control+Option (с левой стороны клавиатуры) и кнопку Power (при этом светодиод на адаптере MagSafe может менять состояние и даже временно отключиться). 4) Одновременно отпустите все клавиши. 5) Вновь нажмите кнопку Power, чтобы включить компьютер.
Сброс параметров SMC на десктопных компьютерах Mac делается такие действия:
Выключите компьютер и отключите шнур питания. Подождите не менее 15 секунд. Подключите шнур питания обратно к Маку. Подождите еще 5 секунд и затем нажмите кнопку Power для включения компьютера.
Поиск процесса, не дающего уснуть
Запустить в терминале: pmset -g напротив sleep посмотреть pid процесса, после фразы «imposed by». Например, для:
запускаем ps -ef |grep -e 18 — Обновить Little Snitch — Закрыть/удалить iStat — Удалить содержимое директории /Library/Preferences/SystemConfiguration, очистить корзину, ребутнуться — Закрыть Mail (при запущенном у некоторых жёсткий диск просто не уходит в сон — Отключить Internet Sharing (Cистемные настройки -> Общий доступ -> Снять чекбокс «Общий интернет» (некоторые рекомендуют снять все чекбоксы).
Мне помог только один метод, и то его хватило всего на 1 раз:
1) Отключить MagSafe 2) Закрыть крышку ноутбука 3) Подождать пока ноутбук не заснёт (индикатор активности диска не начнёт мигать) 4) Включить MagSafe обратно 5) Разбудить ноутбук
Спящий режим Mac OS
Спящий режим на Mac OS куда более «продвинут», чем на Windows. Он позволяет не только сэкономить энергию во время простоя компьютера или ноутбука, но и при этом не прекратить работу по сети.
Принципиально спящий режим Mac OS ничем не отличается от аналогичной функции в других операционных системах. Так же уменьшается энергопотребление за счет снижения электропитания комплектующих и отключения периферийного оборудования, так же кэшируется в оперативную и постоянную память образ системы и работающих процессов. Но при этом сам компьютер «более живой» — «спит неглубоким сном» — что сокращает время выхода из этого режима, но увеличивает потребление энергии.
Впрочем, правильная настройка спящего режима Mac OS позволяет и энергию сберечь, и время на пробуждение сократить.
Настройка спящего режима на Mac OS
Переход в настройки спящего режима в Mac OS осуществляется в три клика:
- Клик по значку «яблока» в верхней панели;
- Клик по пункту «Системные настройки»;
- Клик по значку «Экономия энергии» (с лампочкой в качестве иконки).
Первое – выбор источника питания. Mac OS поддерживает настройку перехода в спящий режим отдельно работы от аккумулятора или от сети.
Второе. Время перевода компьютера в режим сна. Собственно, это главное. Ползунок позволяет настроить время на «засыпание» после начала простоя. Пункт «Никогда» отключает режим сна.
Третье – время перевода монитора в режим сна. Позволяет установить период простоя, после которого отключается экран. Сам компьютер при этом не «засыпает».
Пункт «По возможности переводить диски в режим сна» позволяет выбрать, снизить питание на накопителях или нет. Если поставить галочку, то компьютер будет включаться медленнее на пару секунд (буквально). Если же снять её, время «пробуждения» сократится, однако расход энергии увеличится.
Пункт «Выводить из режима сна для доступа к сети» нужен для тех, кто использует свой Mac в качестве домашнего сервера. Если поставить галочку, то тогда, когда стороннее устройство попросит выхода в интернет через оборудование на «Маке», компьютер «проснется». Для экономии энергии, в свою очередь, нужно отключить этот пункт.
Пункт «Перезагрузить автоматически при сбое питания» позволяет сохранить работоспособность компонентов компьютера, если вдруг напряжение упадет. Если Mac подключен к нестабильной сети, лучше снять эту галочку – но затем его придется включать вручную. Если же сбои питания бывают раз в никогда, можно оставить её.
Нажав кнопку «Расписание», можно настроить расписание перехода в режим сна и выхода из него.
Настройки сохраняются автоматически.
Многие из нас подключают ноутбуки для удобства и производительности к большим внешним мониторам. После подключения ноутбука к внешнему монитору многие пользователи предпочитают использовать внешнюю клавиатуру и мышь.
После подключения ноутбука к внешнему экрану многие из нас оставляют крышку ноутбука открытой, поскольку закрытие крышки ноутбука отключает ноутбук.
В Windows 10 и более ранних версиях, когда вы закрываете крышку ноутбука, система по умолчанию переходит в спящий режим. Из-за этого большинство пользователей не закрывают крышку даже при использовании внешнего монитора (второй экран).
По правде говоря, в Windows 10 есть настройка, позволяющая ноутбуку работать даже с закрытой крышкой, не входя в спящий режим.
Данная функция пригодится, когда вы хотите подключить ноутбук к второму экрану и использовать внешнюю клавиатуру и мышь.
- Откройте панель управления.
- Найдите «Параметры электропитания» в панели управления.
- Нажмите «Действия кнопок питания».
- В параметрах кнопки питания найдите опцию — «При закрытии крышки».
- Выберите «Действие не требуется».
- Нажмите на кнопку «Сохранить изменения».
Чтобы узнать больше об этих шагах, читайте дальше.
Ноутбук Windows 10 может работать с закрытой крышкой.
Шаг 1: Кликните правой кнопкой мыши значок аккумулятора на панели задач и выберите «Электропитание».
Шаг 2: В левой панели окна «Параметры электропитания» нажмите на ссылку «Действия кнопок питания». Это откроет окно «Системные параметры».
Шаг 3: Здесь, в разделе Параметры кнопки питания, кнопки спящего режима и крышки, напротив опции — «При закрытии крышки», в раскрывающемся списке выберите «Действие не требуется» для пунктов «От батареи» и «От сети». см. скрин:
Нажмите кнопку «Сохранить изменения». Все!
Вы можете подключить ноутбук к внешнему монитору, телевизору, подключить внешнюю мышь и клавиатуру, а затем закрыть крышку, чтобы продолжить работу с ноутбуком.
Когда вы хотите выключить или перевести ноутбук в режим сна, используйте внешний монитор, клавиатуру и мышь.
Рекомендуем: 2 Способа Отключить экран ноутбука в Windows 10 и оставить его в рабочем состоянии.
Как изменить действие при открытии крышки ноутбука в Windows 10.
Все складные мобильные компьютеры — ноутбуки, ультрабуки, нетбуки — могут выполнять какое-либо действие при закрытии крышки (складывании). Данная функция настраивается из операционной системы. Рассмотрим, как это сделать.
Шаг 1 — вход в меню настроек
В операционных системах семейства Windows настройка функции лэптопа при складывании осуществляется из центра управления электропитанием. Чтобы попасть в настройки питания в ОС Windows 10, выполните следующие действия:
- Вызовите меню «Пуск».
- В левом нижнем углу кликните по кнопке «Параметры», изображенной в виде шестеренки.
- В окне «Параметры Windows» перейдите в раздел «Система».
- В левой части окна найдите и откройте вкладку «Питание и спящий режим».
- Немного прокрутите правую часть окна вниз, затем кликните по элементу «Дополнительные параметры питания».
После последнего шага на экране отобразится окно «Электропитание», переходите к следующему шагу.
В операционных системах Windows 7 для открытия настроек параметров электропитания нужно выполнить следующее:
- Откройте «Панель управления» из меню «Пуск».
- Для удобства в правом верхнем углу напротив элемента «Просмотр» установите значение «Мелкие значки».
- На экране отобразятся все доступные элементы панели управления.
- Найдите среди них «Электропитание», кликните по элементу два раза для открытия окна настроек параметров питания. Переходите к следующему шагу.
Шаг 2 — настройка функции при закрытии крышки ноутбука
Открыв окно параметров электропитания, найдите и откройте в левой его части элемент «Действие при закрытии крышки».
В центральной части окна напротив иконки с надписью «При закрытии крышки» будут отображены доступные функции, который ноутбук будет выполнить при складывании. Обратите внимание, что действие при закрытии крышки можно настроить для двух режимов работы — от батареи (т.е. при отключенном адаптере питания) и от сети (во время зарядки).
На выбор доступны 4 функции:
- Действия не требуется. При складывании ноутбук продолжит работу в обычном режиме. Дисплей при этом останется включенным.
- Сон. Компьютер переходит в режим максимальной экономии электроэнергии. Открытые в этот момент приложения (включая все окна, вкладки и т.д.) сохраняются в оперативной памяти, которая, как и центральный процессор, продолжает свою работу, но на минимально возможной мощности. Дисплей, вентиляторы охлаждения, жесткие диски и некоторые другие электронные компоненты отключаются. При открытии крышки либо нажатии на клавиши клавиатуры или мыши компьютер начинает работать на полную мощность, как и все ранее открытые программы.
- Гибернация. В этом режиме все данные из оперативной памяти записываются на жесткий диск в системный раздел. Сам компьютер полностью выключается. При следующем включении данные из винчестера переносятся в оперативную память. Открытые при выключении приложения также продолжают свою работу. Для режима гибернации требуется, чтобы на системном локальном диске как минимум имелось столько свободного пространства, сколько составляет объем ОЗУ.
- Завершение работы. При закрытии крышки ноутбук полностью отключается. При следующем включении операционная система загружается заново. Открытые ранее приложения также завершают свою работу. Здесь нужно иметь в виду, что некоторые из программ могут прерывать процедуру выключения лэптопа, из-за чего тот будет продолжать свою работу при закрытии крышки. Подобные приложения нужно закрывать заранее.